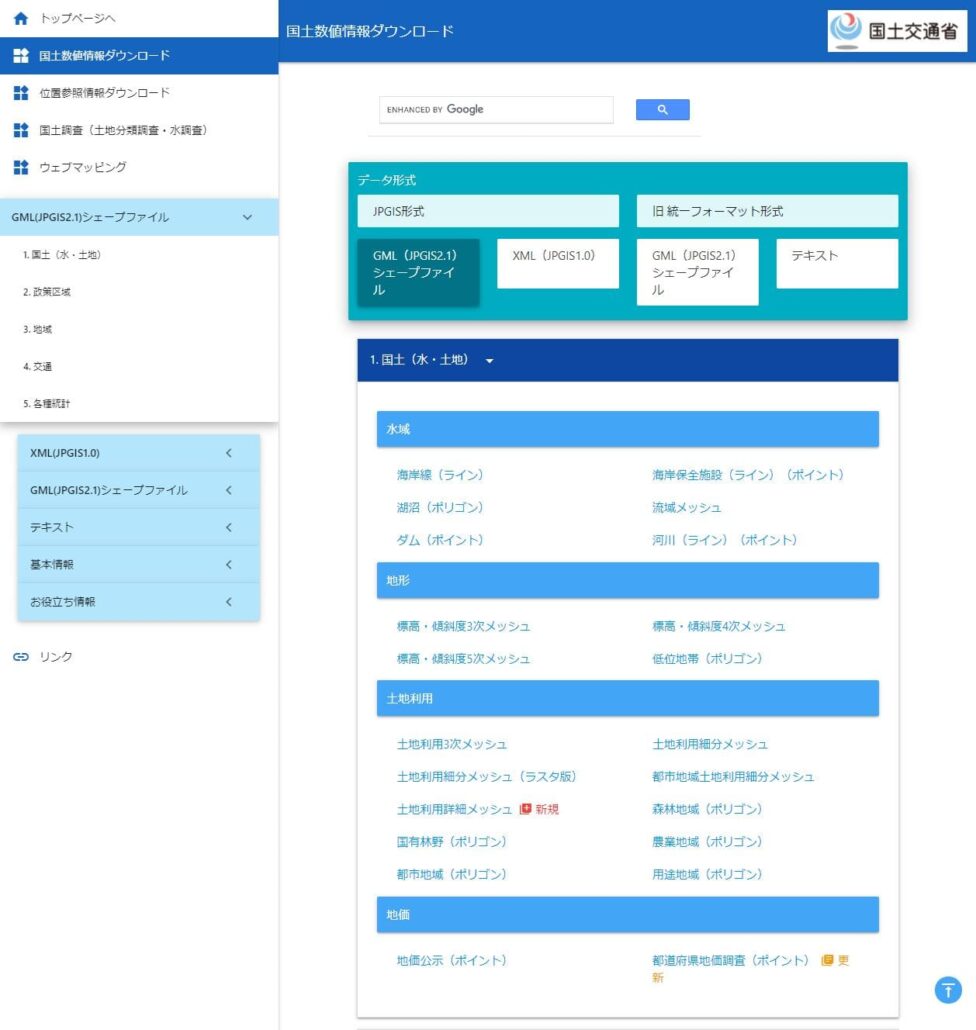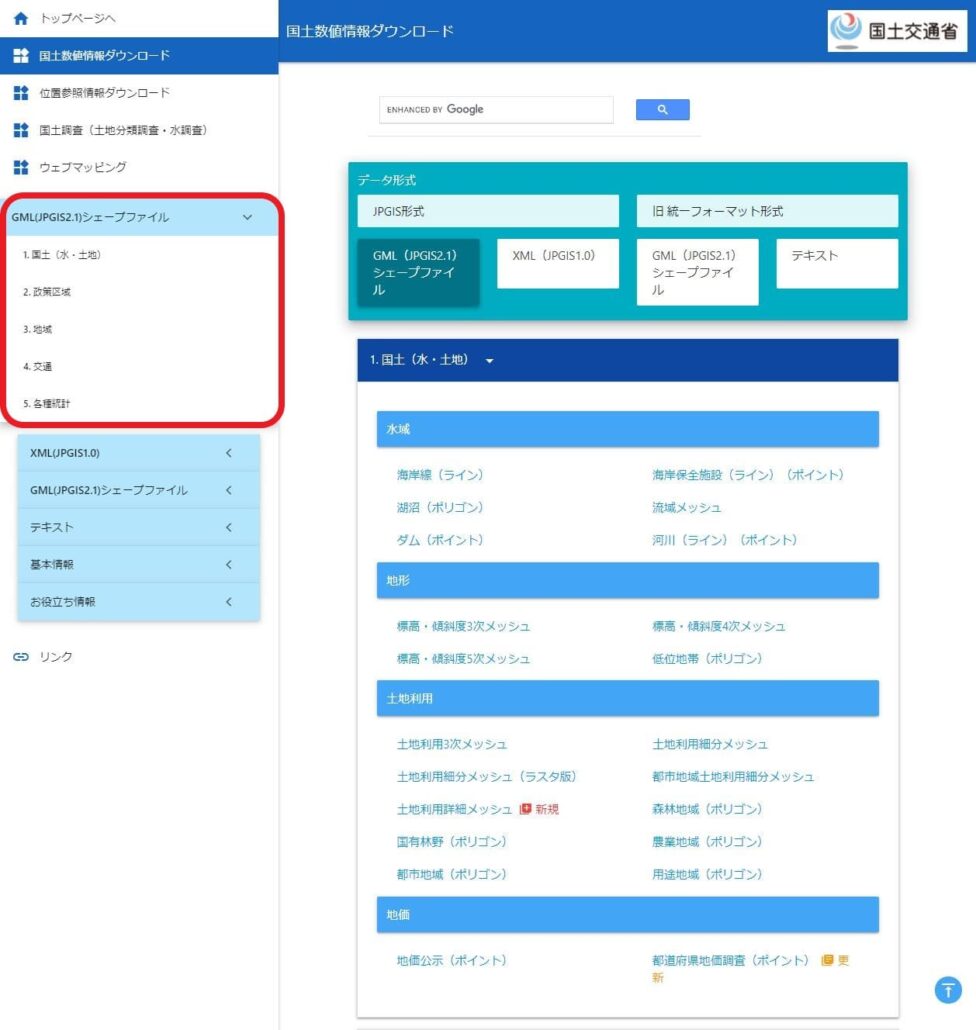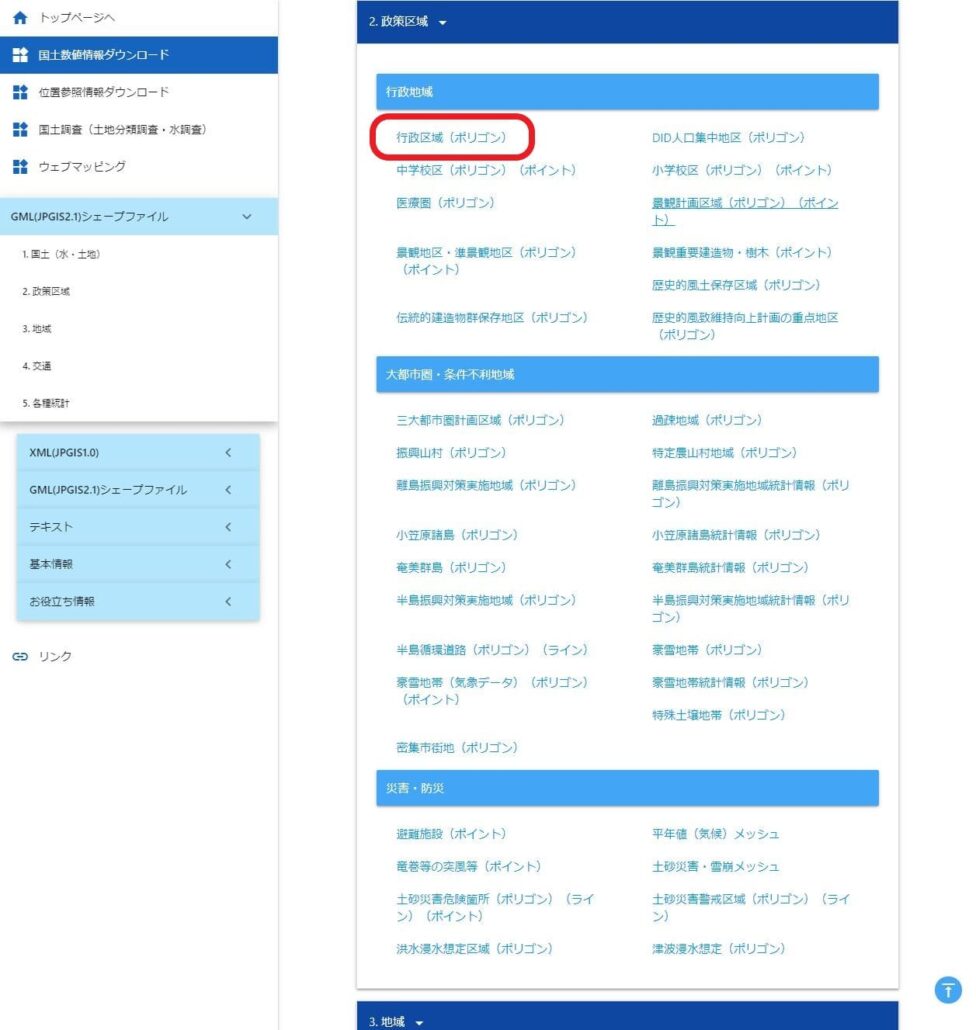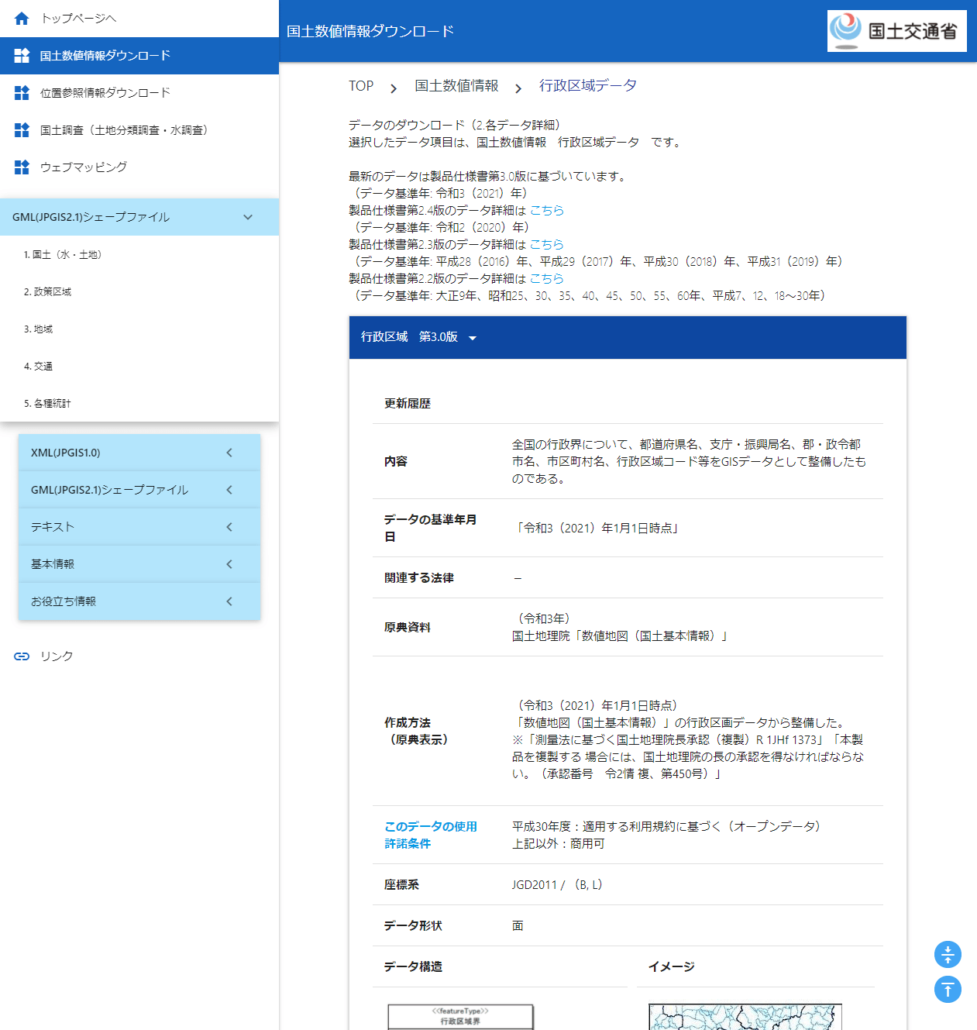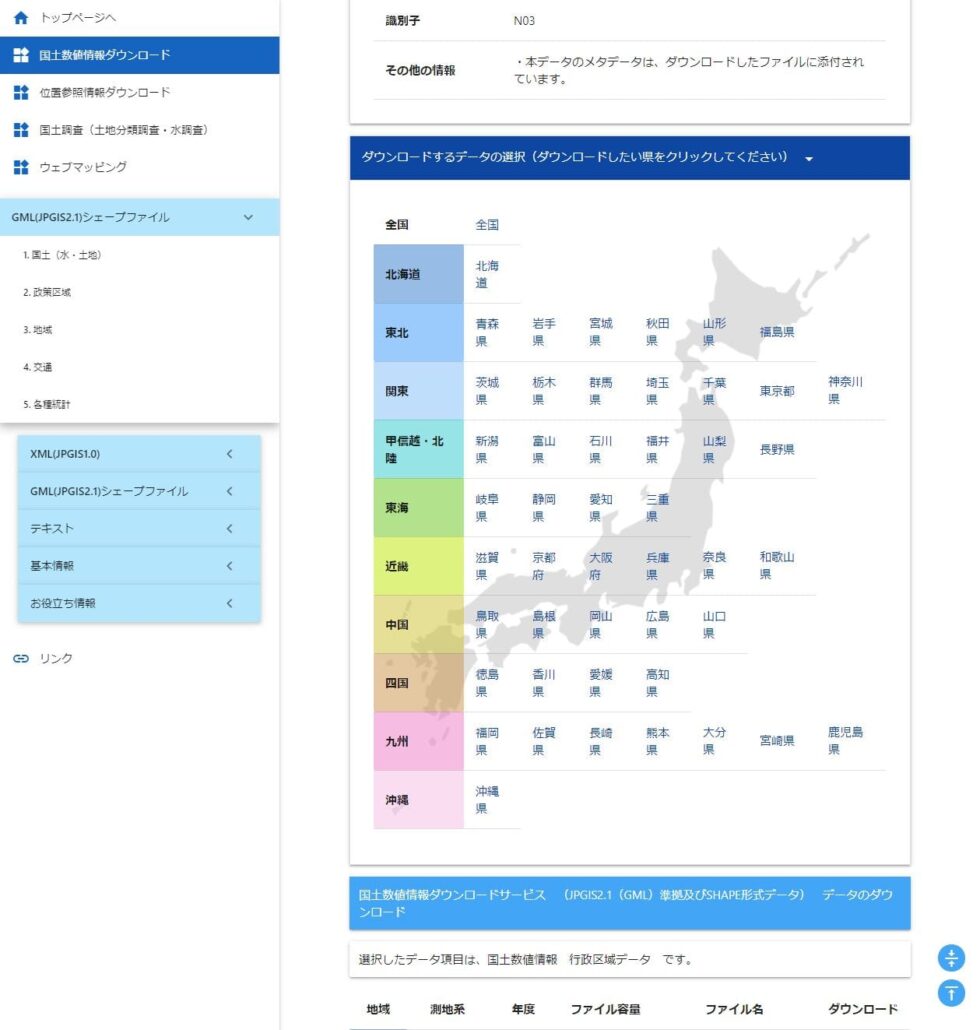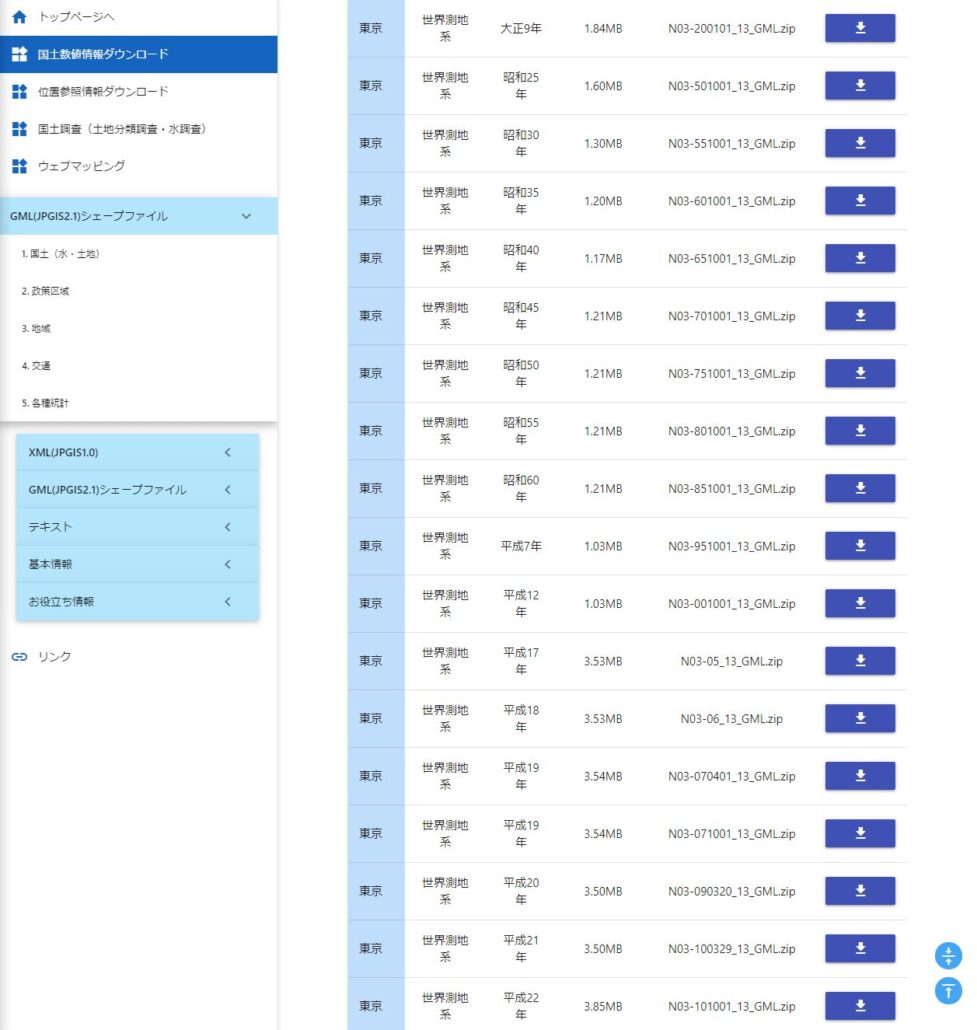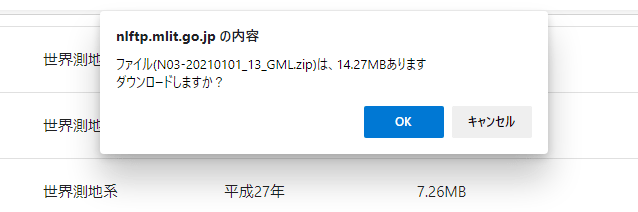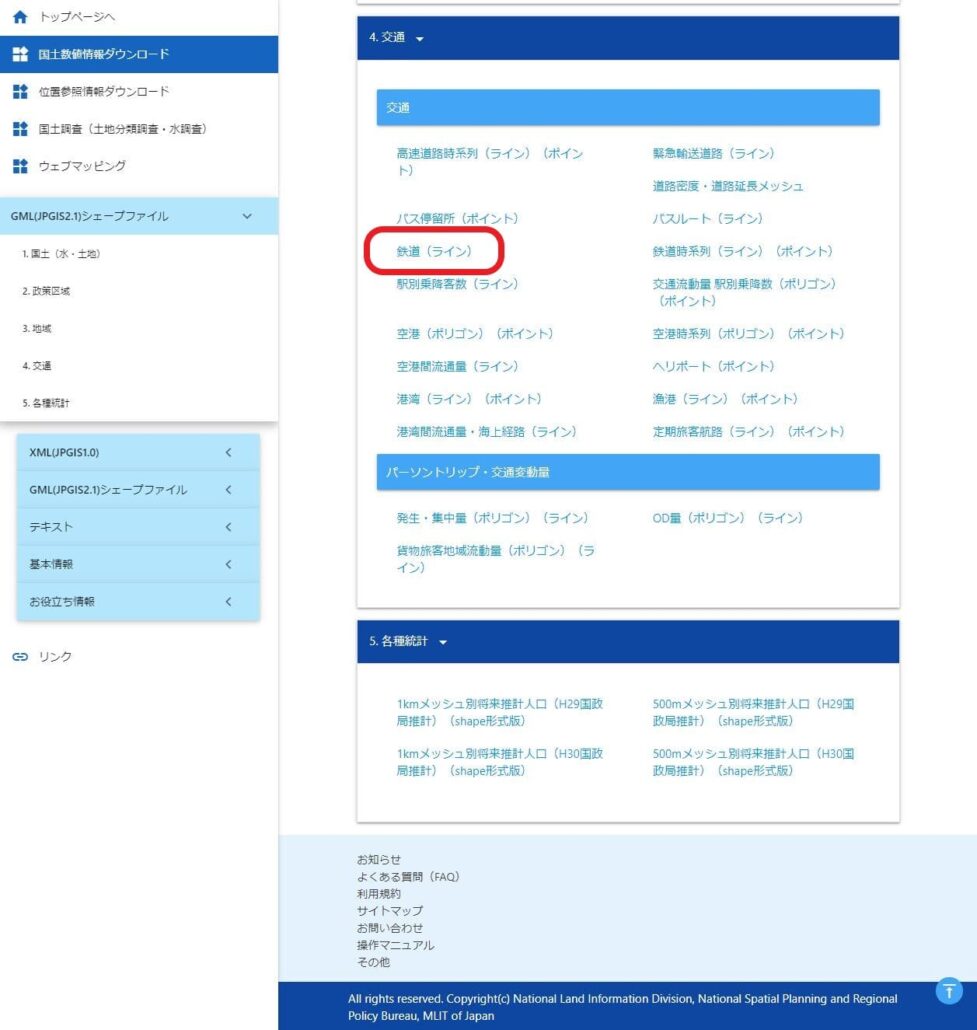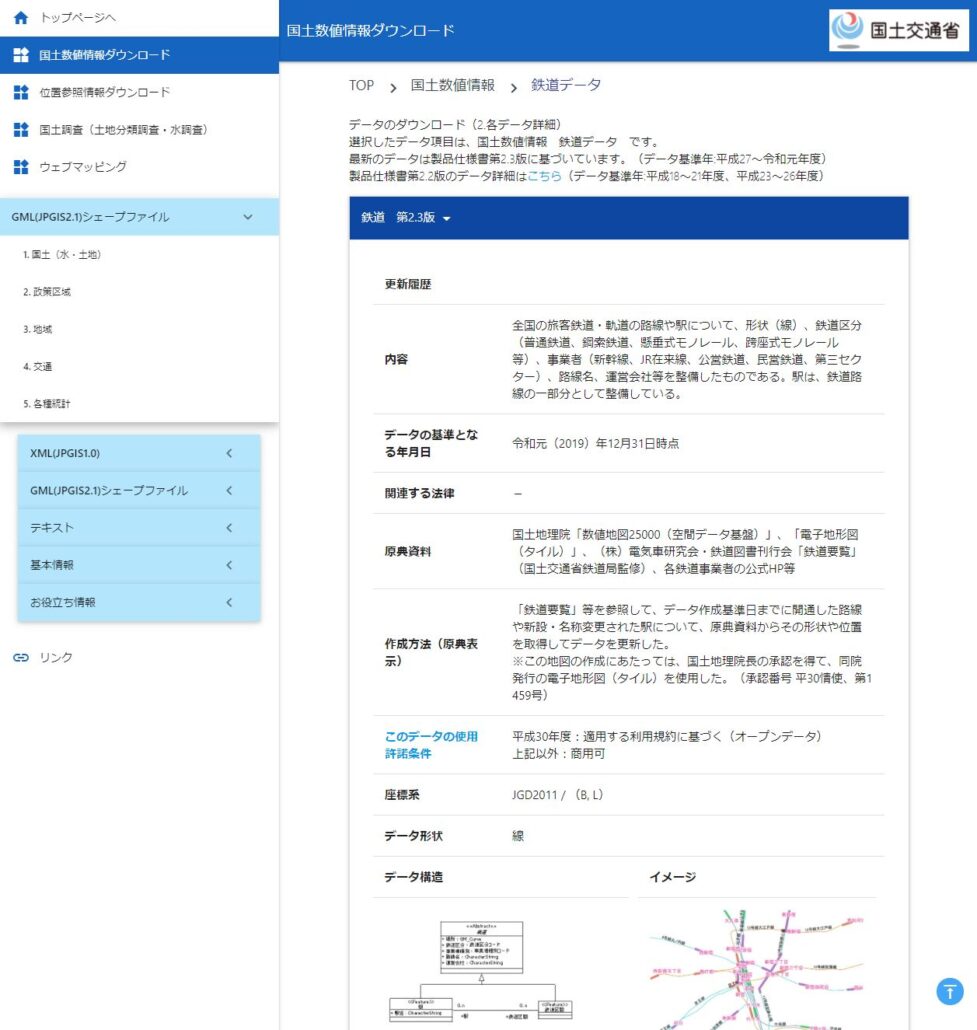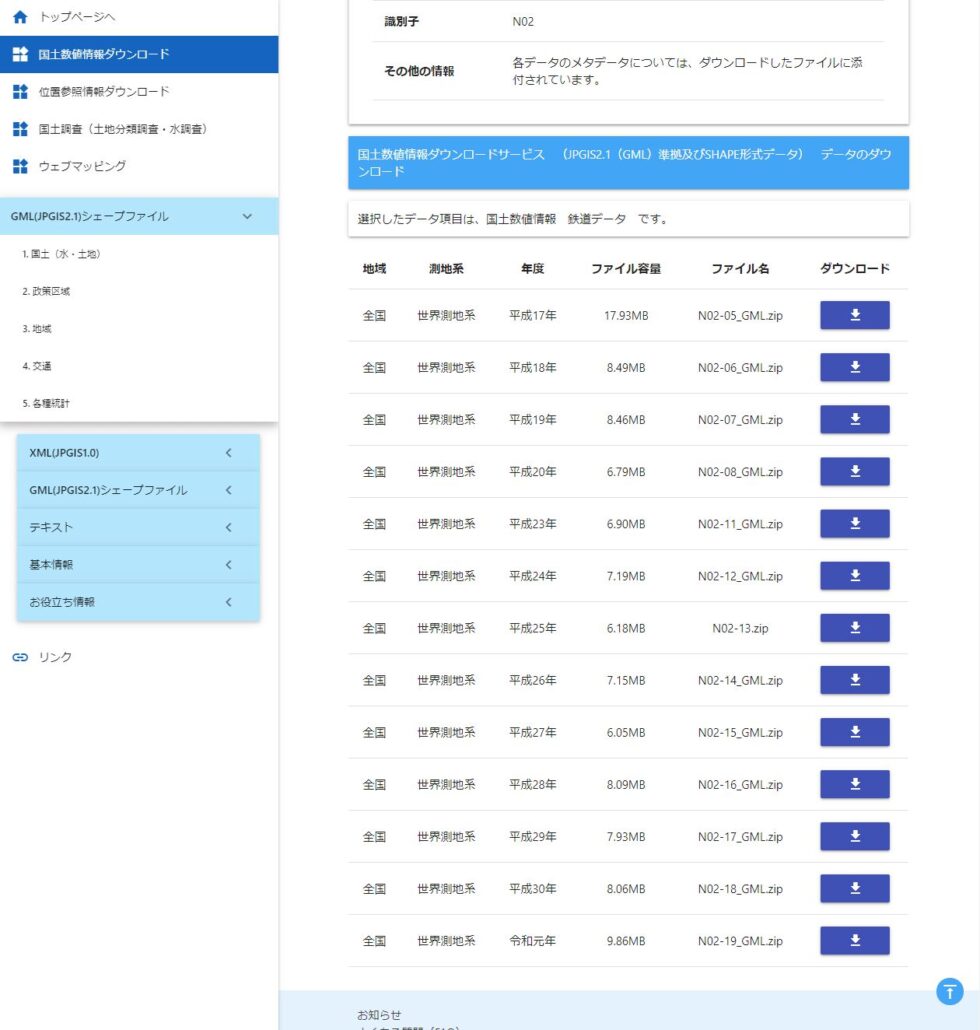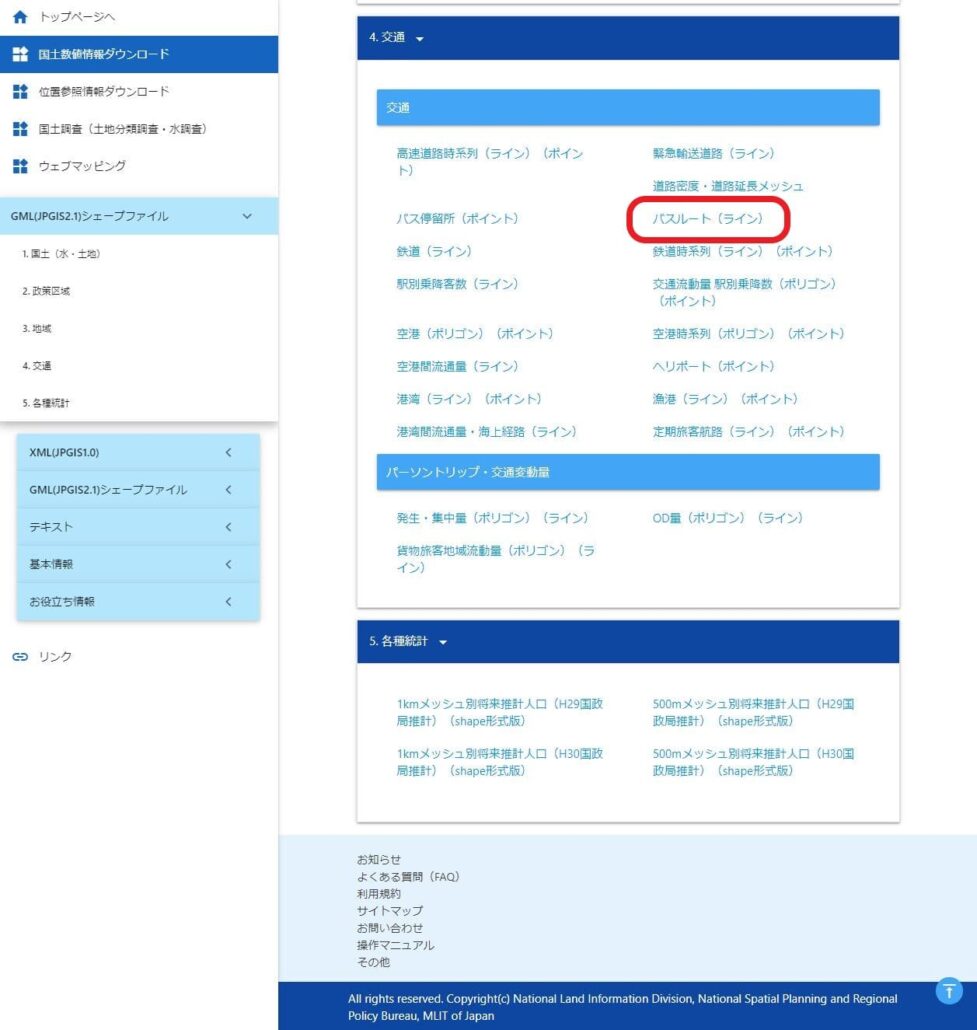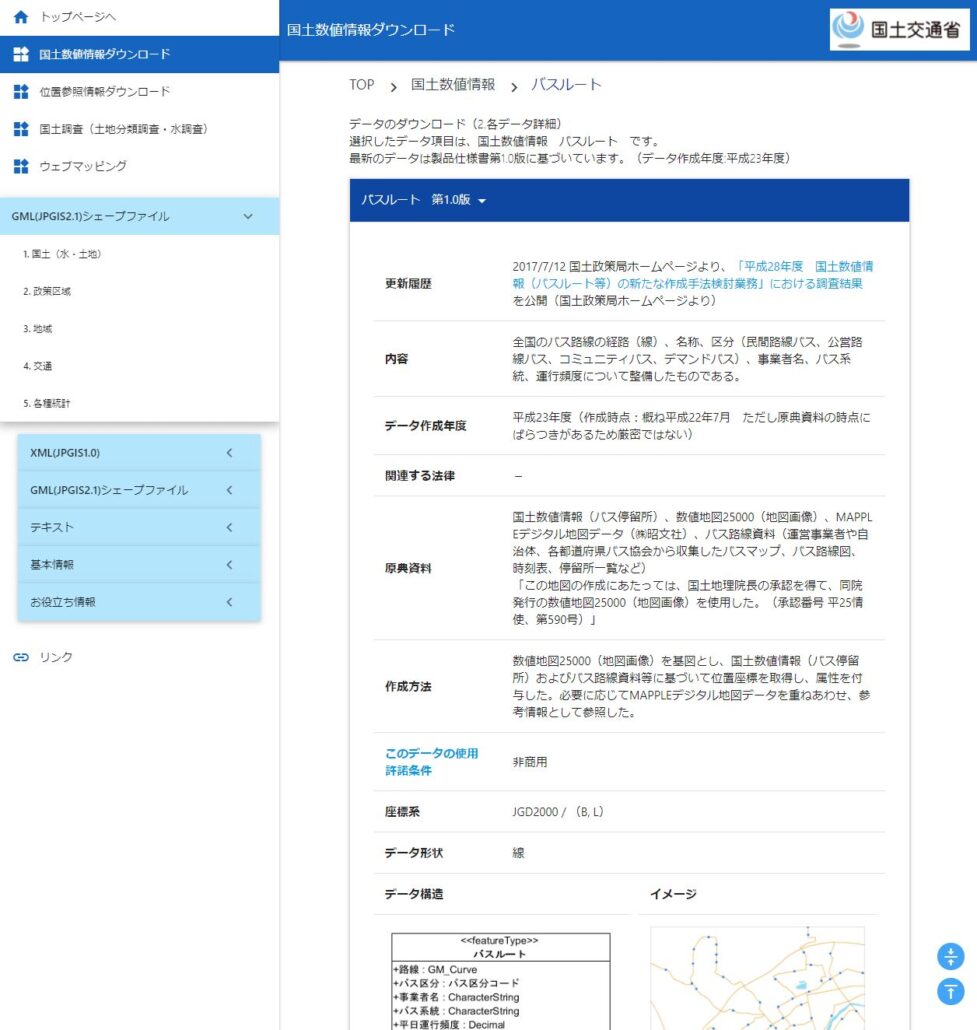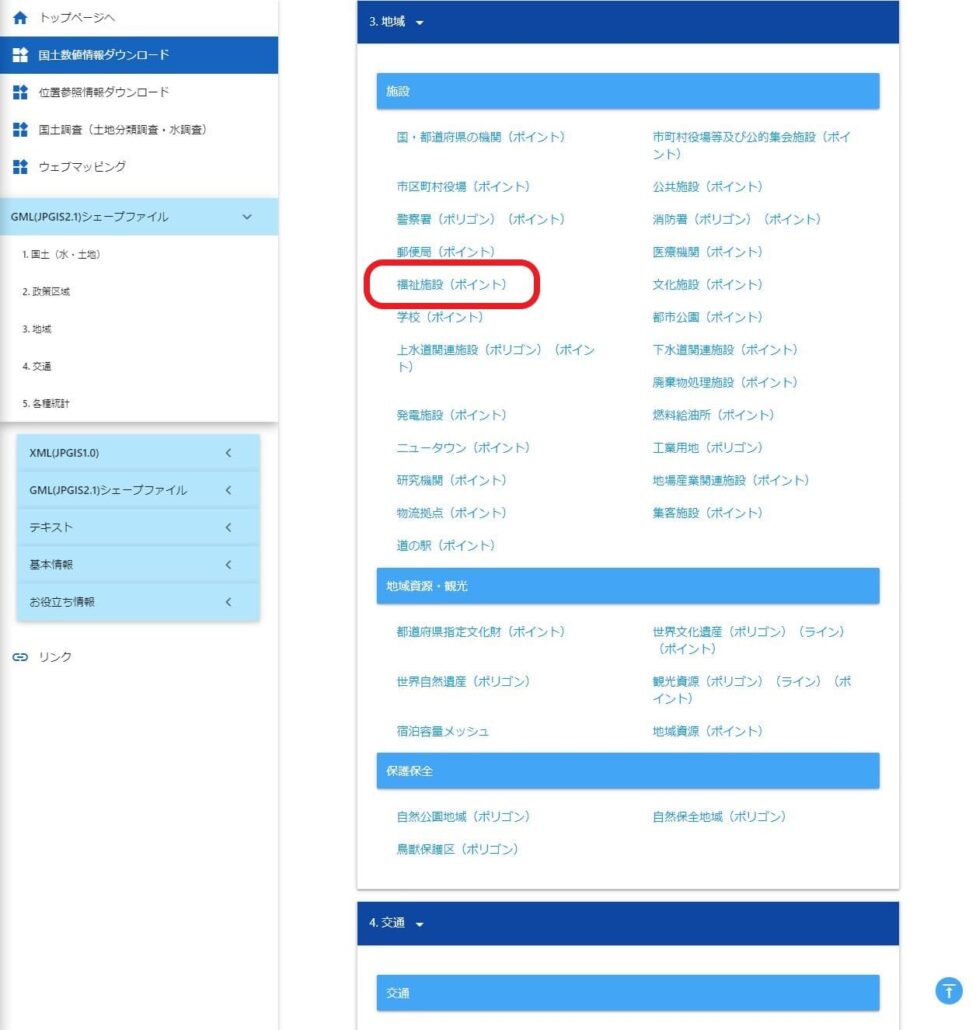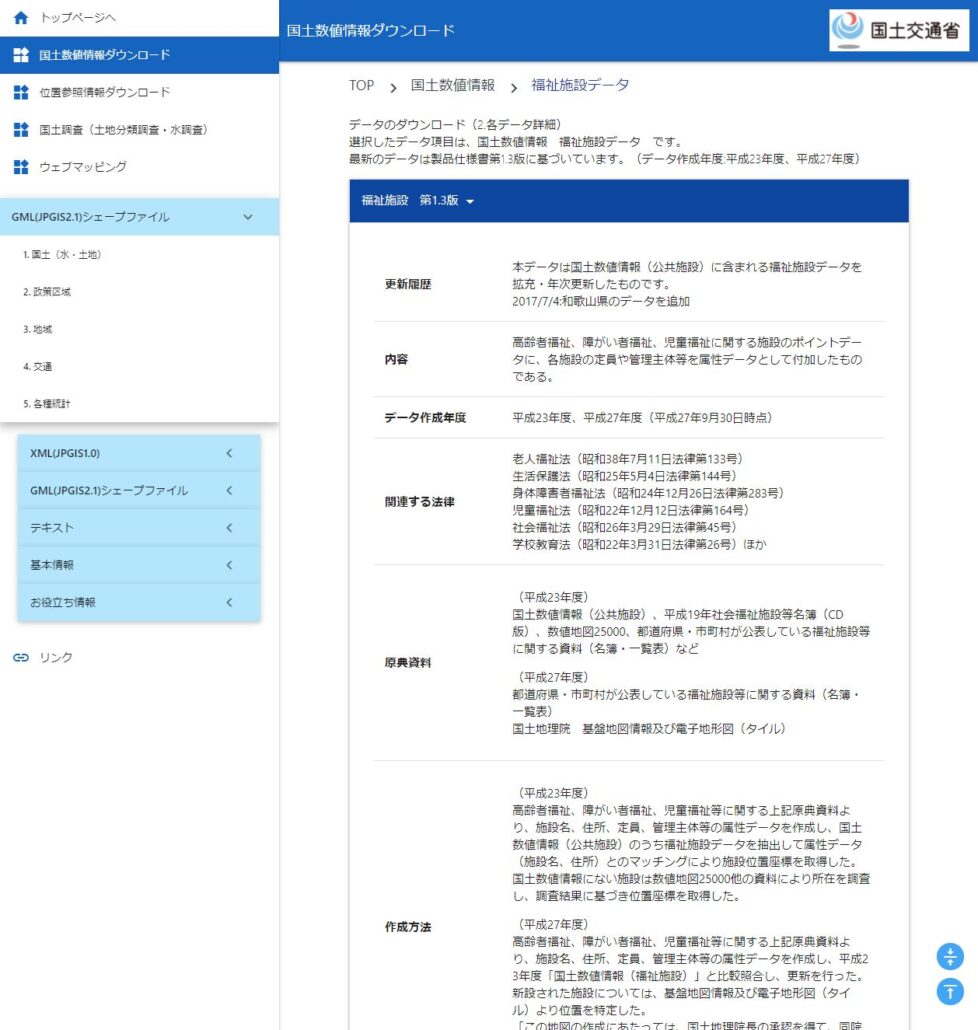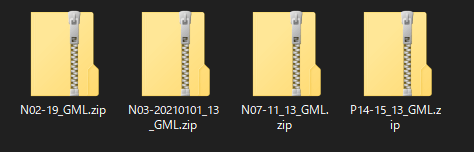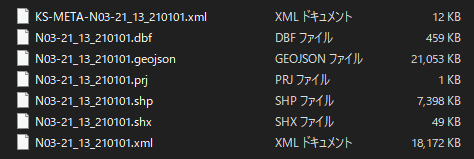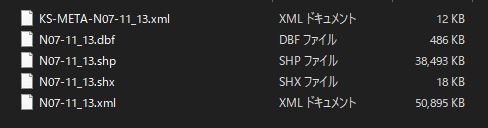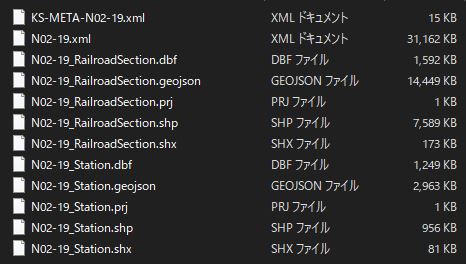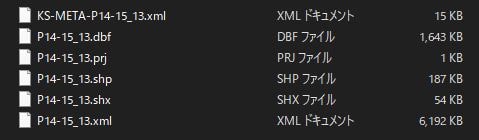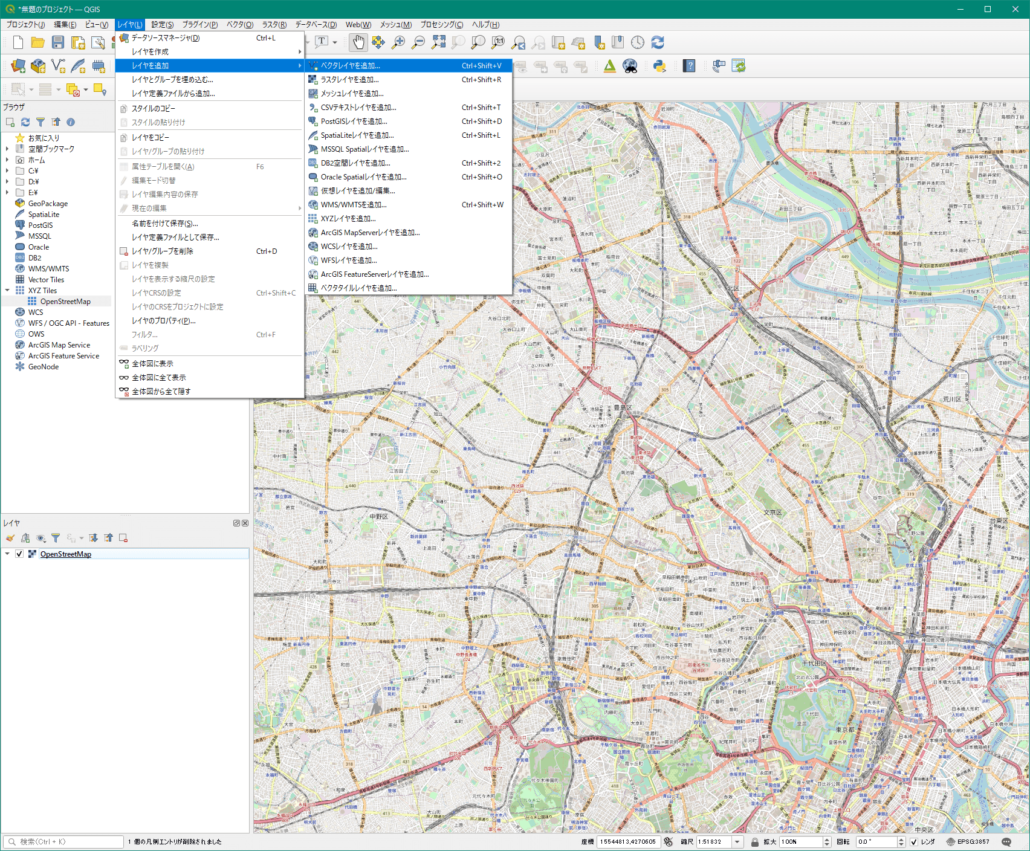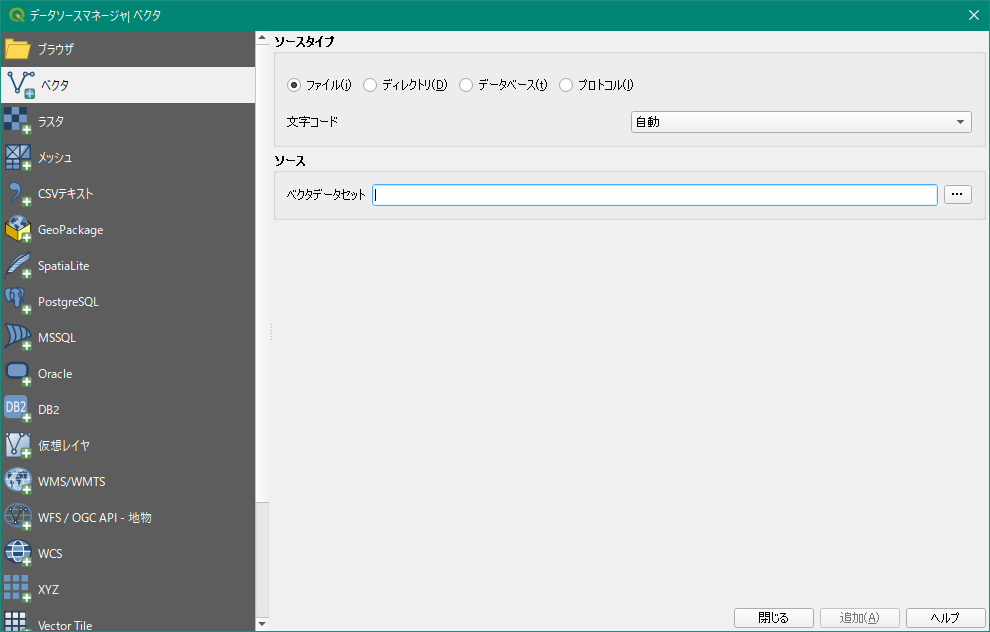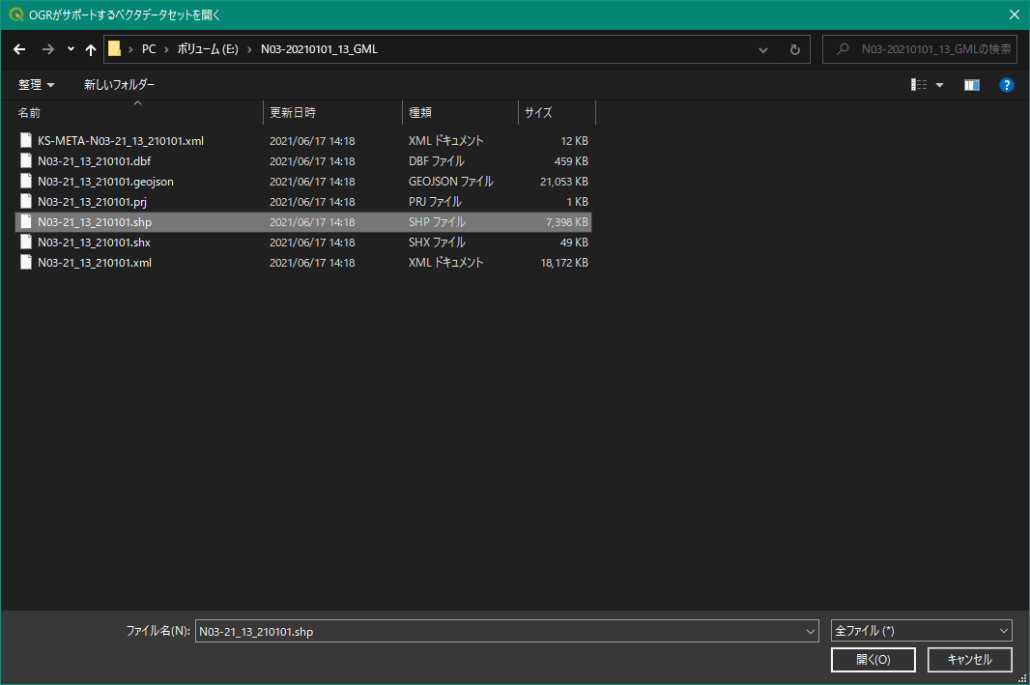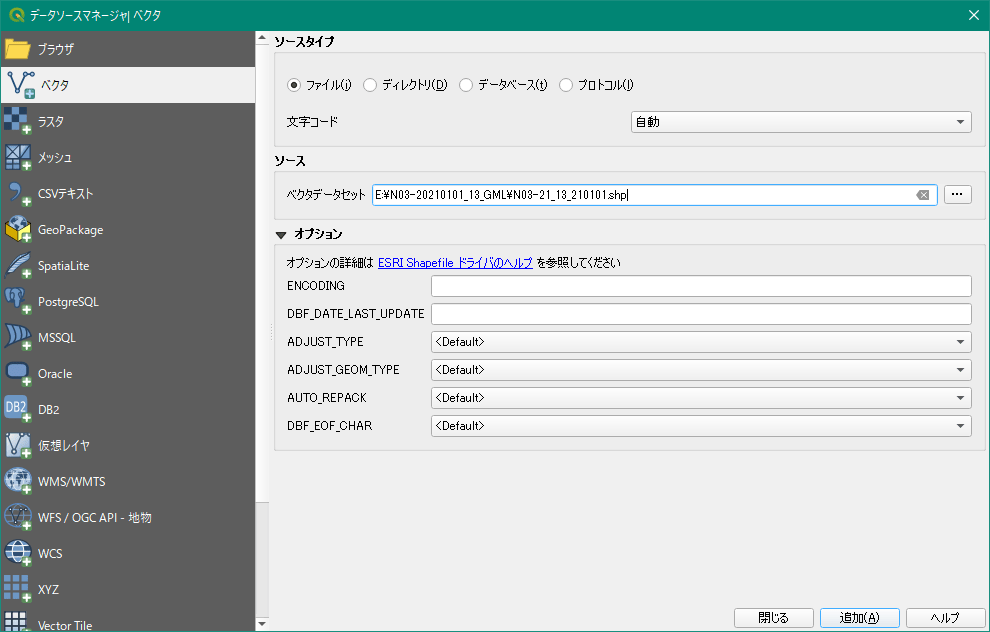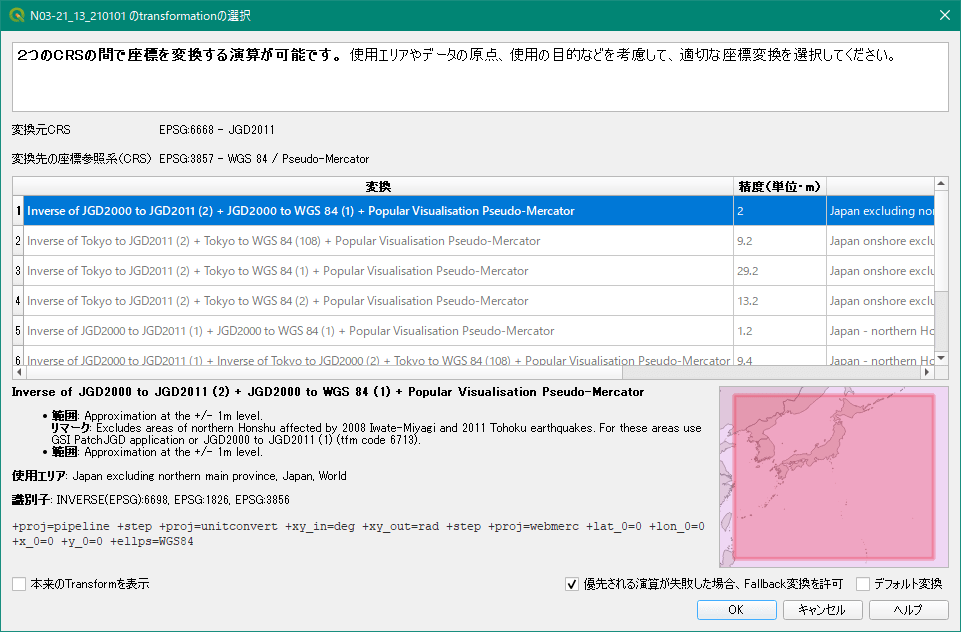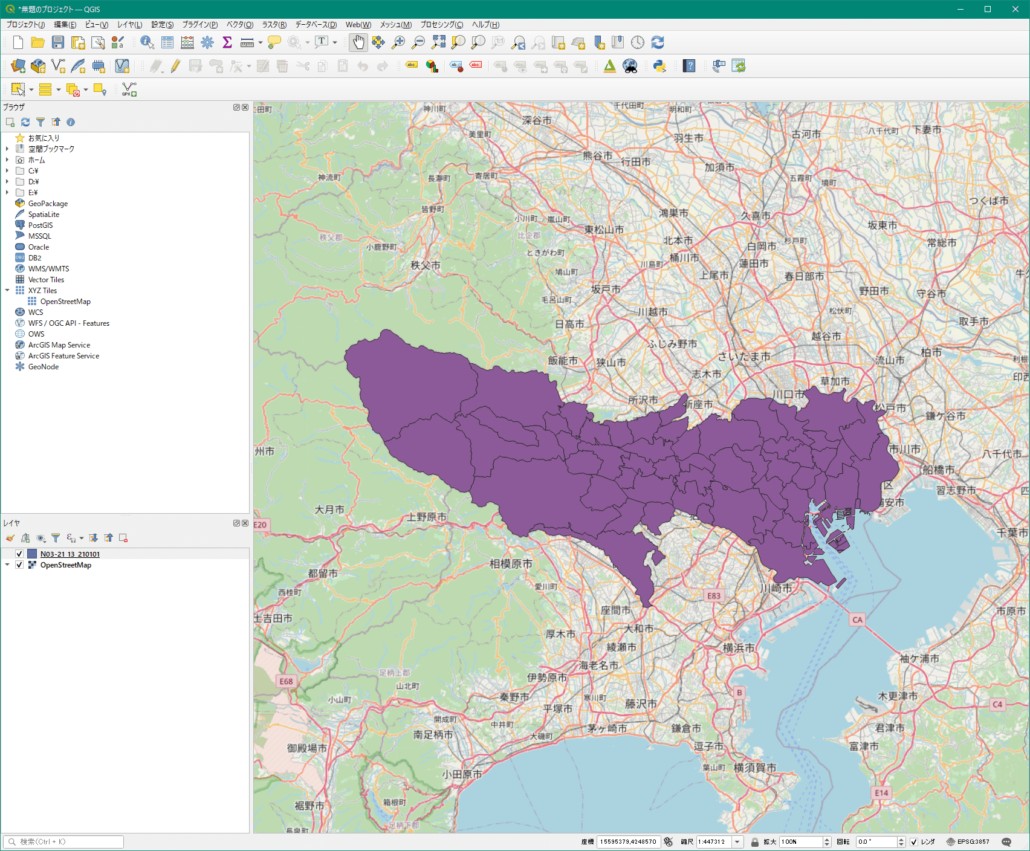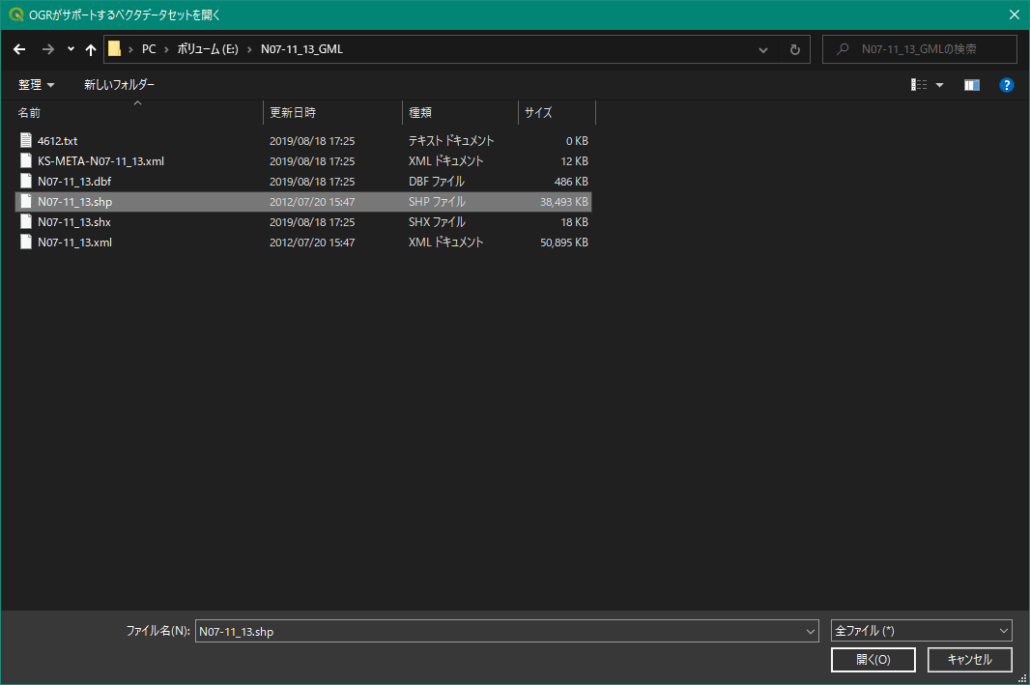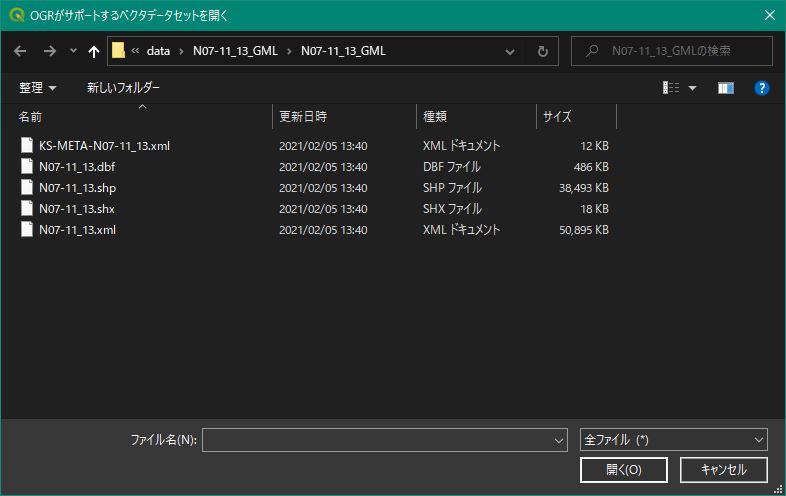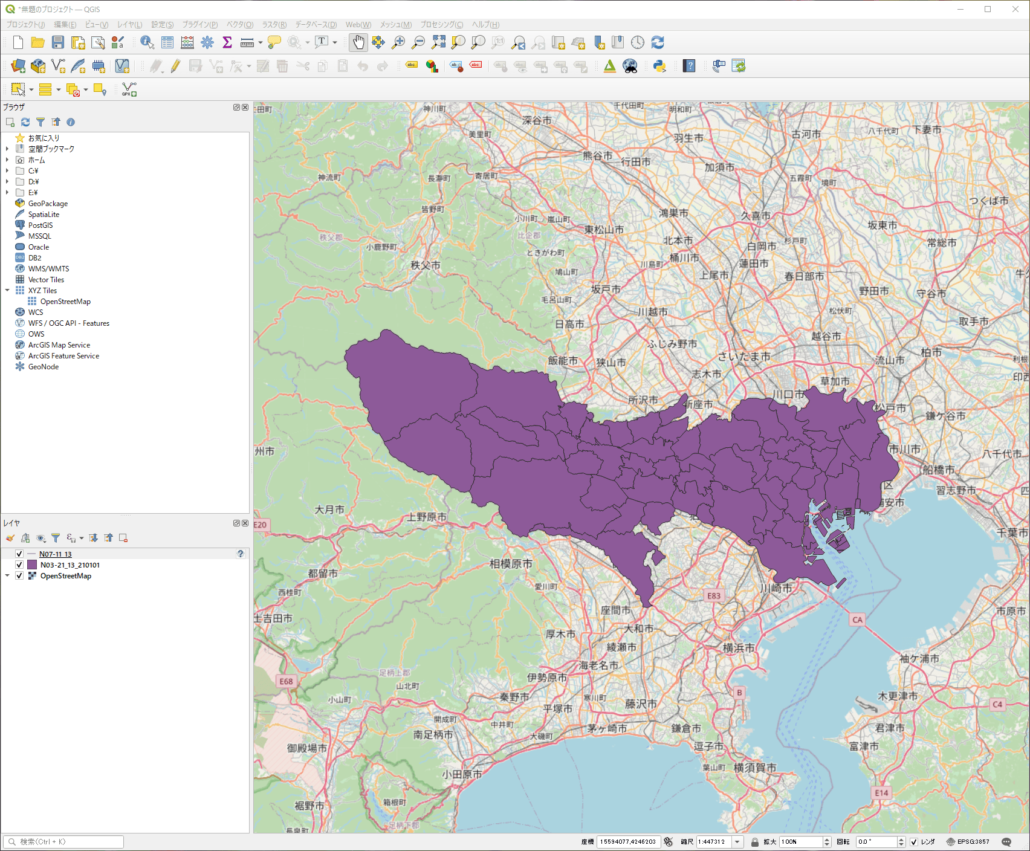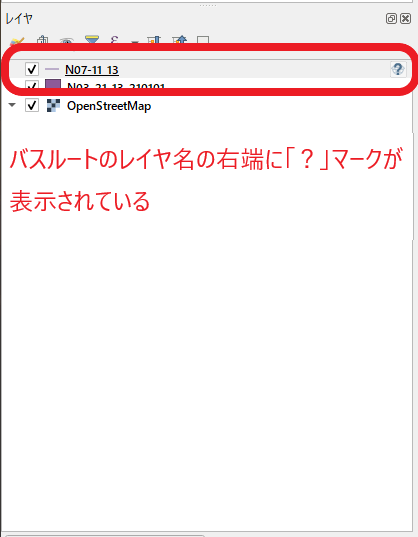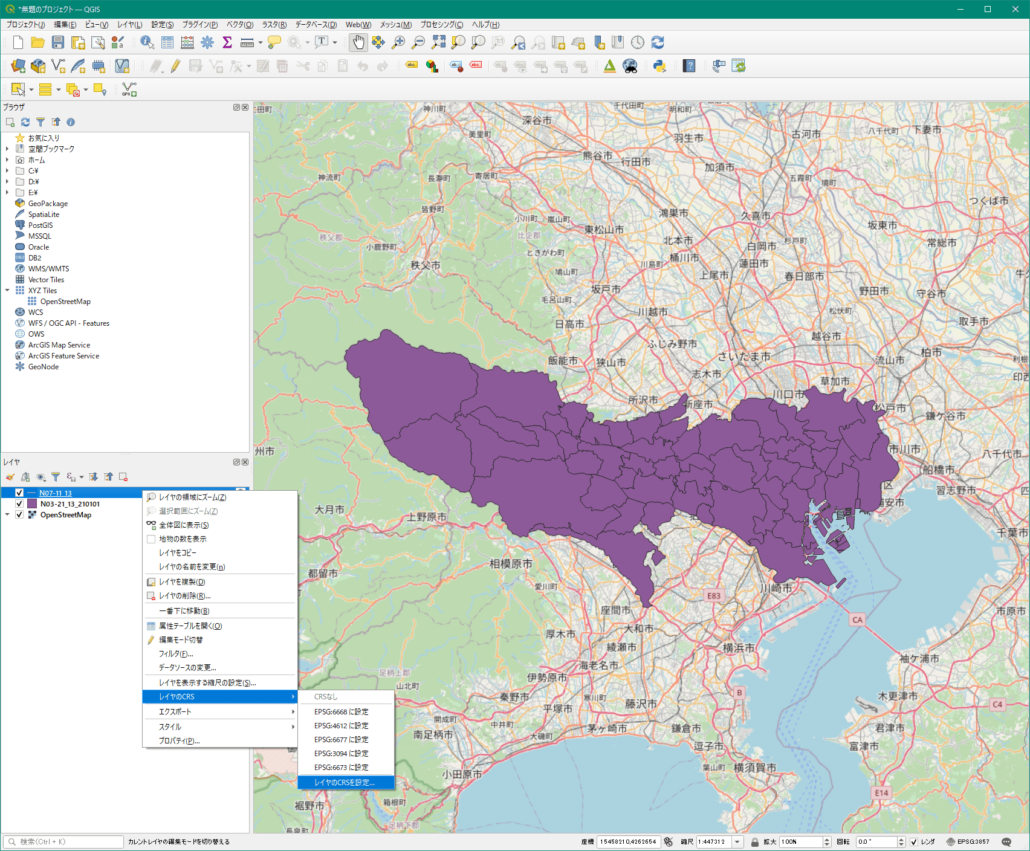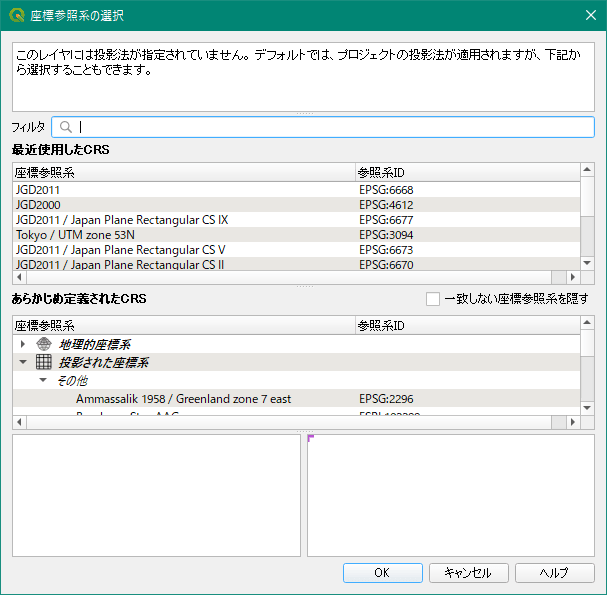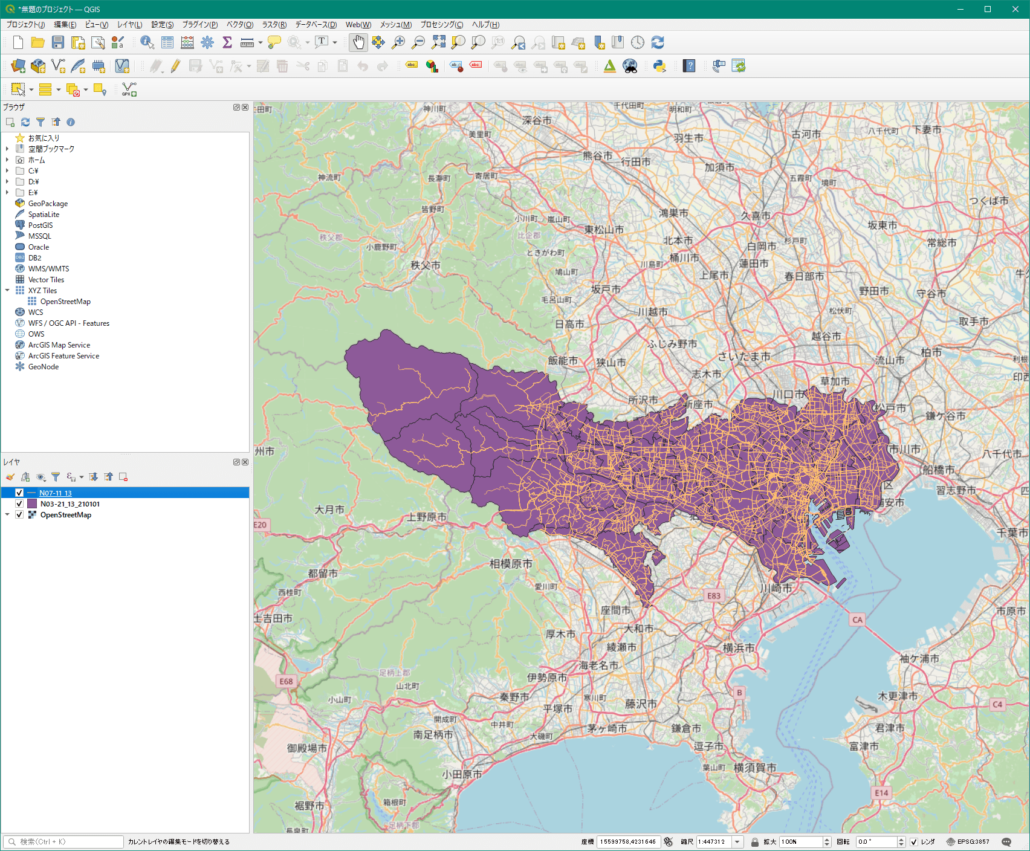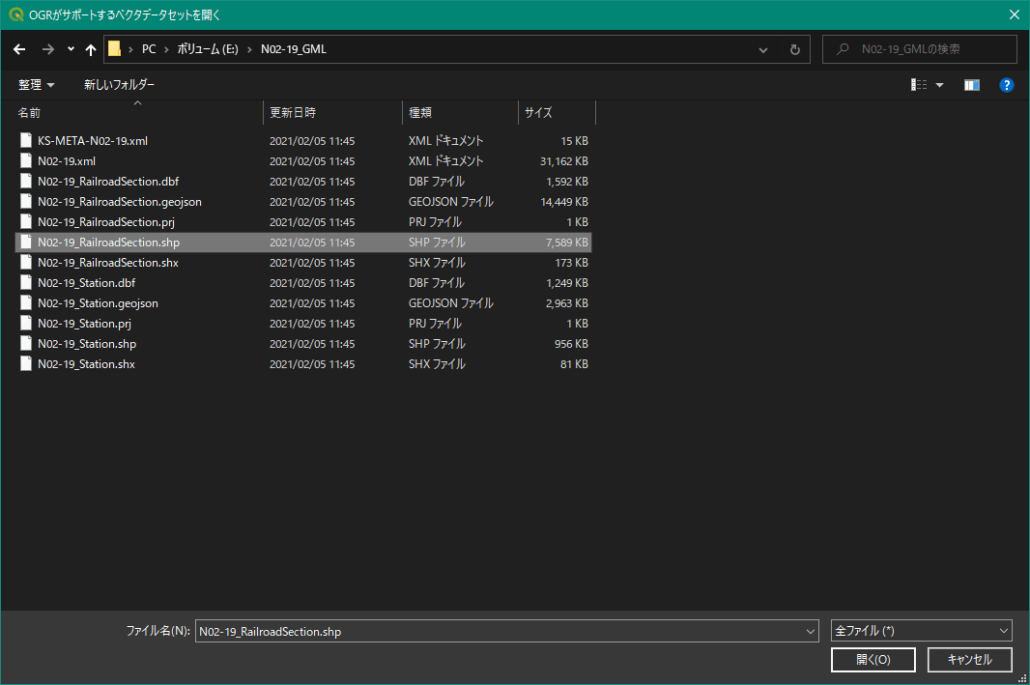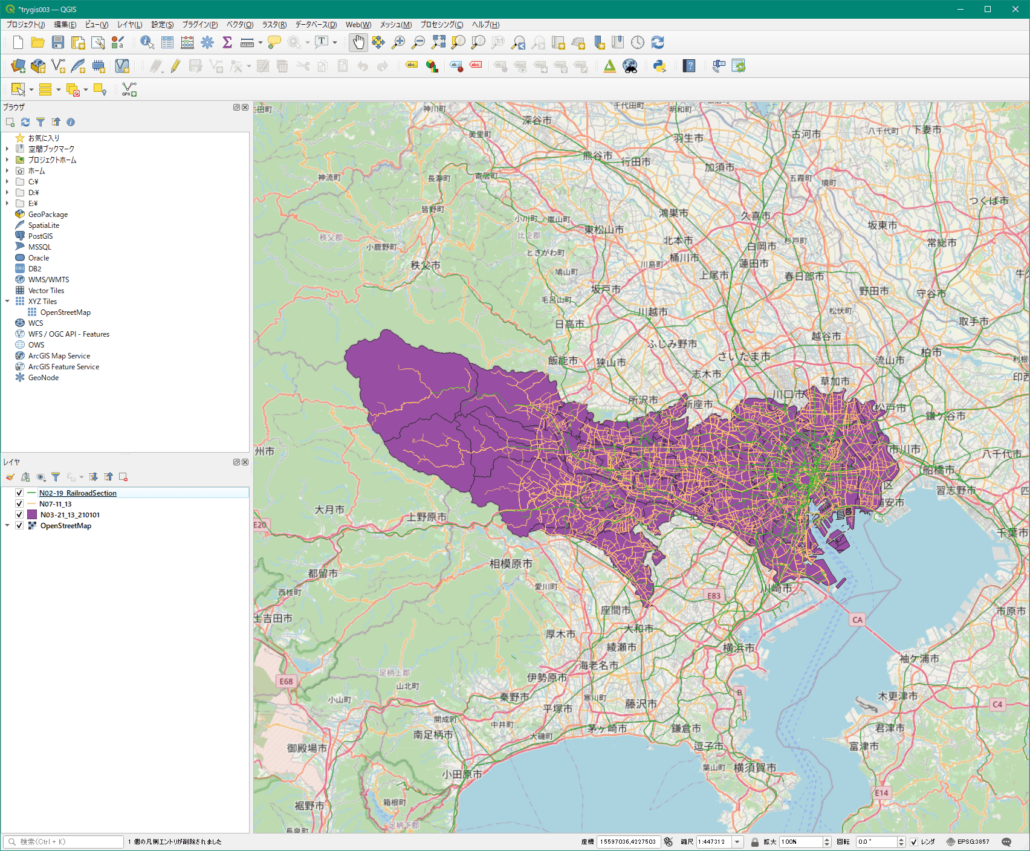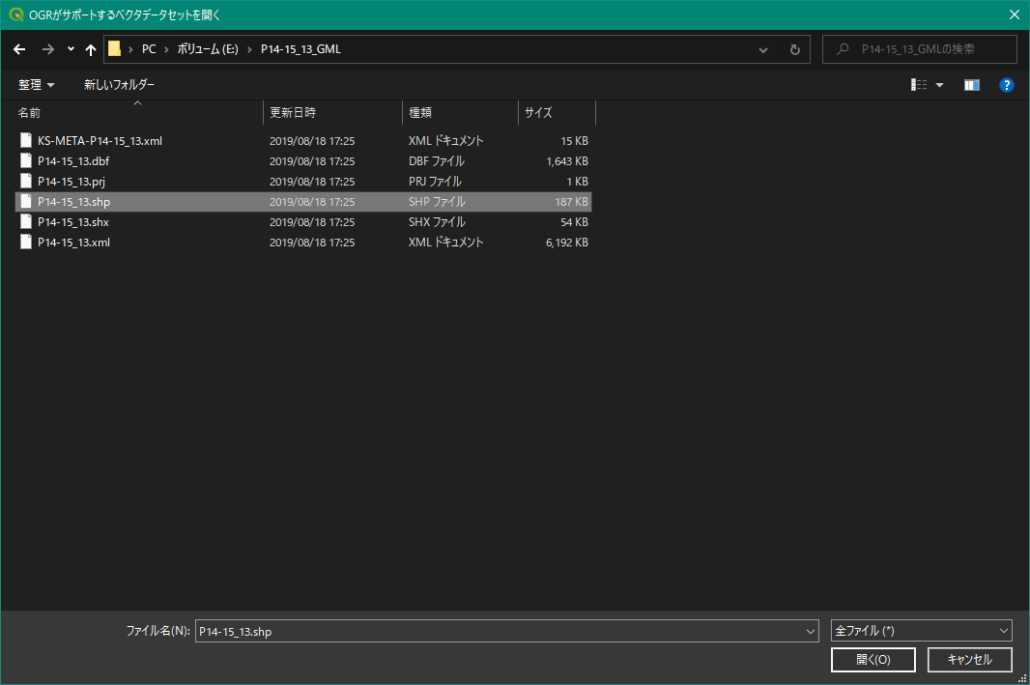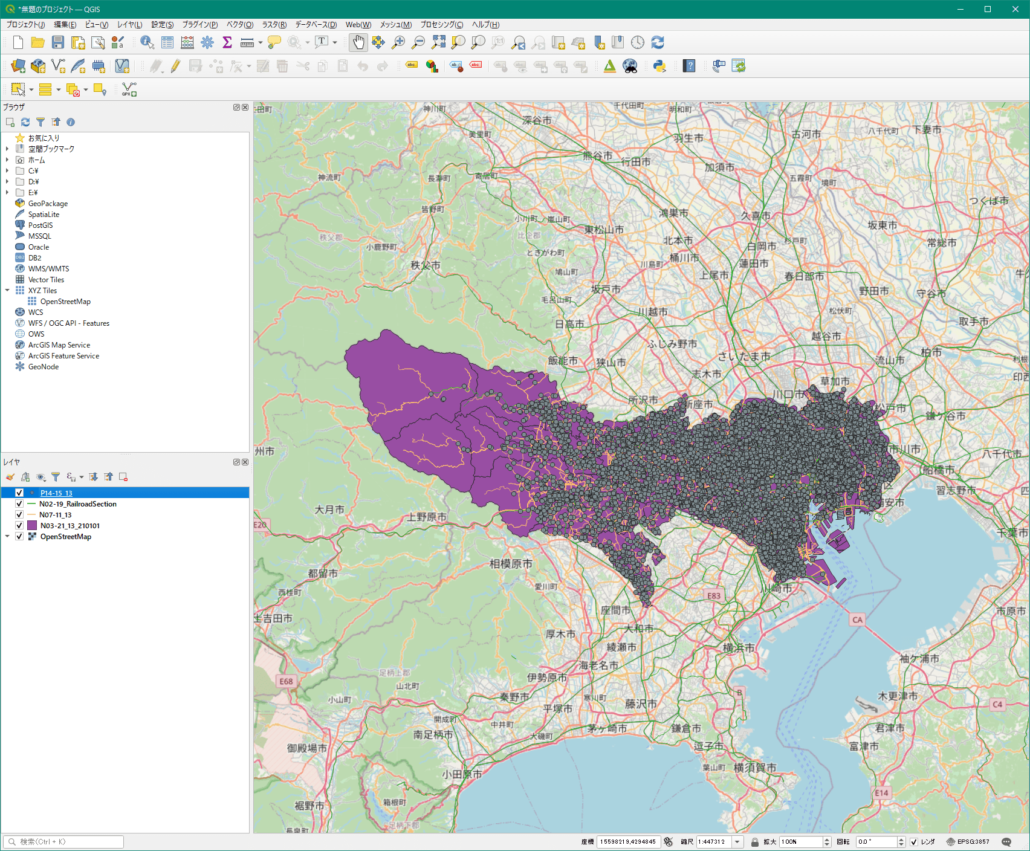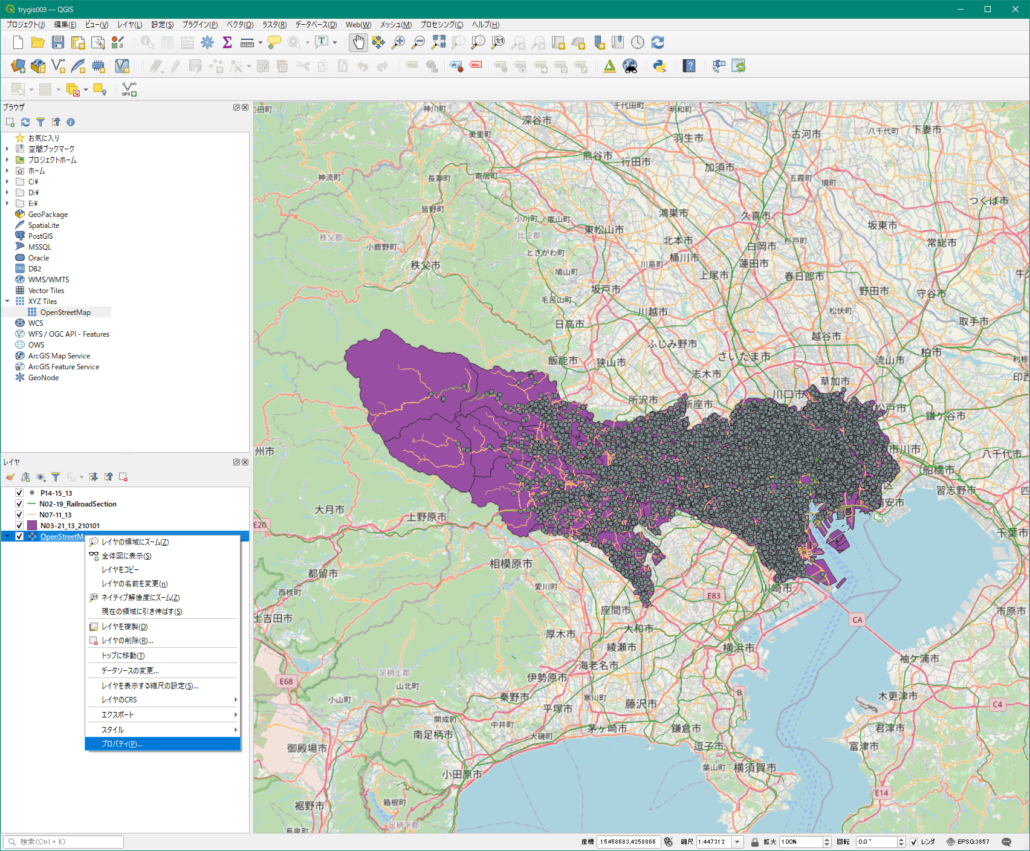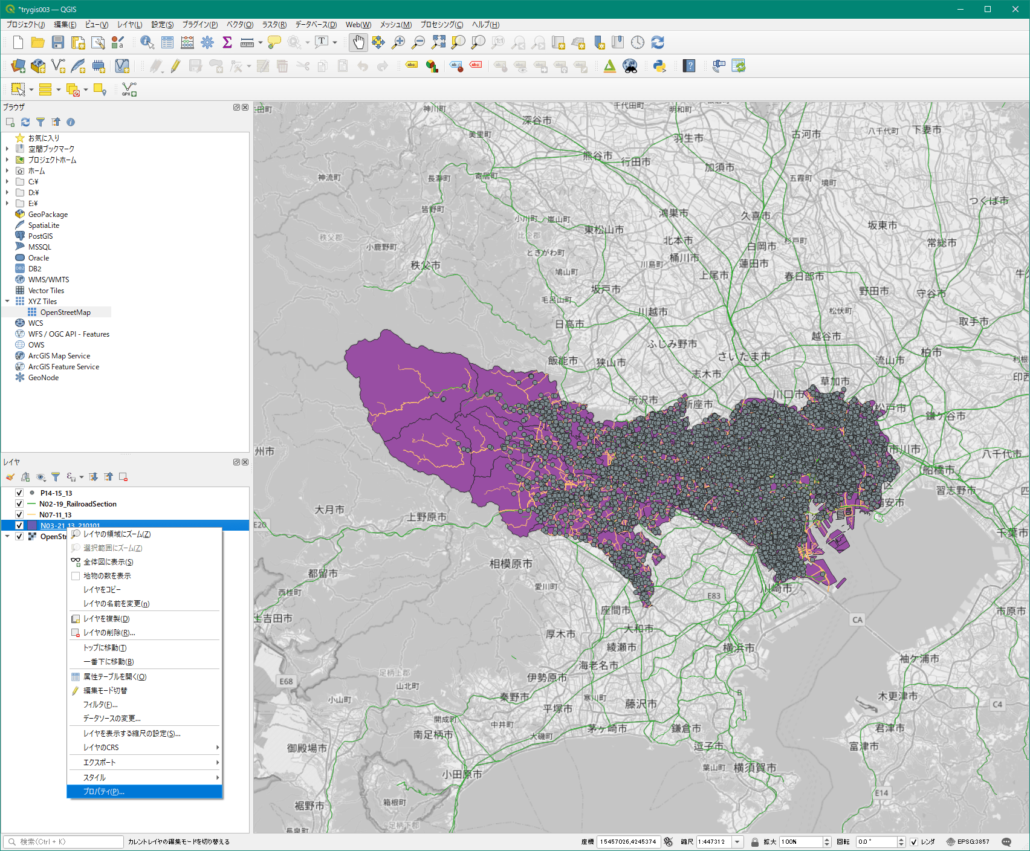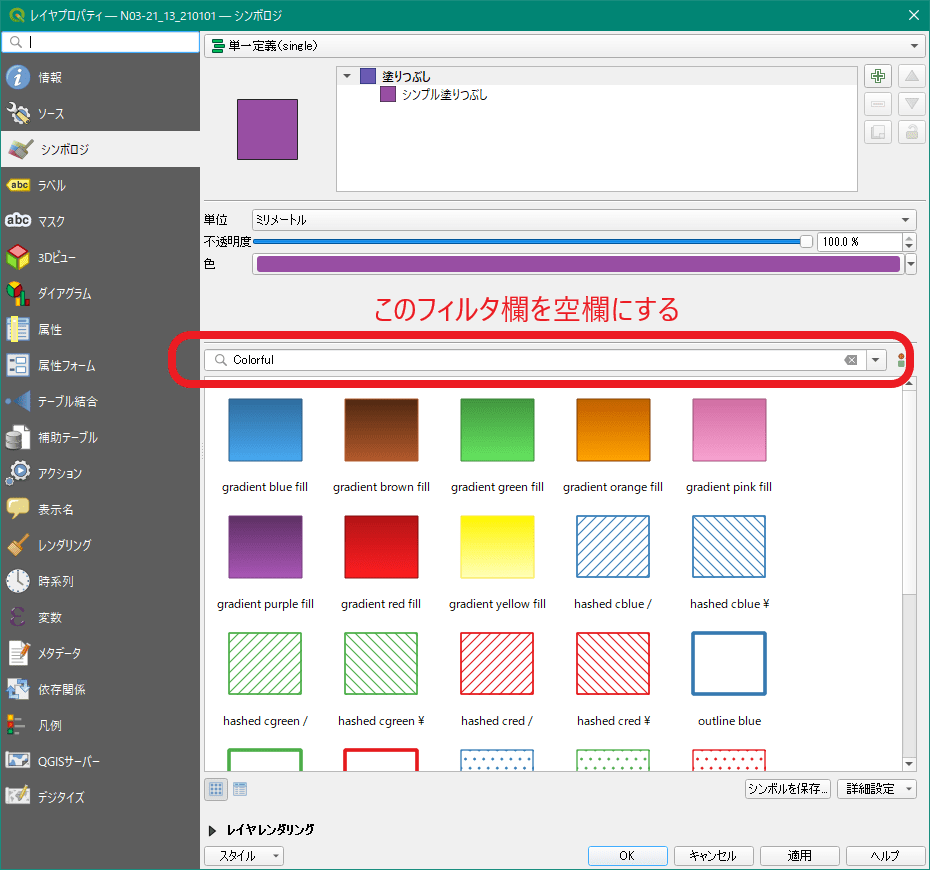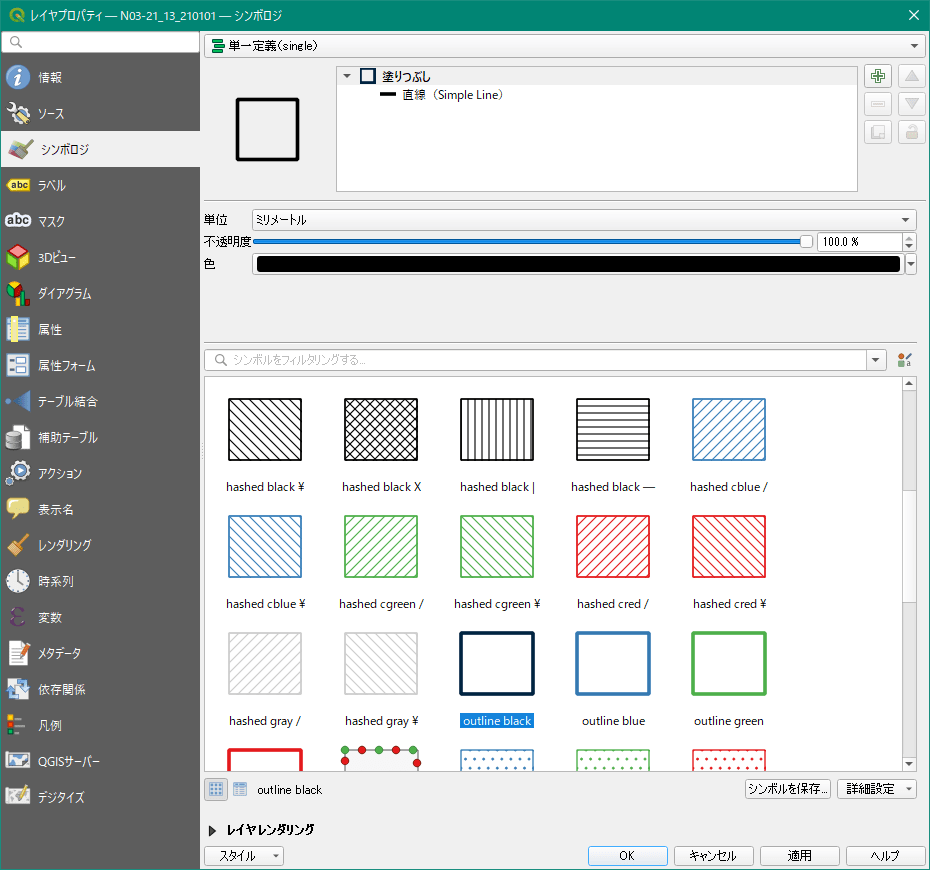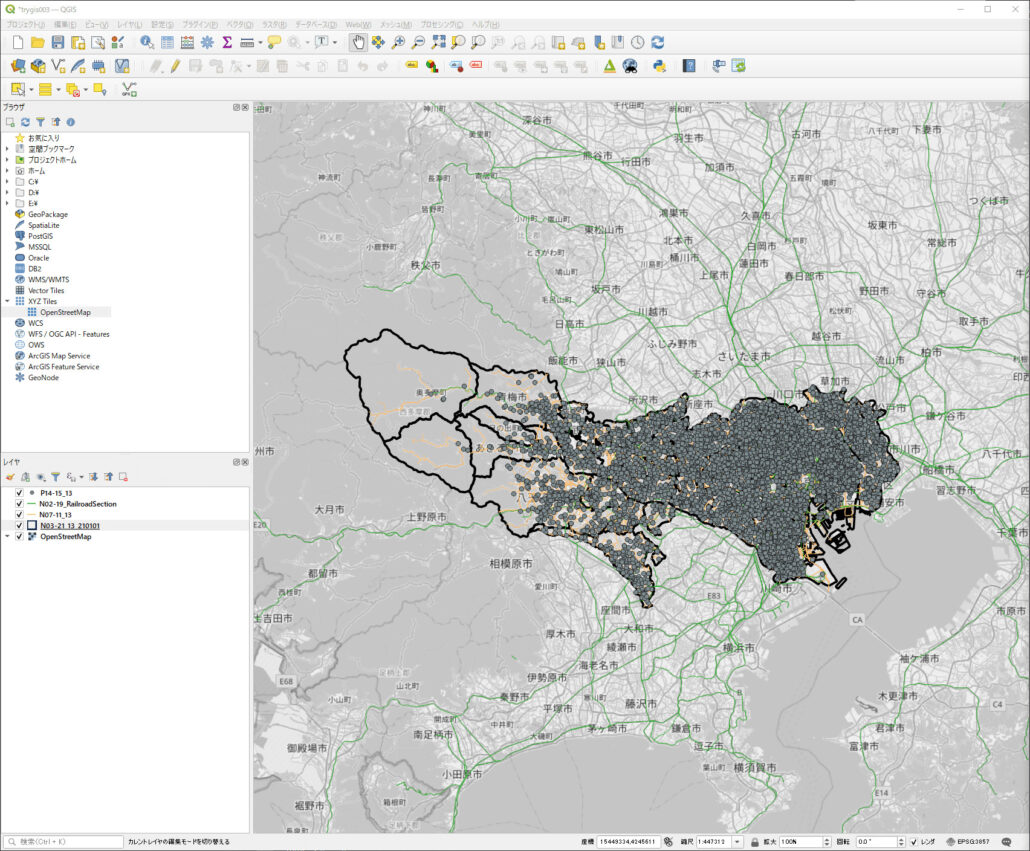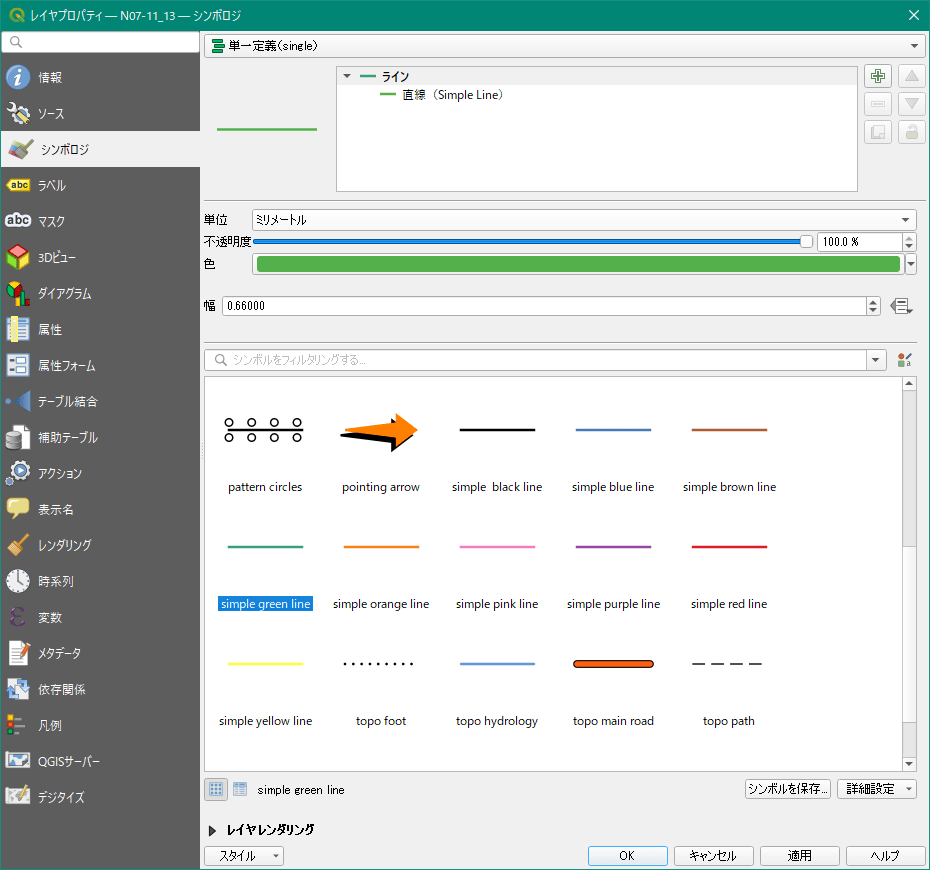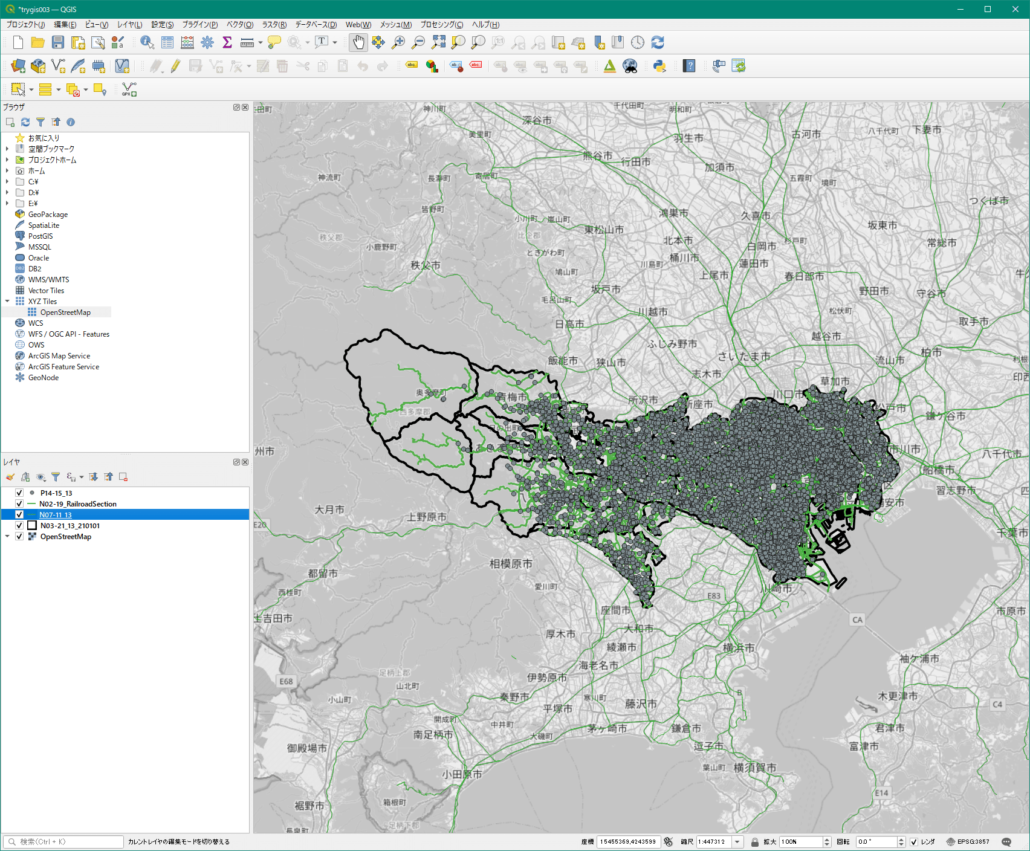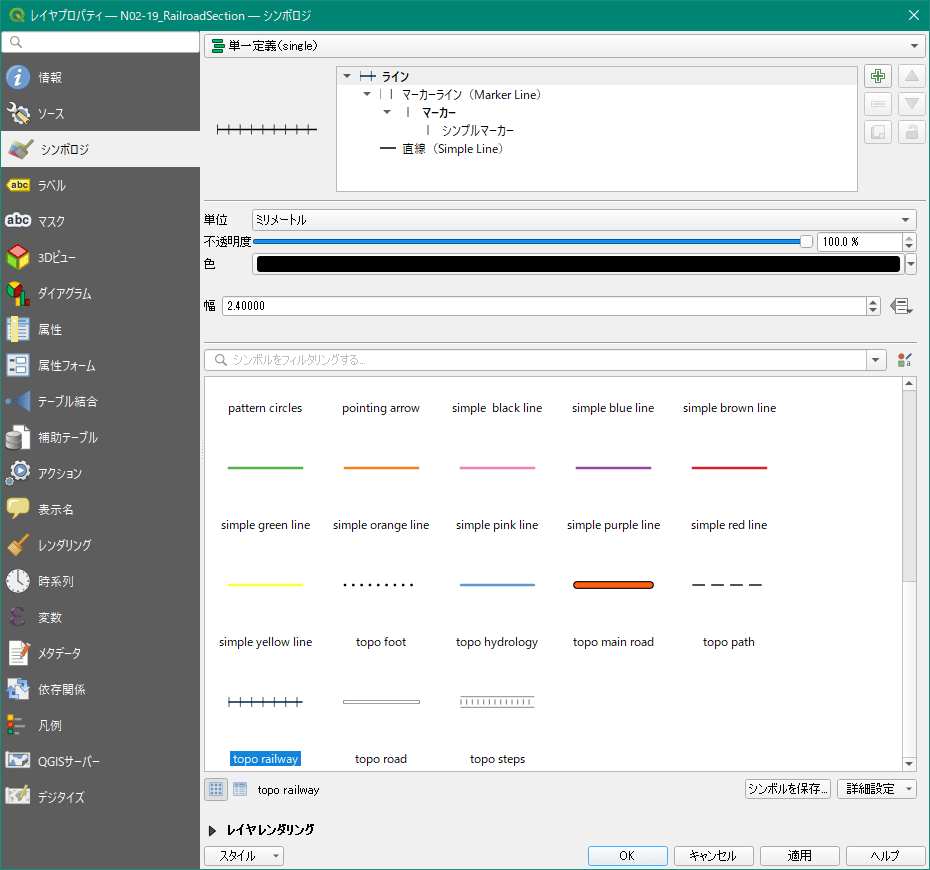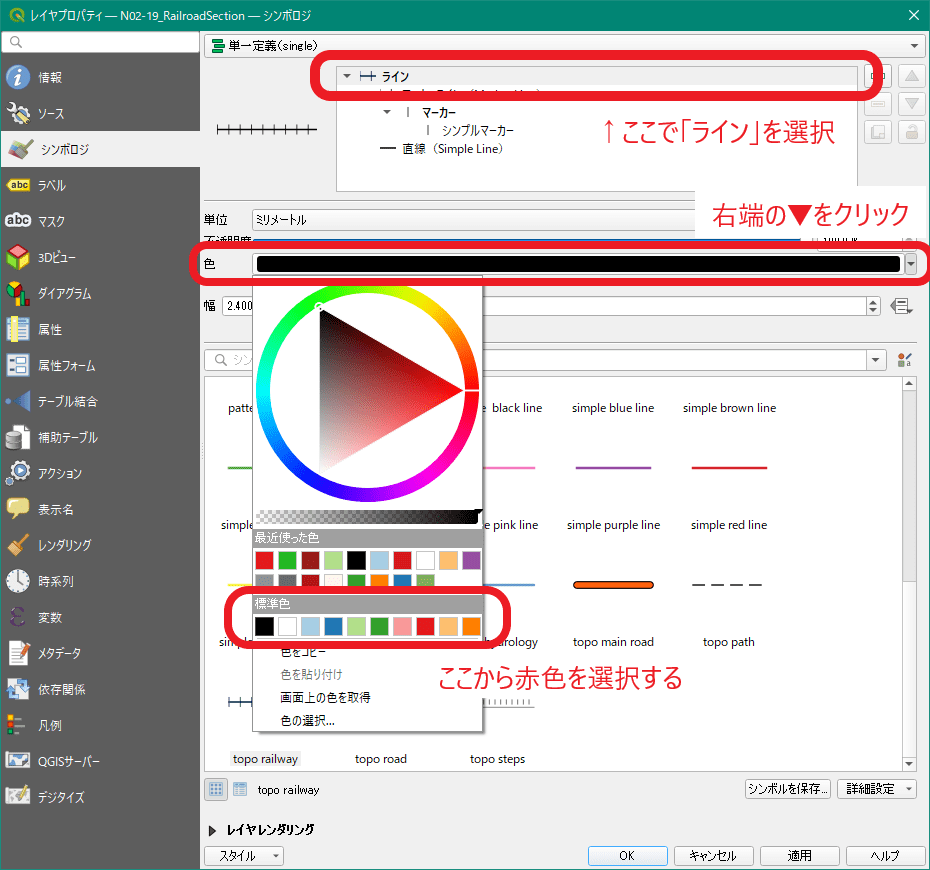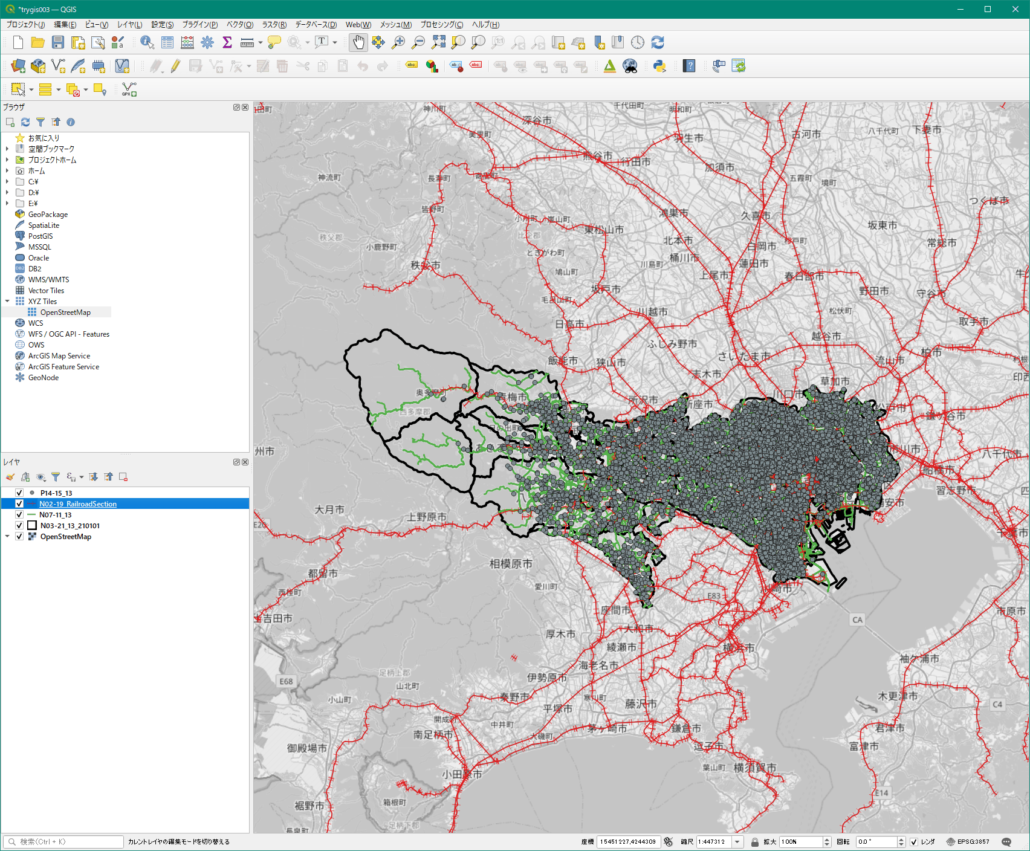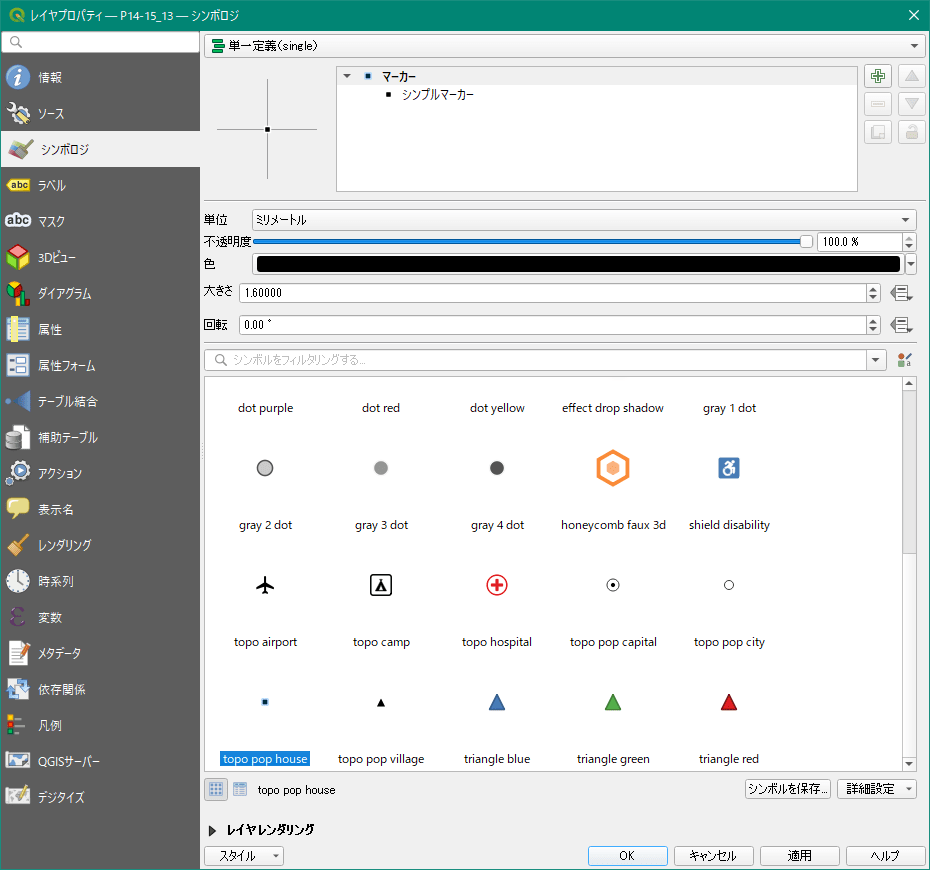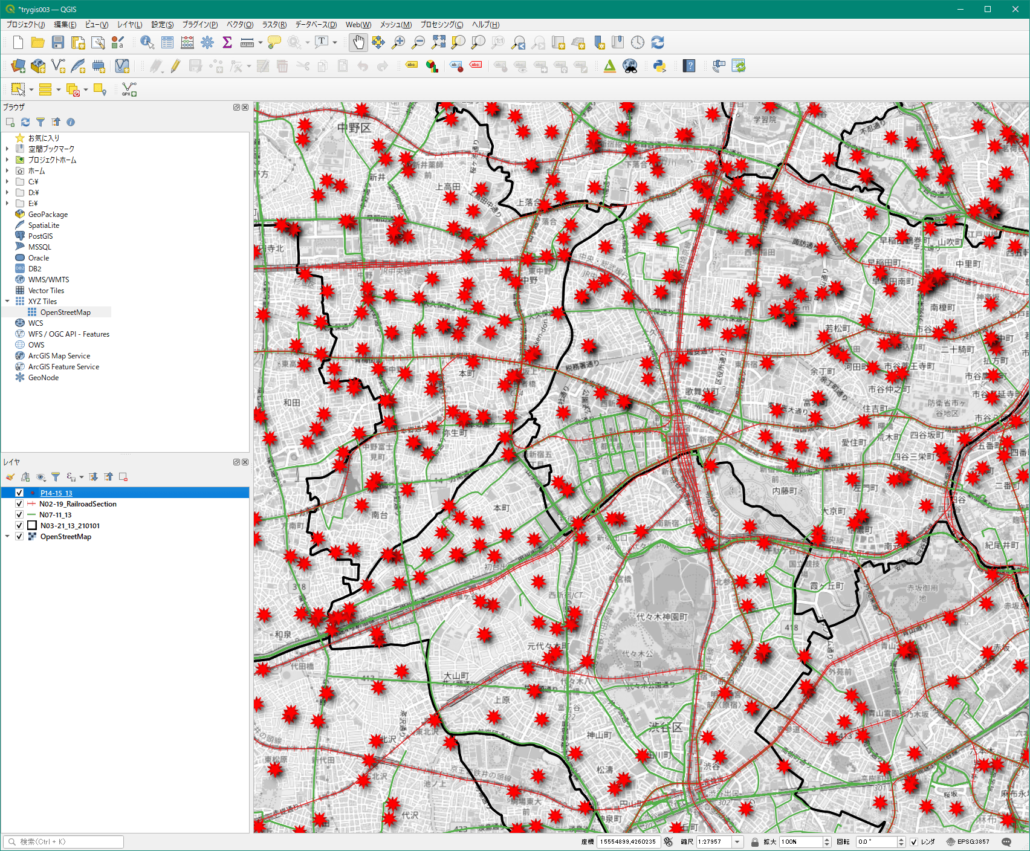様々なGISのデータを公開しているポータルサイトである「国土数値情報ダウンロードサービス」からデータをダウンロードする方法とQGISで読み込む手順を、画像を用いて一つずつ解説いたします。
QGISをインストールして地図を表示する方法でQGISのインストールと地図の表示方法について解説しています
先にこちらの記事を参照してQGISをインストールして地図を表示させておきましょう。
国土数値情報とは?
国土数値情報とはGISデータとして整備されている国土に関する様々な情報のことで、国土交通省が運営する「国土交通省ダウンロードサービス」というホームページで公開されています。
「国土交通省ダウンロードサービス」はGISデータのポータルサイトとして運営されており、国土交通省が作ったデータだけではなく他の省庁や民間企業等が作成した多くのデータを公開しています。
公開されているデータの一部を例にあげると「人口」や「鉄道路線」、「小中学校」、「自然公園」などがあります。
GIS用のデータを入手したい時にまず確認したほうが良い重要なページです。
様々な種類のデータが一箇所で公開されていてとても便利なのでぜひ活用しましょう。
注意点としては、様々な組織が作成したデータを公開しているポータルサイトなので作成年度や利用規約が統一されていません。
データによっては作成年度が古かったり利用規約によって商用利用が禁止されていたりします。
ホームページではデータごとに説明が明記されていますので、データをダウンロードするまでに情報の新しさや利用可能な範囲をしっかり確認することが大切です。
国土数値情報ダウンロードサービスにアクセスしてみましょう。
アクセスしてみるとこのような画面が表示されます。
ページにはダウンロードできるデータが一覧表示されています。
例えば「河川」であったり「農業地域」であったり、「地価公示」というデータもあります。
データ量が多く必要なものを探し出すのに苦労しそうですが、データは分野ごとにまとめられていて、分野一覧から各分野の先頭に移動することができます。
ページ左側の赤枠で示したところに分野一覧があります。
国土数値情報からデータをダウンロードする
このように「国土数値情報ダウンロードサービス」では多種多様なGISデータが公開されています。
今回はこれらのデータから「行政区域」、「鉄道」、「バスルート」、「福祉施設」のデータをダウンロードします。
「行政区域」データをダウンロードする
まず「行政区域」です。
「行政区域」とは都道府県や市区町村の範囲を示した位置のデータです。
今回の説明では東京都のデータで解説を進めます。
行政区域のデータは「2.政策区域」分野に含まれます。
分野一覧の「2.政策区域」を選択すると一番上に行政区域というリンクがあります。ここからも行けます。
「行政区域」のリンクが見つかりましたでしょうか。
リンクをクリックするとデータの個別ページへ移動します。
データ内容の説明や作成年度、出典などが記載されています。
いろいろ書かれていますが主に「データの作成時点」、「データの作成者(出典)」、「座標系」の三つを確認します。
データの作成時点が記載されている「データの基準年月日」欄を確認すると「令和3(2021)年1月1日時点」となっており、公開されているデータは令和3年1月時点のものであることがわかります。
データの作成者(出典)が記載されている「原典資料」欄を確認すると国土地理院が作成した数値地図という地図の情報を元に作成されていることがわかります。
「座標系」欄には「JGD2011 / (B, L)」と記載されています。これは「日本測地系2011(JGD2011)の地理座標系(緯度経度)」を意味します。後程、説明します。
それよりも下の方にはまだたくさんの情報が書かれています。
データに含まれる属性情報についての説明などやデータフォーマット等の仕様が書かれています。
確認が終わりましたらページをさらに下の方にスクロールしていきます。
すると日本地図が背景に描かれた「ダウンロードするデータの選択」欄が表示されます。
この欄でダウンロードする都道府県を選択します。
今回の例では東京都のデータをダウンロードしますので、東京都と書かれた箇所をクリックします。
するとページが移動し、作成年度ごとに並んだ東京都のデータ一覧が表示されました。
東京都のデータの一番上には「大正9年」とかなり古い時点のデータとなっています。
特に使用目的にこだわりがあるわけではなければ最新のデータをダウンロードしましょう。
今回は最新の令和3年のデータをダウンロードします。
ダウンロードする年度の行の右端にあるダウンロードマークをクリックします。
東京都の令和3年のデータであれば以下の場所です。
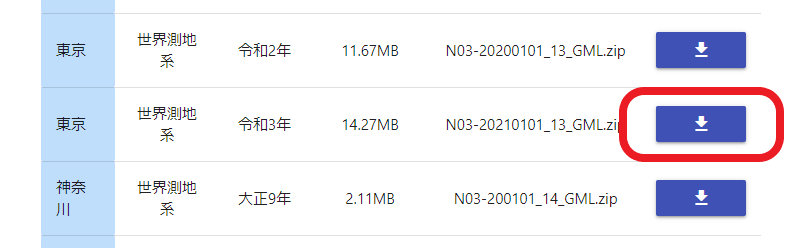
すると以下のような確認ウインドウが表示されますが問題ないので「OK」をクリックするとダウンロードが開始されます。
「鉄道」データをダウンロードする
続いて「鉄道」データをダウンロードします。
このデータはその名称のとおり線路の位置がわかるGISデータです。
「鉄道」のデータは「4.交通」分野に含まれます。
最初のページに戻り、分野一覧の「4.交通」を選択すると上の方に「鉄道」というリンクがあります。ここからも行けます。
リンクをクリックすると、先程と同じくデータの説明ページが開きます。
「データの基準年月日」欄を確認すると「令和元(2019)年12月31日時点」となっています。
「原典資料」欄を確認すると鉄道要覧という本や鉄道事業者のホームページなどを元に作成されていることがわかります。
「座標系」欄には「JGD2011 / (B, L)」と記載されており、「日本測地系2011(JGD2011)の地理座標系(緯度経度)」であることがわかります。
ページの下の方に行くと先程のように都道府県を選ぶ地図はなく、作成年度ごとに並んだデータ一覧が表示されます。
このデータは全国まとめてダウンロードする形式になっているため、都道府県は選択せずデータ作成年度のみを選択します。
今回は最新の令和元年のデータをダウンロードします。
一番下の令和元年と書かれた行のダウンロードマークをクリックします。
先ほどと同じく確認ウインドウが表示されますので、「OK」をクリックしてダウンロードします。
「バスルート」データをダウンロードする
続いて「バスルート」データをダウンロードします。
このデータもその名称のとおりバスルートの位置がわかるGISデータです。
鉄道と同じく「4.交通」分野に含まれます。
最初のページに戻り、分野一覧の「4.交通」を選択すると上の方に「バスルート」というリンクがあります。ここからも行けます。
リンクをクリックすると、先程と同じくデータの説明ページが開きます。
「データの作成年度」欄を確認すると「平成23年度」となっています。
「原典資料」欄を確認するとバス運営事業者の資料などが利用されているようです。
「座標系」欄には「JGD2000 / (B, L)」と記載されており、「日本測地系2000(JGD2000)の地理座標系(緯度経度)」であることがわかります。
データ作成年度が平成23年度と10年程度前のデータになりちょっと古いです。
しかも「概ね平成22年7月 ただし原典資料の時点にばらつきがあるため厳密ではない」と注意書きもされています。
10年程度が経っているので現状と異なるルートも所々あると思いますが、このデータが最新のデータになるのでダウンロードします。
このように国土数値情報のデータは、種類によってデータの新しさも変わってきます。
このバスルートのように少し前の情報しかないデータも存在していますので、いつ頃作成されたデータなのかはしっかりと確認しましょう。
このあとの手順は行政区域と同様です。
画面の下にある日本地図からダウンロードする都道府県をクリックします。
するとページが移動し、データ一覧が表示されます。
平成23年のデータのみなので、東京都と書かれた行のダウンロードマークをクリックします。
先ほどと同じく確認ウインドウが表示されますので「OK」をクリックしてダウンロードしましょう。
「福祉施設」データをダウンロードする
最後に「福祉施設」データをダウンロードします。
高齢者福祉、障がい者福祉、児童福祉に関する施設の位置がわかるGISデータです。
福祉施設のデータは「3.地域」分野に含まれます。
最初のページに戻り、分野一覧の「3.地域」を選択すると中断より少し上の方に「福祉施設」というリンクがあります。ここからも行けます。
リンクをクリックして説明のページへ移動します。
「データの基準年月日」欄を確認すると最新のデータは「平成27年度(平成27年9月30日時点)」となっています。
「原典資料」欄を確認すると都道府県や市町村が公表している関連資料などを元に作成されていることがわかります。
「座標系」欄には最新の平成27年度のデータは「JGD2011 / (B, L)」と記載されており、「日本測地系2011(JGD2011)の地理座標系(緯度経度)」であることがわかります。
平成27年度のデータが最新のようです。5年程度前のデータなので一部現在の状況とは異なる施設もあるかと思いますがダウンロードする際は平成27年のデータを使います。
このあとの手順は行政区域などと同様です。
画面の下にある日本地図からダウンロードする都道府県をクリックします。
するとページが移動し、データ一覧が表示されます。
平成23年と平成27年のデータがあるので、東京都と書かれた行のダウンロードマークをクリックします。
先ほどと同じく確認ウインドウが表示されますので「OK」をクリックしてダウンロードしましょう。
これで必要なデータ(行政区画、鉄道、バスルート、福祉施設)をすべてダウンロードし終わりました。
国土数値情報のデータをQGISに読み込む
これらのデータをQGISに読み込んで表示する手順を説明します。
ここまでの説明でダウンロードしたデータは以下の四つです。
ファイル名に含まれる数字は選んだ都道府県によって変わるので別の都道府県を選択した場合はこの画像とは異なる数字となります。
まずこれらを全て展開しましょう。
展開するとそれぞれ複数のファイルが入っています。
GISデータは1つのデータが複数のファイルで構成されている場合があります。
今回ダウンロードしたGISデータは「シェープファイル(Shape File)」というファイル形式なのですが、この形式においても複数のファイルで一つのデータが構成されています。
ファイルが複数になる理由はデータの位置の情報、位置に付随するデータ、それらを関連付けるデータというように役割ごとに別のファイルが生成されるためです。
今回の説明でダウンロードしたデータは「行政区域」、「鉄道」、「バスルート」、「福祉施設」の4つですが、それぞれが複数のファイルで構成されており結果的にファイル数がかなり多くなっています。
このように複数のファイルで一つのGISデータが成り立っていますので、このうち一つのファイルだけを別の場所に移動すると正常に動かなくなります。
保存場所を変更する場合はこれらのファイルをまとめて移動するようにしましょう。
「行政区域」データを読み込む
これからQGISにこれらのファイルを読み込みます。
QGISを起動しQGISをインストールして地図を表示する方法で解説した要領で地図を表示します。
そして今回データをダウンロードした地域付近に拡大しましょう。
メニューバーの「レイヤ」から「レイヤを追加」を選択し、出てくるメニューの中から「ベクタレイヤを追加」を選択します。
すると「データソースマネージャ|ベクタ」というウインドウが表示されます。
ベクタデータセットと書かれている欄の右端にある点が三つ並んでいるところをクリックします。
するとファイルを選択する画面が出ますので行政区域のデータを展開したフォルダに移動します。
複数あるファイルのうちファイル名の最後が「.shp」で終わるファイルを選択し、「開く」をクリックします。
ファイルを選択すると「データソースマネージャ|ベクタ」ウインドウに戻るので、ウインドウの下の方にある「追加」をクリックします 。
すると「transformationの選択」というウインドウが表示されます。
これは座標系をQGISが自動的に変換するための確認ウインドウです。
OpenStreetMapの座標系が「Webメルカトル」であるのに対して、国土数値情報からダウンロードした行政区域データの座標系は「JGD2011の地理座標系」で作成されているため出現しました。
座標参照系にはEPSGコードという固有の番号が割り振られています。
ウインドウ左上の方にある変換元CRSは「JGD2011の地理座標系」のEPSGコードである「6888」となっていて、変換先の座標参照系(CRS)は「Webメルカトル」のEPSGコードである「3857」となっています。
参照:EPSGコード一覧表/日本でよく利用される空間座標系(座標参照系)
「座標参照系」については、記事の最後で簡単に解説しています。
この状態のままで大丈夫なので「OK」をクリックします。
元のウインドウに戻るので「閉じる」をクリックします。
すると地図の画面に戻り、行政区域の形状が表示されています。
地図が小さすぎてよくわからない場合は、地図上でマウスのホイールを回すと地図を縮小したり拡大したりできます。
「バスルート」データを読み込む
メニューバーの「レイヤ」から「レイヤを追加」を選択し、出てくるメニューの中から「ベクタレイヤを追加」を選択し、「データソースマネージャ|ベクタ」ウインドウを表示します。
「ベクタデータセット」欄で今度はバスルートのデータを展開したフォルダに移動します。
行政区域と同じく「.shp」で終わるファイルを選択し「開く」クリックします。
「データソースマネージャ|ベクタ」ウインドウに戻るので、ウインドウの下の方にある「追加」をクリックします 。
続けて「閉じる」をクリックします。
すると地図の画面に戻りますが、地図上の表示に変化がなく行政区域の形状が表示されているだけです。
レイヤパネルには、今読み込んだバスルートのレイヤが追加されています。
今追加した「.shp」で終わるファイルのファイル名と同じ名称のレイヤです。
そしてレイヤ名の右側に「?」マークが表示されています。
このGISデータの座標系をQGISが認識できなかったためこのような表示になっています。
このような状態になった場合は、手動でデータの座標系を指定しなければいけません。
<補足> 上の説明した通り、一つのGISデータは複数のファイルから構成されています。 そのため、ダウンロードしたファイルを展開したフォルダには複数のファイルが入っていました。 これらのファイルの中に拡張子が「.prj」となっている(ファイル名が.prj」で終わるファイル)が含まれている場合があります。 このファイルはGISデータの座標系を指定する設定ファイルです。 GISデータに「.prj」で終わるファイルが含まれているとQGISは自動的に座標系を認識できます。 しかし「バスルート」データにはこのファイルが含まれていないため、QGISが座標系を認識できなかったため、適切な位置(この例では東京都の位置)にデータが配置されませんでした。 なお、最初に読み込んだ「行政区域」データには「.prj」で終わるファイルが含まれています。 そのため、QGISは自動的に「JGD2011の地理座標系」であることを認識し、異なる座標系であるOpenStreetMapと重ねるための変換処理が必要となり、その旨の確認ウインドウが出現していました。
バスルートのレイヤ名の上で右クリックし、出てきたメニューから「CRSの設定」を選択し、さらに「レイヤのCRSを設定」を選択します。
「?」マークをクリックでも大丈夫です。
「座標参照系の選択」というウインドウが表示されます。
これはバスルートデータの「座標参照系」を選択する画面です。
「フィルタ」欄に指定したい座標参照系の「EPSGコード」を入力すると該当する座標参照系のみが表示されます。
「バスルート」データの座標参照は上で確認した通り国土数値情報のデータの説明ページに記載がありました。
「座標系」欄に「JGD2000 / (B, L)」と記載されており、これは「日本測地系2000(JGD2000)の地理座標系(緯度経度)」の意味です。
「日本測地系2000(JGD2000)の地理座標系(緯度経度)」のEPSGコードは「4612」となっています。
参照:EPSGコード一覧表/日本でよく利用される空間座標系(座標参照系)
「フィルタ」欄に「4612」と入力すると、中央下の「あらかじめ定義されたCRS」という欄に「JGD2000 EPSG:4612」と表示されますので、その文字列を選択して「OK」をクリックしましょう。
すると地図の画面に戻り、行政区域の形状に線がたくさん重なって表示されているのが確認できます。
これらの線がすべてバスルートの位置になります。
「鉄道」データを読み込む
メニューバーの「レイヤ」から「レイヤを追加」を選択し、出てくるメニューの中から「ベクタレイヤを追加」を選択し、「データソースマネージャ|ベクタ」ウインドウを表示します。
「ベクタデータセット」欄で今度は鉄道のデータを展開したフォルダに移動します。
このフォルダには「.shp」で終わるファイルが二つありますが、今回は「RailroadSection.shp」と書かれたファイルのみを選択して「開く」をクリックします。
もう一つの「Station.shp」と書かれたファイルは駅の位置のデータですが今回は使用しません。
元のウインドウに戻るので下にある「追加」をクリックします 。続けて「閉じる」をクリックします。
すると地図の画面に戻り、バスルートの線とは別に新しい線が表示されているのが確認できます。
先ほどはなかった緑色の線が出現しています。
色はレイヤを読み込むごとにランダムで付けられますので、青色ではない場合もあります。
鉄道路線のデータは、都道府県ごとのデータではなく全国のデータをダウンロードしましたので、現在地図上には日本全国の鉄道路線の位置が表示されています。
地図を縮小していくと日本地図の中にまんべんなく鉄道路線が表示されているのが分かります。
これらはすべて鉄道路線の位置になります。
「福祉施設」データを読み込む
最後に福祉施設のデータを読み込みます。
これまでと同じくメニューから「レイヤを追加」、「ベクタレイヤを追加」を選び、今度は福祉施設のデータを展開したフォルダに移動します。
これまでと同じく「.shp」で終わるファイルを選択し「開く」クリックします。
「データソースマネージャ|ベクタ」ウインドウに戻るので、ウインドウの下の方にある「追加」をクリックします 。続けて「閉じる」をクリックします。
すると地図の画面に戻り、たくさんの小さい丸が表示されているのが確認できます。
この小さい丸の一つ一つがこのデータにおける福祉施設の位置を示しています。
色や形状を変更して読み込んだデータを見やすくする
ここまでの説明で4つのデータをQGISに読み込みました。
現在の地図上には1色で塗りつぶされた行政区域の形が表示され、たくさんの線と丸が表示されている状態だと思います。
QGISに読み込んだ直後のデータの地物(今回の例では行政区域の形状や線路などの線、福祉施設の点)にはランダムに色が付けられ、線の太さや点の大きさが一定であるためデータの識別がしづらい状態となっています。
そこでここからは色や形状を変更して読み込んだデータを見やすくするため方法を説明します。
ベース地図をグレースケールで表示する
現在ベース地図として表示しているOpenStreetMapは土地の現況に合わせて色付けされています。
例えば、緑地は緑色、幹線道路にはオレンジ色、高速道路には赤色などの色がついておりとてもカラフルです。
地図だけを見る場合はこれでもよいのですが、今回のように複数のデータをこの上に表示すると、カラフルなベース地図に表示されたデータが紛れてしまい識別しづらくなってしまいます。
そのような場合には地図で色を使わずグレースケールで表示すると、地図上の地物が目立ち識別しやすくなります。
今表示しているOpenStreetMapでもQGIS上の設定でグレースケールの表示に変更することができます。
レイヤパネルの「OpenStreetMap」の文字列の上で右クリックをして、出てきたメニューから「プロパティ」を選びます。
すると「レイヤプロパティ」ウインドウが表示されます。
左に並んでいる文字列の上の方にある「シンボロジ」という文字列を選択します。
するとウインドウの表示が変わります。
※初めから「シンボロジ」が選択されている場合もあります。その場合はウインドウの表示に変化がありません。
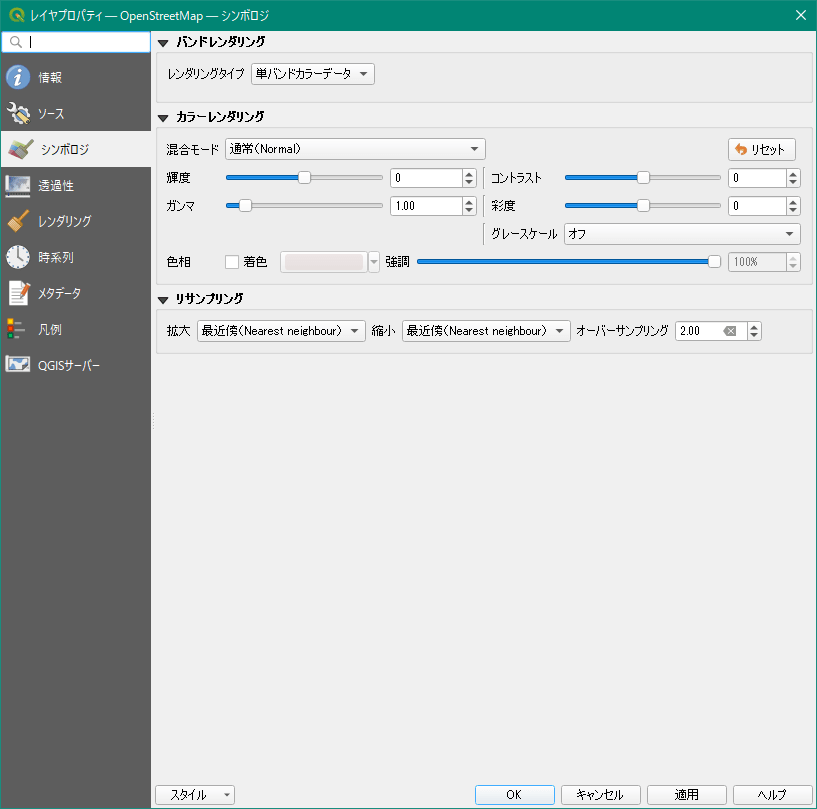
中段の「カラーレンダリング」欄にある「グレースケール」という選択メニューでグレースケールの設定ができます。
選択メニュー右端にある下矢印をクリックし「明度を使用」を選択します。
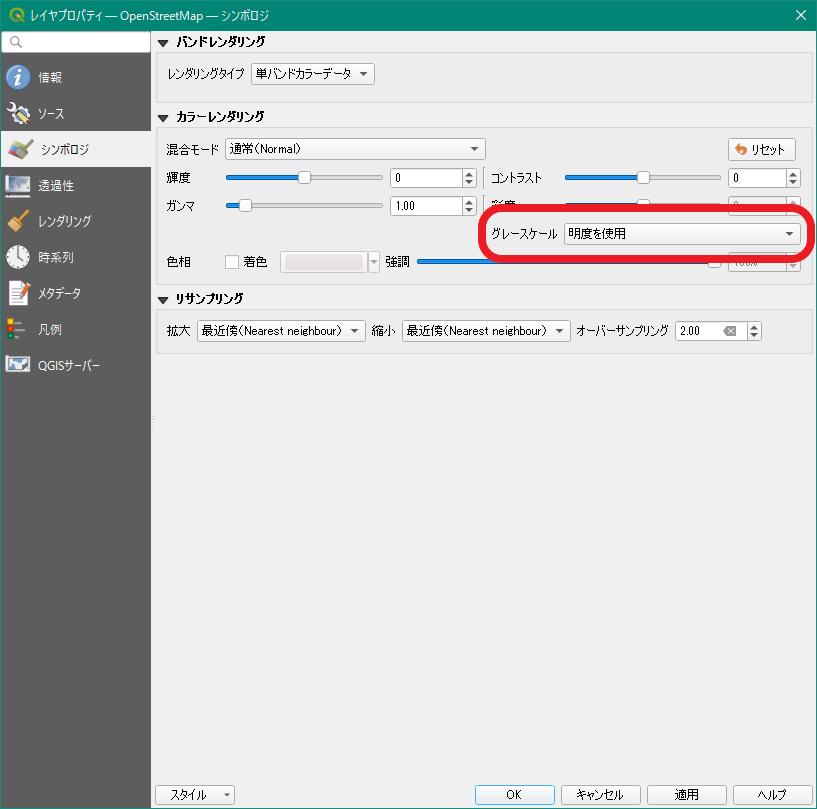
設定はこれだけなのでウインドウの一番下にある「OK」をクリックして地図に戻ります。
すると、先ほどはカラフルだった地図が白黒に変わっています。
地図上に表示されているデータの色がわかりやすくなりました。
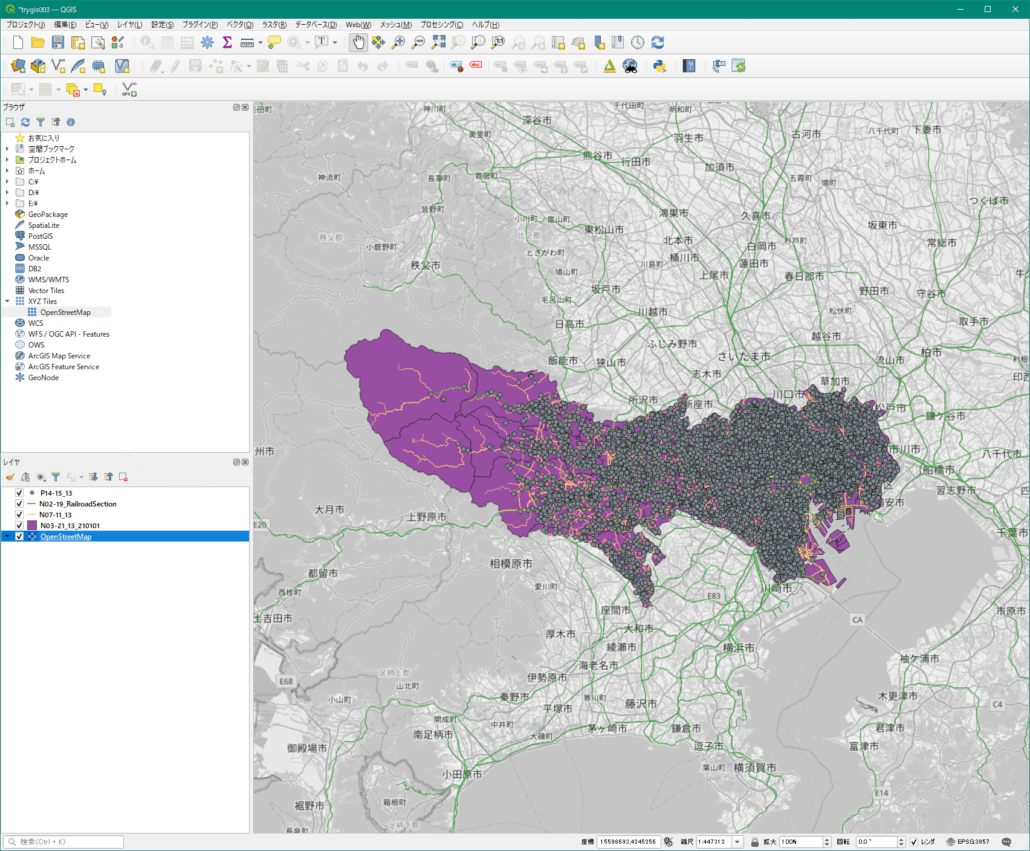
「行政区域」データの見た目を変更する
続いて行政区域の見た目を変更します。
現在はランダムに付けられた色でベタ塗されています。
左下のレイヤパネルの行政区域データのレイヤ名の上で右クリックをして、出てきたメニューから「プロパティ」を選びます。
今回の説明した手順通りに操作した場合は、読み込んだ順番にレイヤが下から表示されています。
なので、最初に読み込んだ行政区域データのレイヤは最初から表示されていた「OpenStreetMap」の上にあります。
GISデータのファイル名がそのままレイヤ名になっていますので、ダウンロードしたデータを展開したフォルダに入っているファイルの名前から確認することができます。
表示されたウィンドウの左にある「シンボロジ」を選択します。
このシンボロジという設定画面で、地図上に表示した要素の色や大きさなどの見た目を設定することができます。
上でOpenStreetMapでも同様に「シンボロジ」を開きましたが、データの種類によって設定項目が異なるためウインドウの表示内容も異なっています。
ウインドウの下部分にカラフルな四角が並んでいます。
最初から設定されている地物の表示方法のサンプルで、この中から選択し簡単に見た目を変更することができます。
右にあるスクロールバーを動かすとさらにサンプルが表示されます。
しかも初期状態ではサンプルの一部は非表示となっており、表示されていません。
中央付近にあるフィルタ欄に「Colorful」と表示されていますが、ここを空欄にすると全てのサンプルが表示されます。
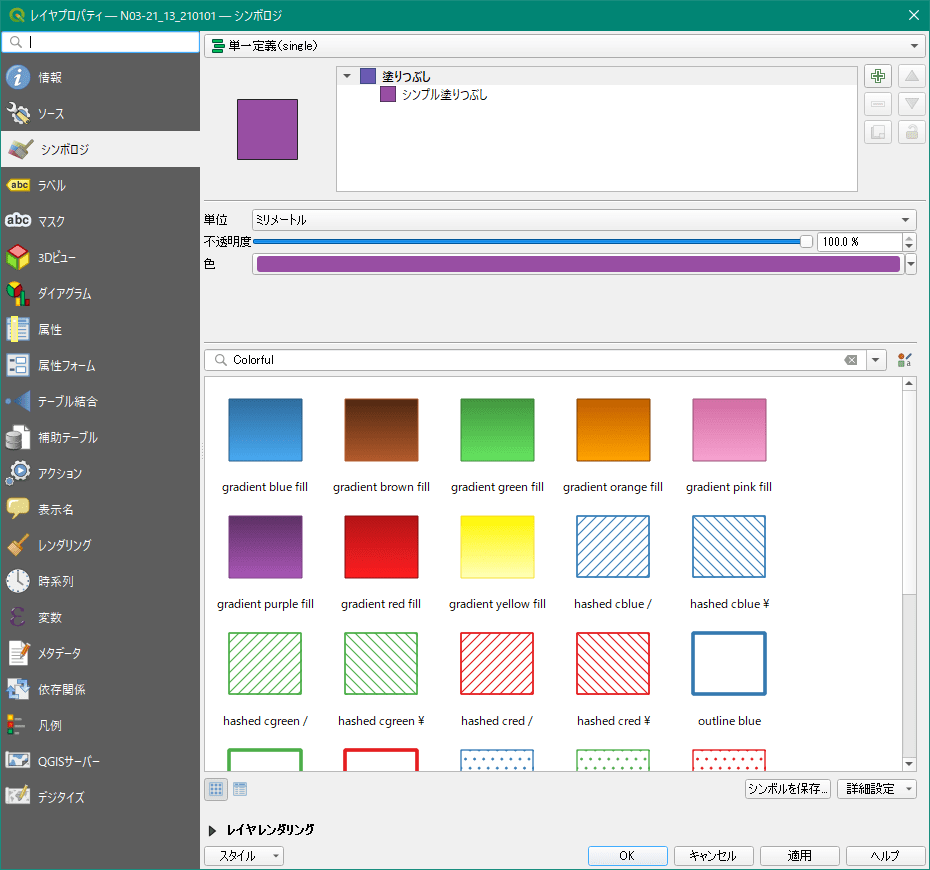
空欄にするにはフィルタ欄の右の方にある「×」マークを選択するか直接文字列を選択して削除します。
するとその下の欄に表示されているサンプルが増加しました。
この中からお好みの見た目を選択します。
今回は「outline black」というサンプルを選択します。
サンプルを決めたらウインドウの下にある「OK」をクリックして地図に戻ります。
すると先ほどは1色で塗りつぶされていた行政区域の表示方法が変化しており、黒色の輪郭のみで表示されています。
行政区域の表示方法が変わり黒色の輪郭のみで表示されている
「バスルート」データの見た目を変更する
今度は左下のレイヤパネルのバスルートデータのレイヤ名の上で右クリックをして、出てきたメニューから「プロパティ」を選びます。
読み込んだ順番にレイヤが下から表示されていますので説明の順番に読み込んだ場合は、下から3番目のレイヤがバスルートです。
表示されたウインドウの左にある「シンボロジ」を選択します。
中央付近にあるフィルタ欄を空欄にします。
バスルートのデータは行政区域と異なりラインデータ(線のデータ)なので、サンプルも行政区域とは異なるものとなっています。
今回はこの中から「simple green line」というサンプルを選択します。
サンプルを決めたらウインドウの下にある「OK」をクリックして地図に戻ります。
するとバスルートの緑色で表示され目立ちやすくなりました。
「鉄道」データの見た目を変更する
同様に左下のレイヤパネルの鉄道データのレイヤ名の上で右クリックをして、出てきたメニューから「プロパティ」を選びます。
読み込んだ順番にレイヤが下から表示されていますので説明の順番に読み込んだ場合は、下から4番目のレイヤがバスルートです。
表示されたウインドウの左にある「シンボロジ」を選択します。
中央付近にあるフィルタ欄を空欄にします。
今回はこの中から「topo railway」というサンプルを選択します。
初期状態の黒色だと地図上で識別しづらいので模様を赤色に変えてみます。
一番上の「単一定義」と表示された下のボックスにある「ライン」という文字列を選択します。
そして、中央の「色」と書かれた選択メニューの右端にある下矢印をクリックし、出てきたメニュー内にある「標準色」下に並んでいる色から赤色をクリックします。
続いて、同じく「単一定義」と表示された下のボックスにある「直線(Simple Line)」という文字列を選択します。上で設定した「ライン」の4つ下にあります。
そして、同じ手順で中央の「色」と書かれた選択メニューの右端にある「▼」をクリックし、出てきたメニュー内にある「標準色」下に並んでいる色から赤色をクリックします。
「▼」ではなく色が表示されている部分をクリックしてしまうと詳細に色を指定するモードになってしまいます。
ここまでできたらウインドウの下にある「OK」をクリックして地図に戻ります。
すると鉄道の線が赤色の線路マークで表示されています。
「福祉施設」データの見た目を変更する
左下のレイヤパネルの福祉施設データのレイヤ名の上で右クリックをして、出てきたメニューから「プロパティ」を選びます。
読み込んだ順番にレイヤが下から表示されていますので説明の順番に読み込んだ場合は、下から5番目(一番上)のレイヤがバスルートです。
表示されたウインドウの左にある「シンボロジ」を選択します。
中央付近にあるフィルタ欄を空欄にします。
福祉施設のデータはポイントデータ(点のデータ)なので、これまでと異なるサンプルが表示されています。
今回はこの中から「effect drop shadow」というサンプルを選択します。
サンプルを決めたらウインドウの下にある「OK」をクリックして地図に戻ります。
すると福祉施設の点が赤色の星マークで表示されました。
かなり密集しているので地図を拡大すると以下のようになっています。
高齢者福祉、障がい者福祉、児童福祉に関する施設のポイントデータであるこのデータには幼稚園や保育園の位置も含まれています。
そのため、全ての情報を表示すると今回のようにかなり大量の点が表示されます。
まとめ
国土数値情報ダウンロードサービスというホームページからデータをダウンロードしてQGISの地図上に表示する手順を解説しました。
今回のようにデータをたくさん表示すると地図がごちゃごちゃしてきてデータの内容を把握しづらくなってきます。
表示するデータと表示方法を工夫して使用する目的に合わせた地図を作成することが大切です。
国土数値情報では今回使用したデータ以外にもたくさんのデータが公開されています。
ぜひほかのデータも確認して使えるデータは活用してみましょう。
それでは今回の解説はここまでとなります。
また次回以降よろしくお願いいたします。
(補足)座標参照系とは
「座標参照系」はGISでデータを扱う上で重要な概念です。
が、徐々に理解していけばよいと思いますので、ここでは簡単に説明します。
位置を表す情報として「緯度経度」という言葉が思い浮かびます。
緯度経度は、地球上の位置をピンポイントで表すことができる情報です。
東西方向には、西経180度から東経180度までの角度で表されます。
北南方向には、北緯90度から南緯90度までの角度で表されます。
しかし、位置を示すためにはとても便利なのですが距離を示すためには向いていないのです。
地球は球形のため、場所によって「1度」の距離が異なってしまいます。
ある地点から「経度1度の距離」を示す場合、例えば赤道付近と北極付近では全く異なってしまいます。
そのため距離を示すのに適した「投影座標系」という概念が作られています。
また、地球は厳密にはいびつな楕円形であり、基準をどのように設定するかで、同じ緯度経度でも位置がわずかに異なってしまいます。
その基準を「測地系」と呼びます。
そのため、GISデータでは、データごとに「どの測地系を使用するのか」、「緯度経度を使用するのか」、「投影座標系を使用するのか」等が指定されています。
例えば、今回使用した行政区域のデータでは、ダウンロードしたファイルを展開した際にできたたくさんのファイルの中にあるprjで終わるファイルにこの設定が記載されています。
このファイルがないデータの場合は、自分で指定する必要があるのです。
どのように指定するべきなのかは、国土数値情報のデータの詳細のページに書かれています。
バスルートの場合は、「座標系:JGD2000 / (B, L)」と記載されていました。
これは、日本測地系2000の緯度経度で作成されたデータという意味です。
「座標参照系」 詳しく知りたい方は、こちらのページが参考になります。