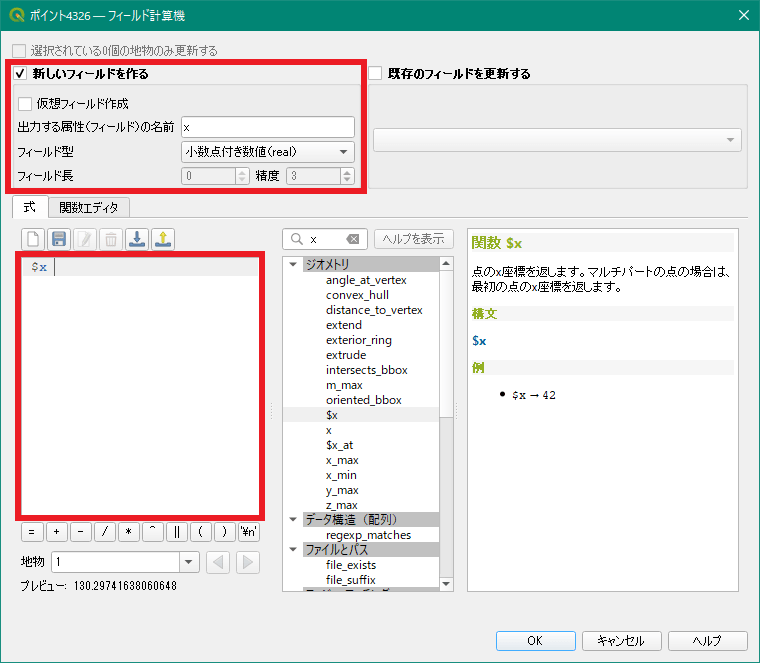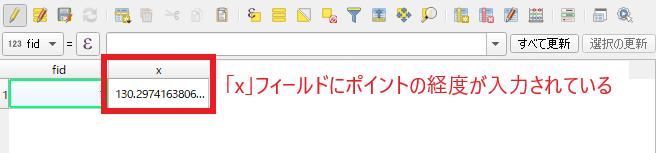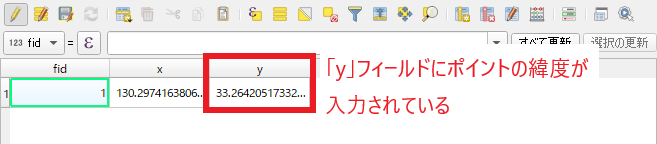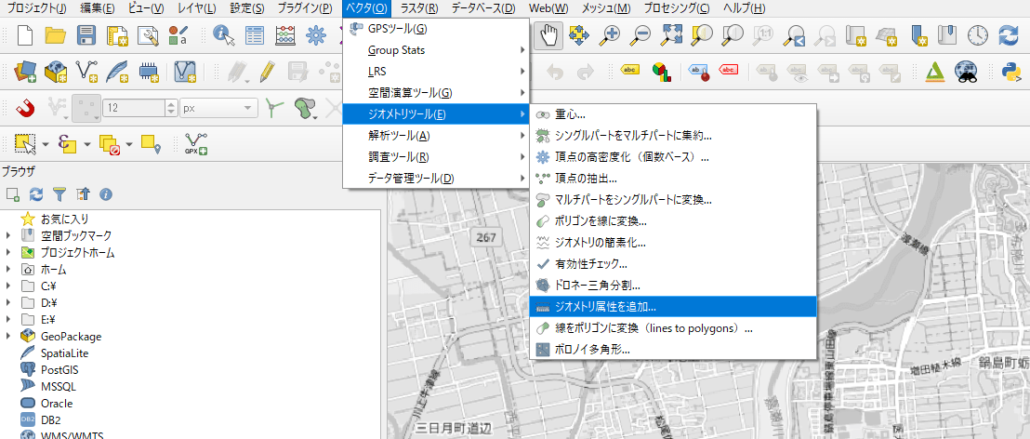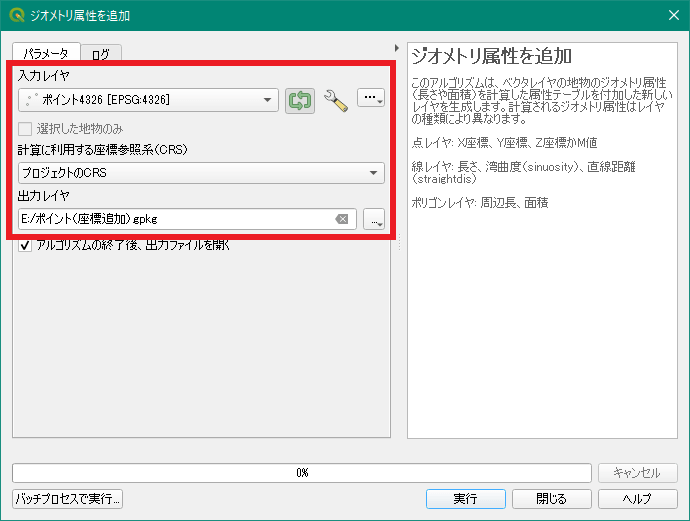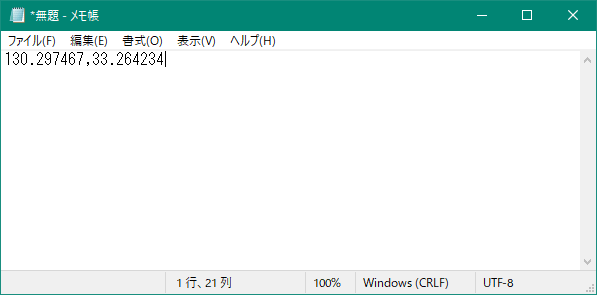ポイントデータの座標を取得する方法を紹介します。
フィールド計算機を使う方法、ジオメトリツールを使う方法、地図上で直接地点を選択する方法の3種類があります。
それぞれ以下のような場合に使用できます。
- 使用しているレイヤファイルに座標を追加する場合は「フィールド計算機を使う方法」
- 座標を追加した別ファイルを作成する場合は「ジオメトリツールを使う方法」
- その場で簡単に確認したい場合は「地図上で直接地点を選択する方法」
フィールド計算機の関数を使用する
QGISにはポイントの座標を算出する関数が用意されており、フィールド計算機を使用して座標を取得することができます。
この方法ではポイントデータのレイヤファイルに、取得した座標用のフィールド(X座標とY座標用の二つ)を作成します。
地理座標系(緯度経度)で作成したポイントデータを使用して手順を紹介します。
まず、ポイントデータのフィールド計算機を開きます。
フィールド計算機を開くには、レイヤパネルのポイントデータのレイヤ名の上で右クリックし、出てきたメニューから「属性テーブルを開く」を選択します。
編集モードに切り替えて、ツールバーから「フィールド計算機を開く」を選択します。
編集モードへの切り替えはツールバーの一番左にある鉛筆マークのアイコン、フィールド計算機を開くには右の方にあるそろばんマークのアイコンをクリックします。
「フィールド計算機」ウインドウが表示されるので以下のように設定を行います。
- 「新しいフィールドを作る」にチェックを入れる
- 「出力する属性(フィールド)の名前」欄に「x」と入力
- 「フィールド型」欄は「小数点付き数値(real)」を選択
- 「式」欄に以下の関数を入力します
$xShapeファイルを使用しているときは「フィールド長」欄の精度を「10」にします
入力できたら「OK」をクリックします。
これで「x」フィールドが作成され、属性値に「経度」が入力されています。
同様に以下の内容でY座標用のフィールドも作成します。
- 「新しいフィールドを作る」にチェックを入れる
- 「出力する属性(フィールド)の名前」欄に「y」と入力
- 「フィールド型」欄は「小数点付き数値(real)」を選択
- 「式」欄に以下の関数を入力します
$y入力できたら「OK」をクリックします。
これで「y」フィールドが作成され、属性値に「緯度」が入力されています。
二つのフィールドを作成できたら編集モードを終了して保存します。
編集モードを終了するには、再度ツールバーの鉛筆マークのアイコンをクリックします。
注意:座標はデータの座標参照系によって変わる
入力される座標はデータの座標参照系によって変わります。
上の例では、地理座標系(緯度経度)で作成されたポイントデータを使用していました。
そのため、取得された座標は緯度経度となっています。
平面直角座標系のファイルで同様の処理を行うと、緯度経度ではなく平面直角座標系の座標が入力されます。
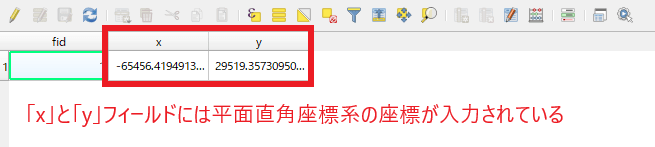
「ジオメトリ属性を追加」ツールを使用する
X座標とY座標を一括で取得する方法もあります。
「ジオメトリ属性を追加」ツールを使うと、XY座標を追加した新規ファイルが出力されます。
補足 最初に紹介した方法は元のレイヤファイルにXY座標用のフィールドを追加するのに対し、この方法では元のレイヤファイルの編集はおこなわず新規のファイルが作成されます。 新規のファイルにはXY座標用のフィールドが追加されており、属性値として座標が入力されています。
QGISを開きメニューバーの「ベクタ」から「ジオメトリツール」を選択し、出てくるメニューの中から「ジオメトリ属性を追加」を選択します。
すると「ジオメトリ属性を追加」というウインドウが表示されます。
このウインドウで、以下のようにレイヤ及び座標参照系の選択、作成するファイルの保存方法の設定を行います。
- 「入力レイヤ」欄で座標を取得するポイントデータがあるレイヤを選択します。
- 「計算に利用する座標参照系(CRS)」欄で使用する座標参照系を選択します。データの座標参照系を使用するなら「レイヤのCRS」、QGISプロジェクトの座標参照系を使用するなら「プロジェクトのCRS」を選択します。
- 「出力レイヤ」欄で作成したデータを保存する場所とファイル名の設定を行います。右端にある点が3つ並んだところをクリックすると出てくるメニューから「ファイルに保存」を選択します。ファイルを保存する場所を設定するウインドウが出現するので、好きなフォルダを選び、好きなファイル名を付けて「保存」をクリックします。
ここまで設定できたら「実行」をクリックします。一瞬処理が行われた後、設定画面の表示が変わるので「閉じる」をクリックして地図の画面に戻ります。
すると、地図上に新たなポイントが出現し、レイヤパネルには今設定したファイル名のレイヤが追加されています。
このレイヤの属性テーブルを開くと「xcoord」と「ycoord」フィールドが追加されており、XとY座標が入力されています。
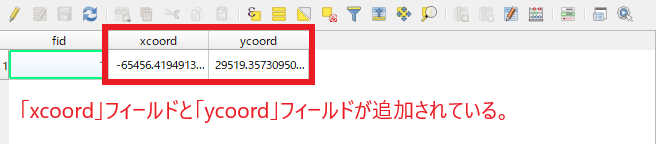
「ジオメトリ属性と追加」ツールはベクタデータの種類によって追加される属性値が異なります。ポイントデータでは今回の例のように「X座標」と「Y座標」ですが、ラインデータでは「長さ」、ポリゴンデータでは「面積」と「周長」が追加されます。
地図上の右クリックで座標をコピーする
地点が少ない場合ではもっと簡単な方法で座標を取得できます。
手順は座標を取得したい地点上で「右クリック」をするだけです。
クリックすると「座標をコピー」メニューが表示されます。
このメニューからその地点の座標をコピーすることができるので、別のファイル(メモ帳など)にそのままペーストできます。
メニューを選択するとさらにメニューが出現し、座標を取得する際の座標参照系を選択できます。
座標参照系は「現在作業しているQGISプロジェクトの座標参照系」と「地理座標系(緯度経度)」から選択できます。
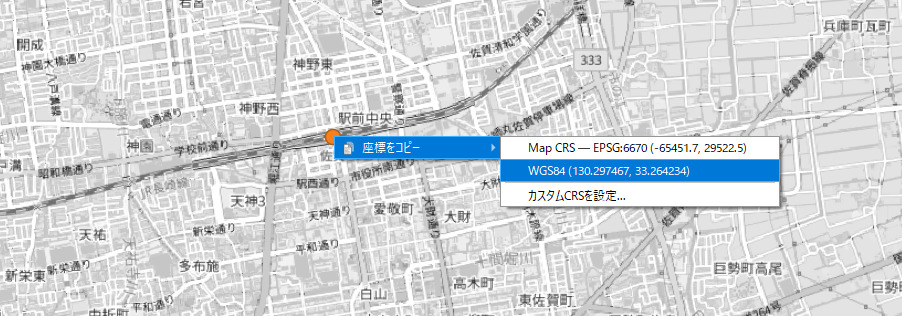
現在作業しているQGISプロジェクトの座標参照系で座標を取得する場合は「Map CRS」、地理座標系(緯度経度)で座標を取得する場合は「WGS84」を選択します。
なおこの例では、QGISプロジェクトの座標参照系はJGD2011平面直角座標系のⅡ系です。
どちらかを選択すると、座標がコピーされメモ帳などにコピーできる状態になります。