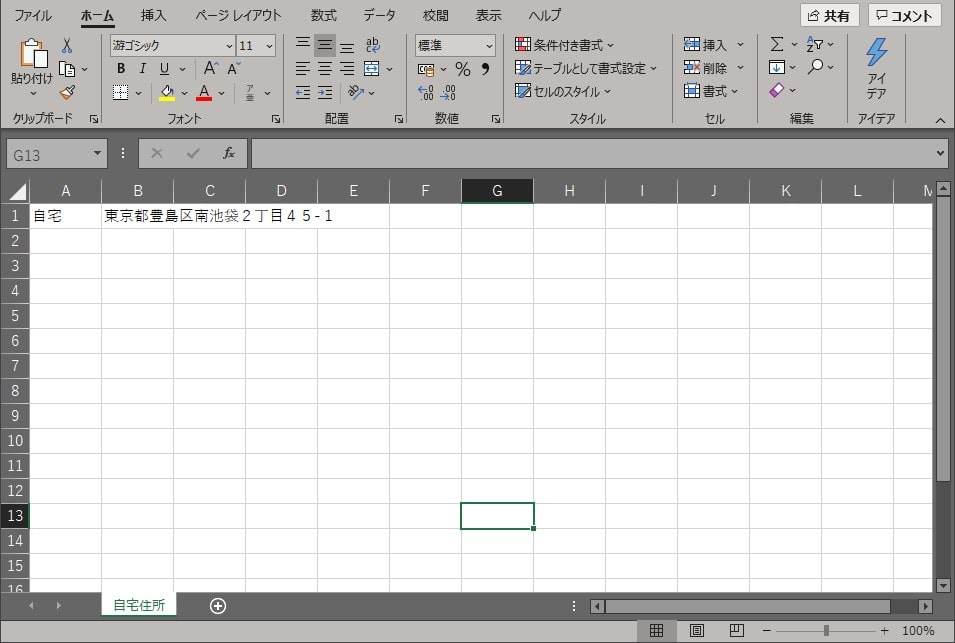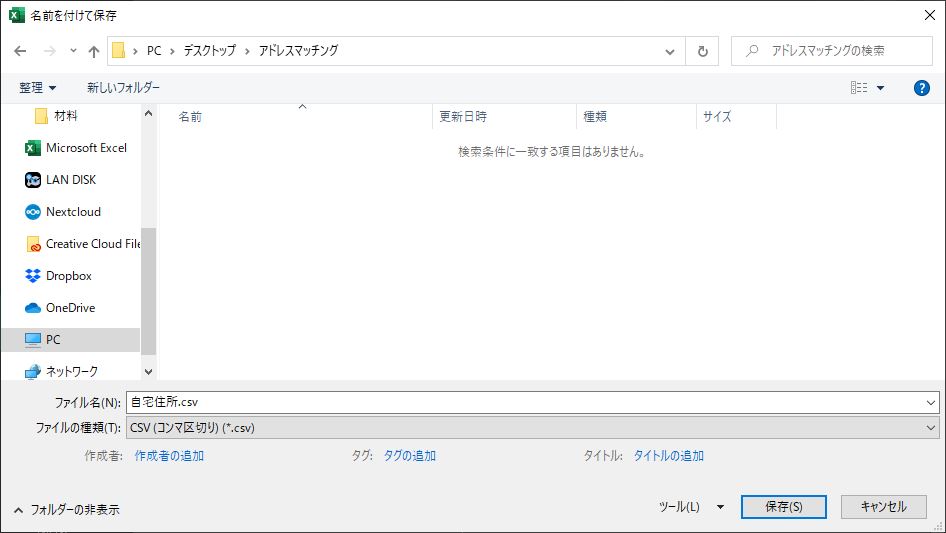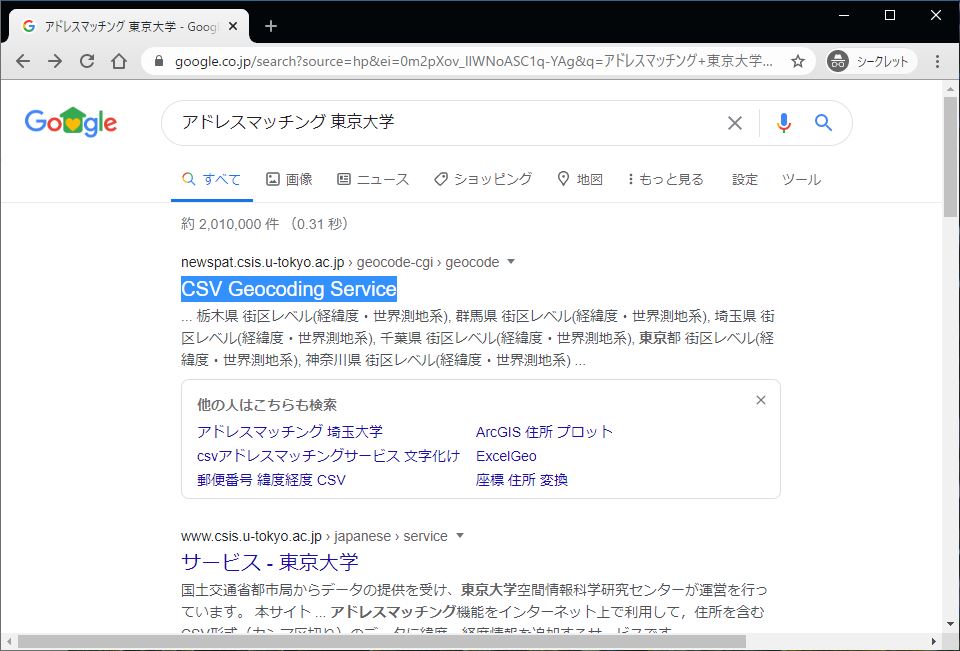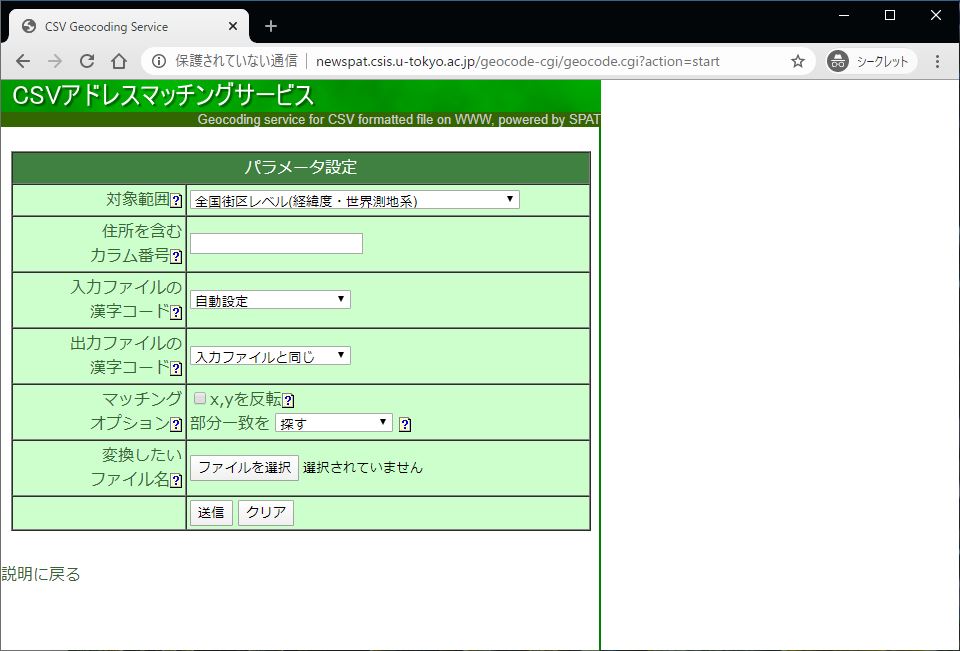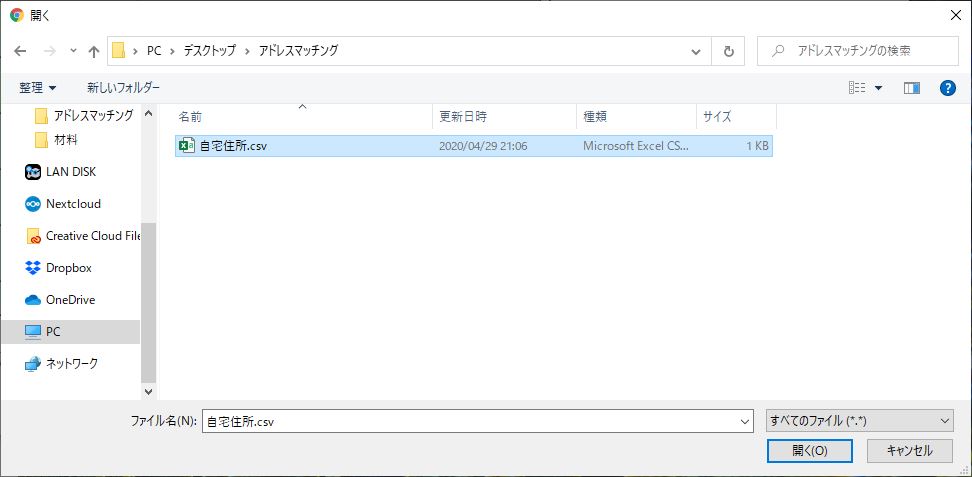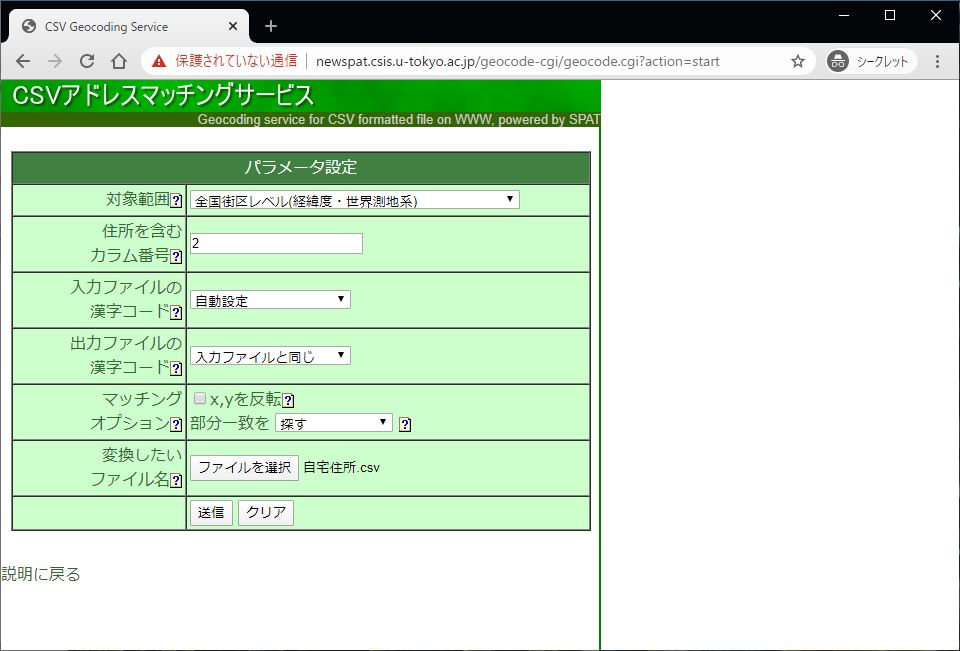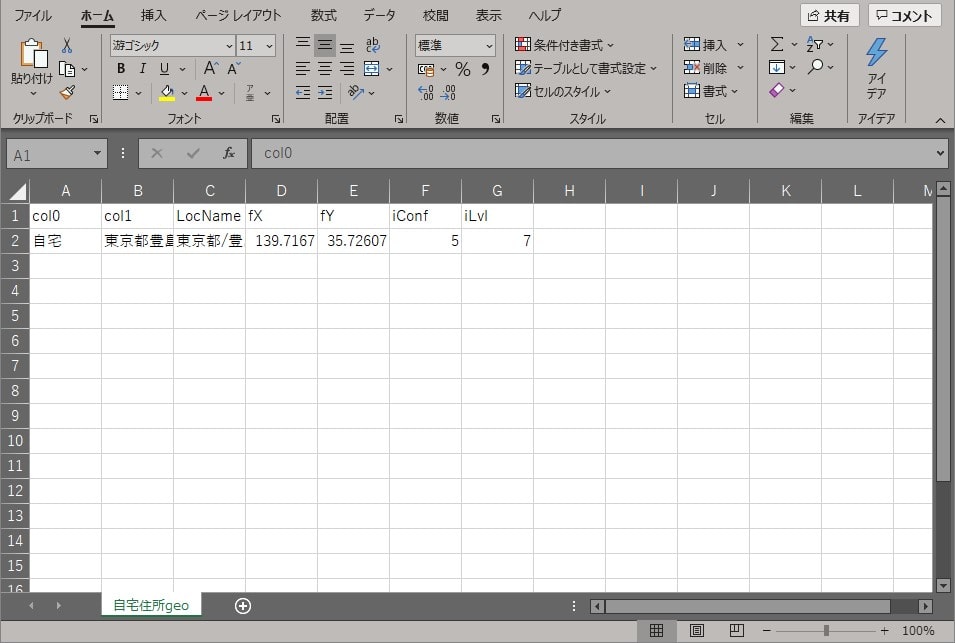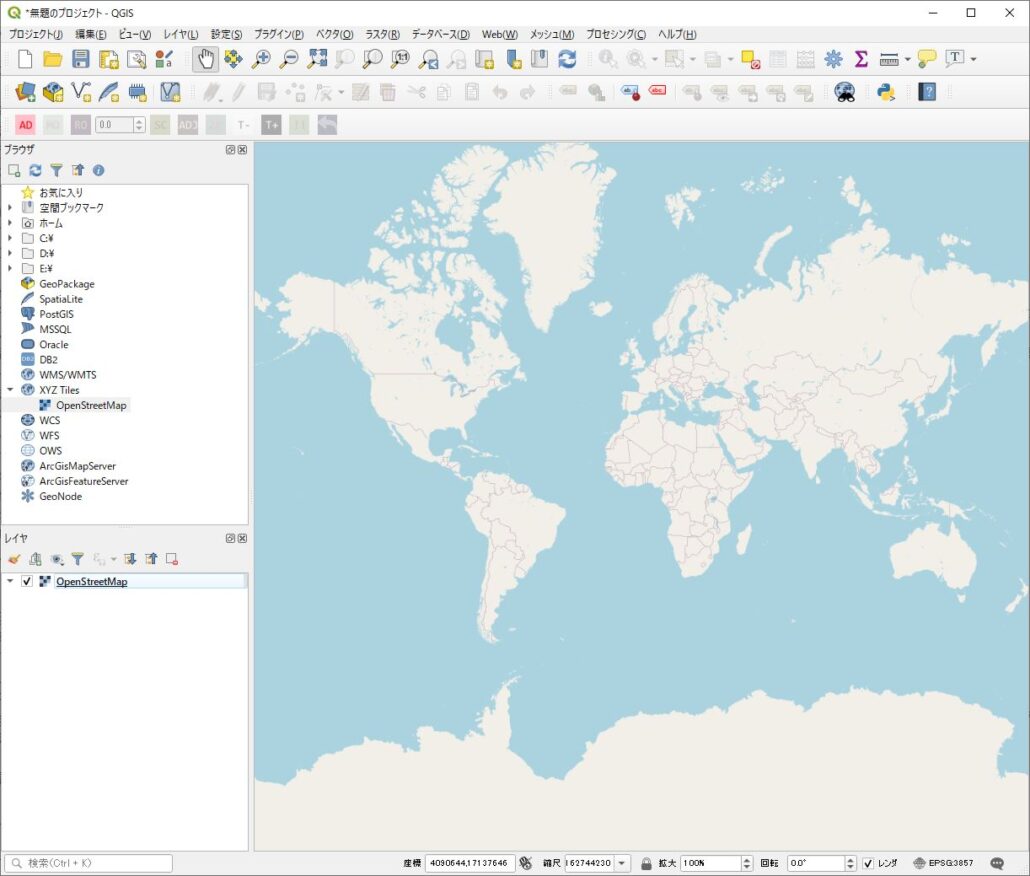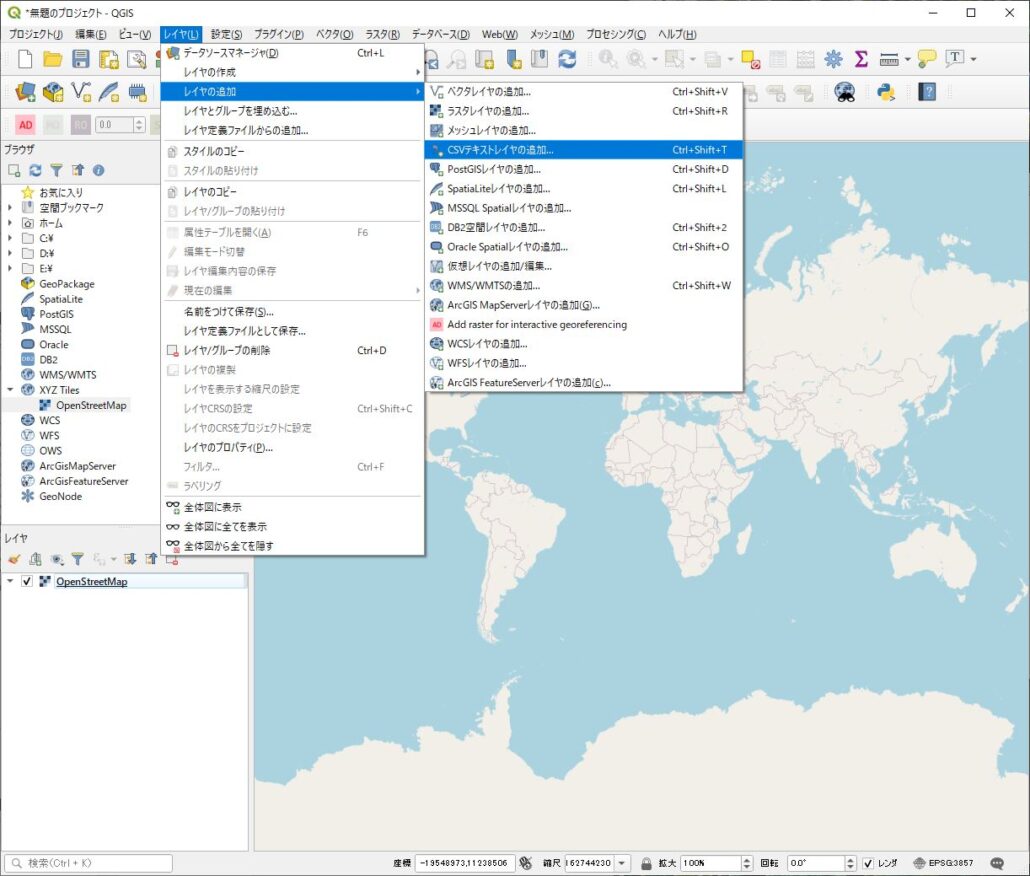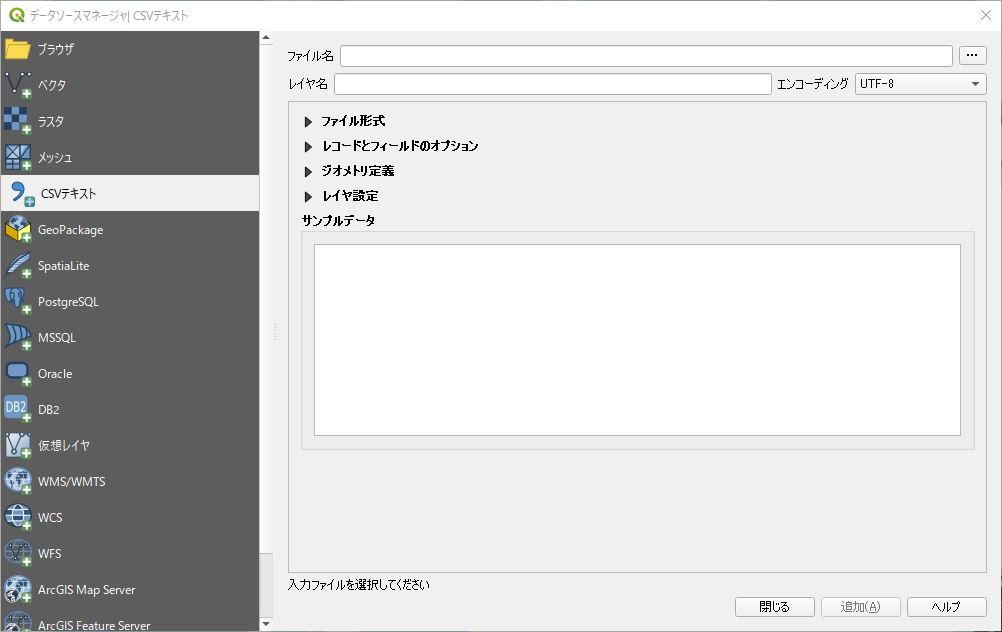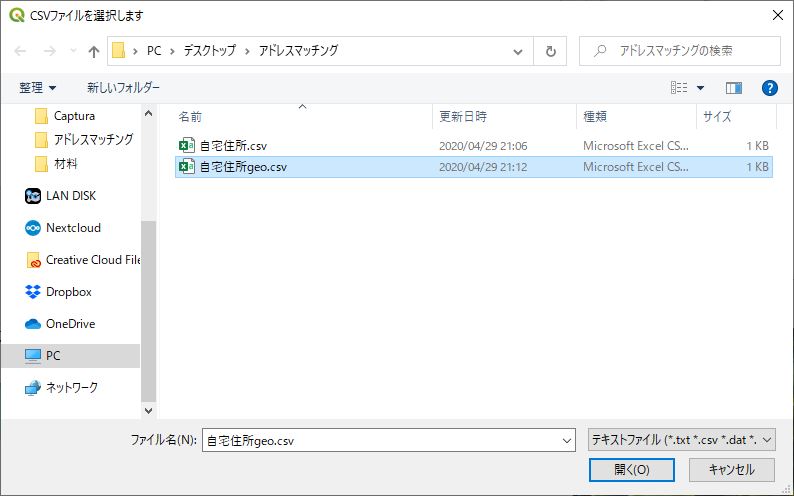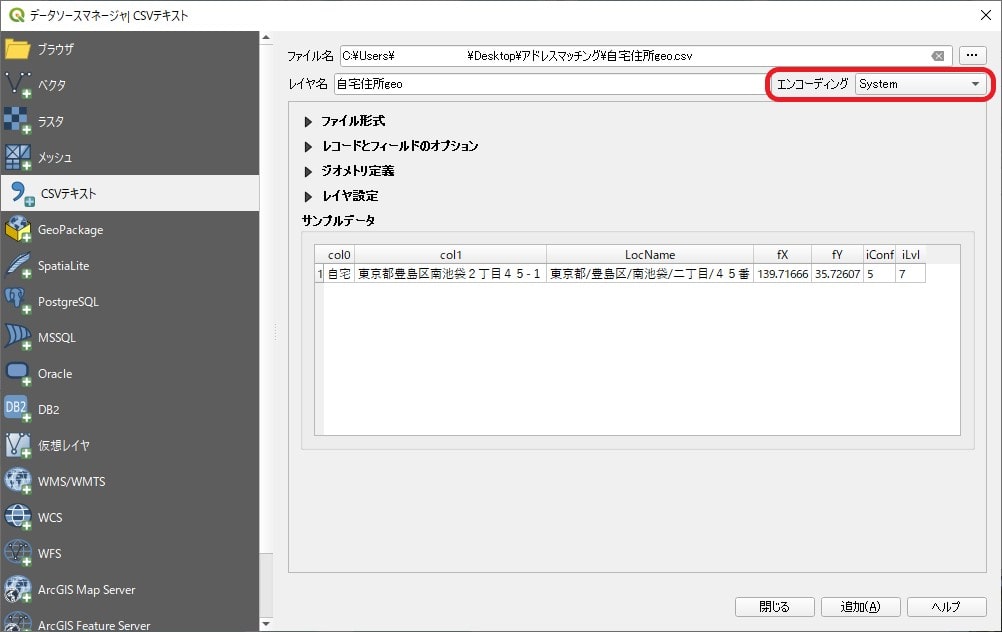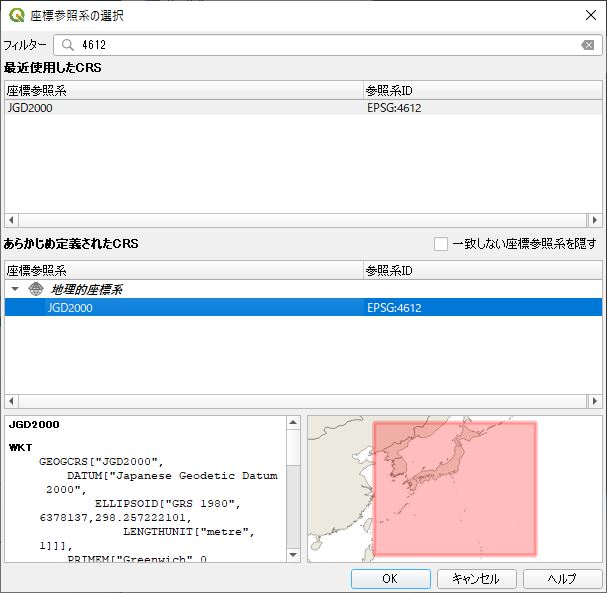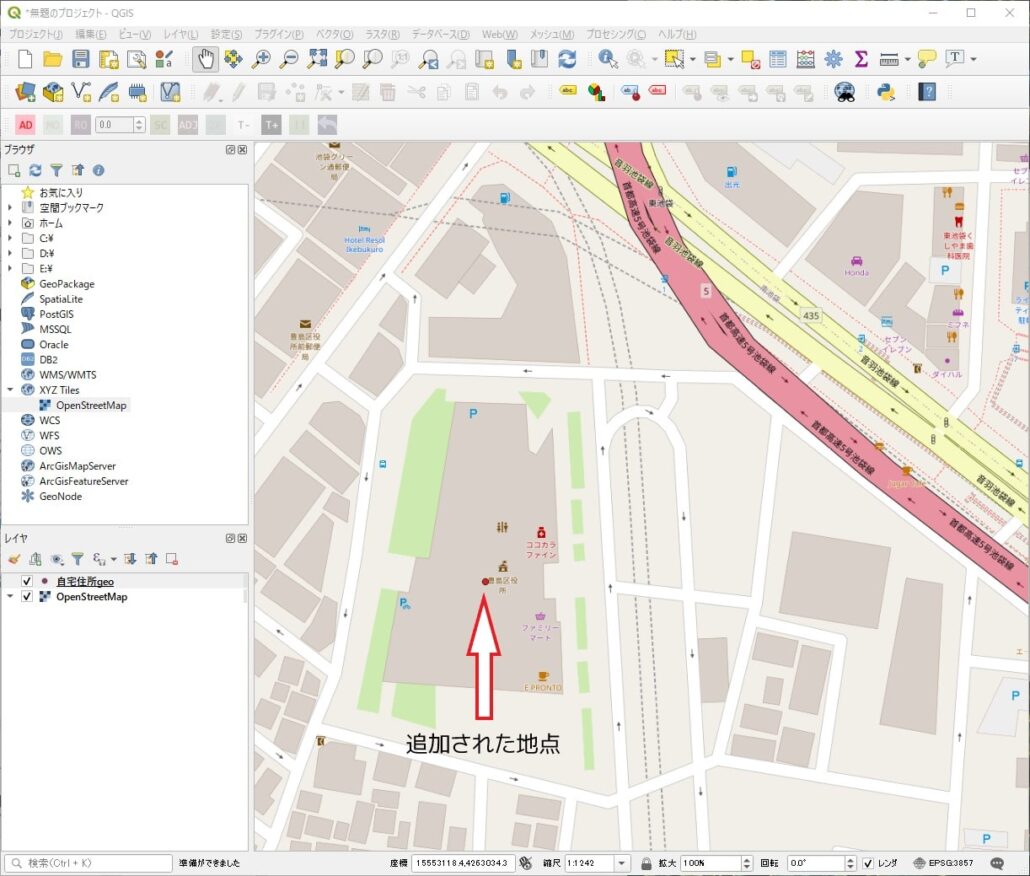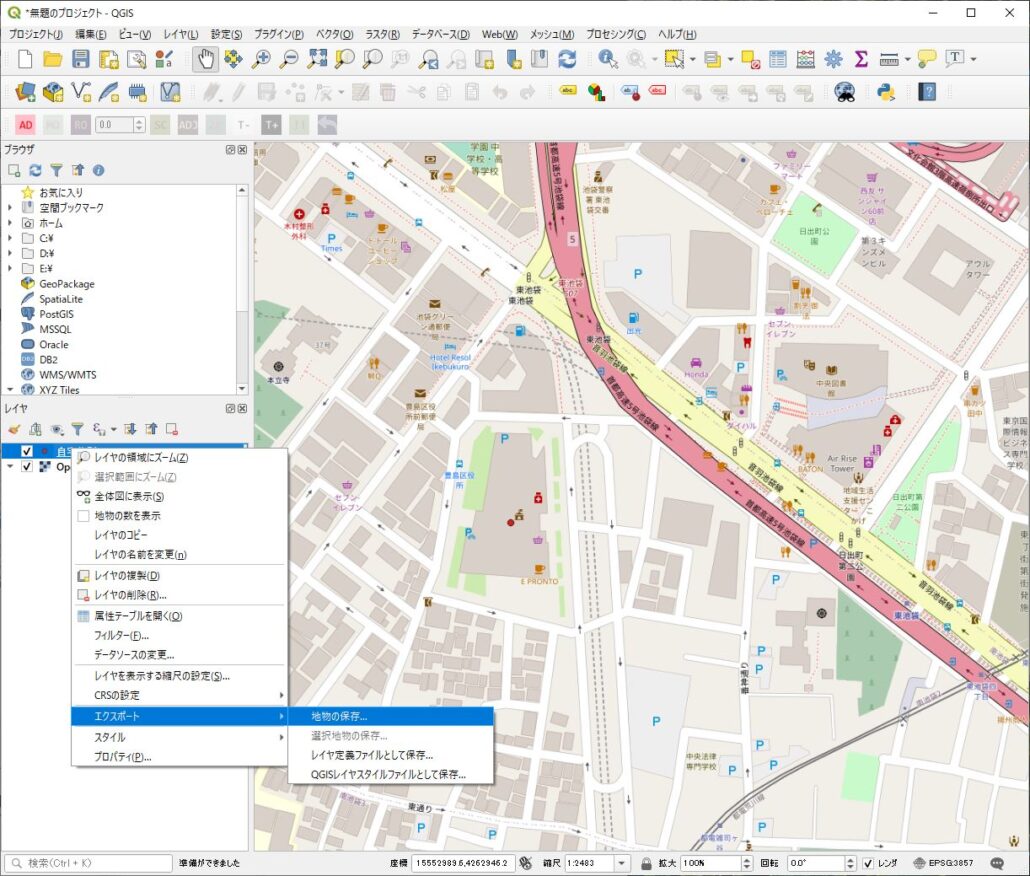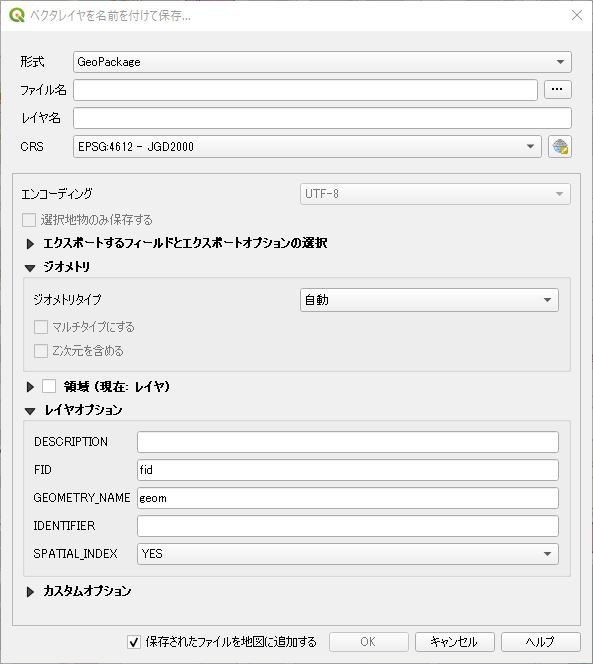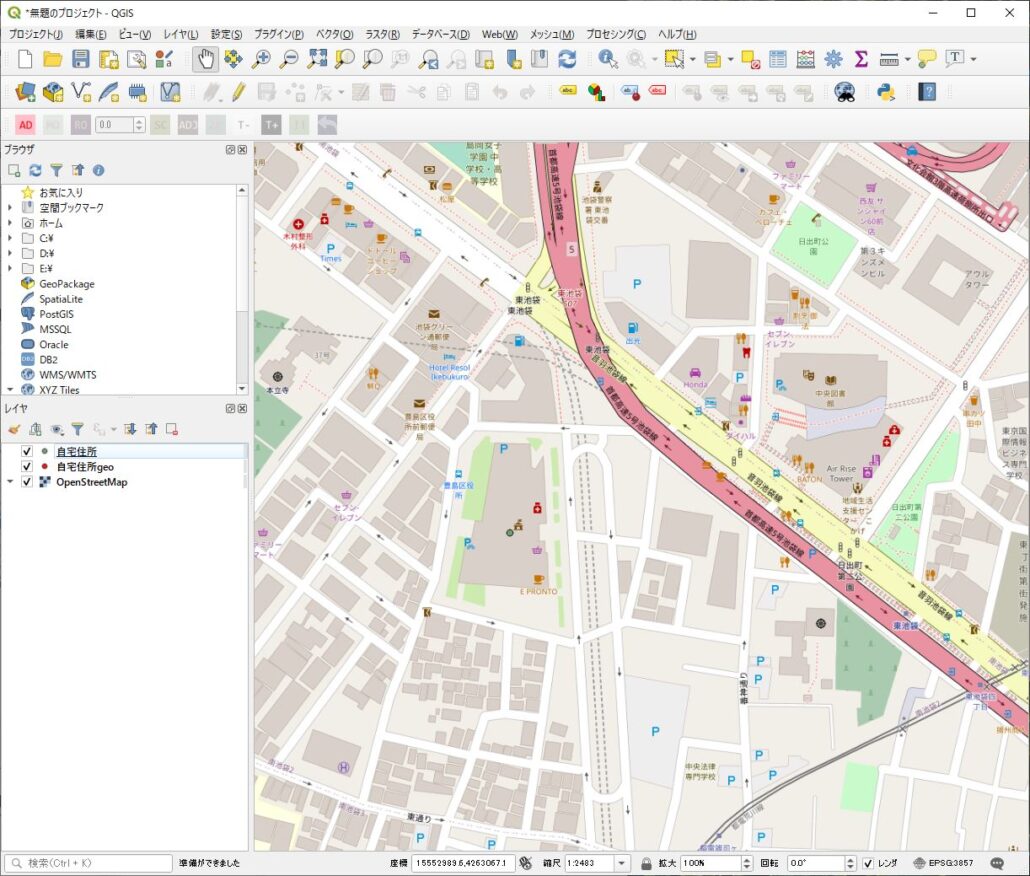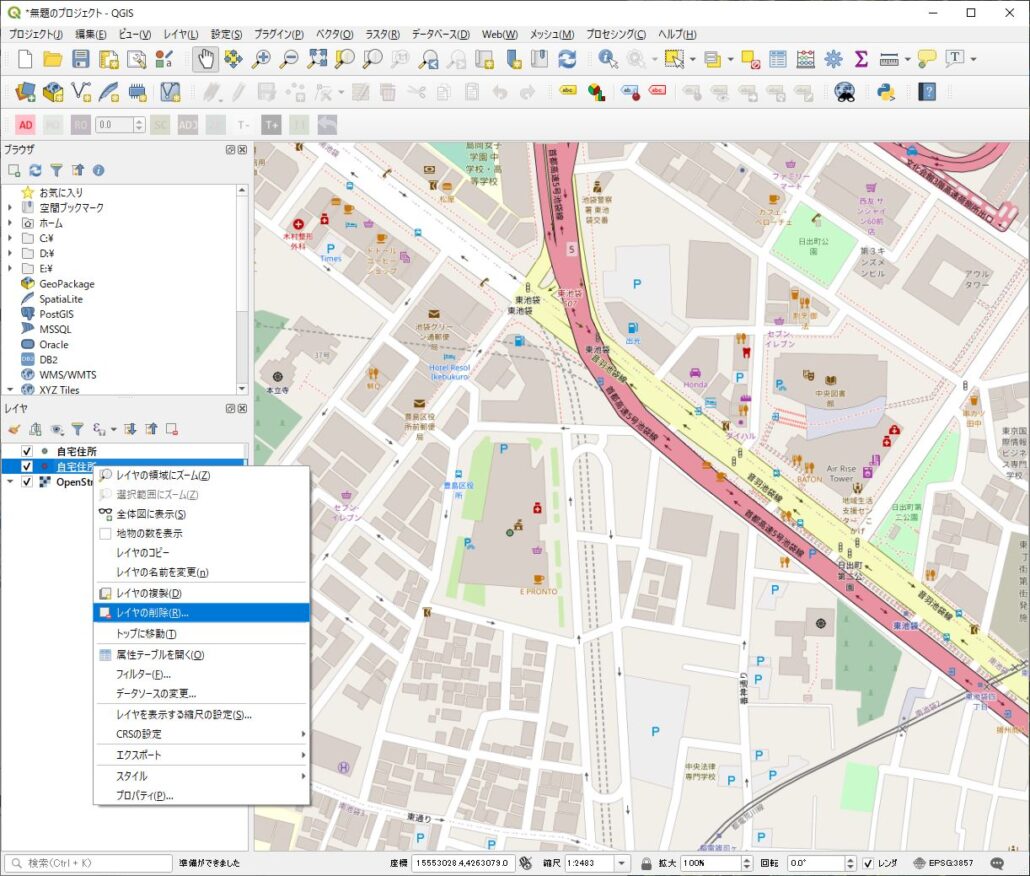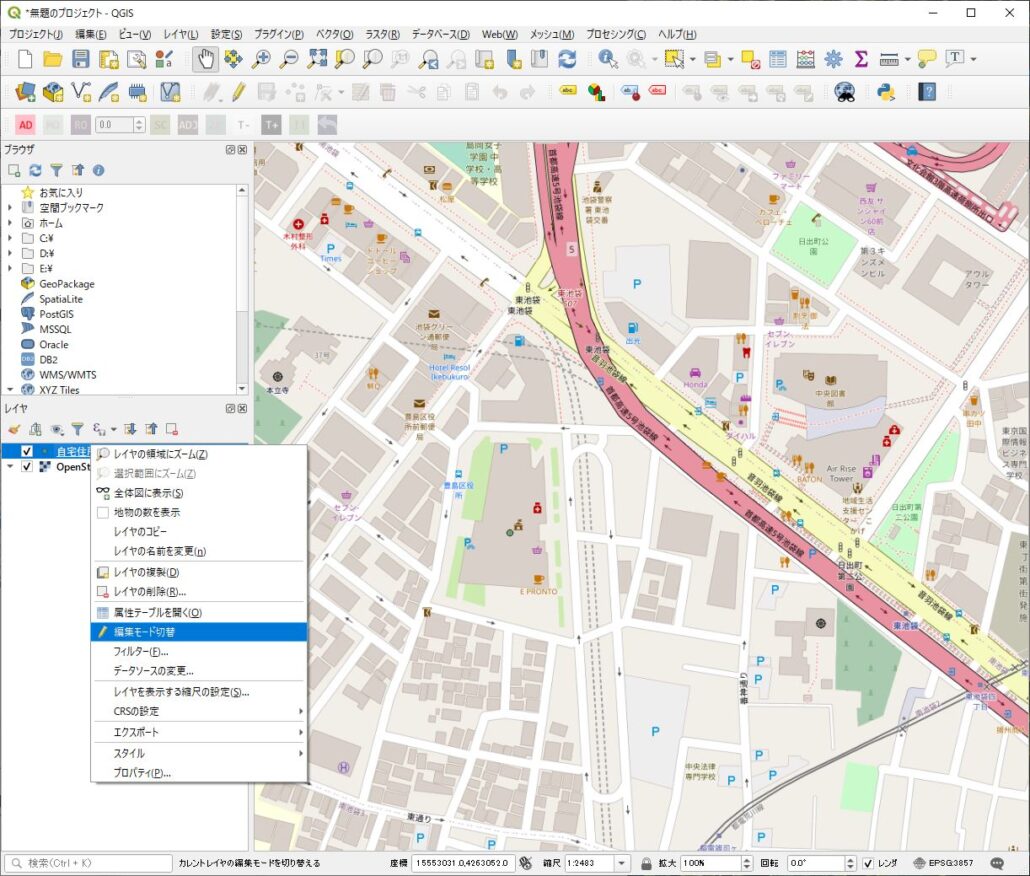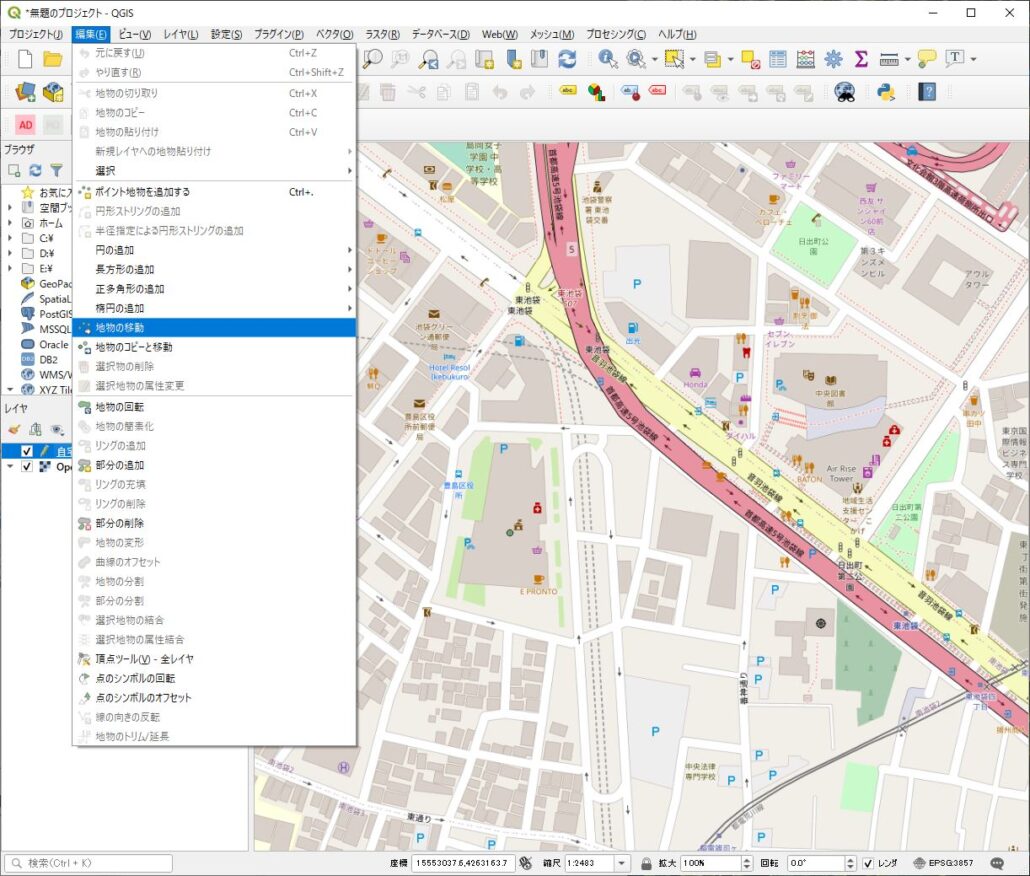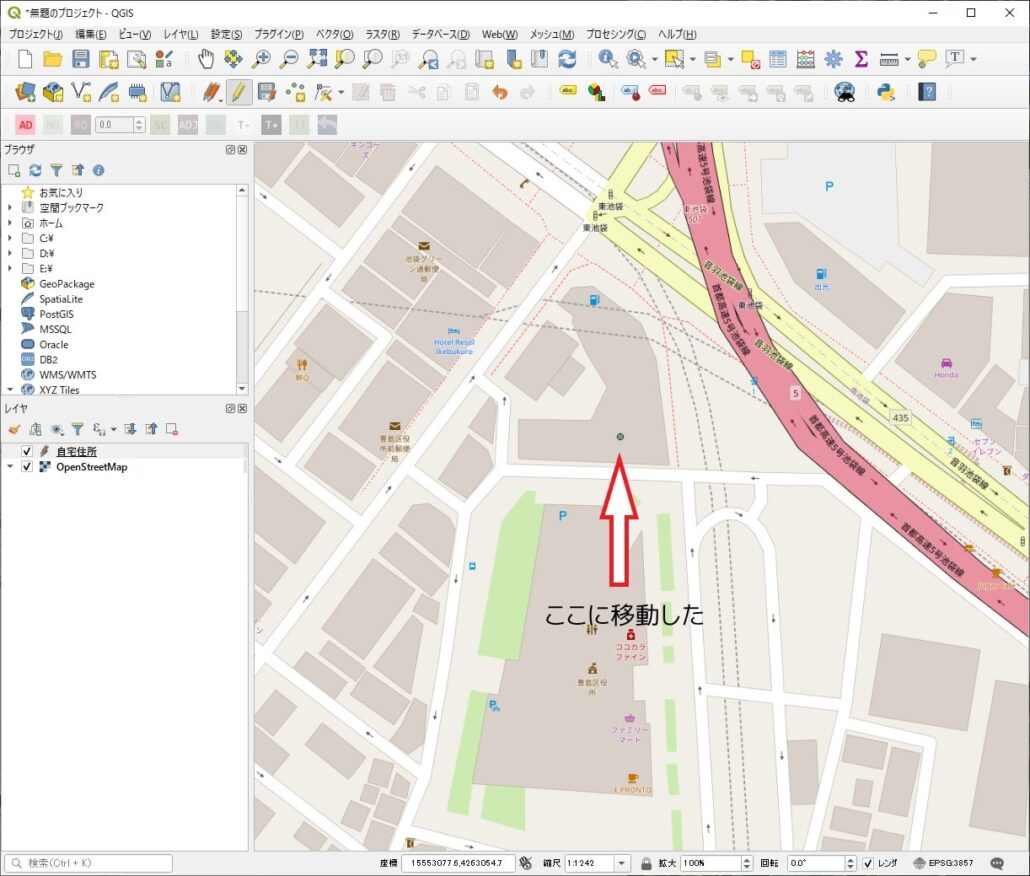このページでは住所の情報を緯度経度に変換してGISで表示する手順を解説します。
手順を早く知りたい場合は住所情報を緯度経度に変換する手順をご覧ください。
今回紹介するアドレスマッチングという方法を使うとExcelなどの表計算ソフトに入力した住所の情報を緯度経度に変換してGIS上に表示することができます。
顧客住所リストなどの情報をGISを利用して地図上に表示することが可能になります。
QGISをインストールして地図を表示する方法でQGISのインストールと地図の表示方法について解説しています。
まだの方は先にこちらの記事を参照にQGISのインストールと地図を表示させておきましょう。
アドレスマッチングの概略
アドレスマッチングとは地図上の位置を示す情報を「住所」から「緯度経度など」に変換する方法です。
住所など人間に伝わりやすい情報を緯度経度などGISで扱いやすい情報に変換します。
詳細はアドレスマッチングサービスで手持ちの住所情報を変換し、地図上で分析するで説明しています。
アドレスマッチングを利用する際の注意点は、「住所情報を正確に記載すること」と「変換結果をきちんと確認すること」です。
アドレスマッチングは住所の情報をデータベースと機械的に照合して緯度経度などへ変換を行います。
そのため住所の記載方法によってはデータベースとの照合がうまくいかないことがあります。
新しくできた地名でまだデータベースが整備されていない場合にも照合がうまくいかないことがあります。
照合がうまくいっていない地点は変換結果にその旨が記載されますので、変換作業が終了後には変換結果を確認しうまくいっていない地点をチェックする必要があります。
また、変換は街区レベルで行われるため、ピンポイントで変換されるわけではありません。
今回は、練習として自宅の住所をアドレスマッチングで緯度経度に変換して地図上に表示してみましょう。
住所情報を緯度経度に変換する手順
準備:変換する住所が入力された表を作成する
アドレスマッチングを行い住所情報を緯度経度に変換するためには、住所が記載されている指定されたファイル形式のファイルが必要です。
そのためアドレスマッチングの最初の手順は表計算ソフトなどを使用して指定されたファイル形式である「コンマ区切りのCSVファイル」で住所が記載されたファイルを作成することです。
この項目では、表計算ソフトのExcelを使用して自宅の住所情報が記載されたコンマ区切りのCSVファイルを作成する手順を説明します。
Excelを起動したら「空白のブック」を作成します。
そして、A列に「自宅」と記載しB列に自宅の住所を入力しましょう。
住所の変換は街区レベルで行われるためマンション名などまで入力する必要ありません。
入力できたらファイルを保存します。ここでは、デスクトップに「アドレスマッチング」というフォルダを作成して、その中にファイルを保存することにします。
メニューのファイルから「名前を付けて保存」を選択します。保存フォルダへ移動します。
適当なファイル名(「自宅住所」など)を入力します。
ファイルを保存するときには「ファイルの種類」という選択メニューから「CSV(コンマ区切り)(*.csv)」を探して選択します。
普段Excelファイルを保存するときとは少し異なるので注意が必要です。
以下のようにファイル名を入力し、ファイルの種類を選択できたら「保存」をクリックします。
これで、アドレスマッチングを実施する準備が整いました。
アドレスマッチングを行う
アドレスマッチングサービスはウェブ上のサービスです。
住所情報が記載されたCSVファイルを送信すると緯度経度情報が追記されたファイルをダウンロードできます。
それでは、アドレスマッチングサービスを提供しているホームページへ移動します。
東京大学空間情報科学研究センターが作成して公開しているホームページで、国土交通省国土地理院などのデータを利用して整備されています。
Googleなどの検索エンジンで「アドレスマッチング 東京大学」と検索すると検索結果に出てくる「CSV Geocoding Service」というページです。
ここからからも移動できます。
クリックすると以下のようなページが表示されます。
このページで先ほど作成した住所情報が記載されたCSVファイルを送信すると緯度経度が追記されたファイルをダウンロードできます。
では早速利用してみましょう。
一般的な利用で必要な設定を順番に説明します。
一番上の「対象範囲」欄は「全国街区レベル(経緯度・世界測地系)」を選択します。 通常の環境であれば、最初から選択されていると思います。
「住所を含むカラム」欄ではこれから送信するCSVファイル内で住所情報が左から何列目に記載されているかを入力します。
先程作成したCSVファイルでは、左から2列目のB列に住所を入力していますので「2」と入力します。
「入力ファイルの漢字コード」欄は「自動設定」、「出力ファイルの漢字コード」欄は「入力ファイルと同じ」を選択します。
「マッチングオプション」欄は「x,yを反転」にはチェックを入れません。
「部分一致を」は「探す」を選択します。
これらの項目も最初からこの設定になっていると思います。
「変換したいファイル名」欄で送信するファイルを選択します。
「ファイルを選択」という文字列をクリックします。
するとファイル選択ウインドウが表示されますので、先ほど作成したCSVファイルを保存したフォルダに移動して、作成したファイルを選択し「開く」をクリックします。
もとの画面に戻り、「ファイルを選択」という文字列の右側に作成したファイルの名前が表示されているでしょうか。
以下のような状態になっていれば成功です。
表示されていたら「送信」をクリックします。
すると名前を付けて保存ウインドウが表示されますので、作成したCSVファイルと同じフォルダなどの分かりやすい場所に保存しましょう。
ファイル名は「自宅住所geo」など先ほど作成したファイルが変換されたものであることがわかるようなものとしましょう。
ファイル名を入力したら「保存」をクリックします。
このファイルには作成したCSVファイルに列が追加され、その列に住所情報から変換された緯度経度情報が追記されています。
確認:アドレスマッチング完了後のファイルの中身を確認する
冒頭でも述べましたが、アドレスマッチングはデータベースと機械的に照合して変換作業を行うため、元の住所情報の書き方などの理由で変換ミスが起こる可能性があります。
GISへ取り込み作業を行う前に緯度経度情報が追記されたファイルの中身を確認してみましょう。
変換後のCSVファイルを保存したフォルダへ移動し、「自宅住所geo.csv」を開きます。
すると、以下のように先ほど作成した表に情報が追記されています。
追加された内容を確認してみましょう。
まず1行目に列タイトルが追記されています。
LocName~iLvlの5つの列が新規に追加されています。
LocNameはデータベースとの照合に使われた住所の表記です。
元は2丁目と書いているところが二丁目と解釈されています。
「45-1」は「45番」になっています。
地図で確認すると「南池袋2丁目45-1」と「南池袋二丁目45番」は同じ建物のようです。
fXは経度、fYは緯度です。
iConfは、地名のダブりのチェック欄です。住所ごとに「3」、「4」、「5」のいずれかの数字が入っています。
「5」と入力されていれば問題ありません。
地名のダブりとは、例えば駒場4丁目(東京都目黒区と茨城県取手市に存在)のように2カ所に同じ地名がある状況です。
地名のダブりがある状態で都道府県名や市町村名などどちらの地名か判断する情報が記載されていない場合に「3以外」の数字が入力されます。
どちらか判断できない場合には、自動的に北側の住所の緯度経度情報が追記されます。
駒場4丁目の例では、住所欄に「駒場4丁目」のみ記載していた場合には東京都目黒区の地名を想定していたとしても、より北側にある茨城県取手市の地名と判断されます。
都道府県名から適切に住所するようにしましょう。
しかし、ダブりがない地名であっても新しい地名などの理由でデータベースに未登録の場合にも「5」以外の数字が入力される場合があります。
住所の記載内容を見直して間違いがないことを確認しても「5」以外が入力されてしまう場合は、GISに取り込んだあと地図を見ながら地物を適切な位置に修正する必要があります。方法はページの後ろで説明します。
iLvlは、精度のチェック欄です。
住所階層の精度で、高い精度(街区・地番レベル)で変換できている時は「7」が入力されます。都道府県レベルの精度でしか変換できていない場合は「1」が入力されます。
作成したファイルの住所の記載方法によっては、データベースとの照合がうまくいかず、途中までしか認識されないことが起こります。
例えば、「東京都豊島区南池袋2丁目45-1」(※豊島区役所の住所です)と入力すべきところを「東京都豊島区南地袋2丁目45-1」のように池袋の”池”を”地”と間違えて入力してしまった場合は、東京都豊島区まではデータベースと正確に照合できますが、それ以降は間違えて入力しているためデータベースに該当する情報がありません。
このように途中までしかデータベースと照合できなかった場合に、変換できた階層に応じて1~6までの数字が入力されます。
このような数字が入力されていた場合は、住所の入力に間違いがなかったを確認しましょう。
漢字の間違いなどの入力ミスはありませんか。
また、地域によっては住所がそもそも大字レベルまでしか決められていないところもあります。
そのような住所の場合は「5」が最高の精度です。
地番レベルまで住所があり、入力ミスもないのに「7」にならない場合は、その住所がデータベースに含まれていない可能性があります。
新しくできた地名や最近住所表記が変わった場合等は、まだデータベースに登録されていないかもしれません。
このように精度が低い変換結果であった地点は、GISに取り込んだ後で地図上で位置を修正する必要があります。修正する方法はページの後ろで説明します。
緯度経度で入力された位置情報をGISで表示する
ここからは、変換して緯度経度が追記されたCSVファイルをGISに取り込む方法と地図上に表示された地物の位置を修正する方法を説明します。
変換後のCSVファイルをGISに取り込む
GISに取り込み地図上に表示してみましょう。
QGISを起動します。
「プロジェクト」→「新規作成」を選択します。
「ブラウザ」パネルの「XYZ Tiles」という文字列の左側にある「▼」をクリックします。
「OpenStreetMap」という文字列が表示されるので、文字列上で右クリックをして出てくるメニューから「レイヤをプロジェクトに追加する」を選択します。
「OpenStreetMap」の文字列上でダブルクリックをしても同様の操作ができます。
すると、地図が表示されました。
続いて「レイヤ」→「レイヤの追加」→「CSVテキストレイヤの追加」を選択します。
「データソースマネージャ」というウインドウが表示されます。
ファイル名と書かれている欄の右端にある点が三つ並んでいるところをクリックします。
するとファイルを選択するウインドウ表示されますので変換後のCSVファイルが保存されているフォルダに移動します。
緯度経度が追記されたファイルを選択します。
今回の例ではファイル名が「自宅住所geo.csv」となっているファイルです。
ファイルを選択したら「開く」をクリックします。
「データソースマネージャ」ウインドウに戻ってきたら、「サンプルデータ」欄に情報が入力されていると思います。
緯度経度が追記されたファイルの一部が表示されているのですが、日本語が文字化けしてる場合があります。
この場合は、先ほどのファイル名欄の下にある「エンコーディング」という選択メニューの右端にある下矢印のところをクリックし、「System」という文字列を探して選択します。
すると「サンプルデータ」欄の表示が変わり、ちゃんと文字が読めるようになると思います。
続いてウインドウの中ほどにある「ジオメトリ定義」の設定を行います。
この項目では、緯度と経度がCSVファイルのどの列に記載されているかの設定を行い、さらにデータの「座標参照系」を指定を行います。
緯度と経度の列の設定は「X属性」という選択メニューで緯度が記載されている列名、「Y属性」という選択メニューで経度が記載されている列名を選択します。
今回のCSVファイルでは、X属性に「fX」、Y属性に「fY」を選択します。
「座標参照系」の指定を行うためには「ジオメトリのCRS」という選択メニューの右側にある地球の絵(?)をクリックします。
すると「座標系の選択」というウインドウが表示されます。
上部のフィルター欄に「4612」と入力すると、中央下の「あらかじめ定義されたCRS」(QGISのバージョンによっては、「世界の座標参照系」)という欄に「JGD2000 EPSG:4612」と表示されますので、その文字列を選択して「OK」をクリックしましょう。
もし「ジオメトリ定義」欄に上記の設定項目が表示されていない場合は「ジオメトリ定義」という文字列の左にある▶をクリックします。すると設定項目が表示されます。
「データソースマネージャ」ウインドウに戻ってきたら下にある「追加」ボタンをクリックします 。そして「閉じる」ボタンをクリックします。
すると画面が地図に戻ります。
これで、あなたが入力した住所情報がGISに位置情報として取り込まれました。
日本の位置に、丸い点が表示されていると思います。
地図上でマウスのホイールを回すと地図が縮小したり拡大したりしますので、その点に向かって地図を拡大していきましょう。
いかがでしょうか?
あなたがイメージしていた場所に点が落ちていますか?
もしイメージした場所と異なる場合にはすぐに微修正をしたいところかもしれませんが、このままではGIS上で編集ができません。
取り込んだファイルの情報を一時的に表示しているだけなのです。
位置の編集ができないですし、QGISを閉じて再度開いたら位置が消えてしまいます。
なのでGIS用の別ファイルに変換して保存します。
GISに取り込んだデータを保存する
取り込んだ情報をGIS用のファイルに変換して保存するには、レイヤパネルにある取り込んだファイル名(今回の例では「自宅住所geo」)のレイヤの上で右クリックし出てきたメニューから「エクスポート」を選択し、さらに「地物の保存」※を選択します。
※QGISのバージョンによっては「新規ファイルに地物を保存」という表記になっている
すると「ベクタを名前を付けて保存」ウインドウが表示されます。
「形式」の選択メニューが「GeoPackage」となっているのを確認して、「ファイル名」と書かれた欄の右端にある点が3つ並んだところをクリックします。
名前を付けて保存ウインドウが表示されました。
保存したいフォルダに移動し、ファイル名欄にわかりやすいファイル名を入力して「保存」をクリックします。
ファイル形式が異なるので先ほど作成したファイルと同じファイル名でも問題ありません。
ここでは最初に作成したファイルと同じ「自宅住所」というファイル名にします。
元のウインドウに戻るのでOKをクリックします。すると地図の画面に戻ります。
先ほどの点の色が少し変わっていると思います。
そして左下にあるレイヤパネルに1つレイヤが追加されています。
最初に取り込んだレイヤーはもう不要なので削除してしまいます。
削除するには、削除したいレイヤ名の上で右クリックをして、出てきたメニューから「レイヤの削除」を選びます。
これでGIS上で編集できるようになり点の位置を修正できる状態になりました。
それでは、この点の位置を少し移動してみましょう。
GISに取り込まれた点の位置を修正する
GISに取り込んだデータは通常は編集が許可されていない状態ですが、「編集モード」に設定するとその間だけ編集できるようになります。
まずは、レイヤパネルにある編集するレイヤ(今回の例では「自宅住所geo」)の上で右クリックし、出てきたメニューの中央辺りにある「編集モード切替」を選択します。
レイヤ名の左側に鉛筆マークが表示されます。
この状態でメニューの「編集」→中央辺りにある「地物の移動」を選択します。
カーソルが十字に形に変化しますので十字の中央を位置を移動させたい点に重ねてクリックします。
すると移動先を設定するモードになります。
十字の中央付近に赤丸が出現し、カーソルを動かすと赤丸が一緒についてくるようになったと思います。
移動先の位置をこの赤丸で決定します。
位置を決定するには移動先の建物に赤丸が重なった状態でクリックします。
これで赤丸の位置に点が移動しました。
移動先の点をもう少し移動したい場合は、再度同じ手順で十字の中央を点に重ねてクリックすることで、別の場所に移動することが可能です。
正しい場所に移動できたら保存しましょう。
今はまだ「編集モード」であるため、QGISを再起動すると点がまた元の場所に戻ってしまいます。
保存するのは簡単で、レイヤパネルにある編集するレイヤー(今回の例では「自宅住所geo」)の上で右クリックし、出てきたメニューの中央辺りにある「編集モード切替」を選択します。
すると「編集を終了」というウインドウが表示されて変更を保存するか問われます。
問題ないので「保存」をクリックします。
これで点の位置が移動先の場所で保存されました。
なお「編集モード」の切り替えは、メニューの下に並んでいるツールバー内の「鉛筆マーク」をクリックすることでも可能です。
まとめ
いかがでしたでしょうか?
今回は、練習として1地点だけをアドレスマッチングを実施し、地図上に表示してみました。
設定項目がいろいろあったり、変換後のファイルに見慣れない文字列が追記されていたりして、初めてみる際にはわかりづらいかもしれません。
しかし、一般的な利用をする場合には設定が必要な項目は少なく、見慣れない文字列も数字の意味だけ分かればよいので、数回やれば気にならなくなると思います。
また、地点数がたくさんあっても手順は同様です。
地点の数だけ行を追加していけば、一回の変換ですべての地点に緯度経度等の位置情報が追記されます。
いろいろな住所をGISに取り込んで、あなただけの地図を作成してみましょう。
使用したデータ
- OpenStreetMap