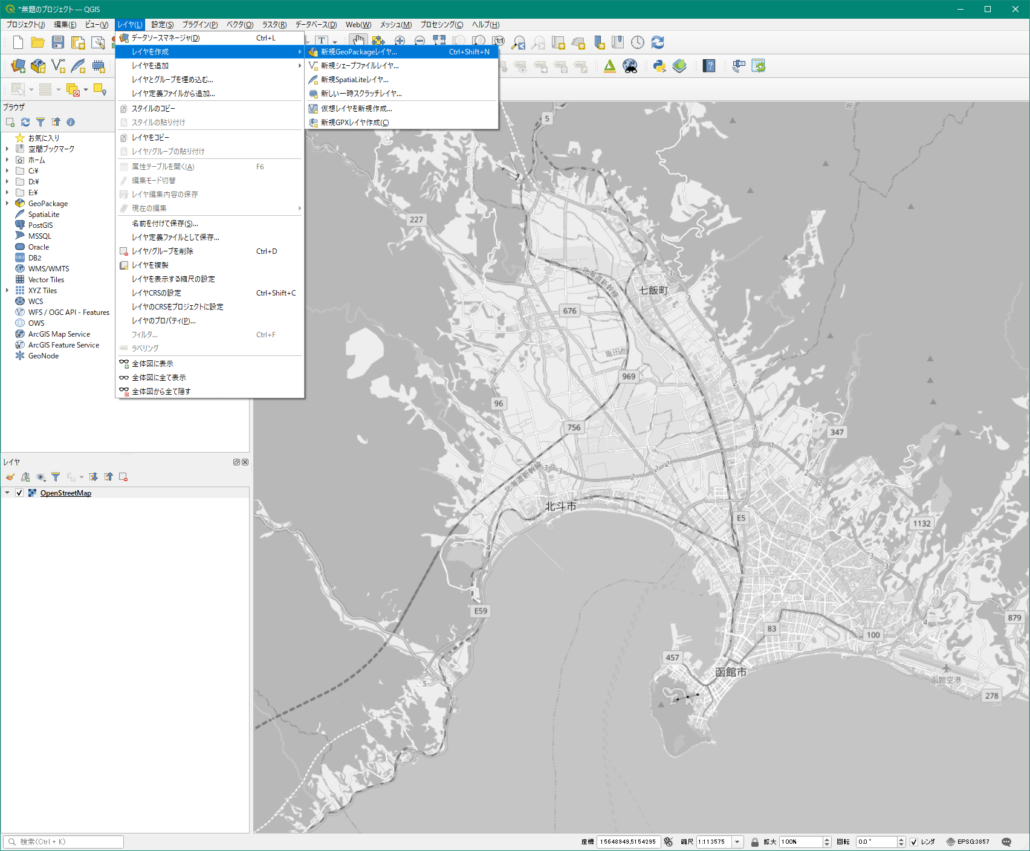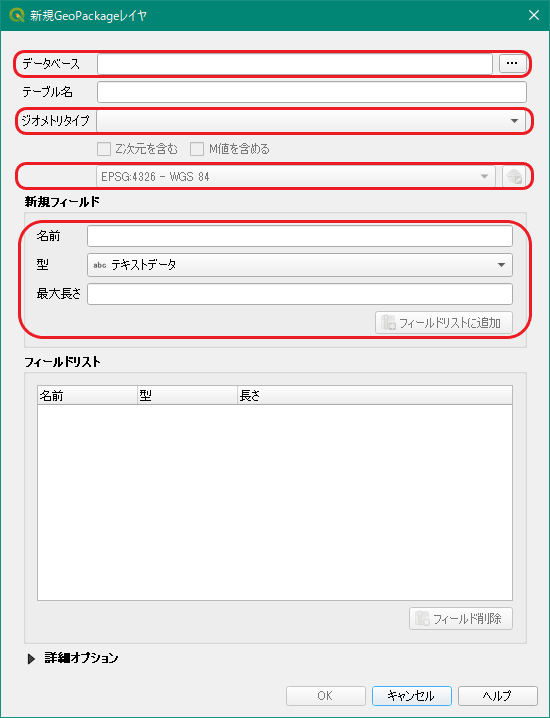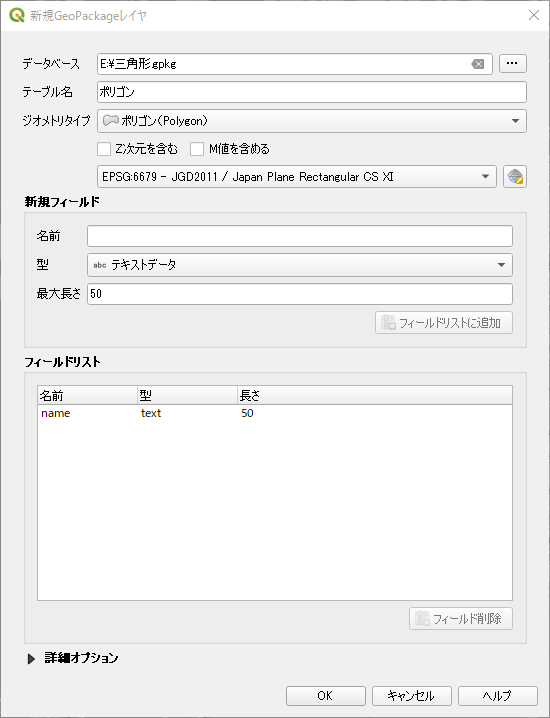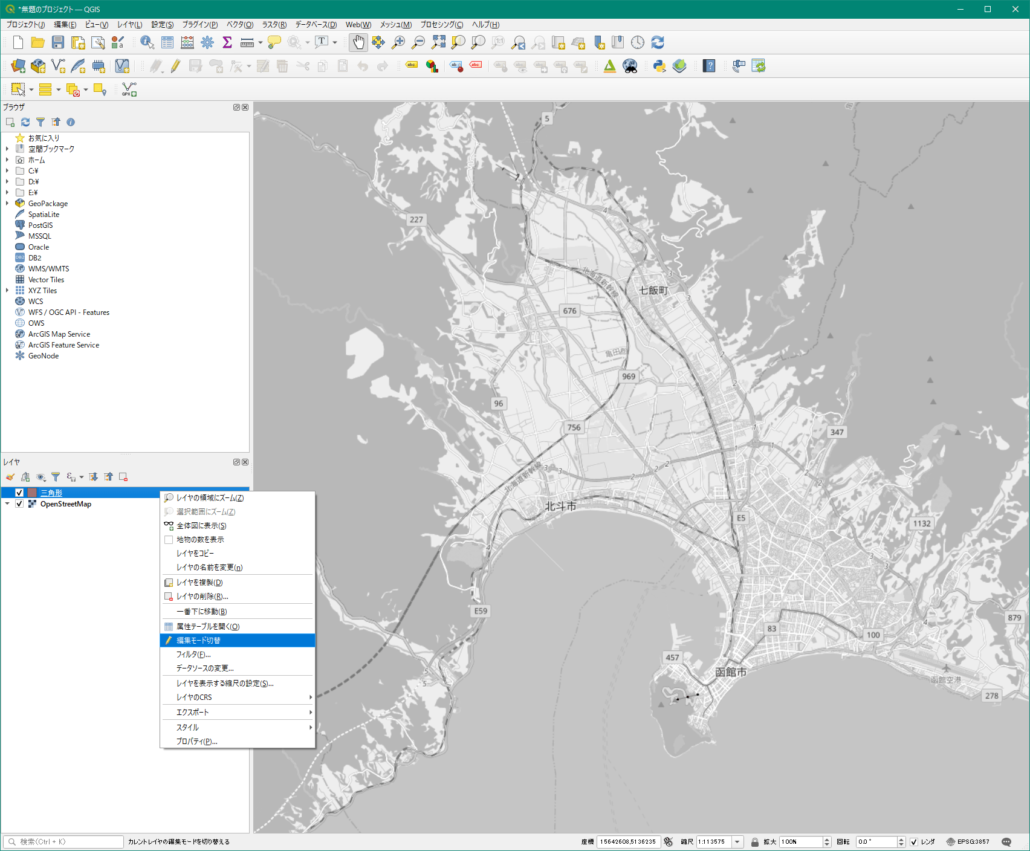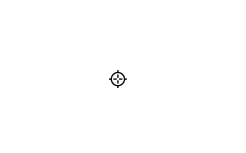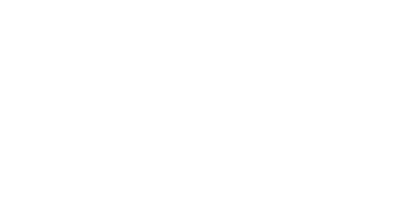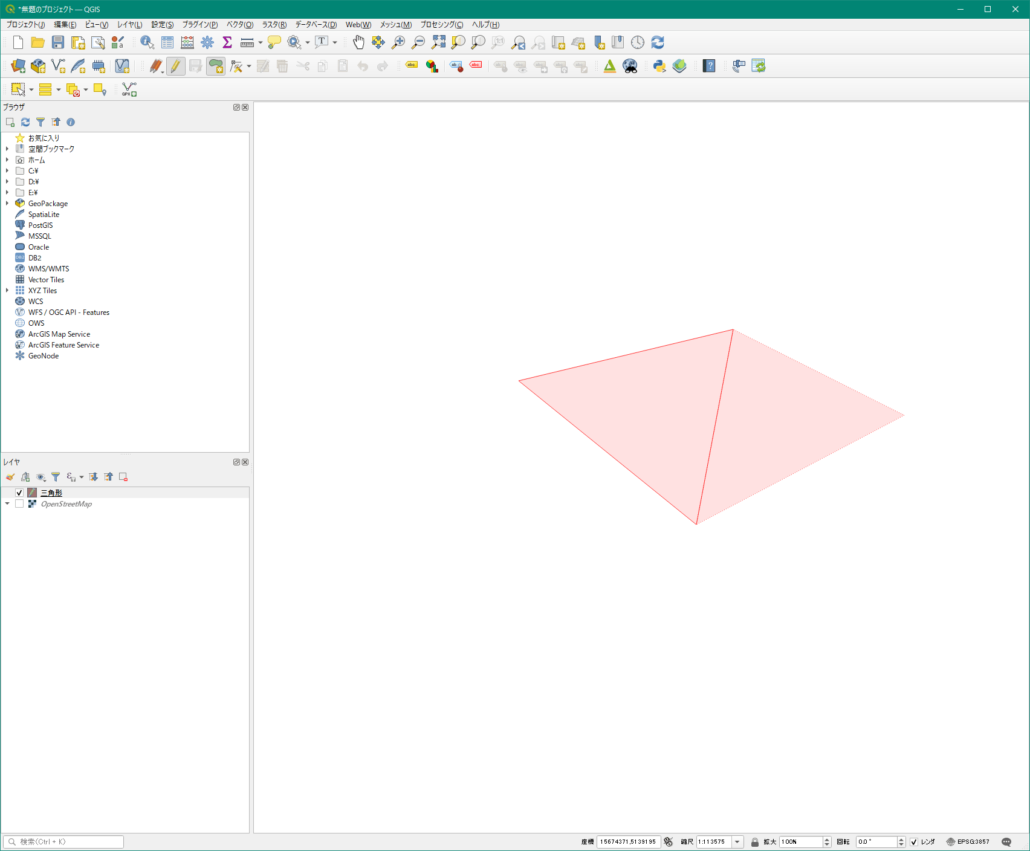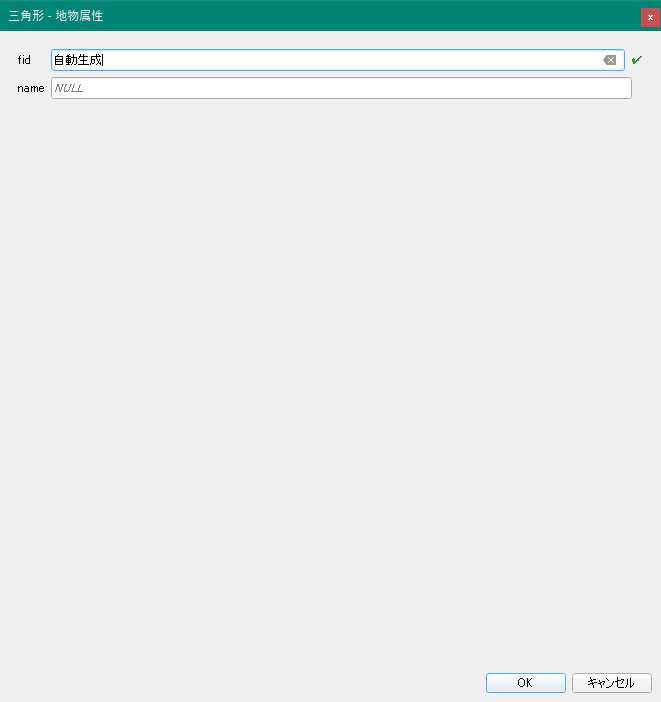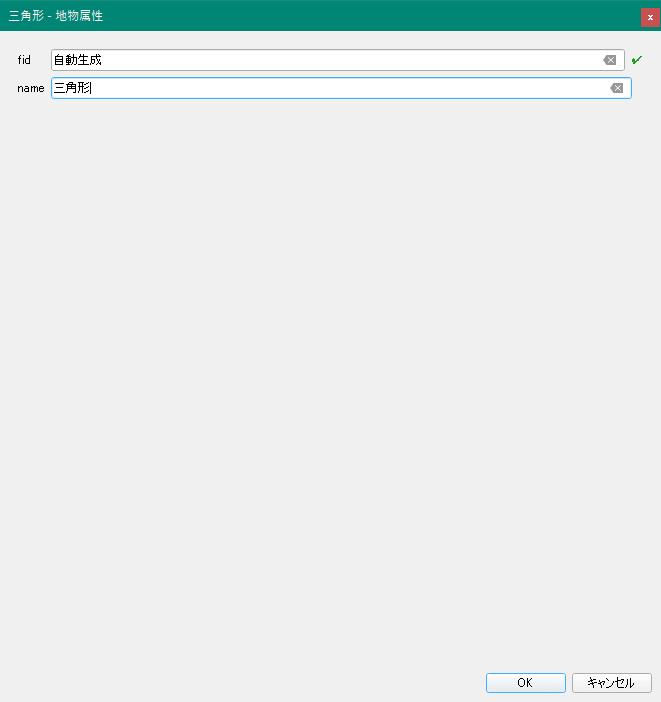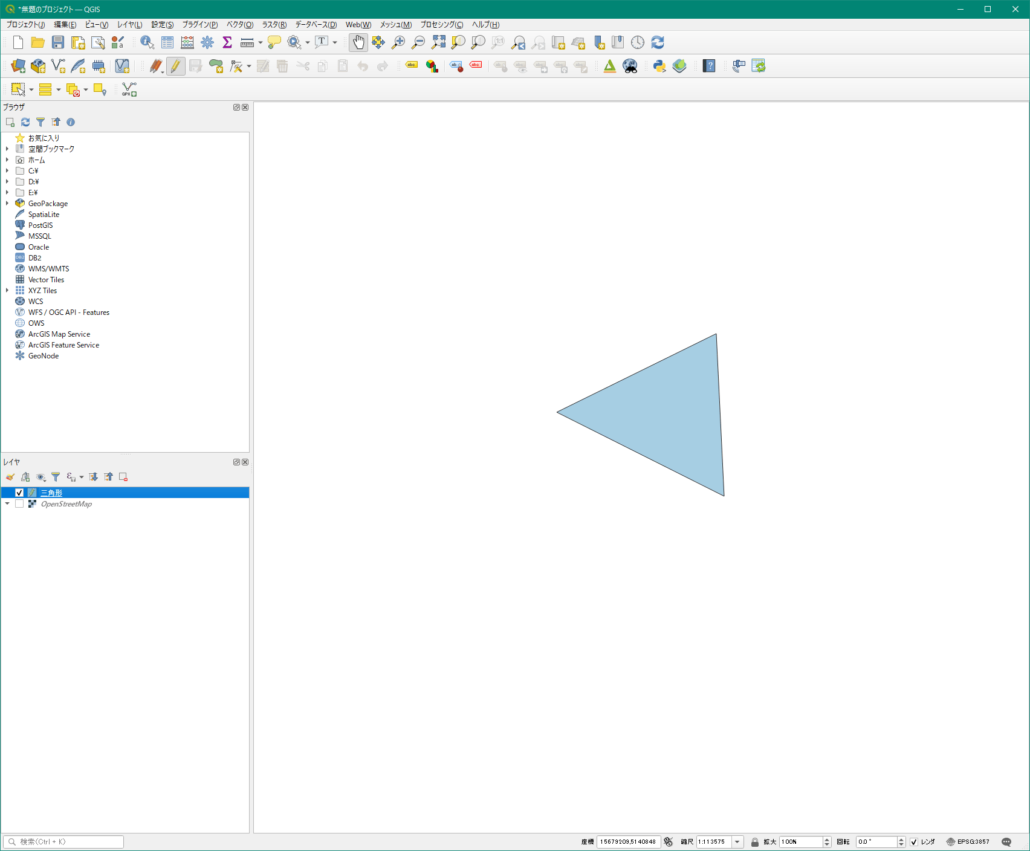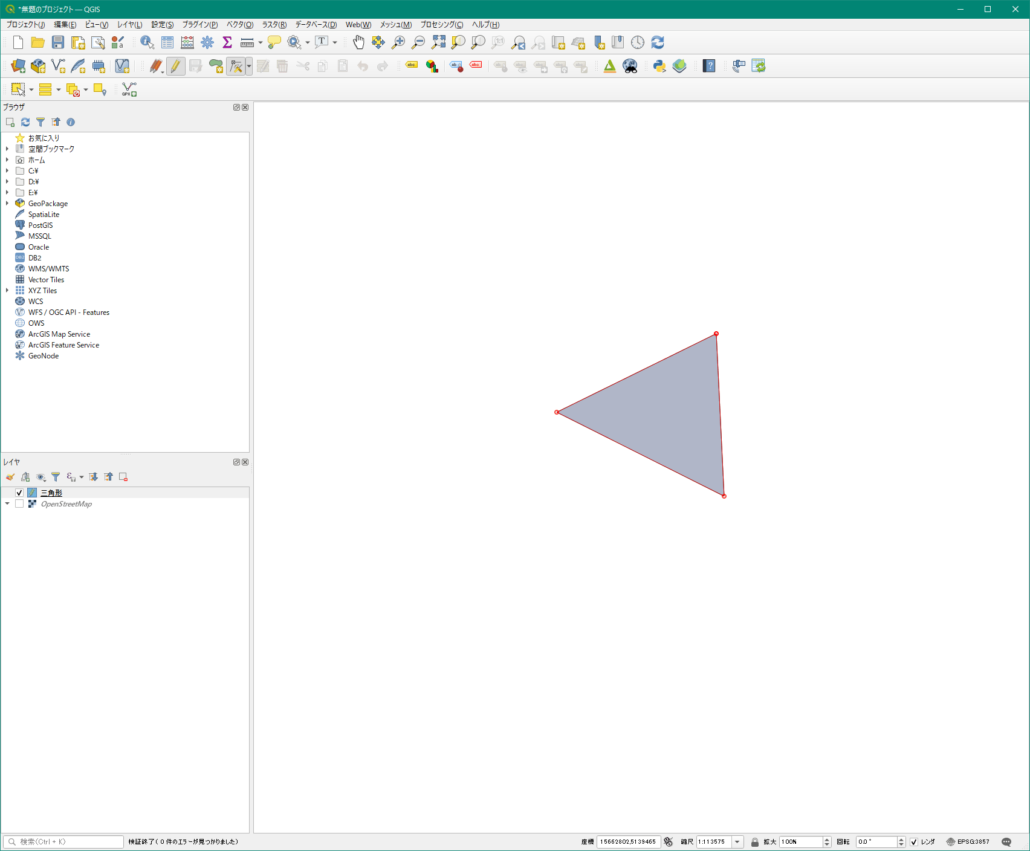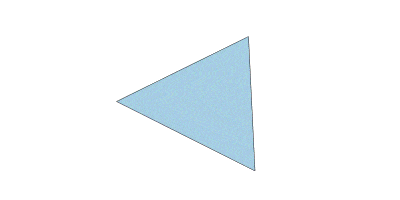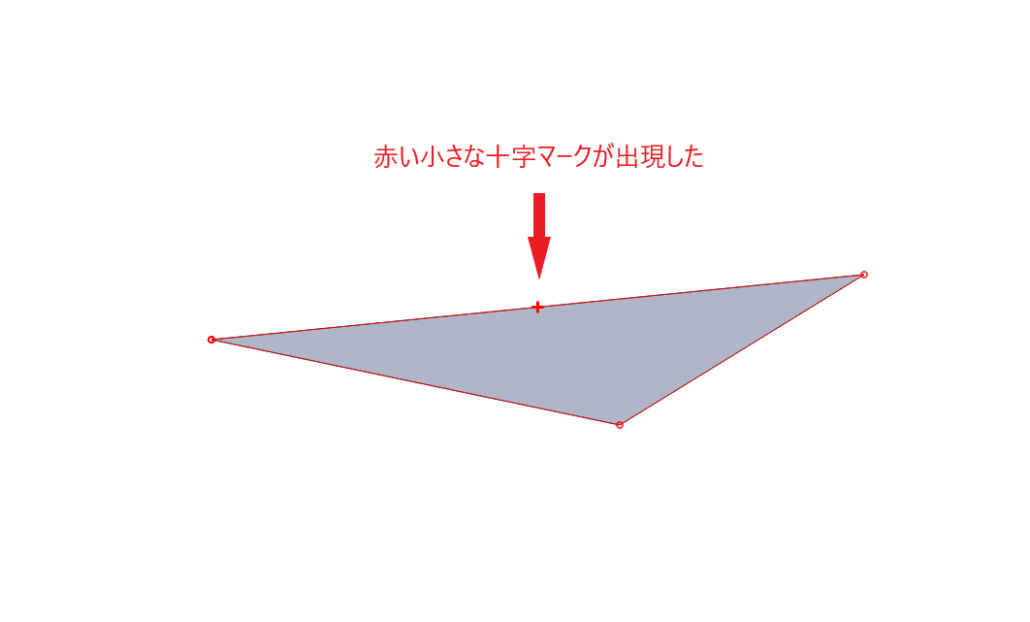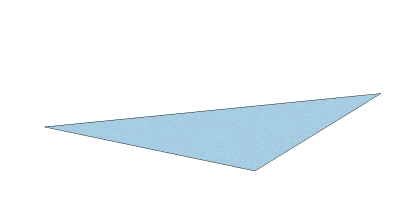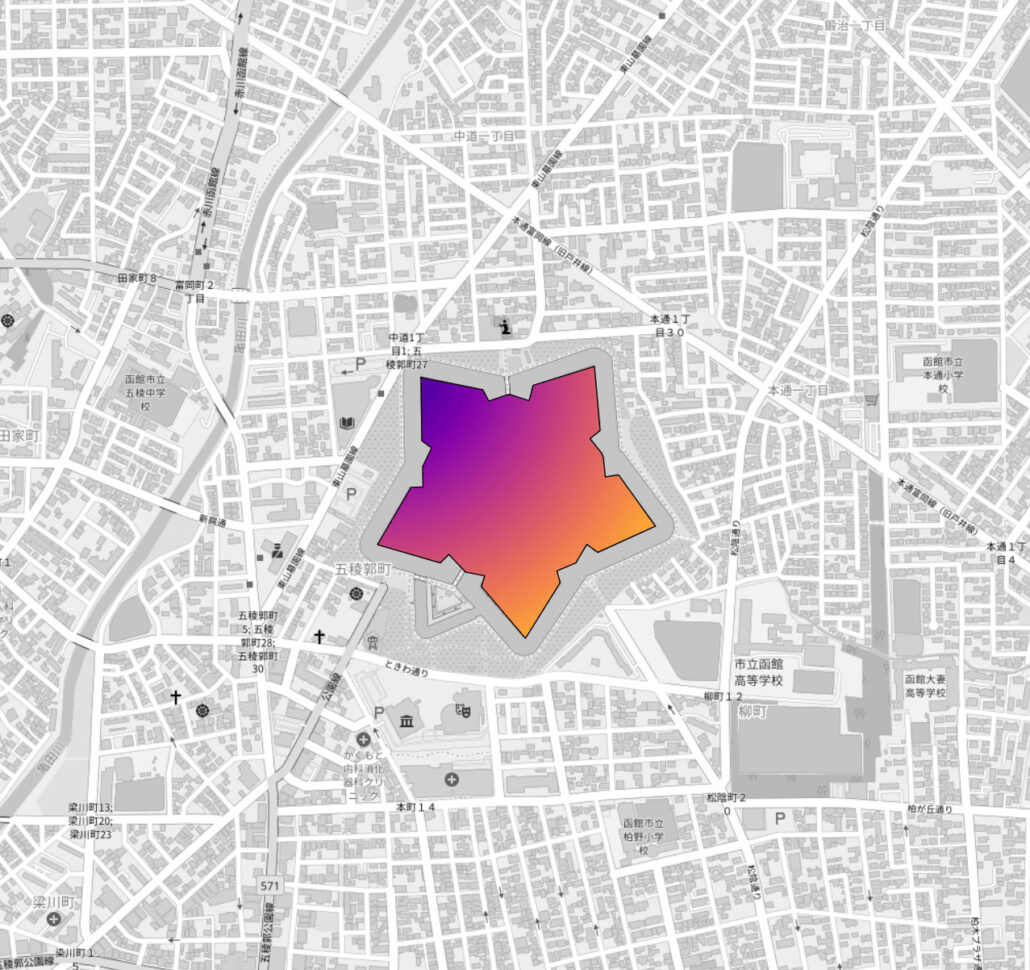QGISで新規のポリゴンデータを作成する方法の説明です。
作成したポリゴンの形状を修正するところまで説明します。
地図上で建築物の形状をなぞって新規のポリゴンデータを作成する際などに活用できます。
ポリゴンとは? GIS上のベクタデータは「ポイント(点)」と「ポリゴン(面)」と「ライン(線)」のいずれかに分類されます。 比較的小さなものは「ポイント」、公園や比較的大きな建築物であれば「ポリゴン」、道路や河川であれば「ライン」が使われたりします(※一例です。データの利用目的により変わります) 。
ポリゴンデータ用のベクタレイヤを新規に作成する
ポリゴンデータを追加するためのベクタレイヤを新規に作成します。
メニューバーの「レイヤ」から「レイヤを作成」を選択し、出てくるメニューを中から「新規GeoPackageレイヤ」を選択します。
すると「新規GeoPackageレイヤ」というウインドウが表示されます。
設定欄がいくつかありますが、ここで必ず設定する必要があるのは以下の4カ所です。
- データベース
- ジオメトリタイプ
- 座標参照系
- 新規フィールド
上から順番に説明します。
データベース
ベクタレイヤの保存場所とファイル名を作成します。
データベースと書かれている欄の右端にある点が三つ並んでいるところをクリックします。
するとファイルを選択する画面が出ますのでわかりやすい名前を付けて、適当なフォルダに保存します。
ジオメトリタイプ
選択メニューでジオメトリタイプを選択します。
今回は「ポリゴン」を選びます。
「ジオメトリタイプ」と書かれた選択メニューの右端にある「▼」をクリックし、出てきたメニュー内にある「ポリゴン(Polygon)」を選択します。
座標参照系
このベクタレイヤで使用する座標参照系を指定します。
今回は日本測地系2011の平面直角座標系を使用します。
「座標参照系」の選択メニューの右側にある地球の絵(?)をクリックします。
すると「座標系の選択」というウインドウが表示されますので上部の「フィルタ」欄にEPSGコードを入力します。
中央下の「あらかじめ定義されたCRS」という欄に該当する座標参照系が表示されますので、その文字列を選択して「OK」をクリックしましょう。
EPSGコードについては平面直角座標系(日本測地系2011)のEPSGコード一覧表をご確認ください。
データを作成する地域名を「市町村等」欄から探して、該当するEPSGコードを確認できます。
新規フィールド
属性値を入力するフィールド名を決定します。
後で削除して追加しなおすこともできるので気軽に設定して大丈夫です。
今回はポリゴンの名称をテキストで入力するフィールドを作成します。
以下のように入力します。
- 名前:name
- 型:テキストデータ
- 最大長さ:50
なお、「最大長さ」とは入力できる文字数のことです。
例えば「2」とした場合は、「ポリゴン」と入力したくても「ポリ」までしか入力できません。
全て入力できたら「フィールドリストに追加」をクリックします。
※実際はこの設定はしなくてもレイヤ作成はできるのですがあった方が良いので設定します。
ここまでできたらウインドウの下にある「OK」をクリックして地図に戻ります。
左下のレイヤパネルに今回作成したレイヤが追加されています。
ポリゴンデータを作成する
実際にポリゴンを作成する手順です。
GIS上のレイヤに地物を追加する際には「編集モード」というモードに入る必要があります。
このモードになっていない場合は、地物の追加や移動、属性の修正など全ての編集ができないようになっています。
必要があるときだけ編集モードにして、編集作業が終了したら編集モードを終了するのが基本的な流れです。
編集モードに変更する
レイヤパネルにあるポリゴンを追加するレイヤ名の上で右クリックし、出てきたメニューの中央辺りにある「編集モード切替」を選択します。
もしくは、ウインドウ上部のツールバーにある鉛筆マークの「編集モード切替」アイコンをクリックすることでも編集モードに入ります。
レイヤ名の左側に鉛筆マークが表示されたら編集モードに入っています。
ポリゴンを追加するには、この状態でツールバーの緑のいびつな楕円マークの下に星のようなマークがついているアイコンをクリックします。
アイコン名は「ポリゴン地物を追加」アイコンです。
するとカーソルがレーダーみたいな形状に変化します。
新規ポリゴンを追加する
この状態で地図上の1か所を一度クリックした後カーソルを動かしてみてください。
クリックした地点からカーソルに向かって赤い点線が表示されます。
もう一度地図上の任意の場所をクリックすると最初の地点との間に赤い実線が表示されます。
この状態でさらにカーソルを動かしてみると、実線の両端からカーソルに向かって赤い点線が表示されます。
この状態で地図上の任意の場所をクリックすると3本の実線がつながり赤い線に囲まれた三角形が形作られます。
この状態で右クリックをすると、この赤い線で囲まれた3角形が新規に作られるポリゴンの形状として確定します。
このポリゴンの属性値を入力するための「地物属性」というウインドウが出現します。
属性値を入力できます。
先ほど作成した「name」フィールドに適当なキーワードを入力します。
ここでは「三角形」と入力しました。
「fid」欄には自動で連番が入りますのでこのままにします。
ここまでできたらウインドウの下にある「OK」をクリックします。
すると地図上に作成した三角形のポリゴンが出現しています。
今回は三角形ができたところで右クリックして形状を確定しましたが、確定せずに別の場所をクリックし続けると、四角形、五角形、六角形・・・・という感じで続けていけます。
ベクタレイヤを保存する
まだ一時保存の状態なのでレイヤに保存します。
編集モードを終了するとウインドウが出現し、レイヤの保存を促されるので「保存」を選べば保存完了です。
編集モードを終了する方法は、編集モードを開始したときと同じ手順で行います。
レイヤパネルにあるポリゴンを追加するレイヤ名の上で右クリックし、出てきたメニューの中央辺りにある「編集モード切替」を選択します。
もしくはウインドウ上部のツールバーにある「鉛筆」アイコンをもう一度クリックしても編集モードが終了します。
作成したポリゴンの形状を修正する
作成した形状は、あとから修正することもできます。
まず編集モードに入ります。
そしてツールバーの金槌とドライバーが重なっているマークのアイコンをクリックします。
アイコン名は「頂点ツール」アイコンです。
するとカーソルが十字の形状に変化します。
この状態で先ほど作成したポリゴンの上にカーソルを移動してみてください。
ポリゴンの輪郭が赤色で表示され、頂点部分に小さな赤い丸が出現しています。
頂点を移動する
この赤い丸を動かすとポリゴンの頂点も移動します。
まず赤い丸をクリックします。
そしてカーソルを移動します。
任意の場所で再度クリックすると頂点がその場所に移動して、ポリゴンの形状が変化します。
※ドラッグ操作ではありません。クリックしたらボタンを離して、カーソルを動かしたあと別の場所でもう一度クリックします。
頂点を新しく作る
現在作成されているポリゴンは三角形のため頂点は3つしかありません。
頂点を移動する修正方法だと形状を変えても全て三角形になってしまいます。
もうちょっと複雑な形状に修正したい場合は頂点を追加することができます。
赤い実線の中央部にカーソルを持っていくと、実線上に小さい十字マークが出現します。
頂点の赤い丸を動かしたのと同じ要領で、この小さい十字マークを動かすことができます。
十字マークで一度クリックします。そしてカーソルを移動します。
するとカーソルの場所に新たな頂点が出現します。
任意の場所で再度クリックすると頂点がその場所が新たな頂点となりポリゴンの形状が変化します。
これを繰り返すと複雑な形状のポリゴンを作ることができます。