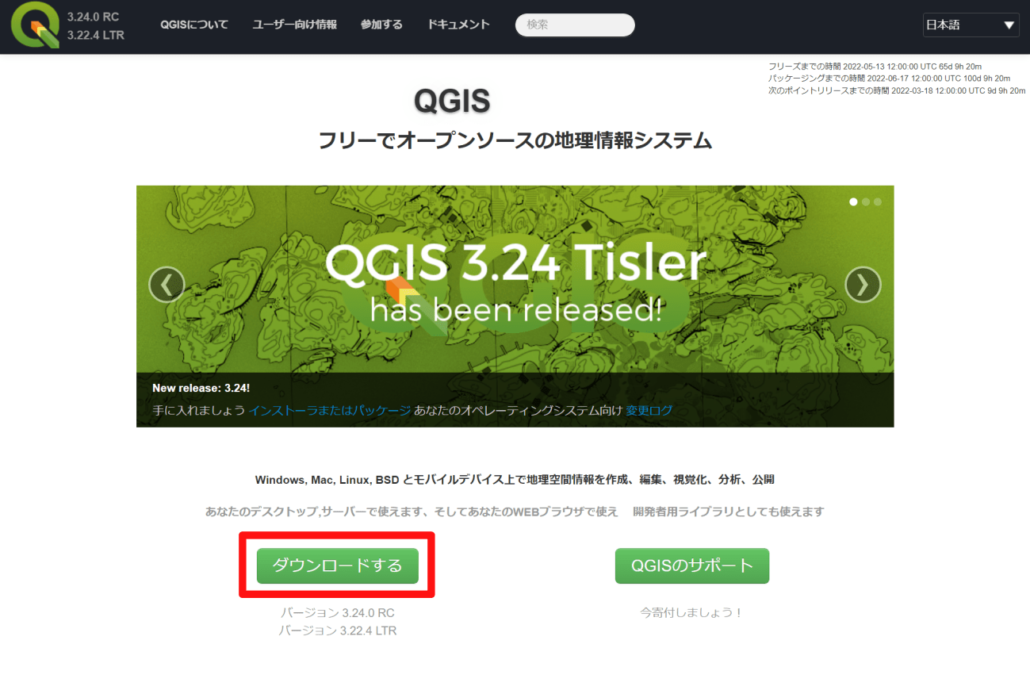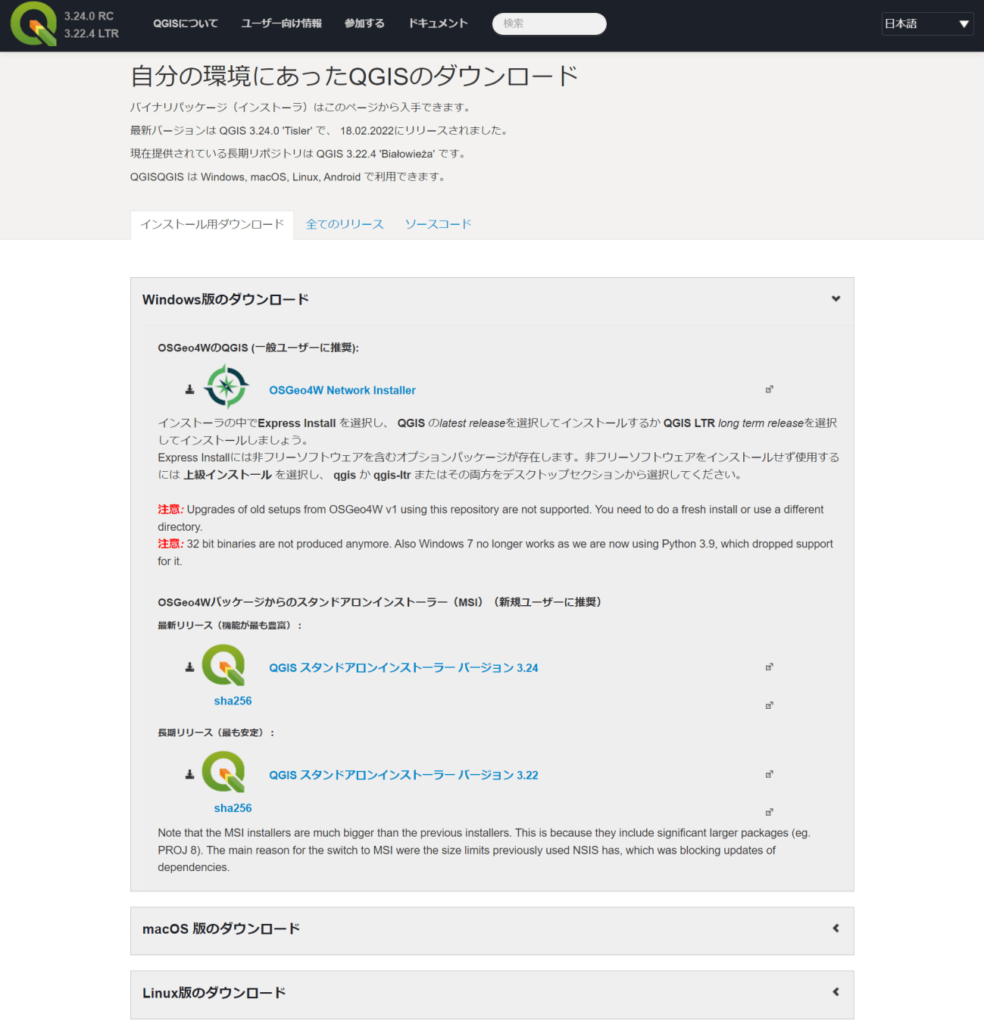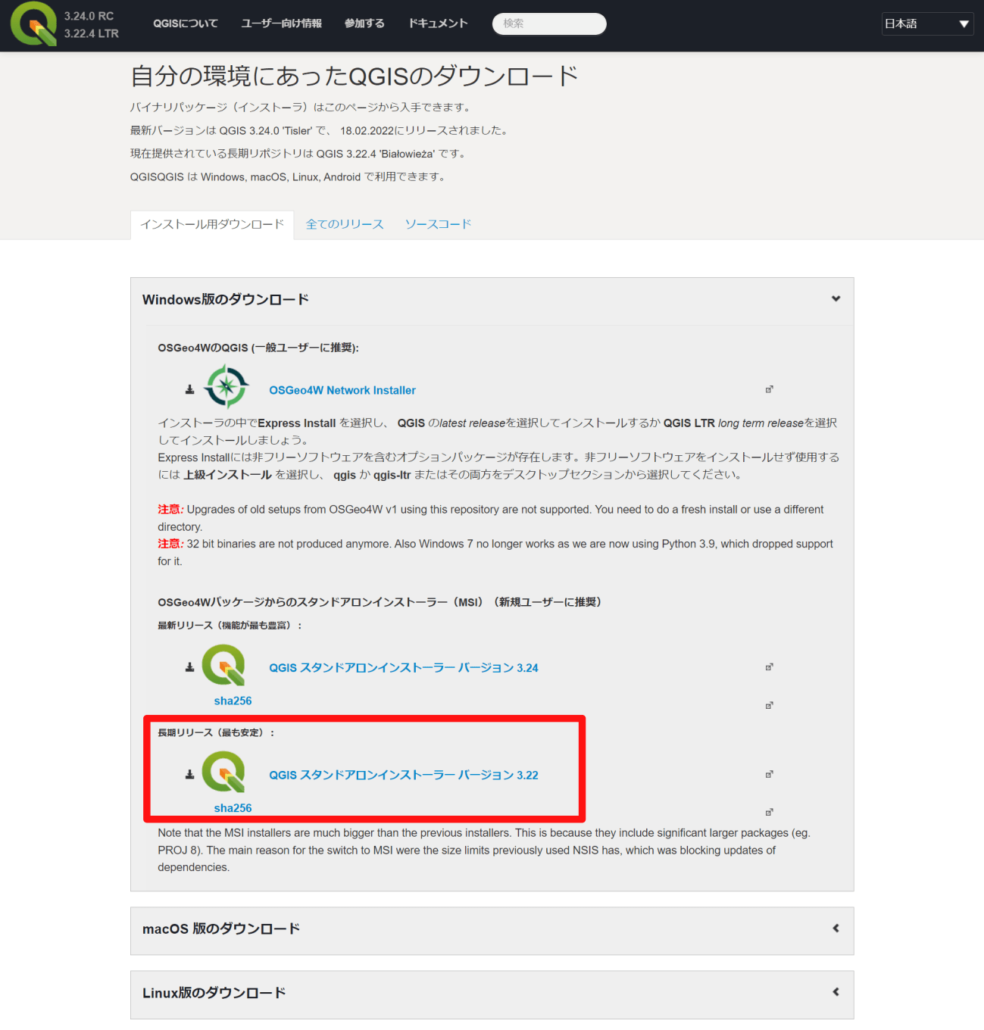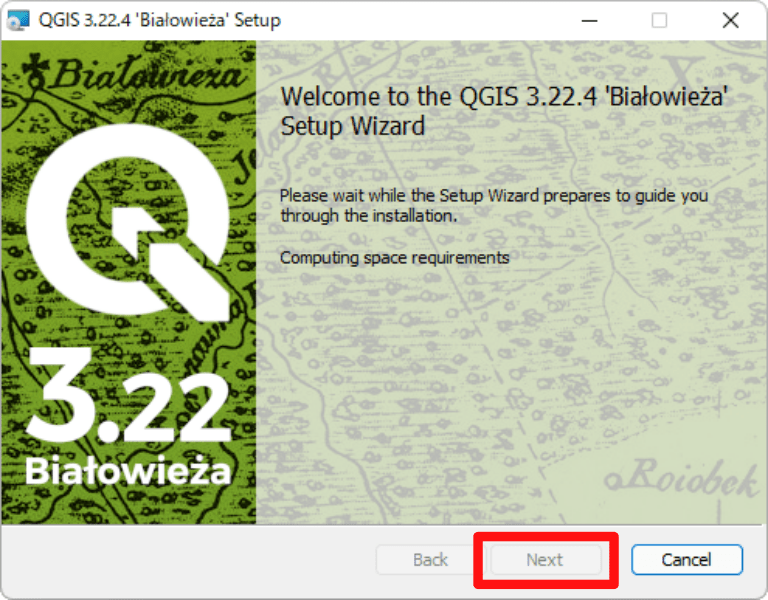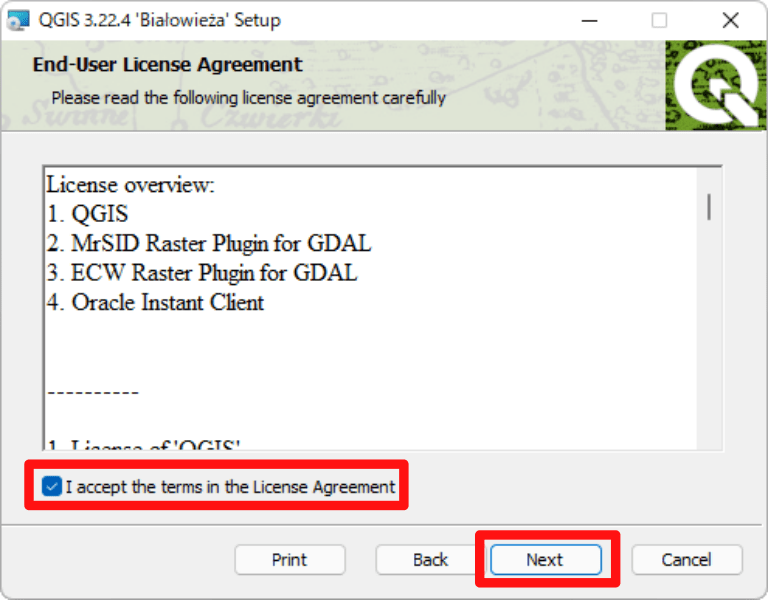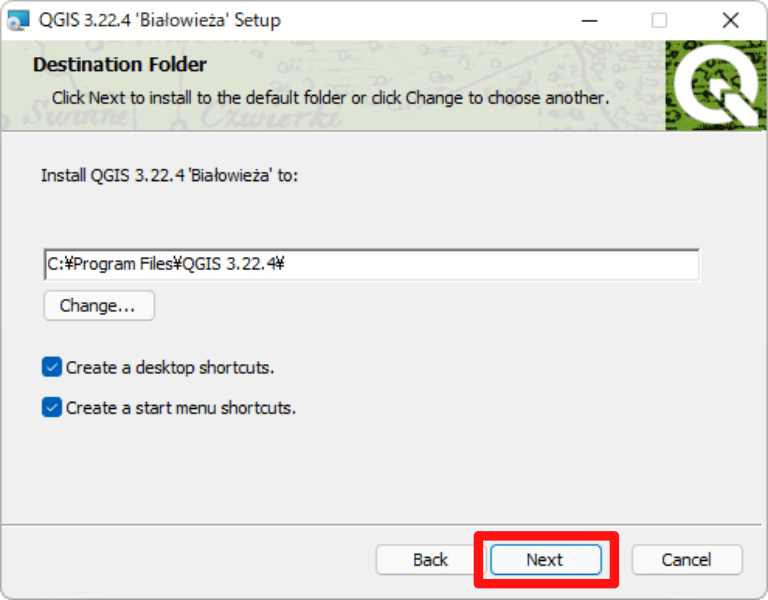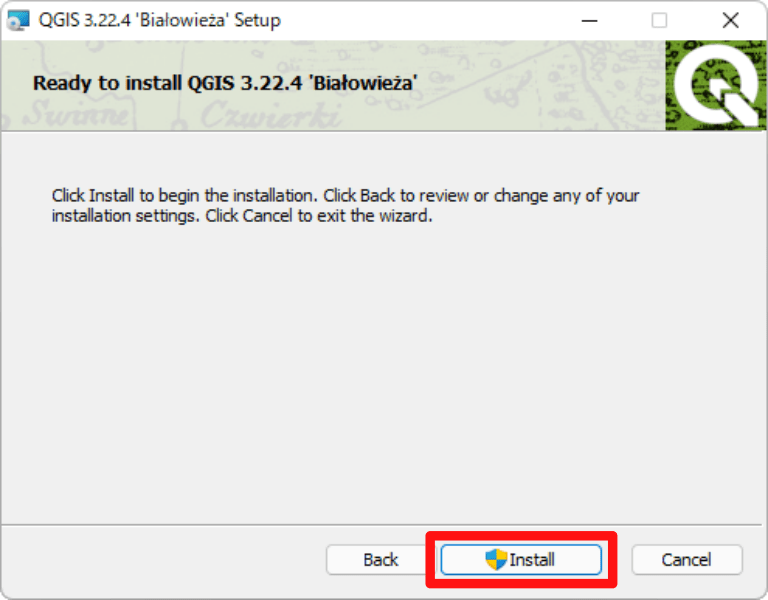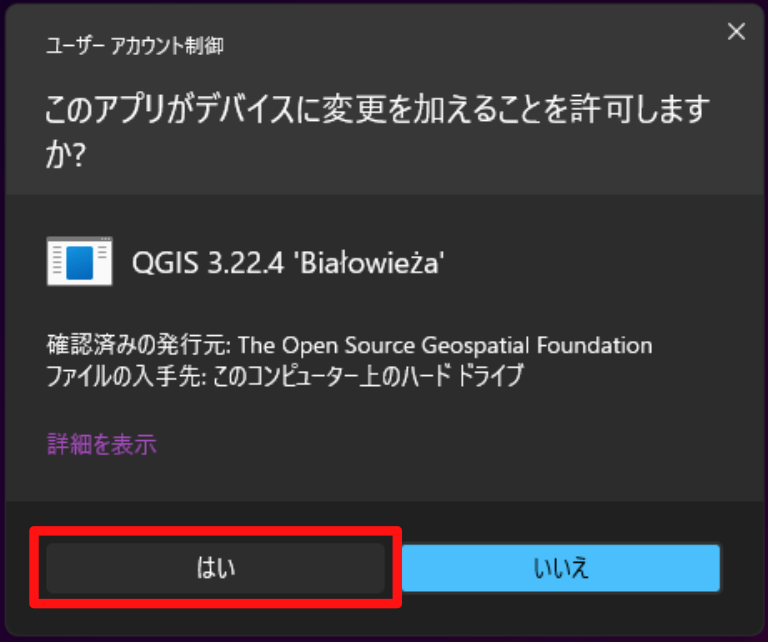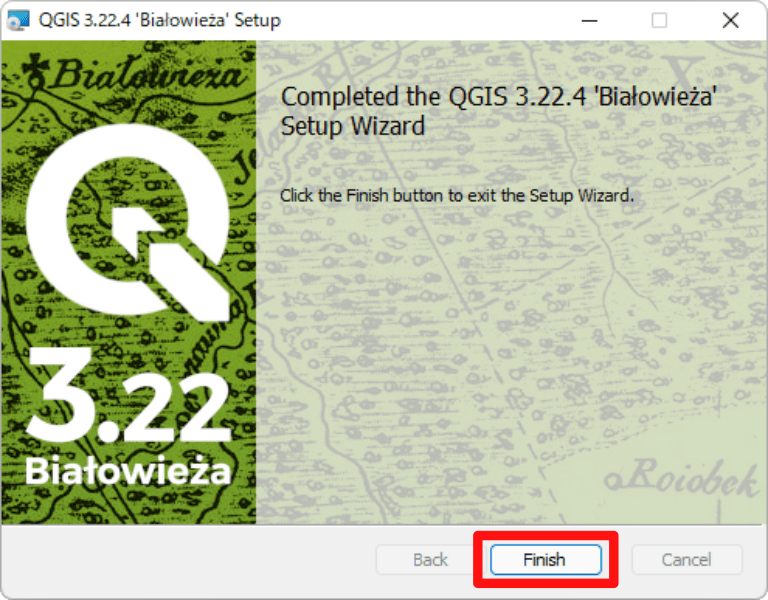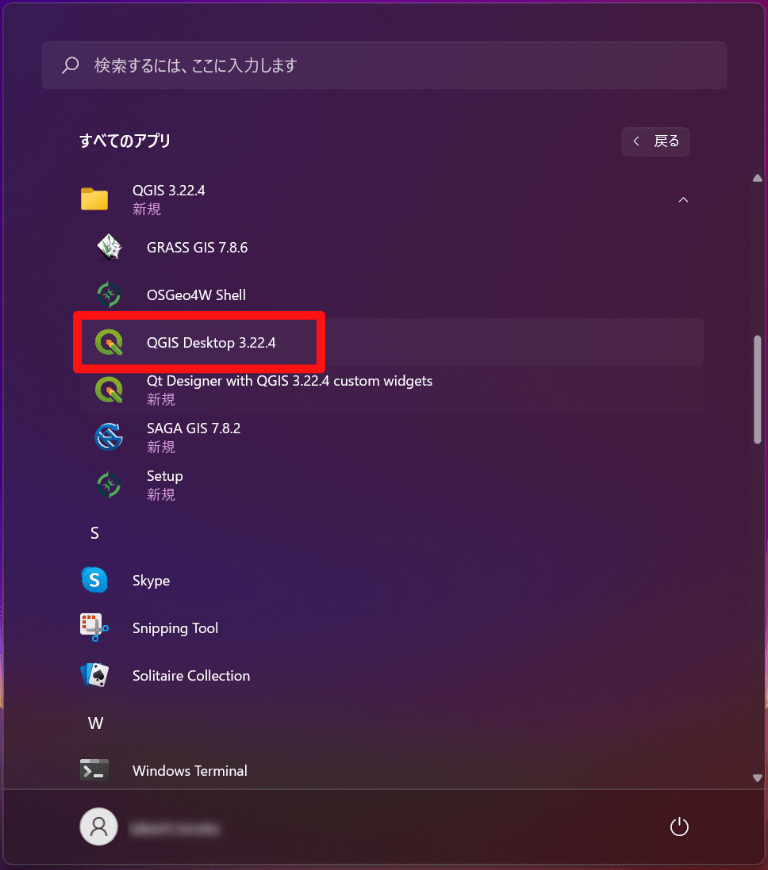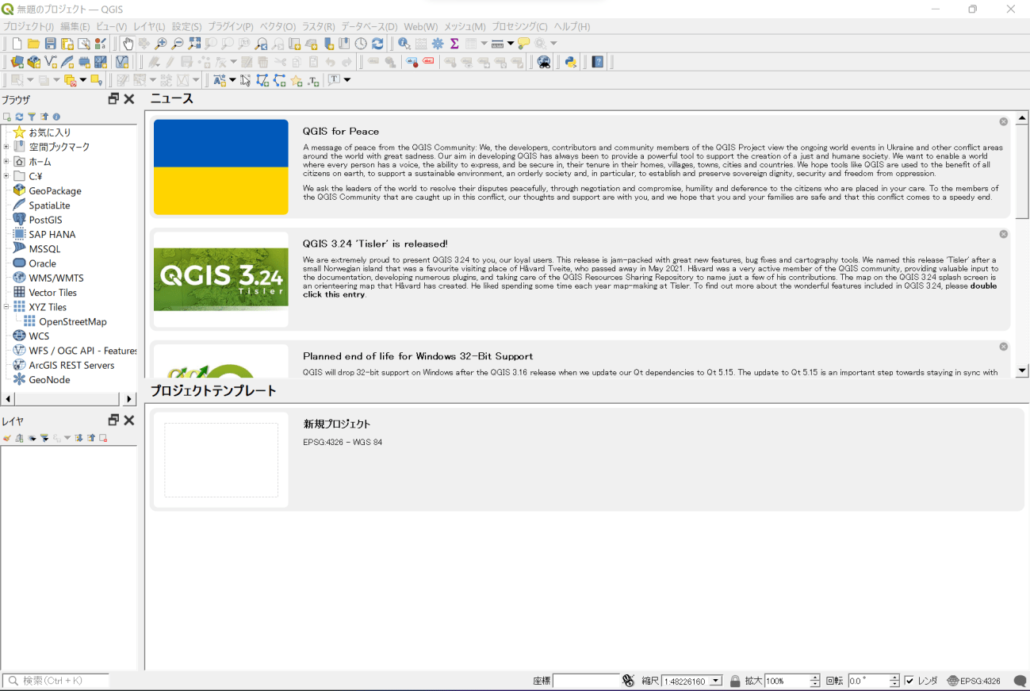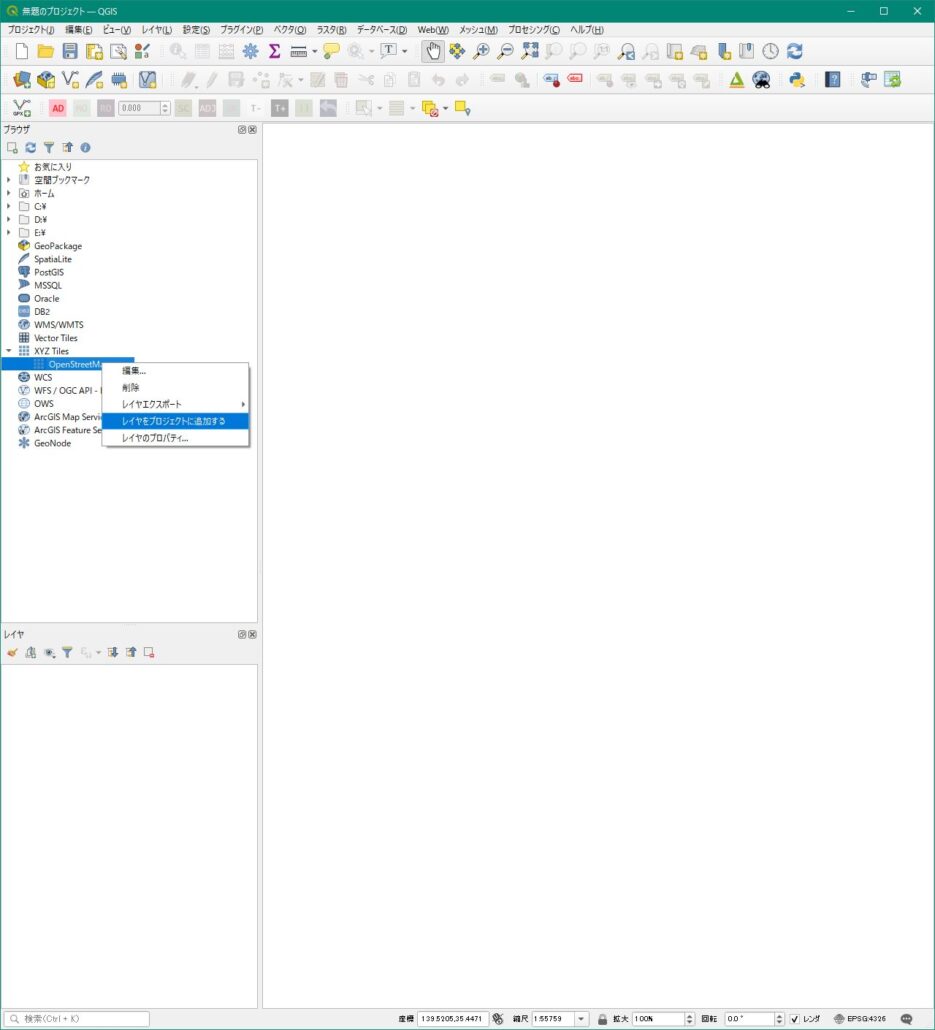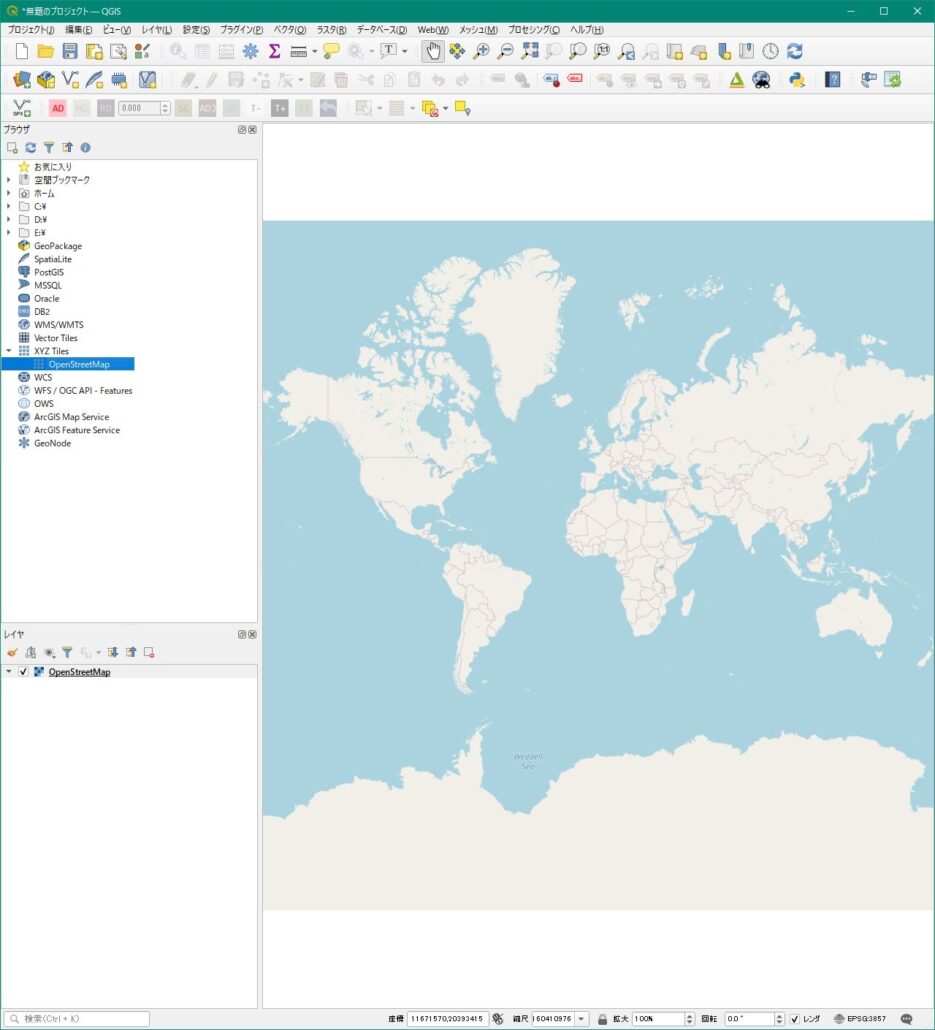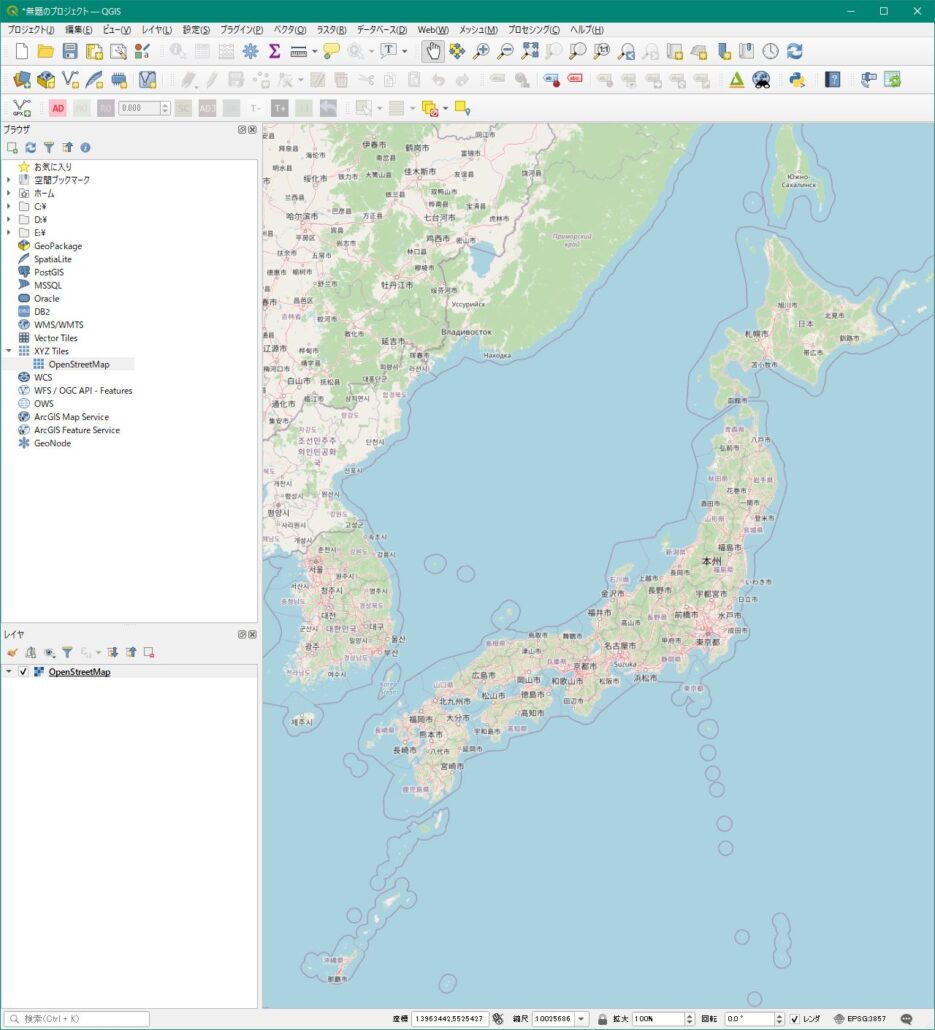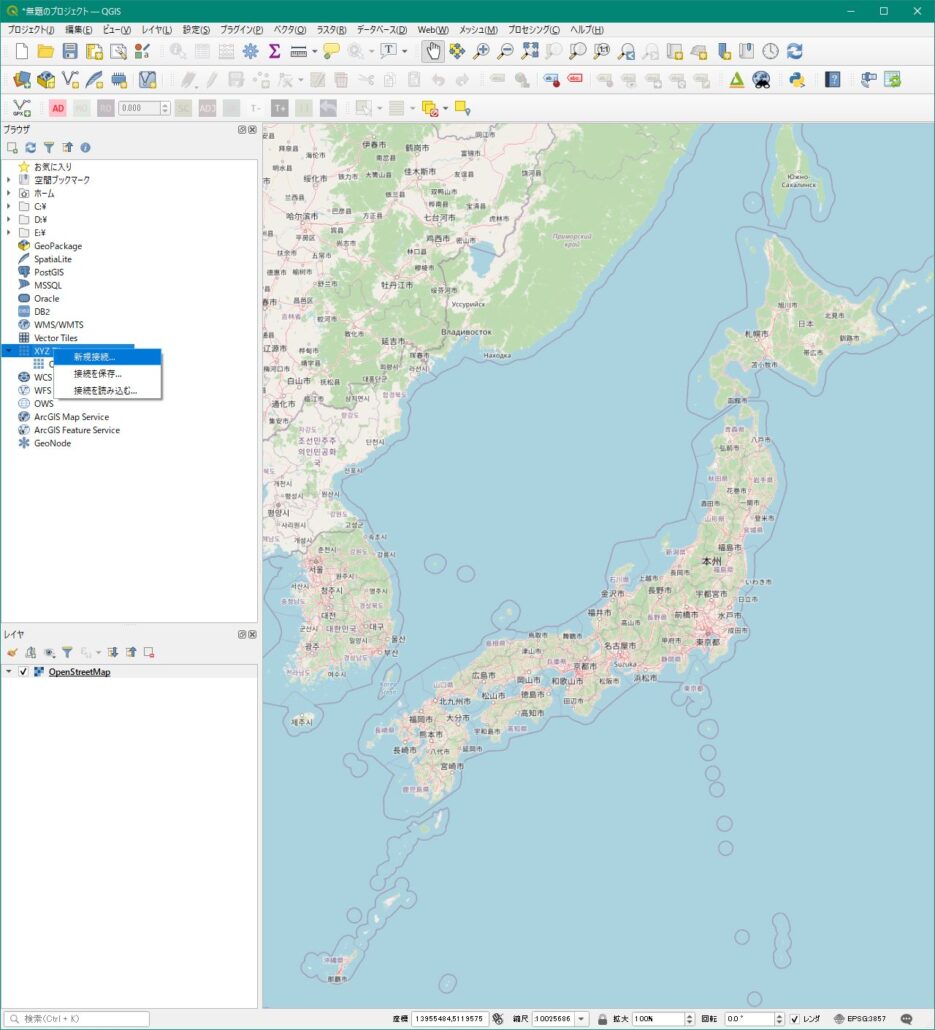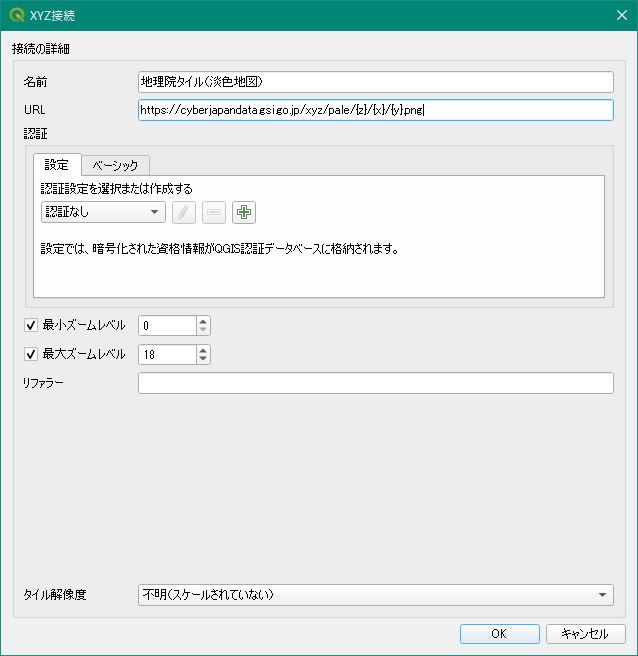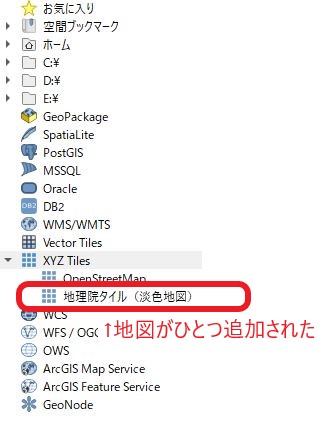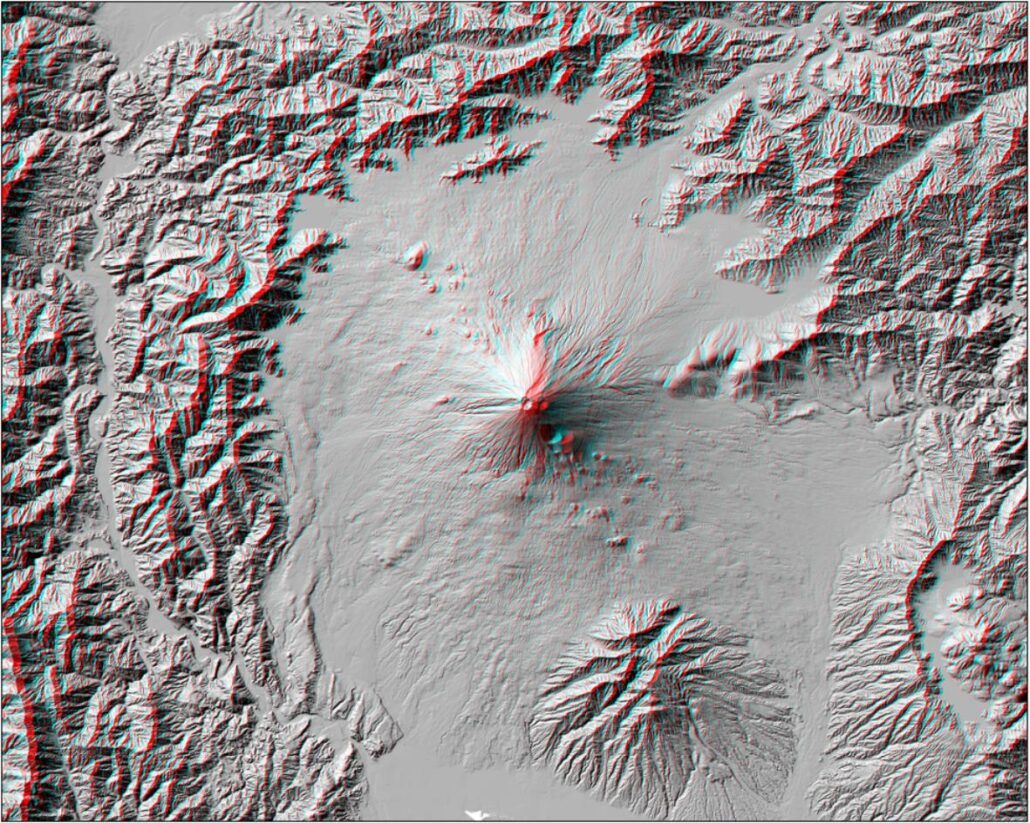「無料でGISを使ってみる」シリーズでは、無料で使えるGISソフトであるQGISを使用して、GISの様々な機能の使い方を解説いたします。
QGISを全く触ったことがない人でもわかるように画像を使用して手順を一つ一つ説明しています。
このページではQGISのインストールファイルのダウンロード方法とインストール手順、そしてベース地図を表示する方法を紹介します。
QGISの紹介
QGISとは無料で使えるGISソフトです。
高額な商用のGISと変わらない機能を持ちながら誰でも制限なく使うことができるソフトウェアです。
オープンソースで開発されているため世界中の専門家が開発にかかわり機能の追加や操作性の改良が常に進められています。
多くの企業や研究分野、地方公共団体で使用されていて、例えば国土交通省の「GIS・地理空間情報活用への取組」というページでは、地方公共団体での活用事例やQGISの使用を広めるための「QGISの操作マニュアル」が公開されています。
本ホームページで紹介している地図も全てQGISを使用して作成しています。
オープンソースとは・・・
オープンソースとは、人間が理解しやすいプログラミング言語で書かれたコンピュータプログラムであるソースコードを広く一般に公開し、誰でも自由に扱ってよいとする考え方。また、そのような考えに基づいて公開されたソフトウェアのこと。
オープンソース 【open source】 オープンソースソフトウェア IT用語辞典 e-Words
QGISのインストールファイルをダウンロードする
はじめにQGISのインストールファイルのダウンロード方法を説明します。
QGISのホームページはこちらから移動できます。Googleなどの検索ページで「QGIS」を検索しても上位に表示されます。
ホームページの中央部にある「ダウンロードする」をクリックしてインストールファイルをダウンロードできるページへ移動します。
「ダウンロードする」をクリックすると以下のようなダウンロードページに移動します。
Windows用の説明が一番上に表示されて、その下にMacOS用、Linux用と続きます。
ここではWindows用を例として説明を進めます。
もし以下のような表示になっている場合は「Windows版のダウンロード」という文字列の右端にある「<」をクリッするとウインドウが広がりいくつかのリンク先が表示されます。
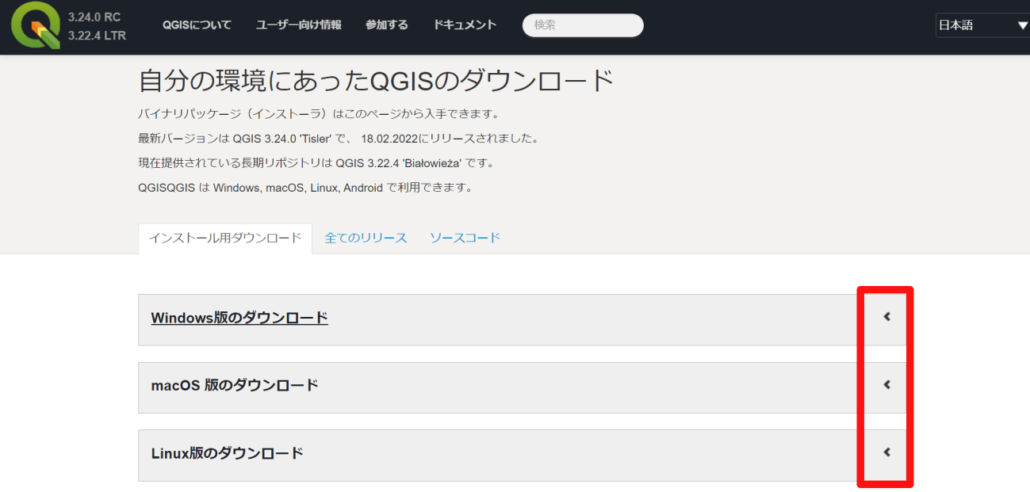
ダウンロードできるバージョンが複数用意されていますが、ここではスタンドアロンインストーラの長期リリース版をダウンロードします。
このバージョンは最新版ではないですが最も安定して動作するバージョンです。
最新リリース版にはその時点での新機能が搭載されています。
通常の使い方ではほとんどの場合で問題ありませんが、場合によっては動作が不安定になることがあります。
今回ダウンロードする長期リリース版は十分にテストされた機能のみが導入されているため安定した動作が期待できます。
「QGIS スタンドアロンインストーラ バージョン 3.22」と書かれているリンクをクリックします。
※バージョンのあとの数字は随時更新されています。
クリックするとダウンロードが始まります。
ファイルサイズが約1ギガもあるためネット環境によっては時間が10分以上かかる場合があります。
QGISをインストールする
ダウンロードが終了したら保存されたファイルをダブルクリックして開きます。
すると「QGIS 3.22.4 ‘Białowieża’ Setup」というウインドウが表示されますので「next」を選択します。
※ウインドウ名の数字とその後に続く文字列はQGISのバージョンアップに合わせて変更されます。
続いて「End-User License Agreement」ウインドウが表示されます。
ライセンス規約等が表示されるので「I accept the terms in the License Agreement」にチェックを入れて「Next」をクリックします。
「Destination Folder」ウインドウが表示されます。
「Change」をクリックしてインストール先を変更することができます。特にこだわりがなければそのまま「Next」をクリックします。
以上でインストールに必要な設定は完了です。
「Install」をクリックするとインストールが開始します。
「ユーザーアカウント制御」というウインドウが表示された場合は「はい」を選択します。
使用しているパソコンの環境によってはインストールが完了するまで数分かかりますので少し待ちましょう。
無事にインストールが完了するとウインドウの表示が変わるので「Finish」をクリックし、ウインドウを閉じます。
インストール完了後にはスタートメニューのアプリ一覧にQGISが追加されます。
QGIS関連の複数のメニューが一覧に追加されますが「QGIS Desktop (バージョン番号)」と表記されているファイルが通常使用するQGISのメニューです。
今回の例では「QGIS Desktop 3.22.4」というメニューです。
また、デスクトップにQGISのフォルダが作成される場合があります。
フォルダの中にはQGIS関連のたくさんのファイルが入っており、それを開くことでQGISを起動することもできます。この場合も「QGIS Desktop (バージョン番号)」と表記されているファイルが通常使用するQGISのメニューです。
無事にQGISのインストールが完了したらQGISを起動してみます。
上で説明した「QGIS Desktop 3.22.4」というメニューを選択しQGISが開くと「無題のプロジェクト」というウインドウが表示されます。
これがQGISの初期画面です。
ボタンが大量にあり、戸惑った方もいるかもしれません。
しかし、日常的な作業で使うボタンはそれほど多くはありません。
最初から全てのボタンの使い道を覚える必要はなく、使う機会に出会った時に一つずつ覚えていけば問題ありません。
ベースの地図を表示する
さて QGIS をインストールして初期画面を表示することができましたが、まだ何も表示されておらずたくさんのアイコンと真っ白なスペースが表示されているだけです。
ここに、ベース地図を表示してみましょう。
QGISで表示できる地図は色々なものがあります。
自分が持っている地図を表示することもできますし、他の団体や企業が作成して公開している地図を表示することもできます。
無料で使えるものや購入が必要なもの、無料であっても利用規約で用途が限定されているものなどいろいろな地図が公開されています。
地図を表示する方法はいくつかありますが、今回は一番簡単な「XYZ Tiles」という機能を使った方法を紹介します。
これはベース地図ごとに設定されたURLを入力するだけでその地図の情報を自動的に取得し適切な位置に表示してくれる機能で、この機能を使うといろいろな地図を簡単にQGISで表示させることができます。
QGISをインストールした直後では「OpenStreetMap」という1種類の地図が使用できるようになっています。
この地図を表示させる方法は以下のように簡単です。
ブラウザパネルにある「XYZ Tiles」という文字列の左側にある▶をクリックします。
するとその下に現在使用できる地図の一覧が表示されます。
QGISをインストールした直後では「OpenStreetMap」が一つだけ表示されています。
この文字列をダブルクリックするか、文字列の上で右クリックして出現したメニューから「レイヤをプロジェクトに追加する」を選択します。
もしブラウザパネル自体が表示されていない場合は、メニューバーの「ビュー」から「パネル」を選択し、出てくるメニューを中から「ブラウザ」を選択します。
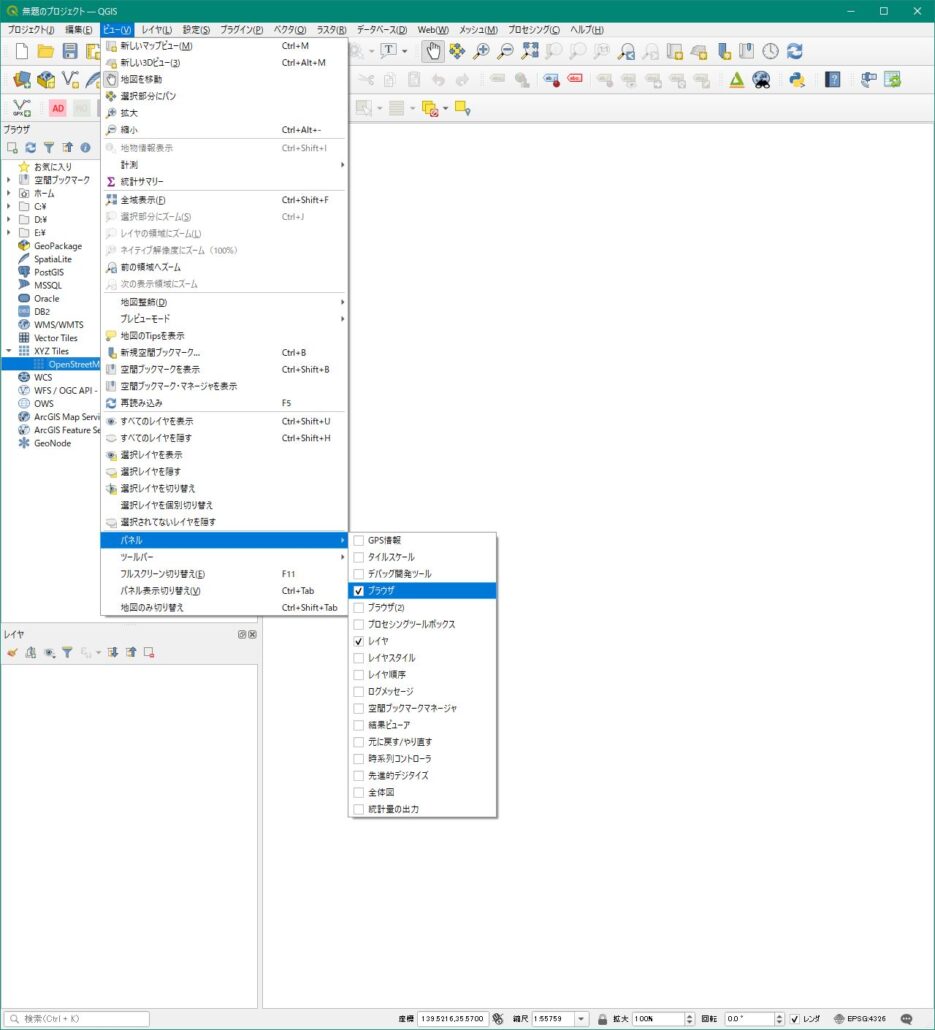
「OpenStreetMap」をダブルクリックするか「レイヤをプロジェクトに追加する」を選択すると少し時間をおいて世界地図が表示されると思います。
出典:OpenStreetMap
この状態で、上の方にある「虫眼鏡に”+”が表示されたアイコン」を選択すると地図のズームができるモードに変わります。
マウスカーソルが虫眼鏡のマークになると思いますので拡大したい範囲をクリック、そしてそのままマウスを動かして離します。
すると選択した範囲が拡大されて表示されます。
「虫眼鏡に”-“が表示されたアイコン」を選択して同様の操作をすると地図が縮小させます。
虫眼鏡アイコン左側にある「手のひらアイコン」を押すと、地図をつかんで移動できるモードに戻ります。
もしくはホイールが付いてるマウスを使用している場合は、拡大したい場所にマウスのカーソルを持っていきホイールを動かすとズームしたり縮小したりしてくれます。
あなたの家の周りや行ってみたい場所などいろんなところを拡大して見てみましょう。
国土地理院の淡色地図を追加する
XYZ TilesにはOpenStreetMap以外の地図もいくつか追加してみます。
追加できる地図の中では、国土地理院が作成しているものとGoogleが作成しているものが特によく使われます。
国土地理院の淡色地図という地図を例として追加する手順を説明します。
国土地理院の標準地図に比べて建物などが淡い色合いで表示されていて重ねた情報が見やすい地図です。
ブラウザパネルの「XYZ Tiles」と書かれた文字列の上で右クリック、出てきたメニューから「新規接続」を選択します。
すると「XYZ接続」ウインドウが表示されます。
このウインドウで追加する地図の名称と地図データを取得するためのURLを入力します。
順番に入力方法を説明します。
地図の名称は一番上の「名前」欄に入力します。
ここは自分がわかりやすい名称であれば何でも大丈夫です。
ここでは「地理院タイル(淡色地図)」とします。
続いて地図データを取得するためのURLを指定します。
今回の場合は、「URL」欄に「https://cyberjapandata.gsi.go.jp/xyz/pale/{z}/{x}/{y}.png」と入力します。
これは国土地理院の淡色地図データを取得するためのURLで、他の地図を取得する場合はこのURLを変更する必要があります。
どの地図データでもURLのフォーマットは同様で、URLの最後に「{z}/{x}/{y}.png」のように「{z}、{x}、{y}」の3種類の文字列が含まれています。
今回入力した情報は以下の二つです。
- 名前:地理院タイル(淡色地図)
- URL:https://cyberjapandata.gsi.go.jp/xyz/pale/{z}/{x}/{y}.png
このように入力できたら「OK」をクリックして元の画面に戻ります。
するとブラウザパネルの「XYZ Tiles」の文字の下に「地理院タイル(淡色地図)」という文字列が追加されています。
先ほどと同様にこの文字列をダブルクリックするか、右クリックして出現したメニューから「レイヤをプロジェクトに追加する」を選択すると地図が表示されます。
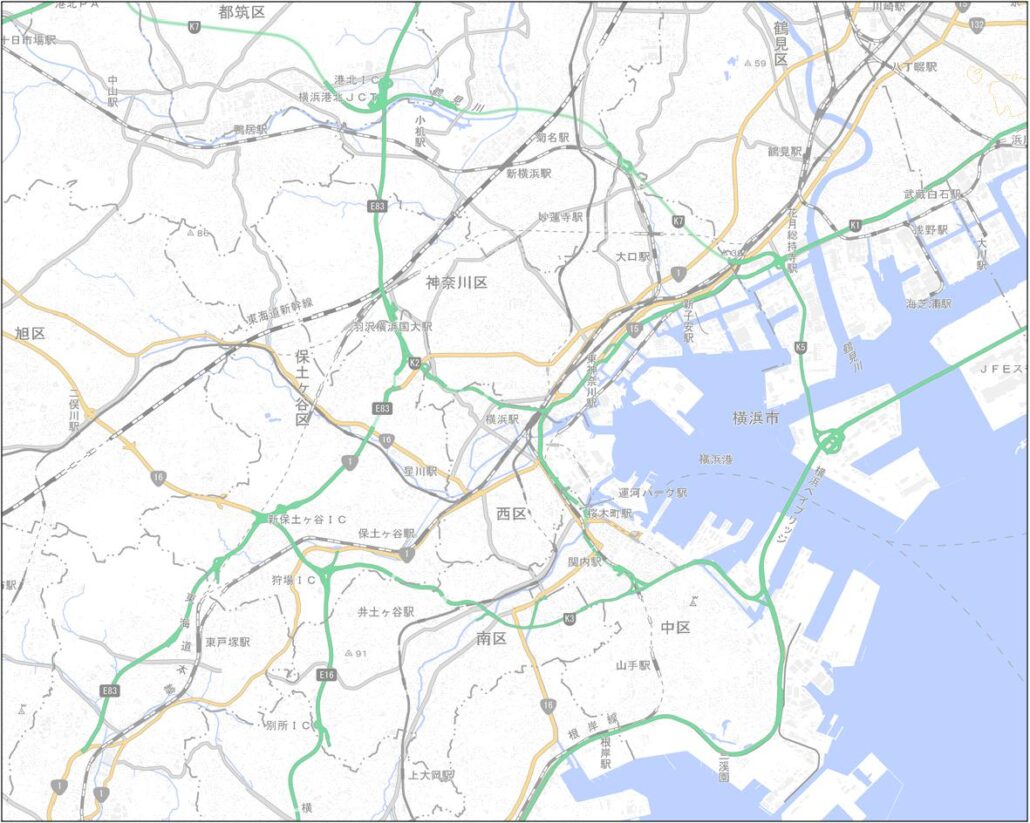
出典:国土地理院
国土地理院の白地図を追加する
国土地理院が作成している地理院タイル一覧というページには他の地図の情報も掲載されています。
この中から追加でいくつか紹介します
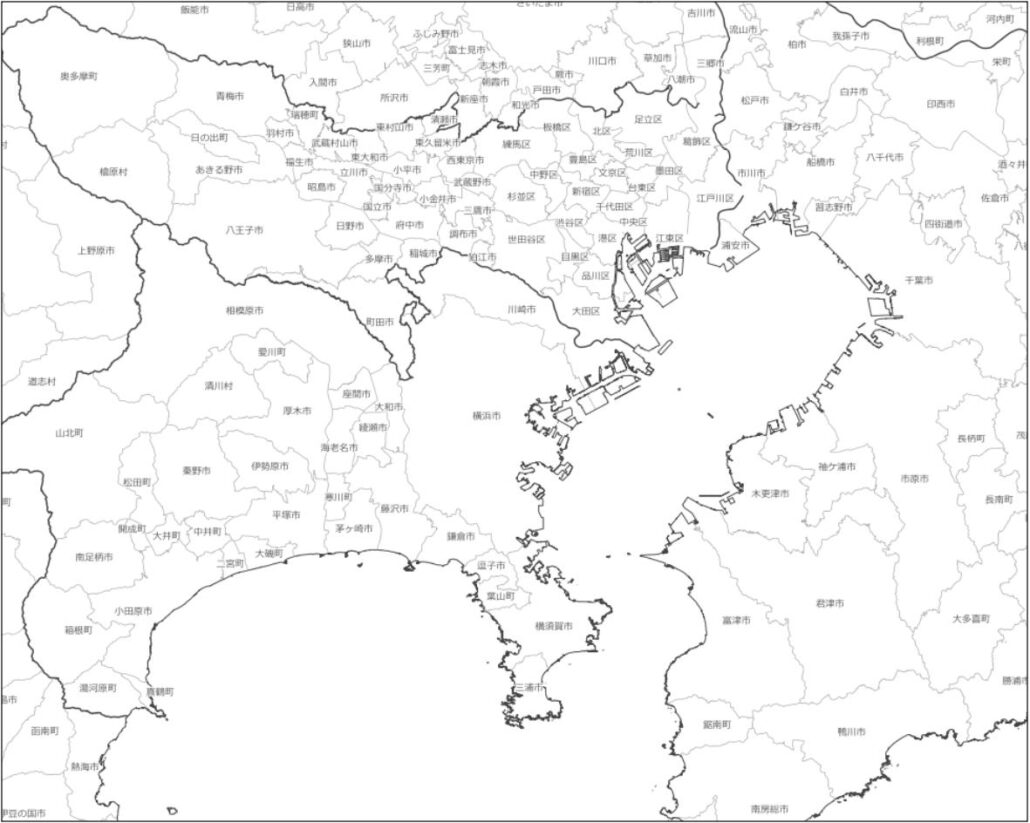
出典:国土地理院
自治体の輪郭だけの白地図です。分布図の作成や学習用途で利用されます。
入力した情報は以下の二つです。
- 名前:地理院タイル(白地図)
- URL:https://cyberjapandata.gsi.go.jp/xyz/blank/{z}/{x}/{y}.png
国土地理院の空中写真(1945年~1950年)を追加する
他に空中写真も公開されています。
出典:国土地理院
近年撮影したものから過去に撮影したものまでが年代別に公開されています。
上の地図で表示したのは1945年~1950年の東京のJR新宿駅西口付近の空中写真です。
現在は超高層ビル街となっている地域に大きなスペースがあることがわかります。
これは1965年(昭和40年)3月31日をもって廃止された淀橋浄水場で、跡地の再開発によって超高層ビル街が出現しました。
このように終戦直後位の時期の空中写真も見ることができますが、昔の写真の場合はデータがあるのが一部の地域に限られています。
1945年~1950年の場合は見られる地域は東京、大阪、名古屋など現在の政令指定都市以上の主要都市付近のみとなっています。
入力した情報は以下の二つです。
- 名前:地理院タイル(空中写真(1945年~1950年))
- URL:https://cyberjapandata.gsi.go.jp/xyz/blank/{z}/{x}/{y}.png
国土地理院のアナグリフ(立体的に見える地図)を追加する
特殊な眼鏡を使って立体的に見える地図もあります。
出典:国土地理院
これはアナグリフという形式の地図で、左目に赤、右目に青のフィルムを貼ったメガネを通して見ると立体的に見えるようになっています。
これは富士山付近の様子です。
入力した情報は以下の二つです。
- 名前:標高タイル(基盤地図情報 数値標高モデル)(グレー))
- URL:https://cyberjapandata.gsi.go.jp/xyz/anaglyphmap_gray/{z}/{x}/{y}.png
Googleマップを追加する
最後に国土地理院以外の地図から一つ紹介します。
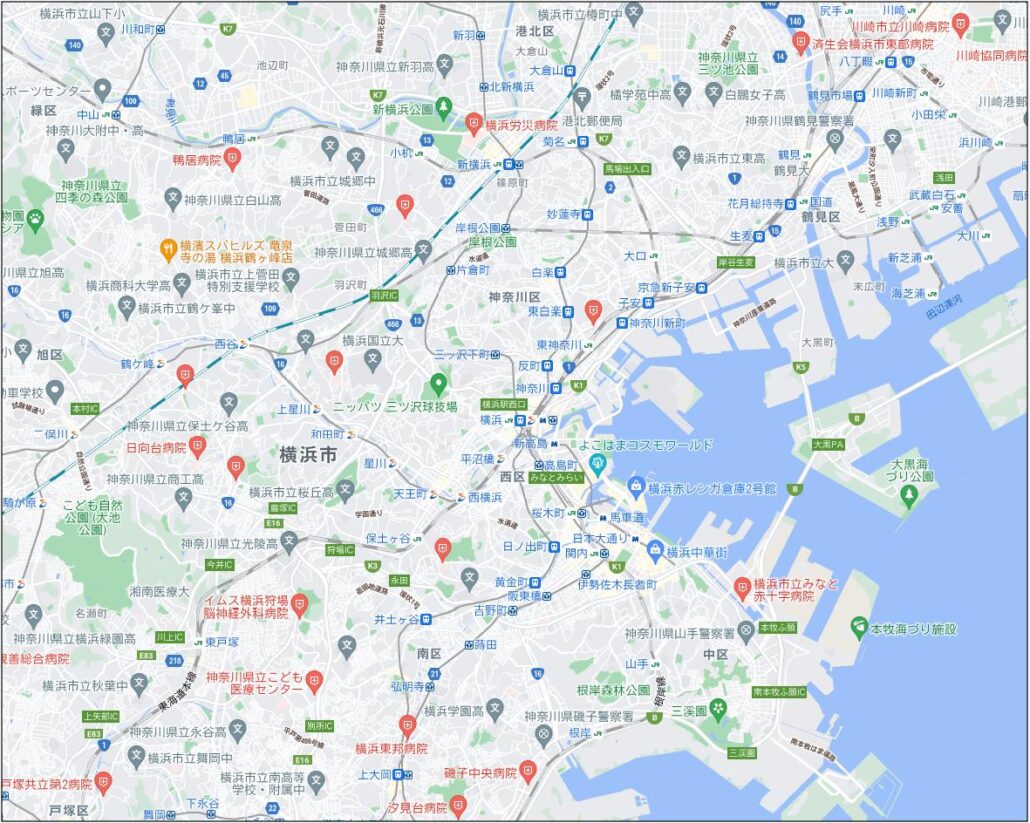
出典:Google Maps
Googleマップの地図データも取得することができます。
ただし画像として取得されているので、施設情報を参照したりすることはできません。
入力した情報は以下の二つです。
- 名前:Google Maps
- URL:https://mt1.google.com/vt/lyrs=r&x={x}&y={y}&z={z}
まとめ
いかがでしたでしょうか。
QGIS をインストールして地図を表示する方法を紹介いたしました。
QGISをインストールしてベース地図を表示できたら、国勢調査結果や自分で作成したものなどいろいろなGISデータを取り込んでオリジナルの地図を作成することができます。
データを重ね合わせたり、抽出したり、データに合わせて表示方法を工夫したりすることでその土地が持つ情報を可視化して用意に理解することが可能になります。
次回は国が整備しているGISデータをダウンロードしてきてGIS上に表示する方法を解説します。
それでは今後もよろしくお願いします。