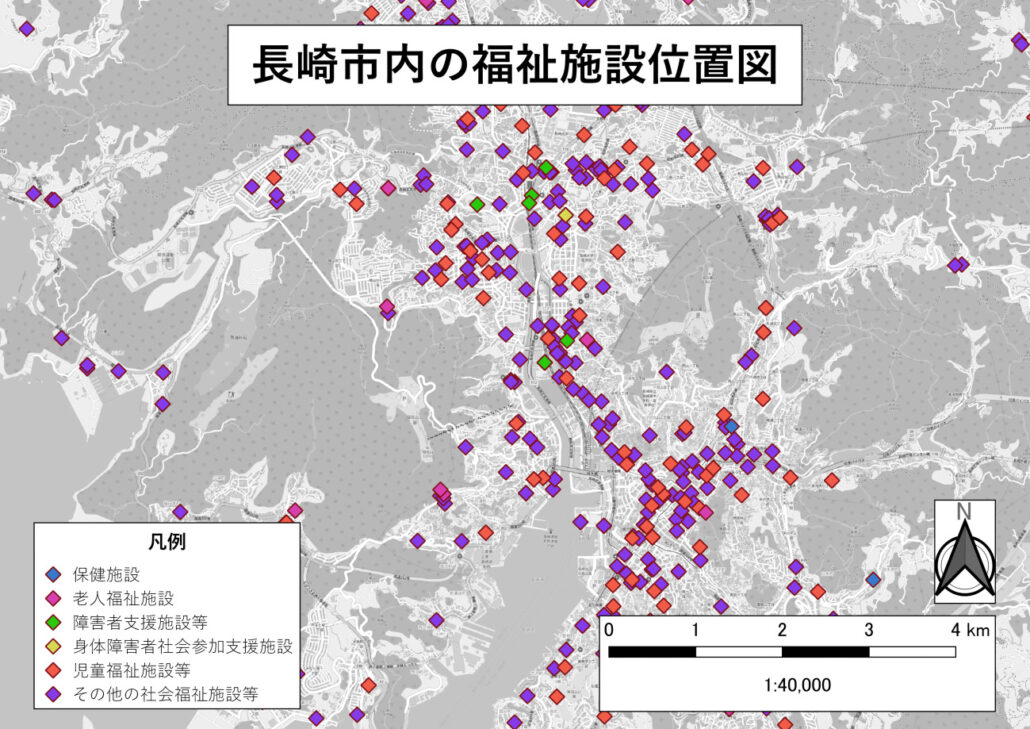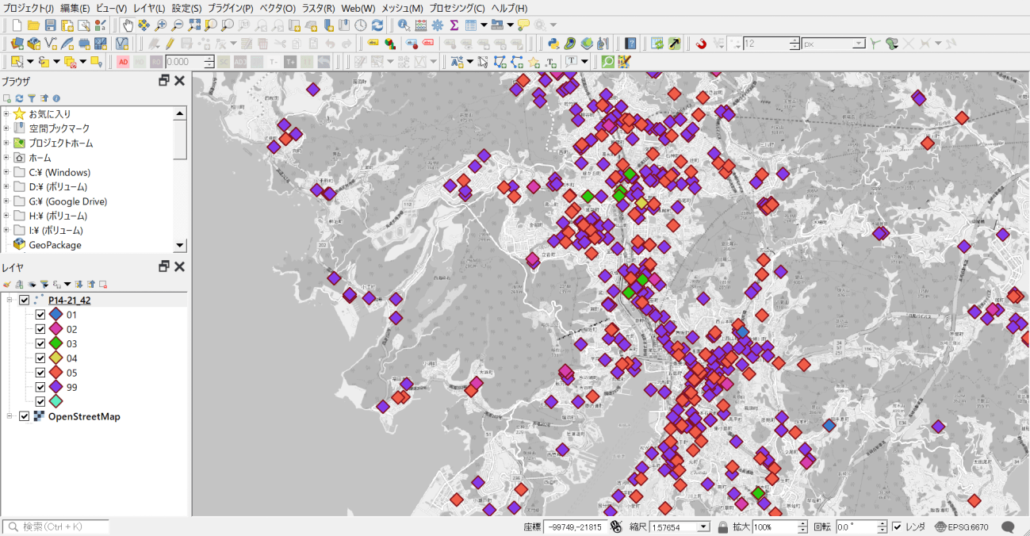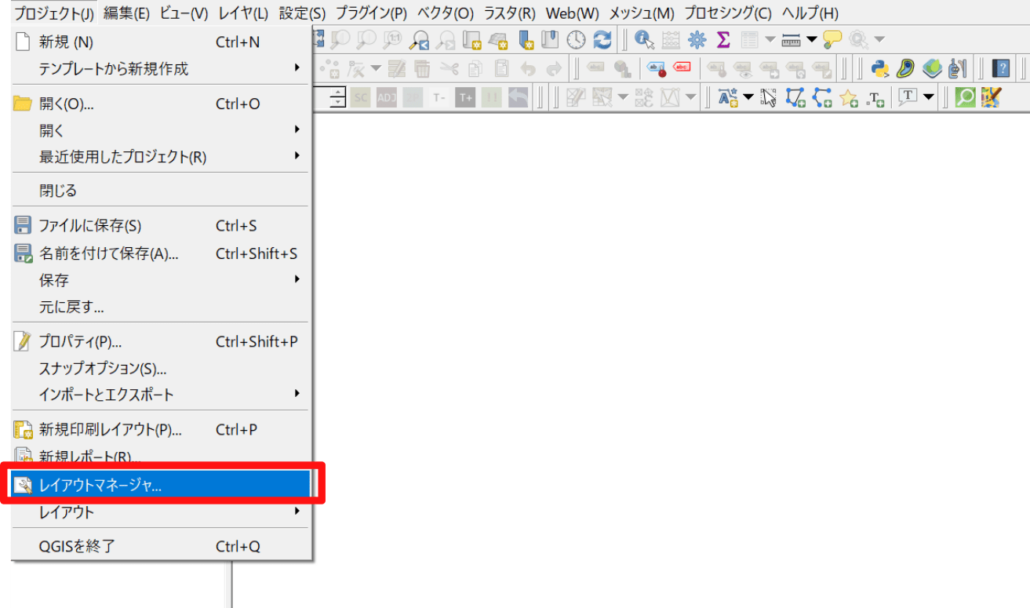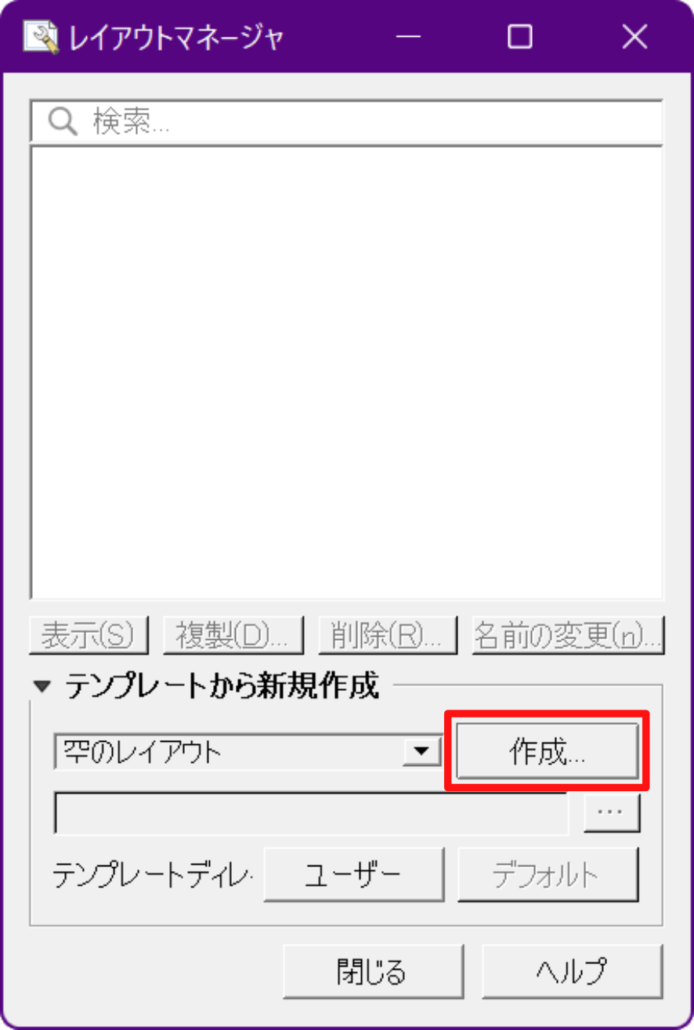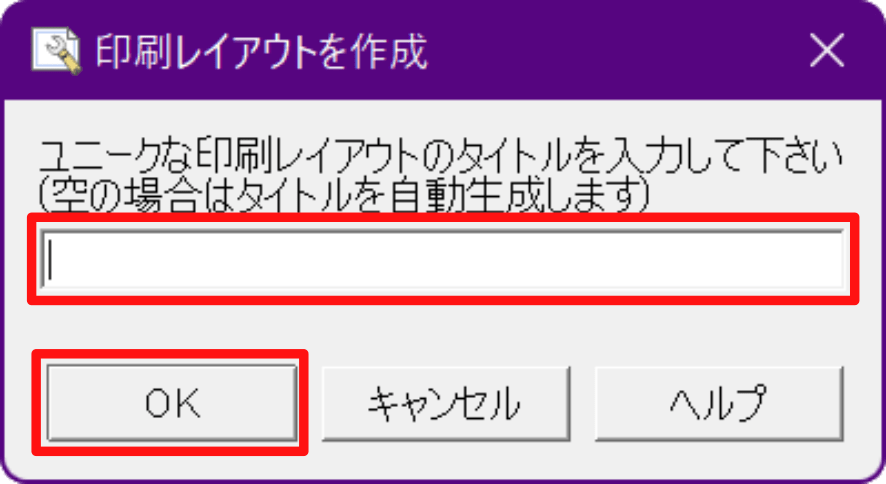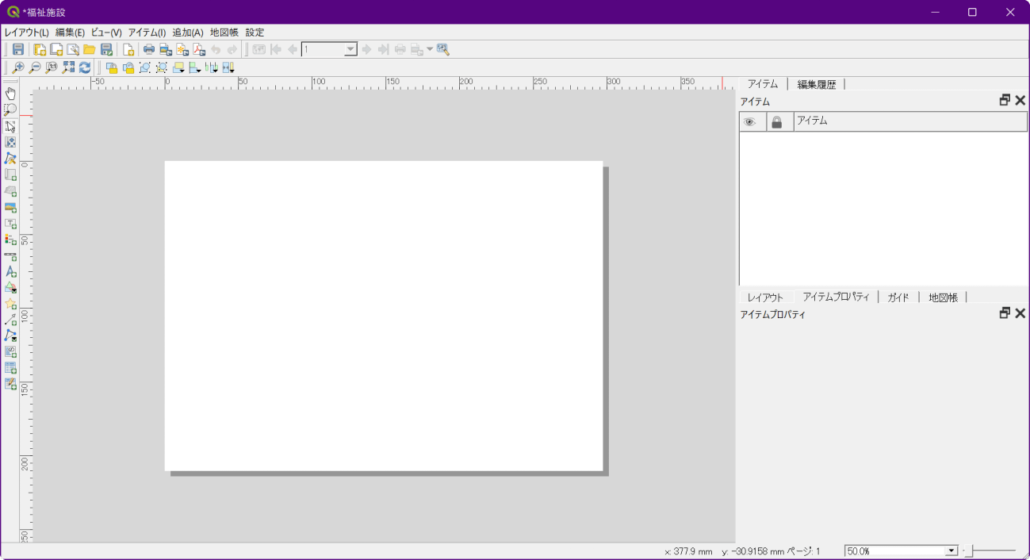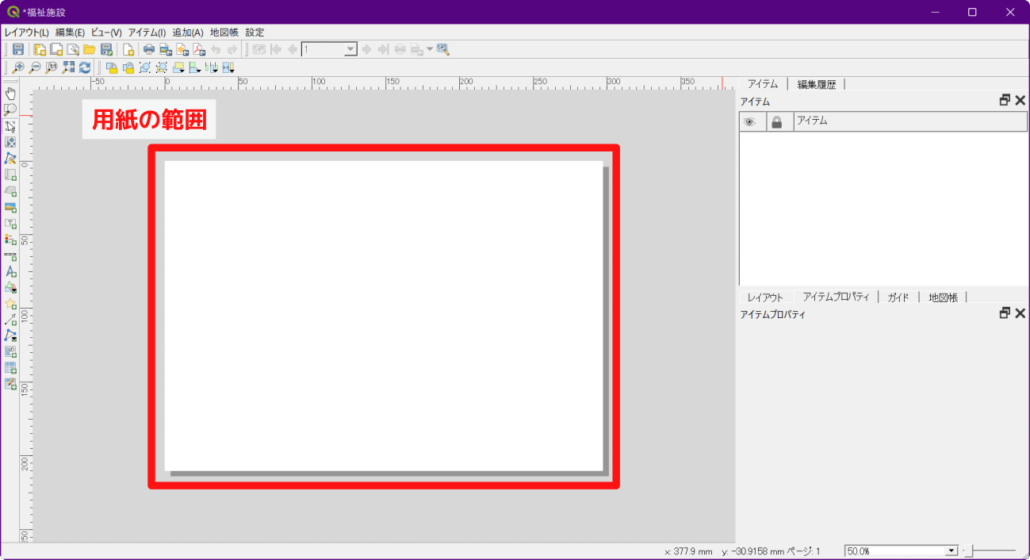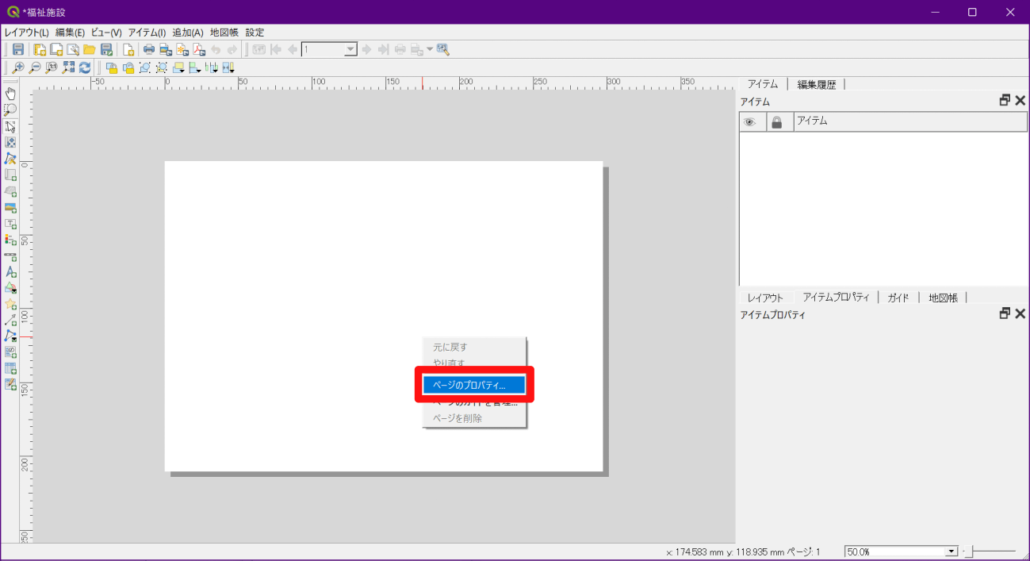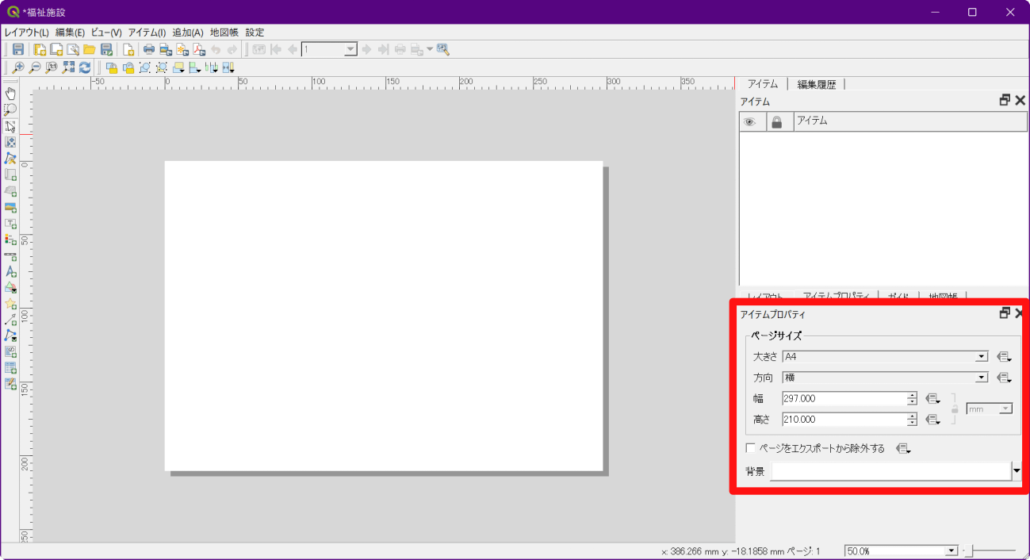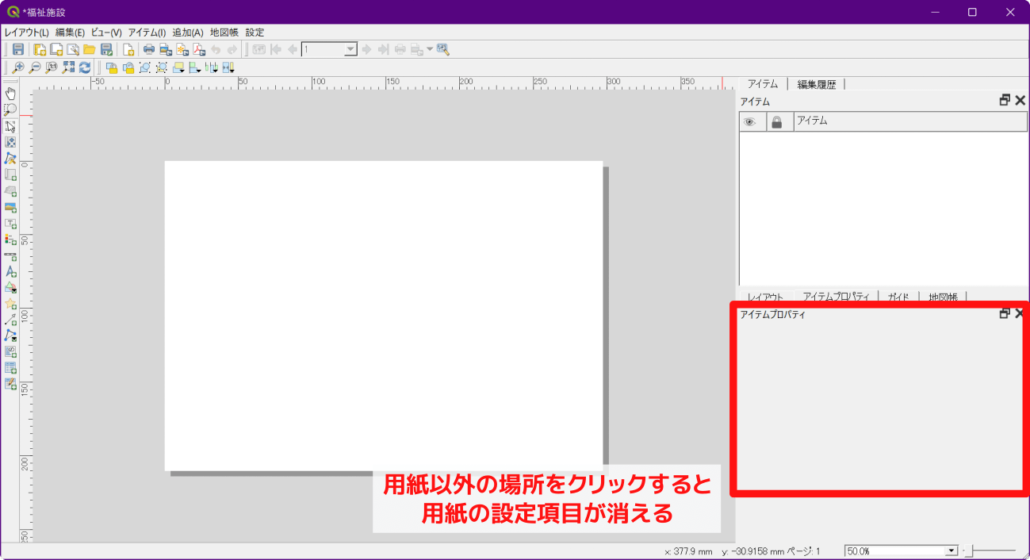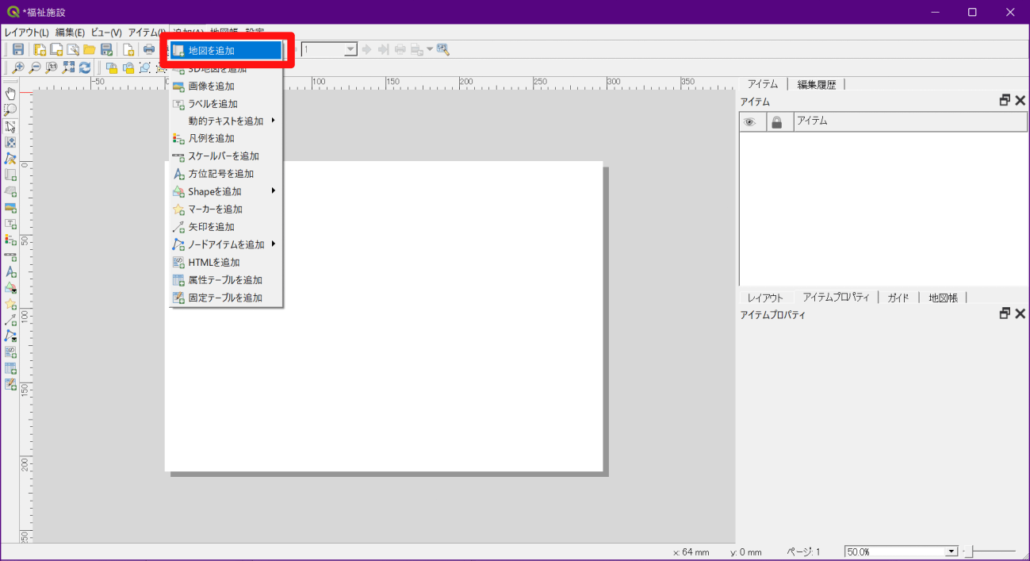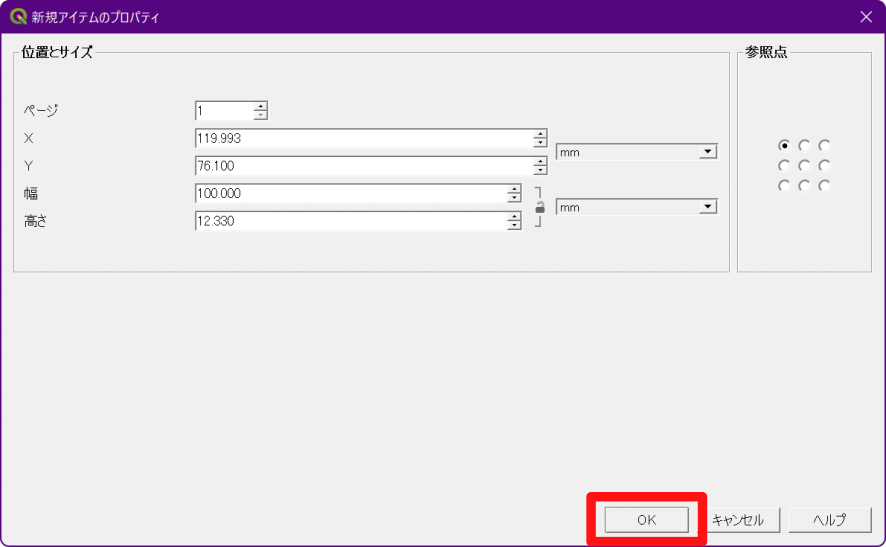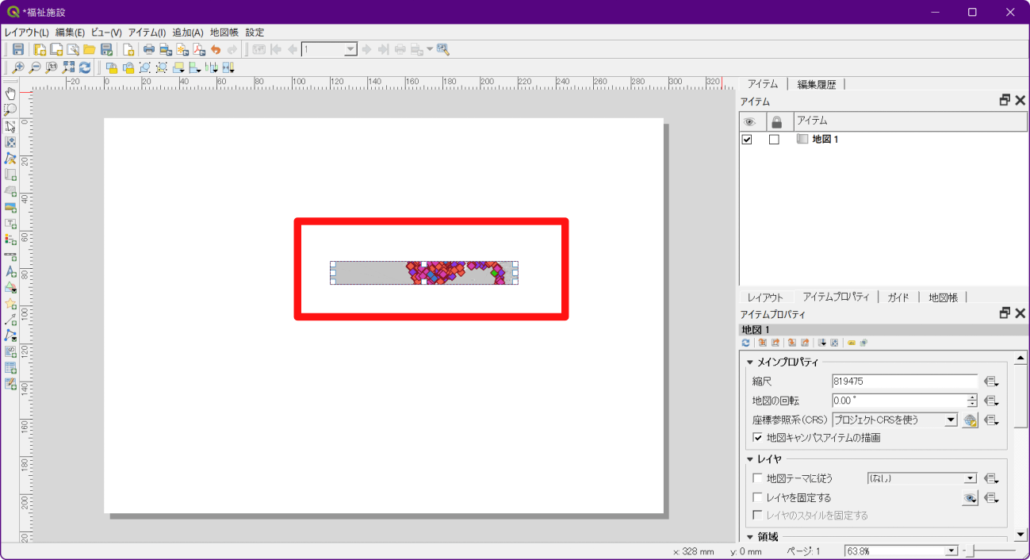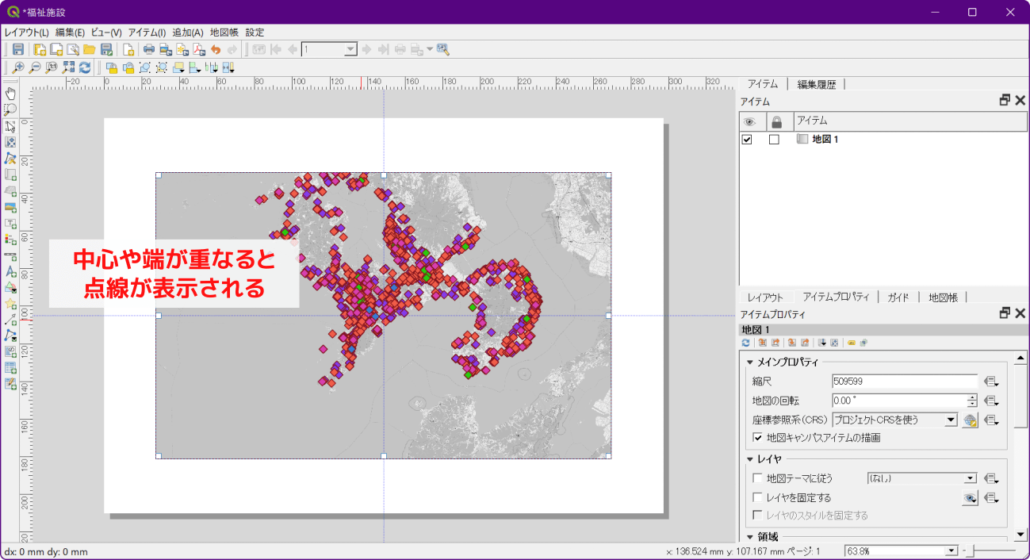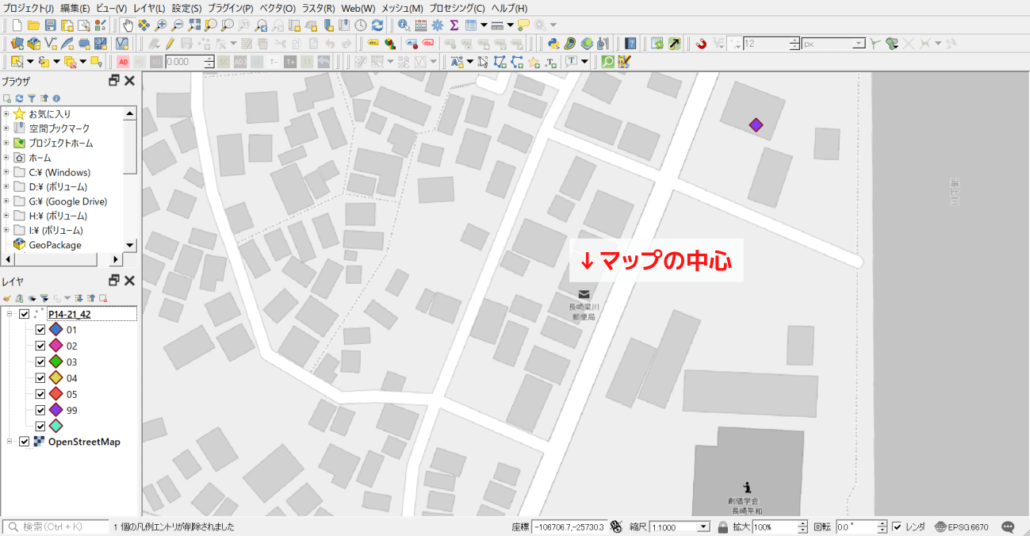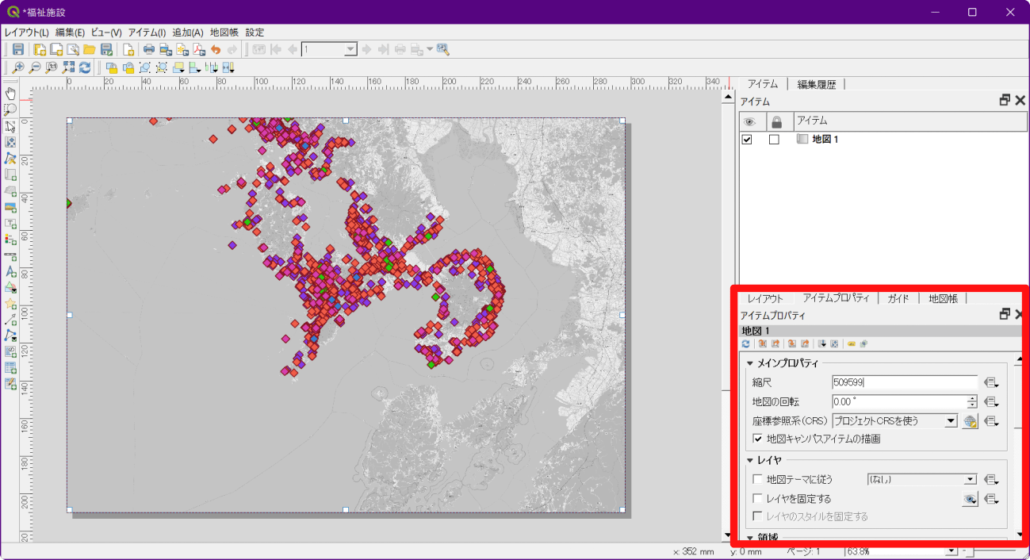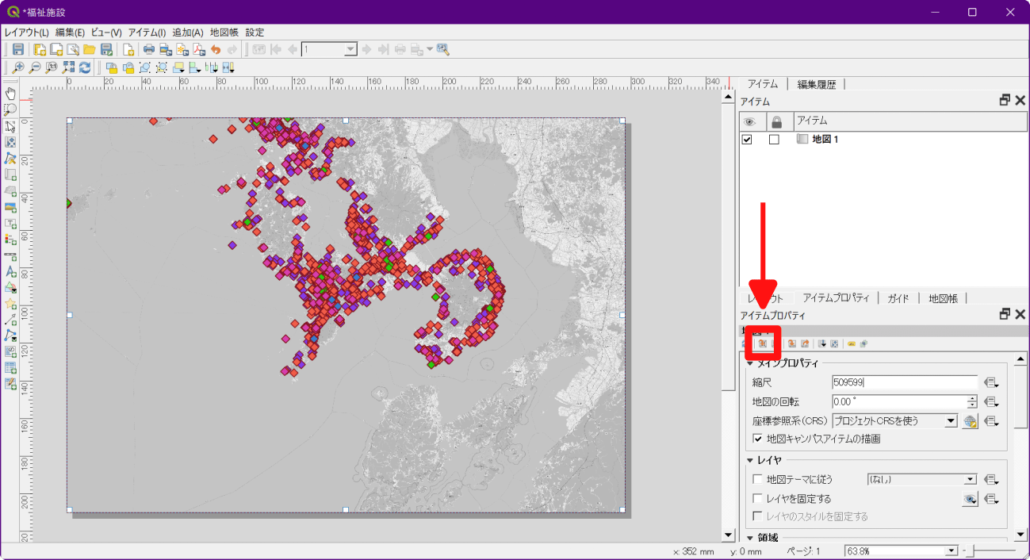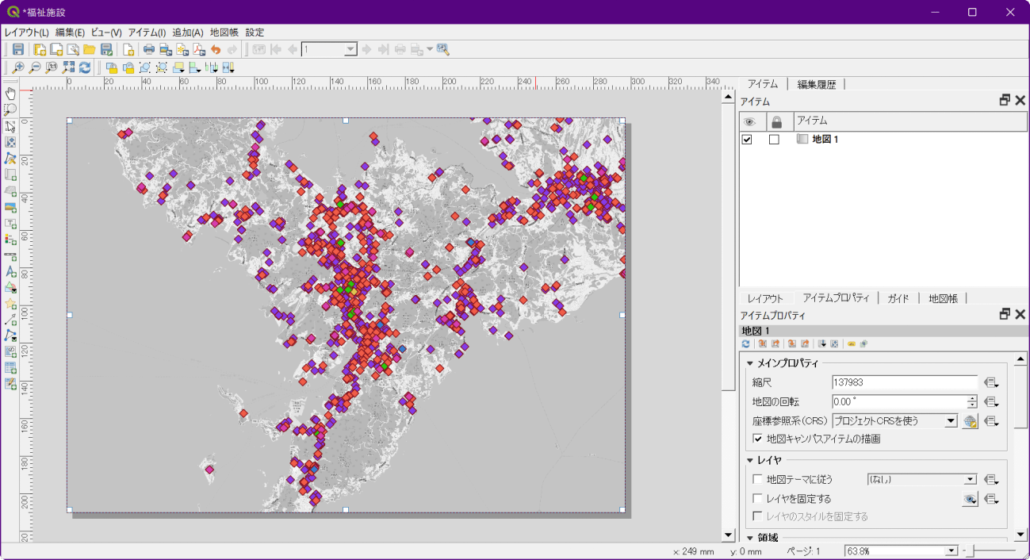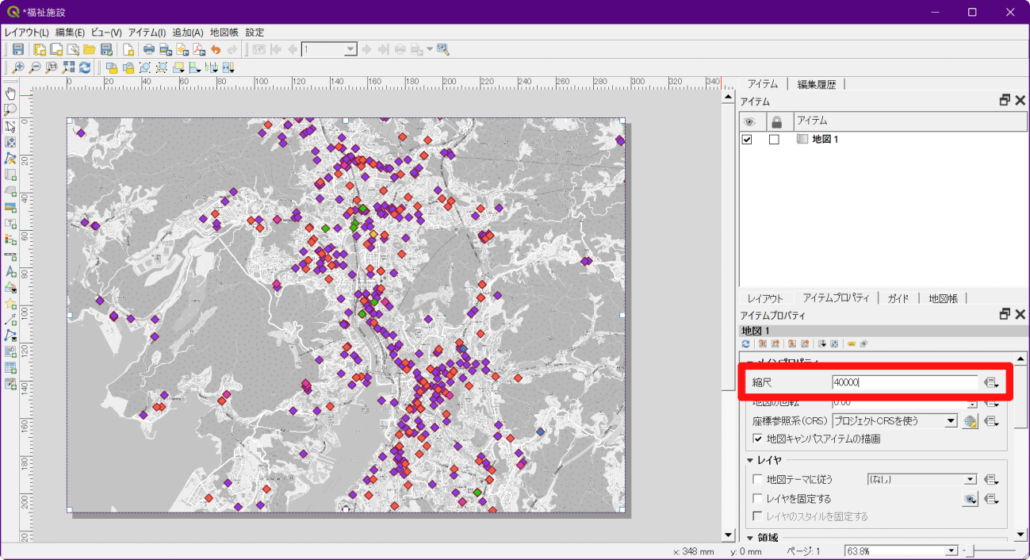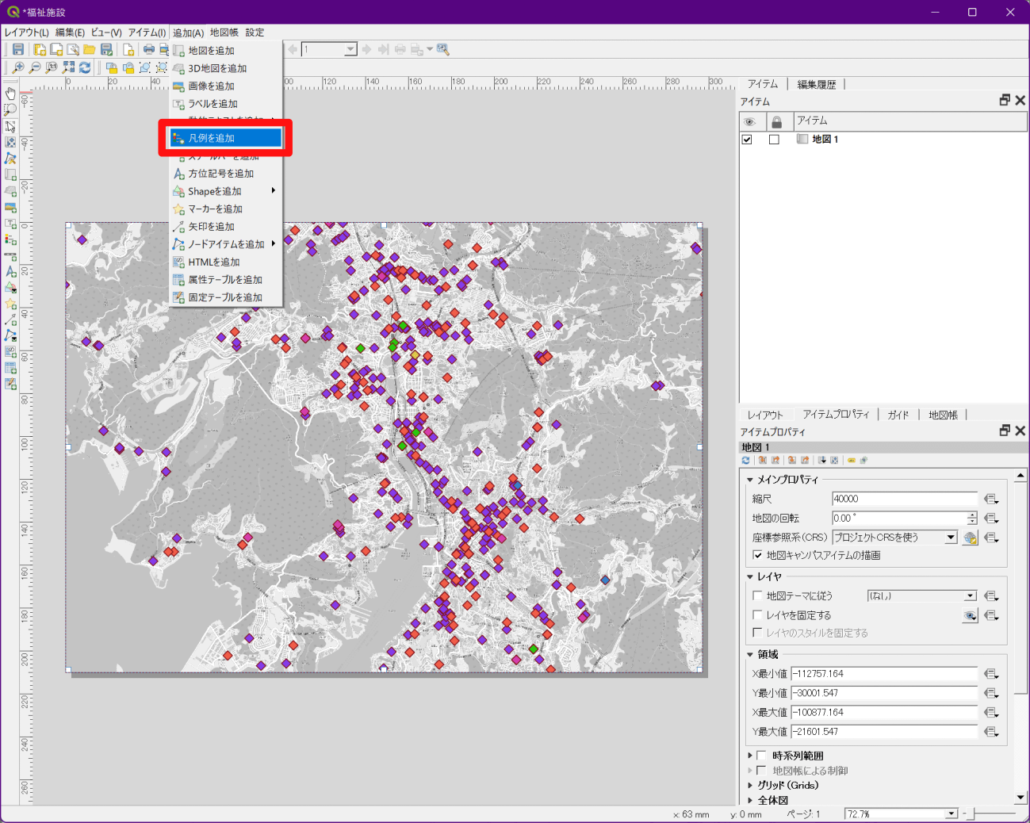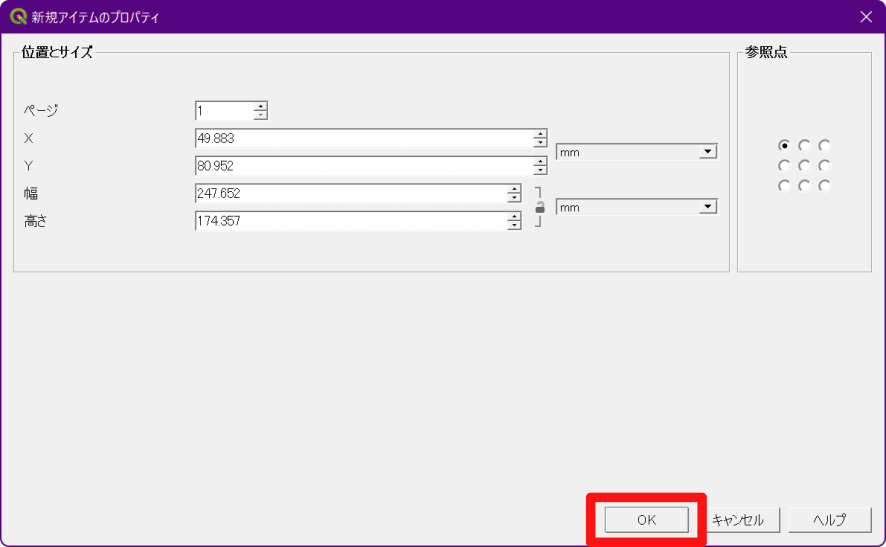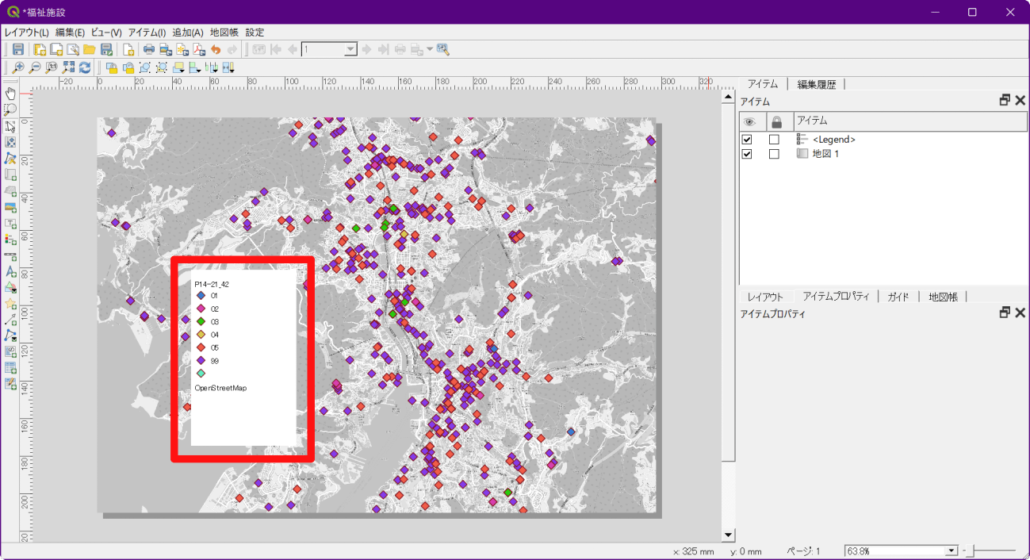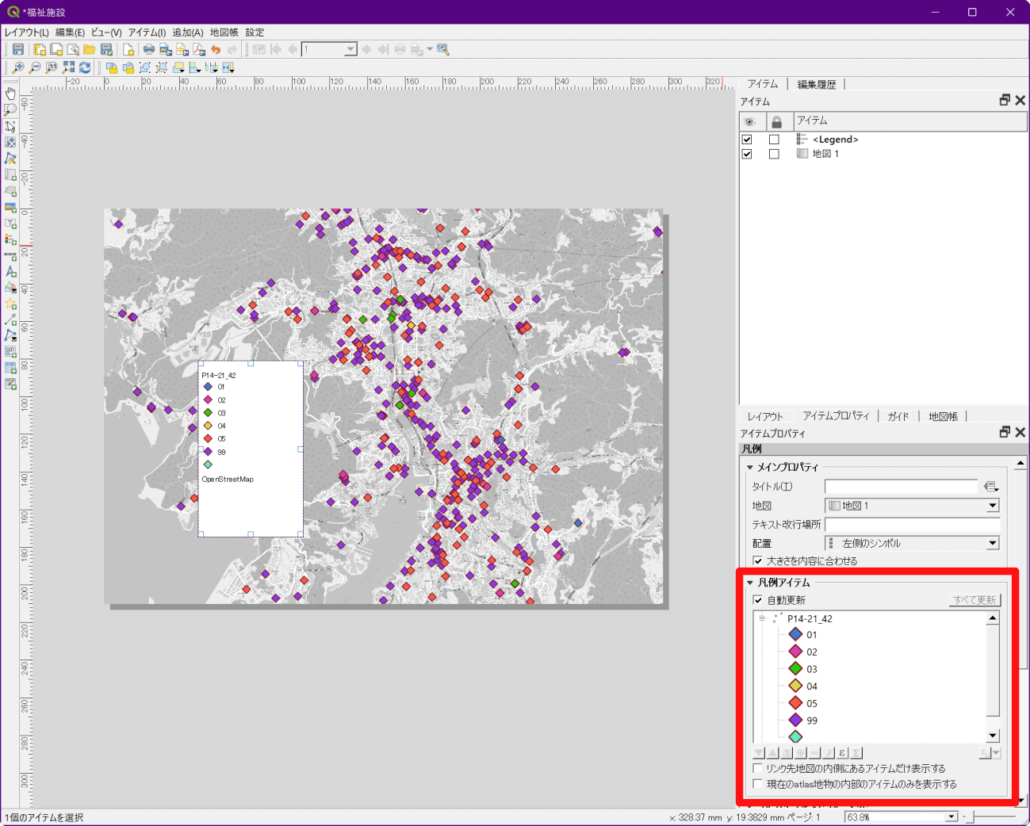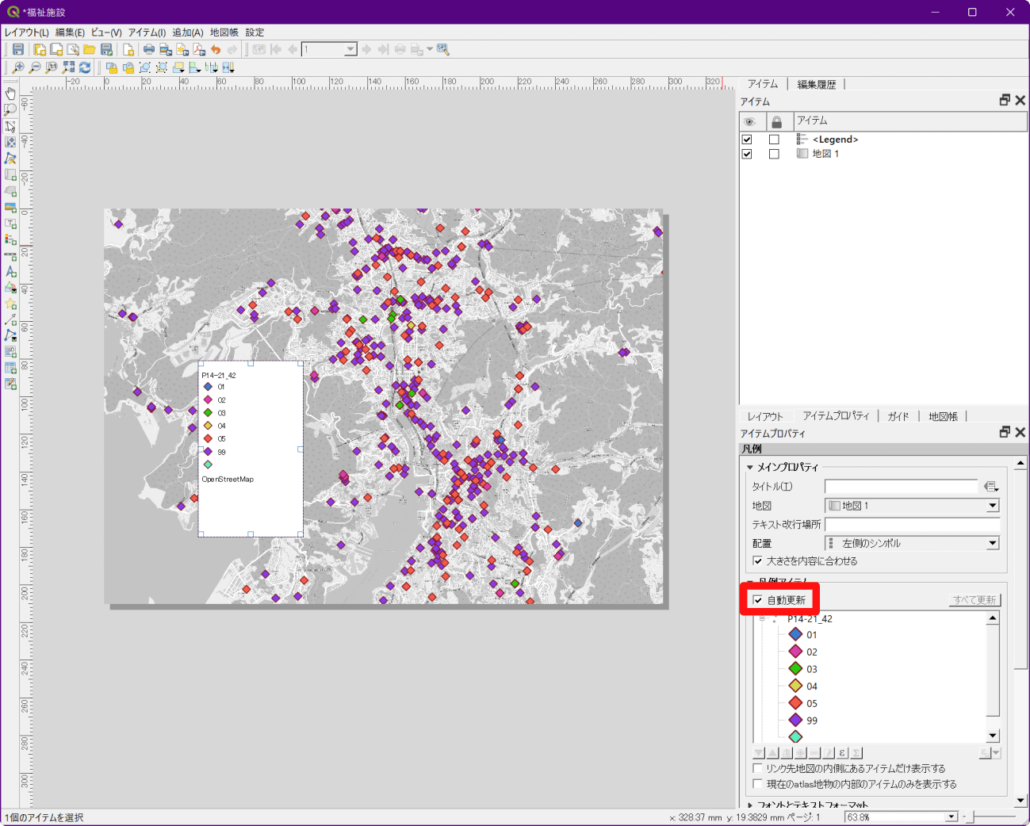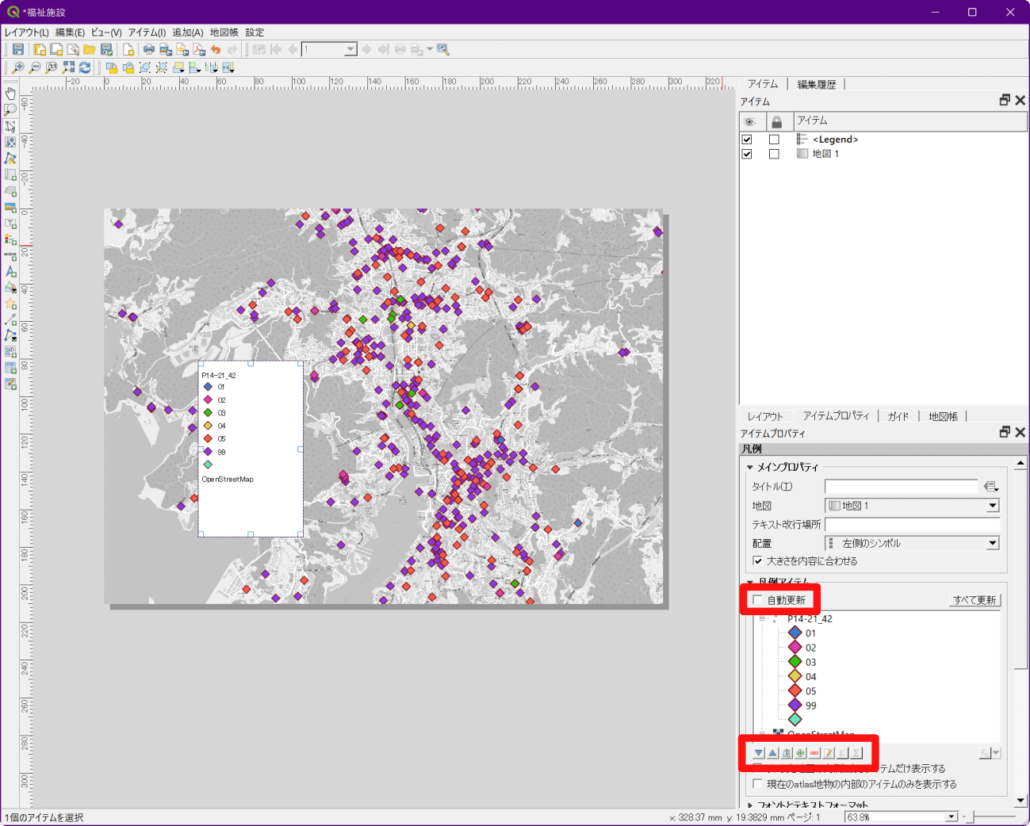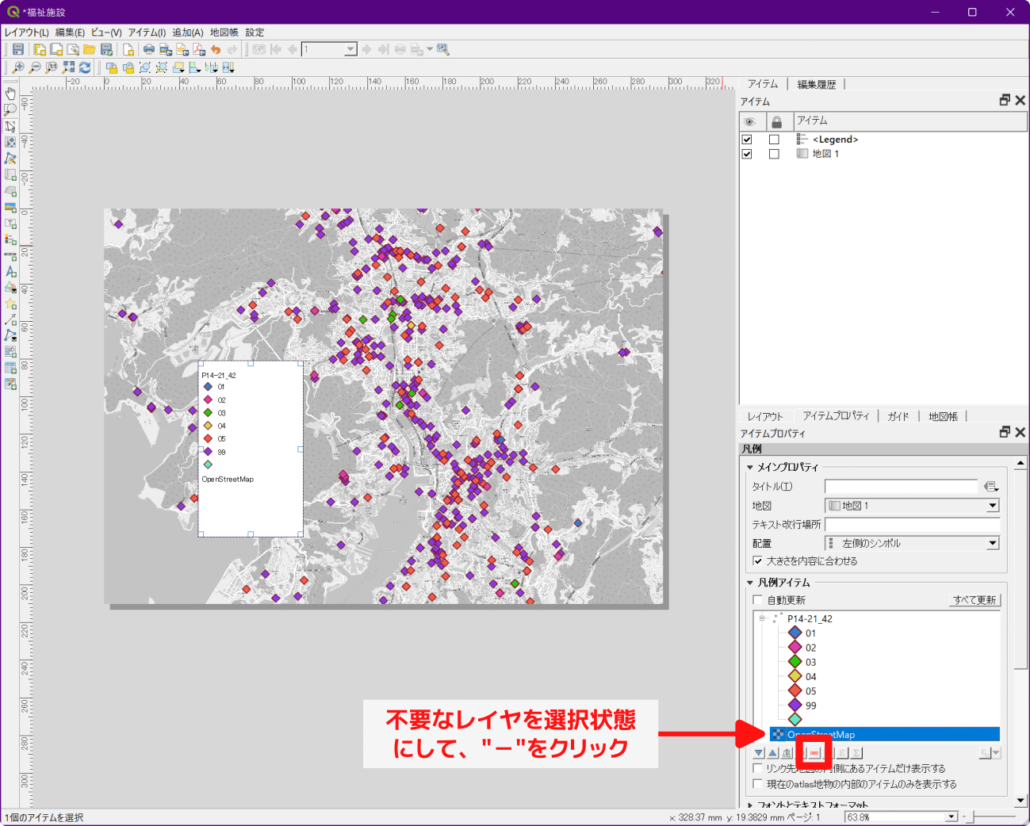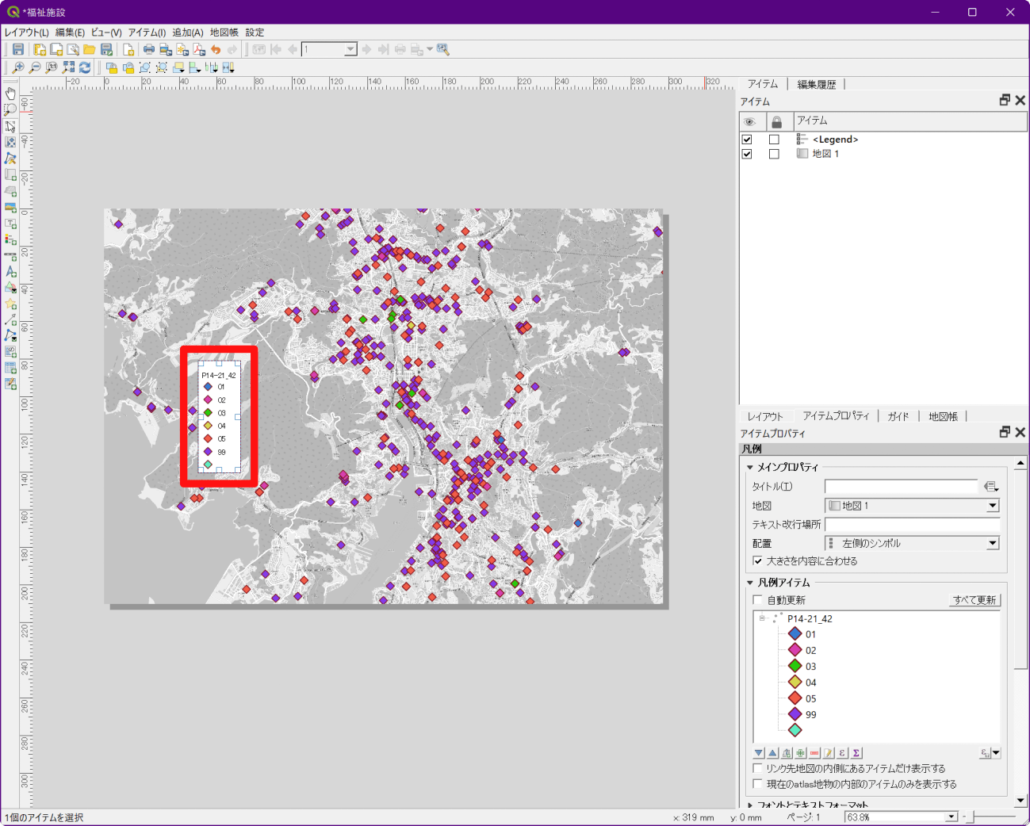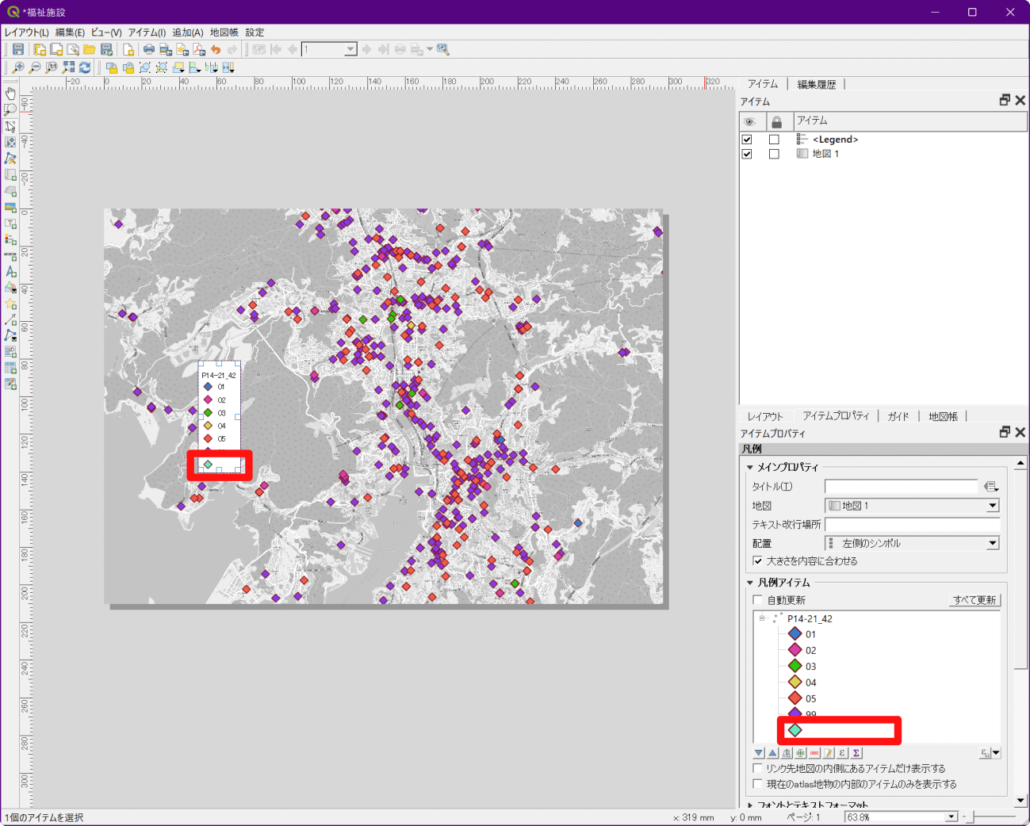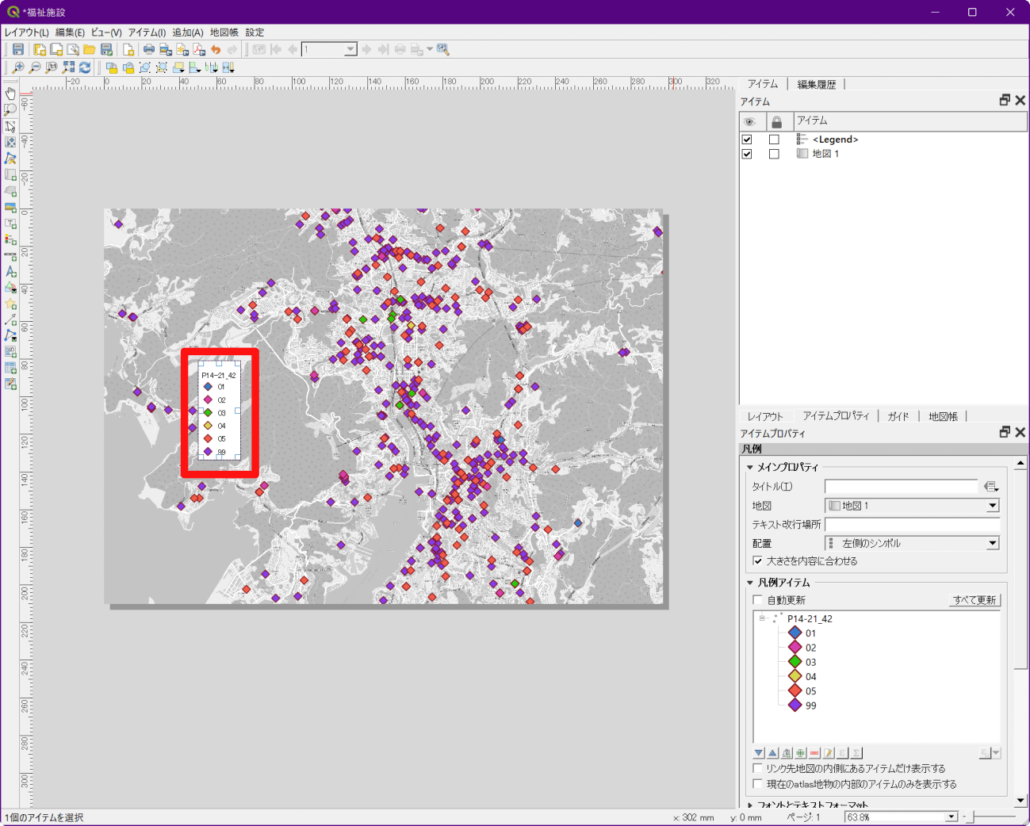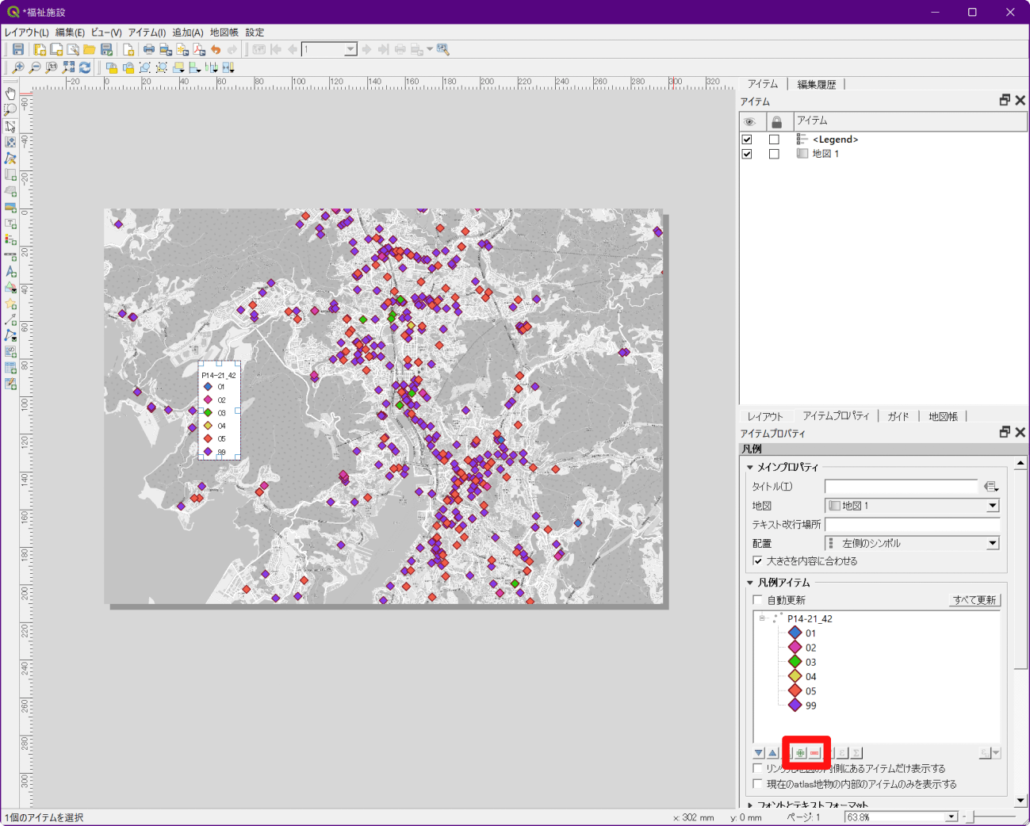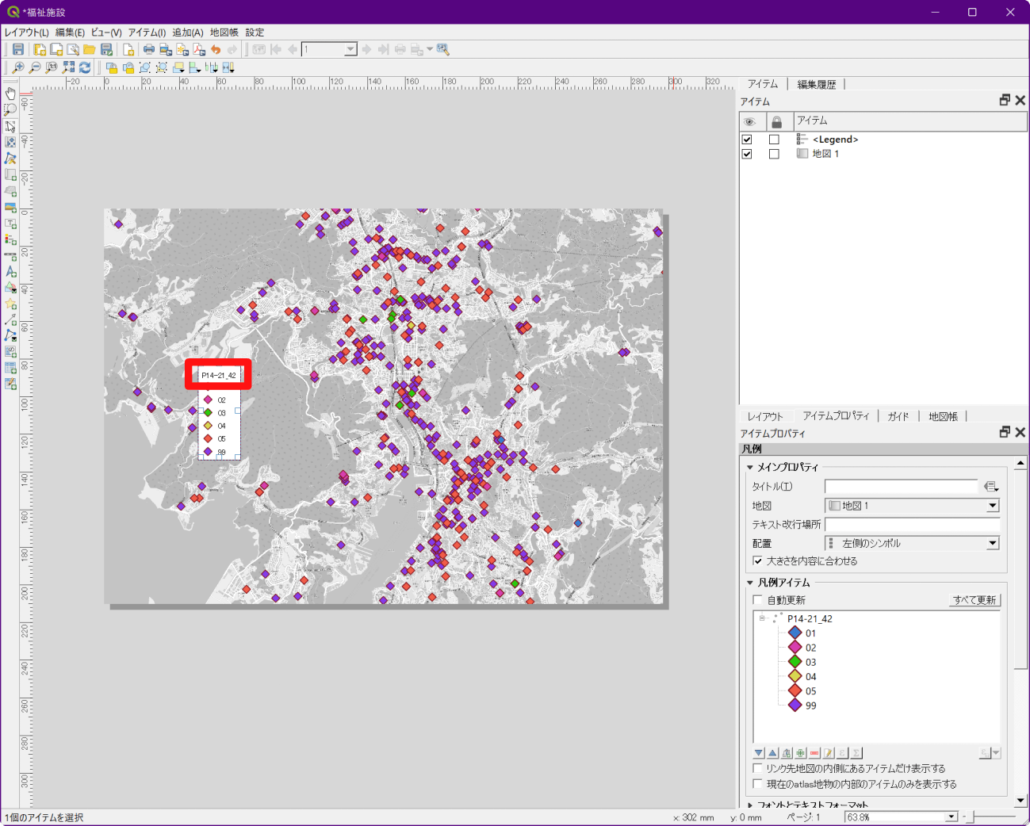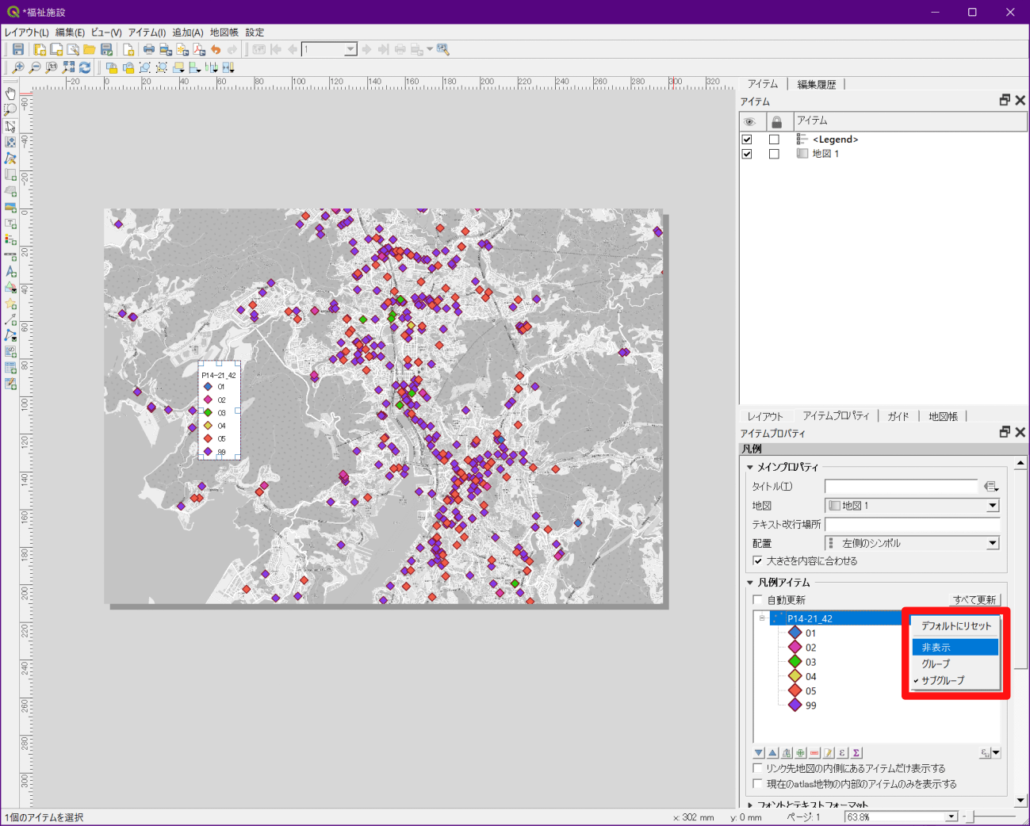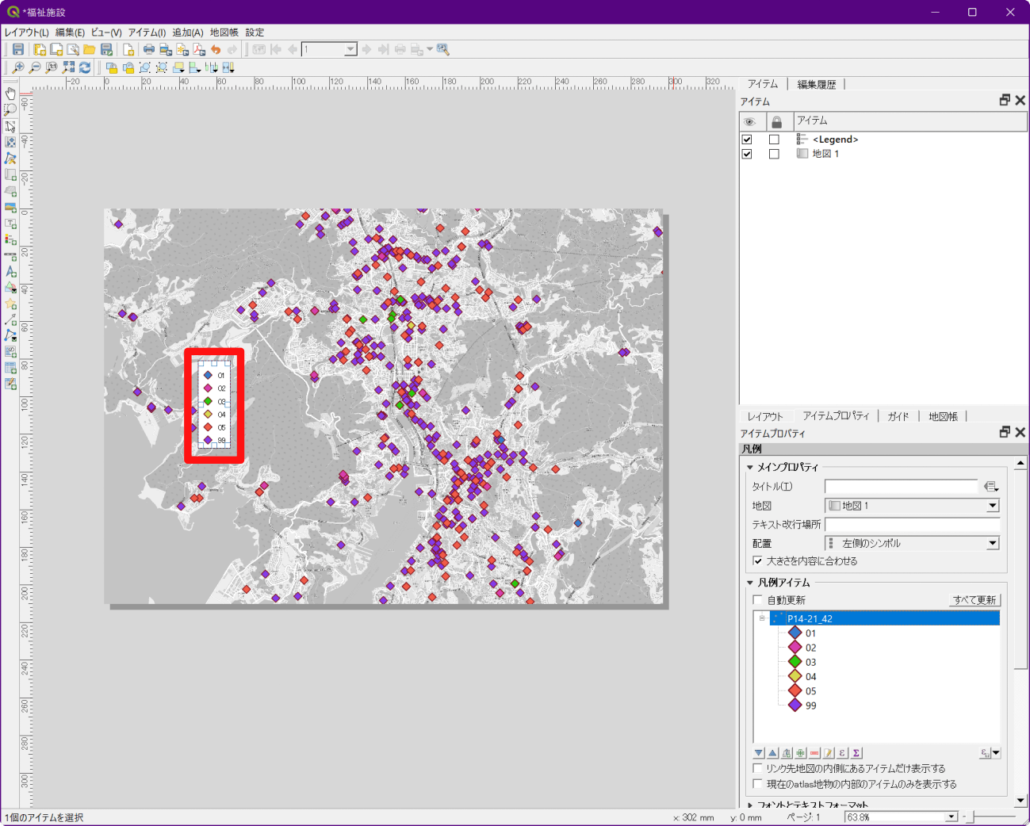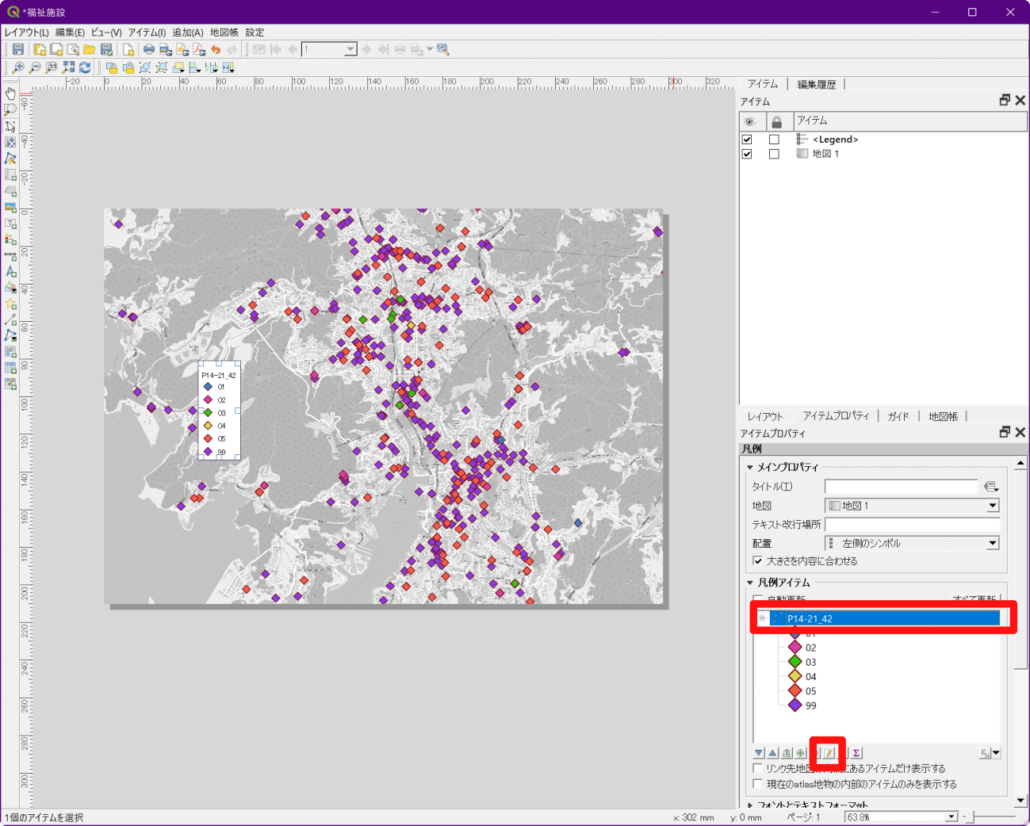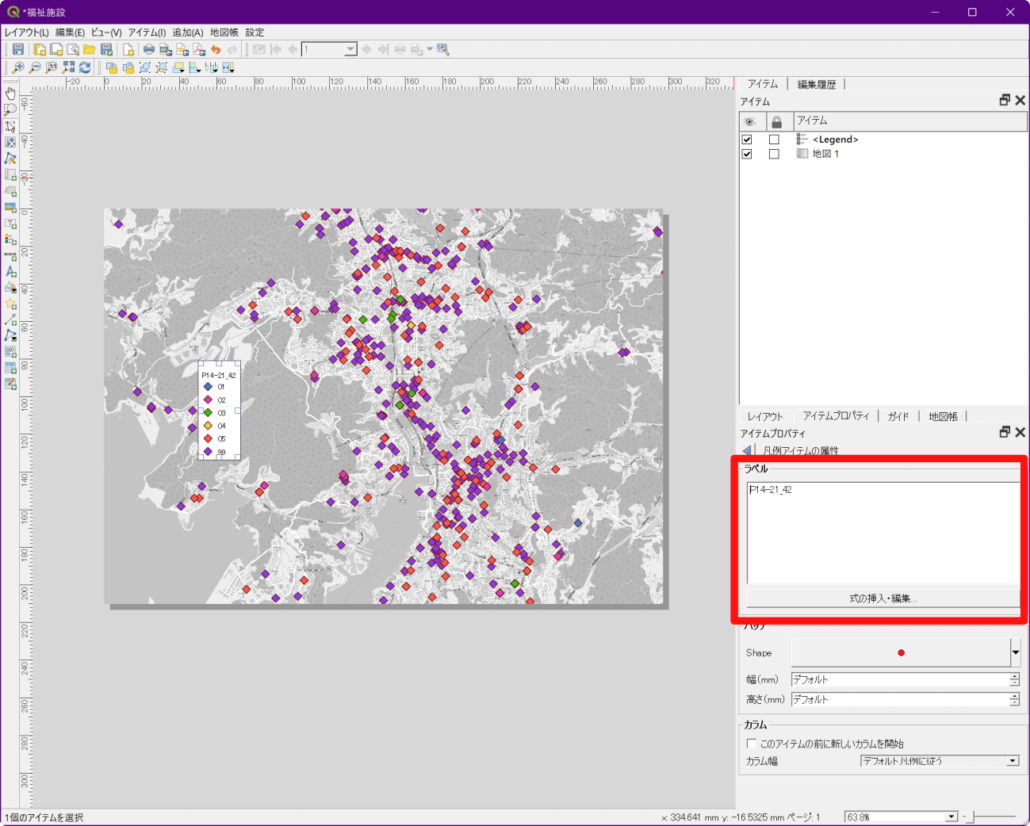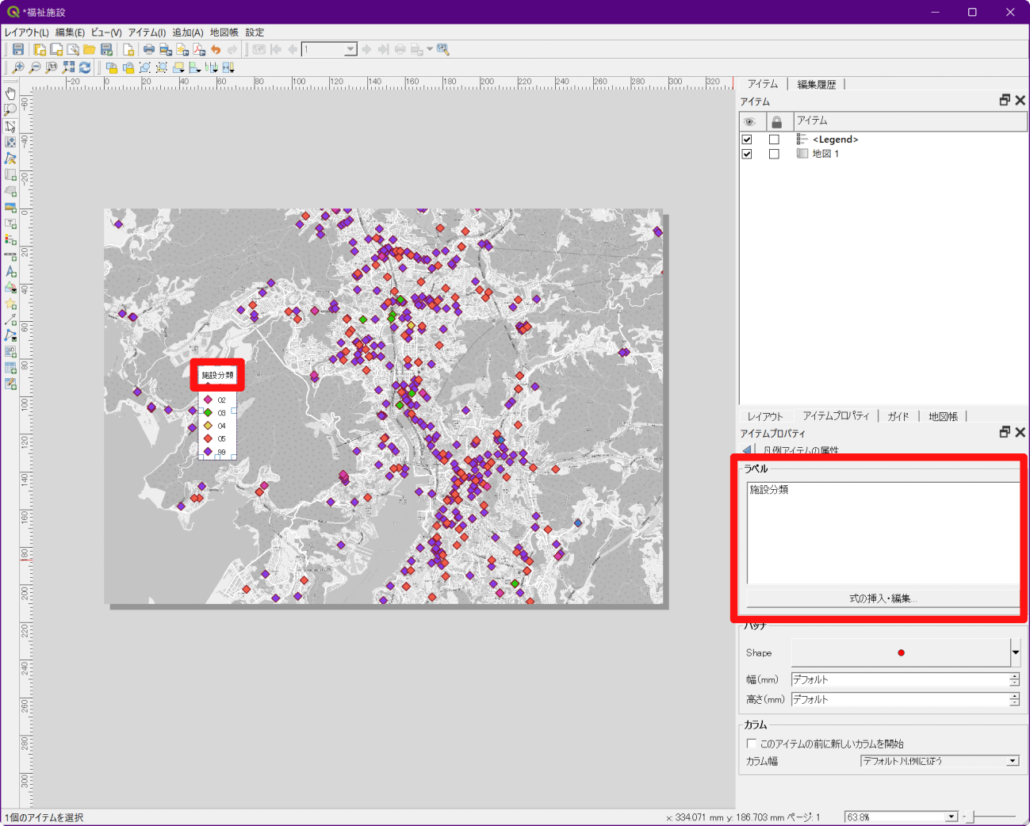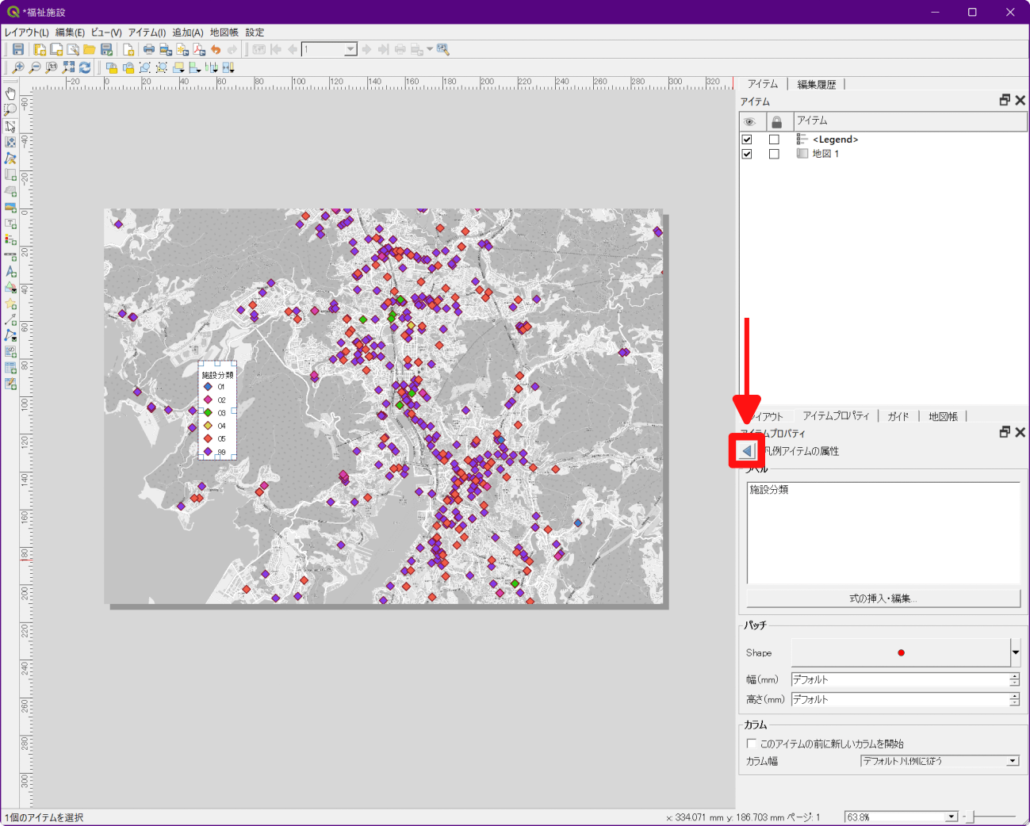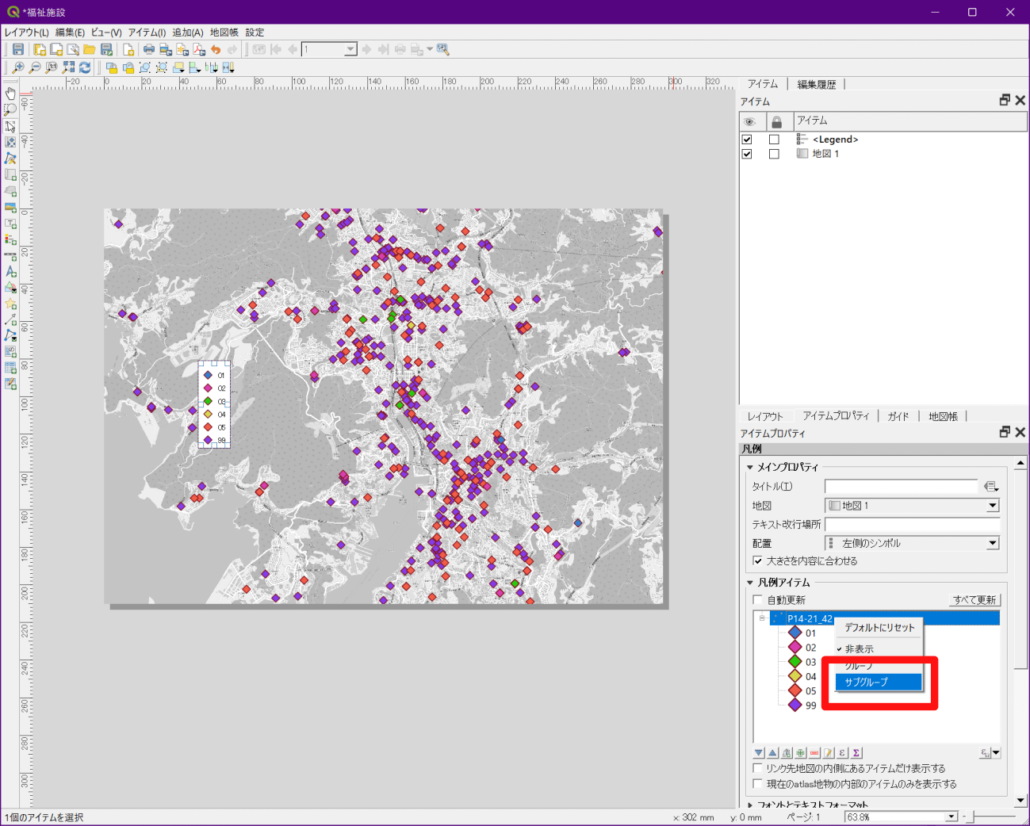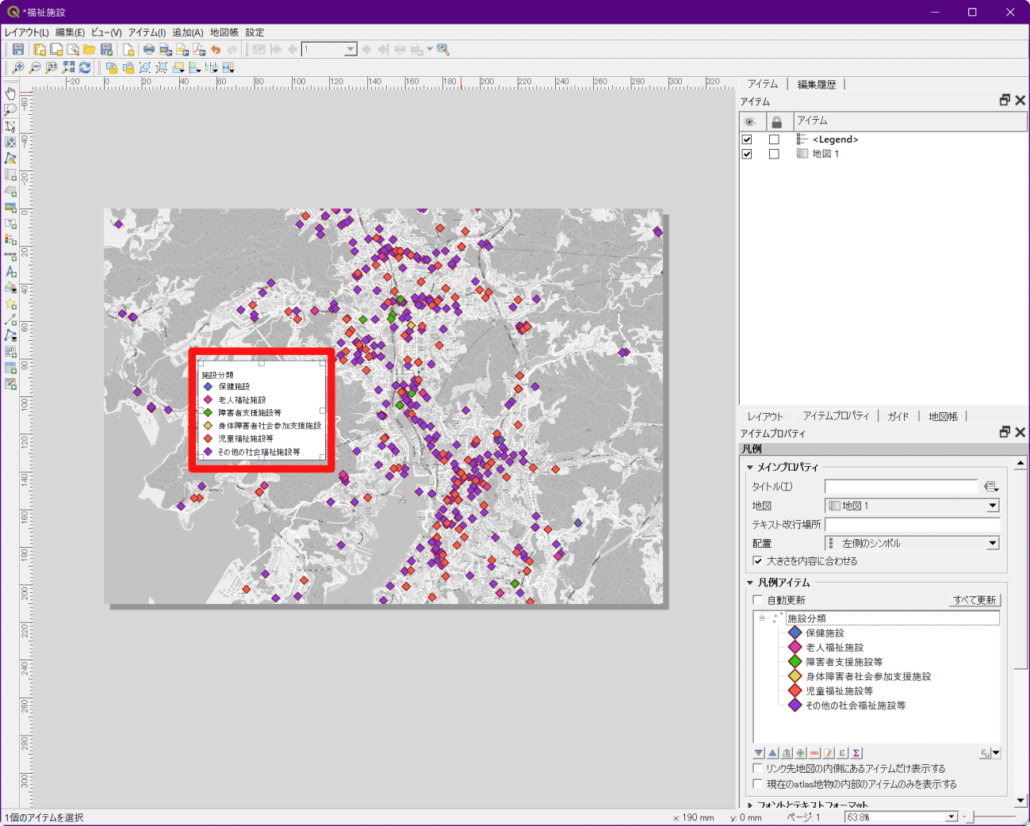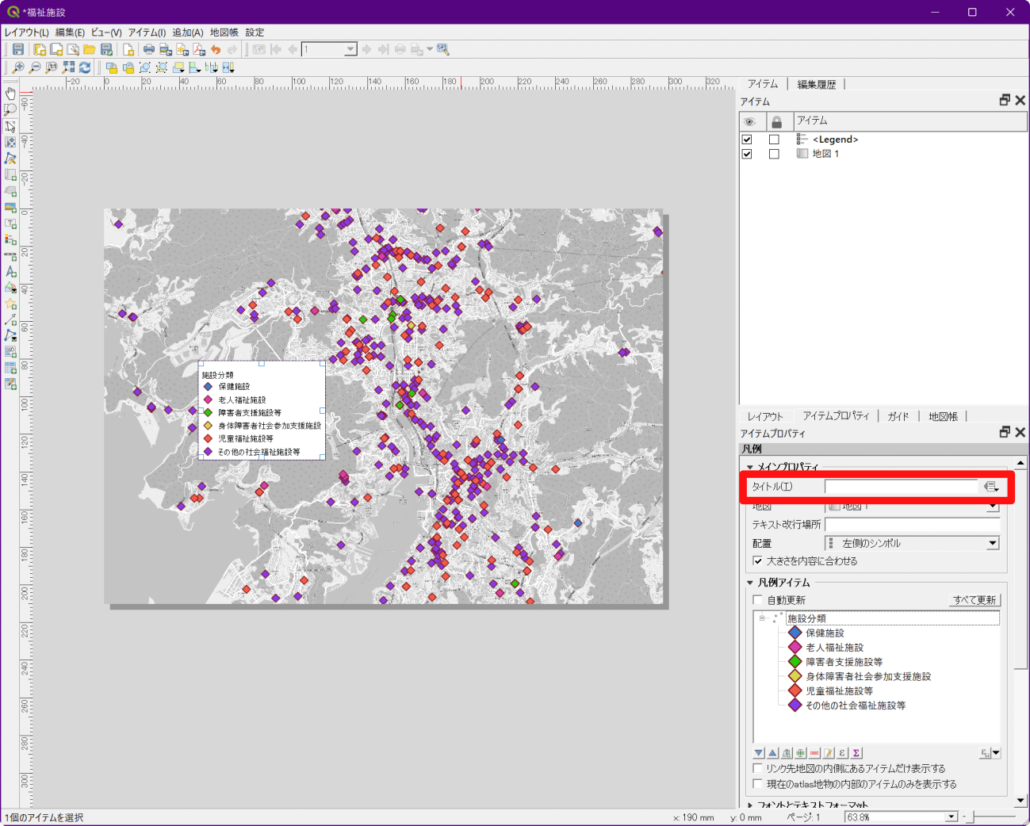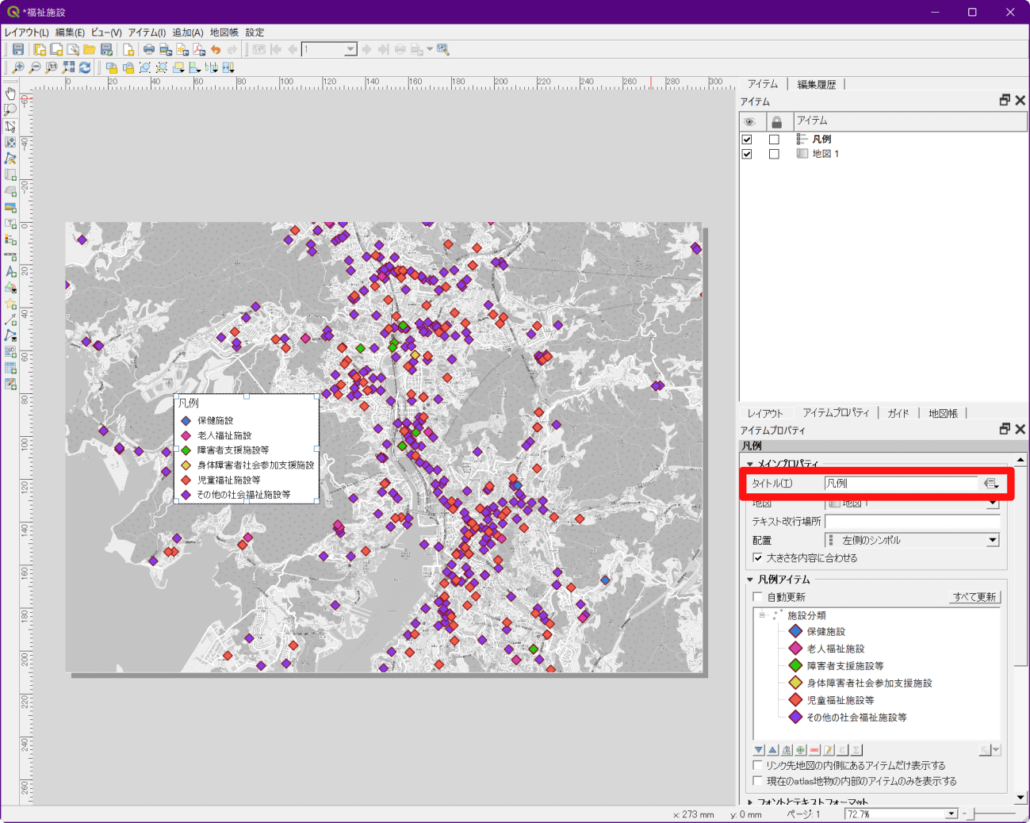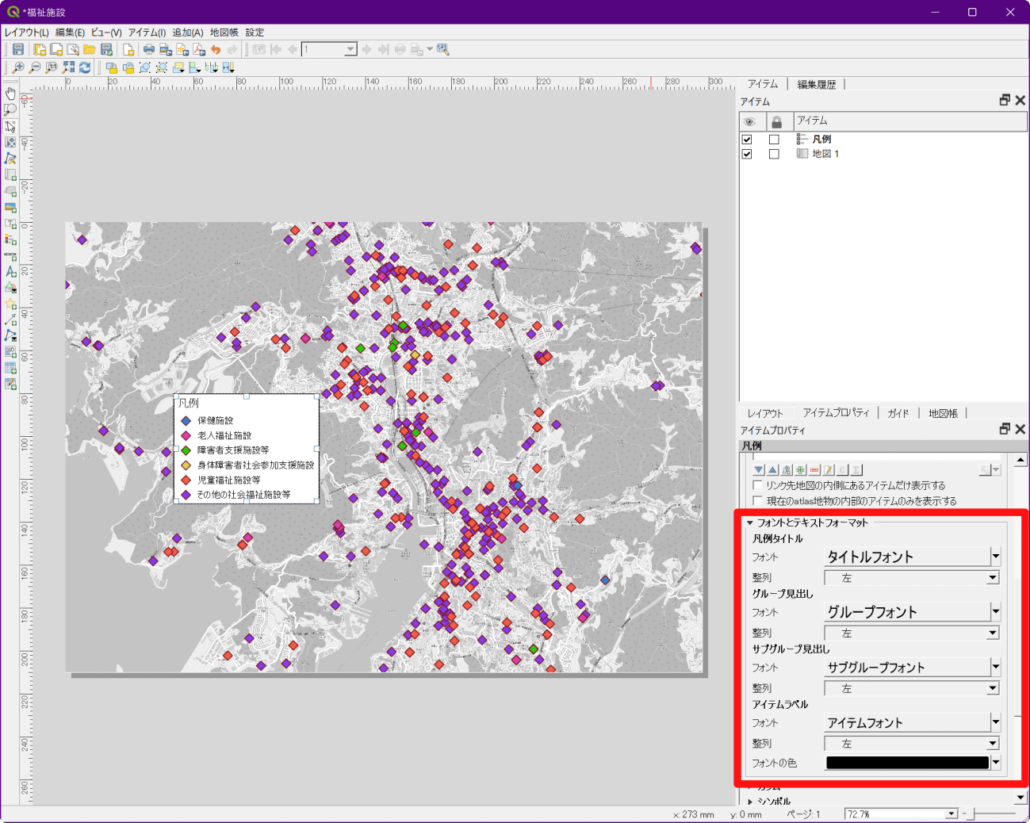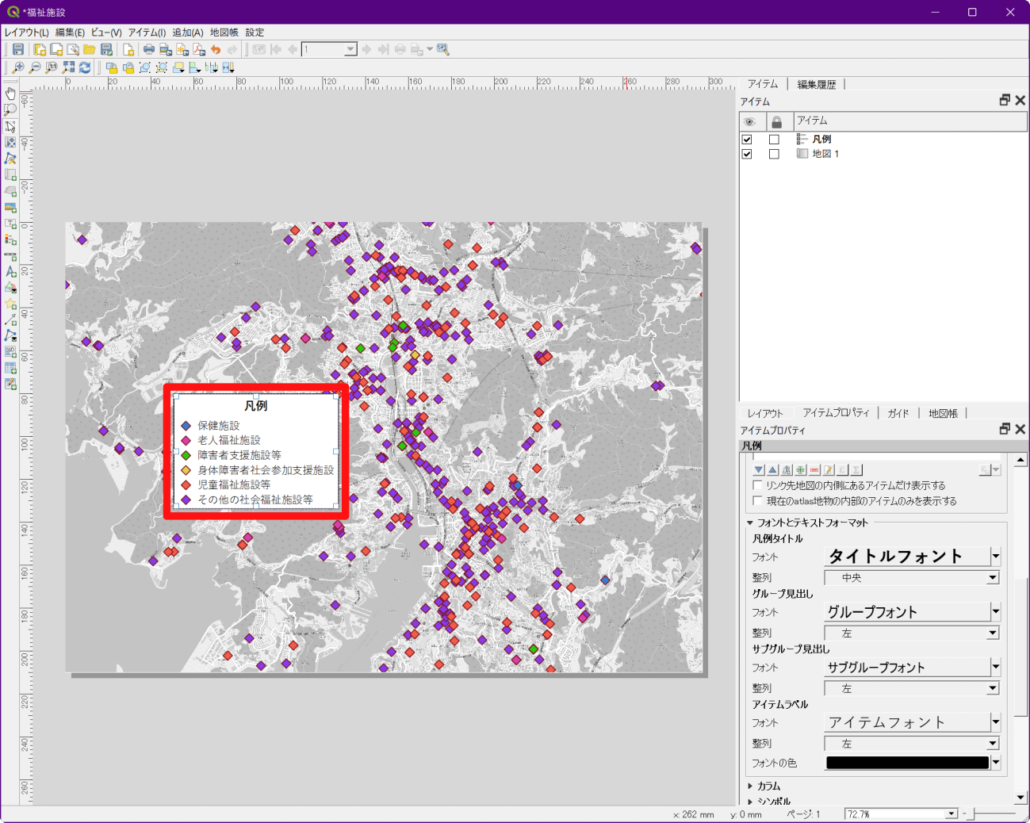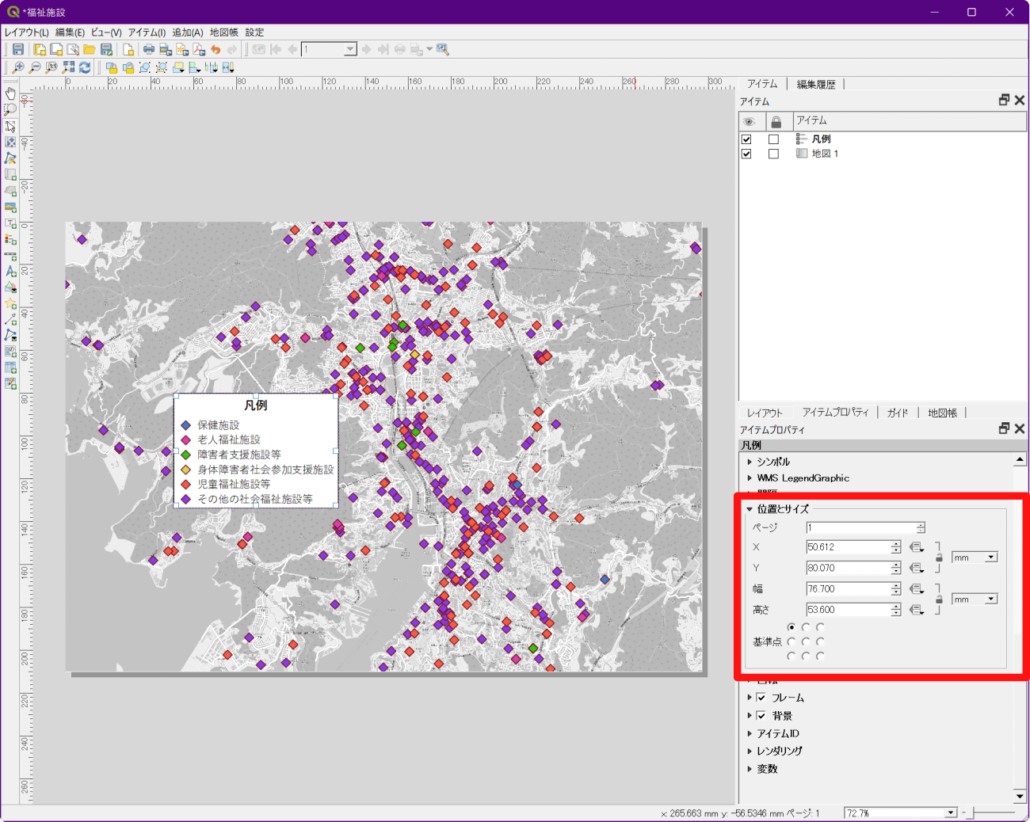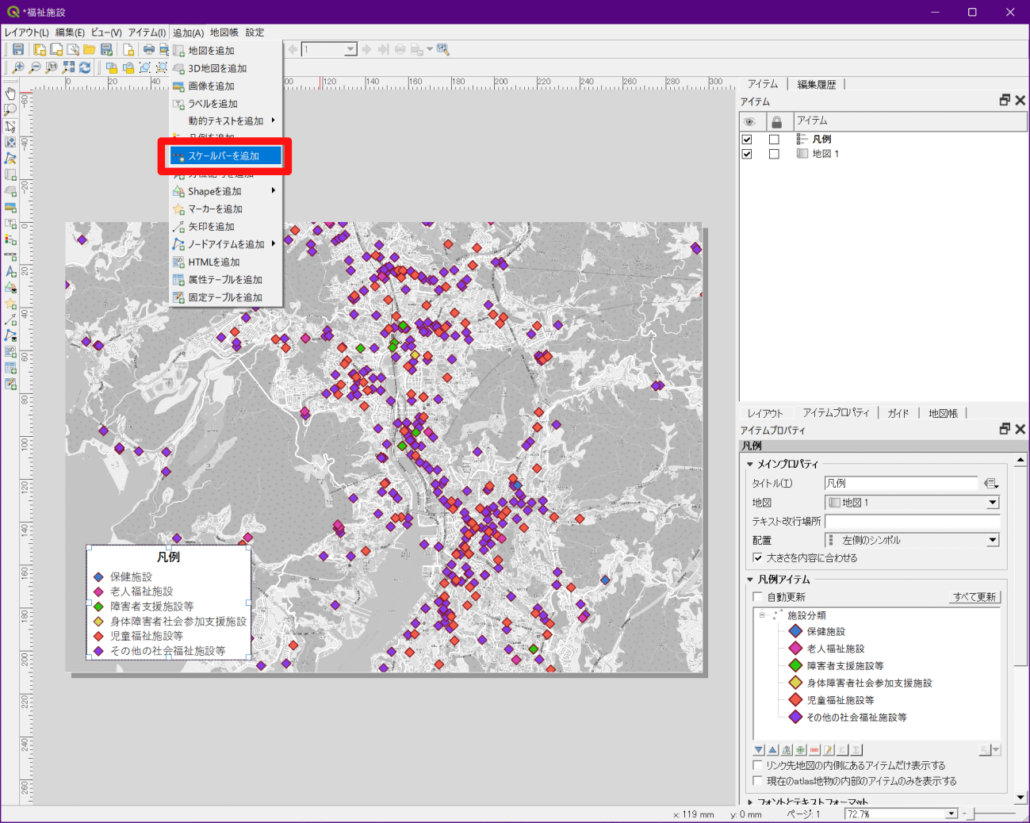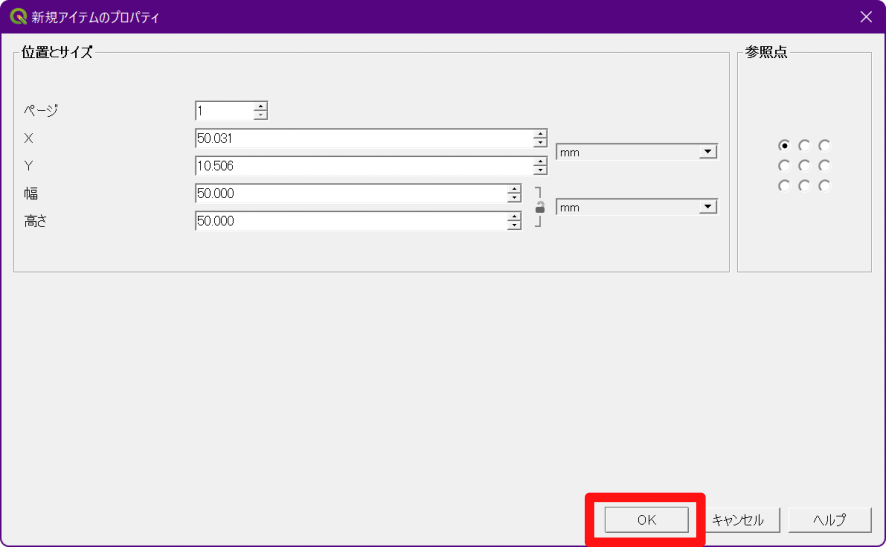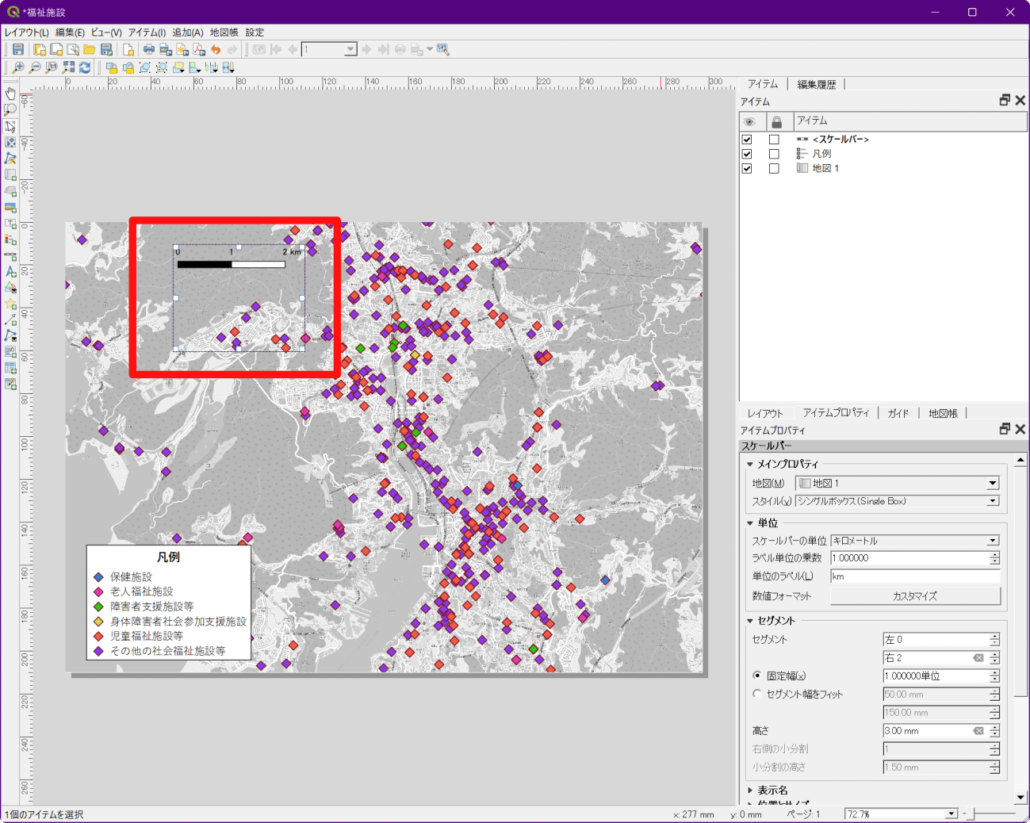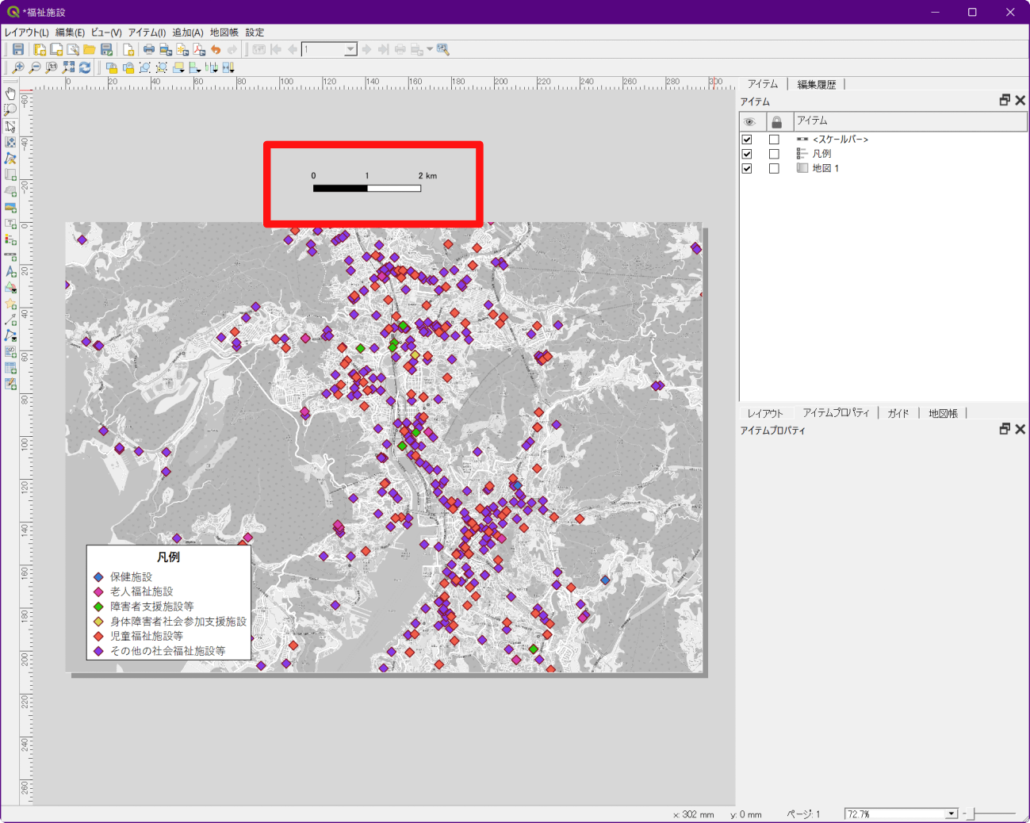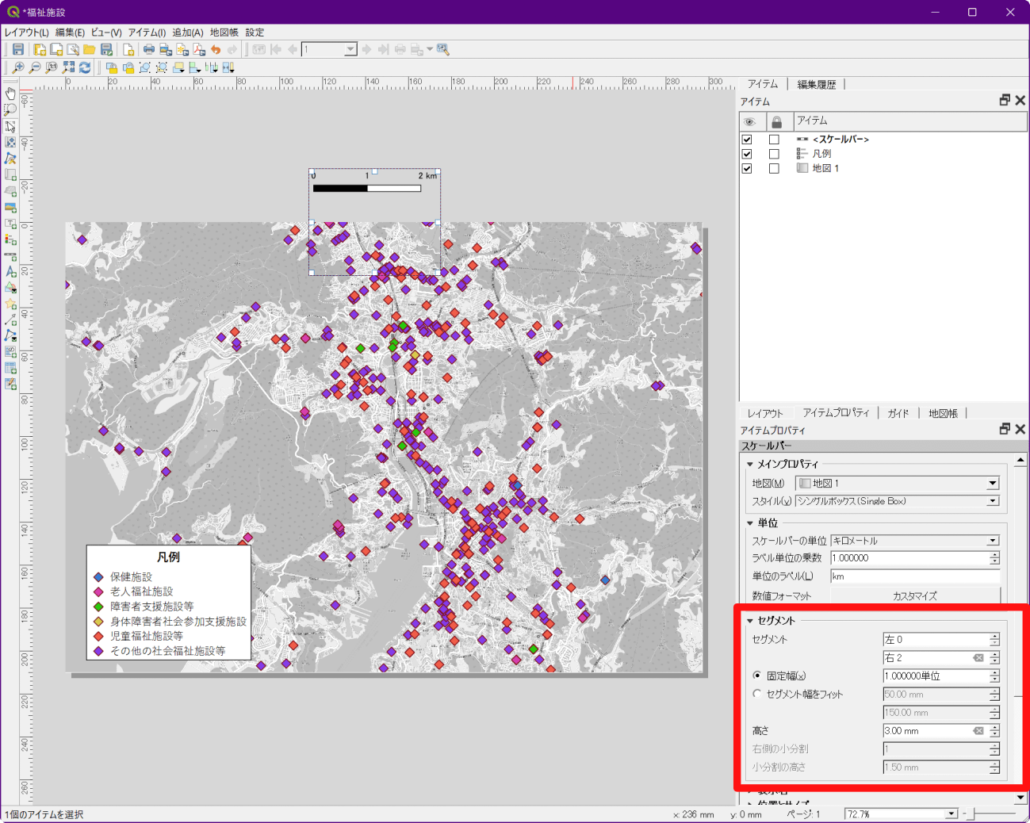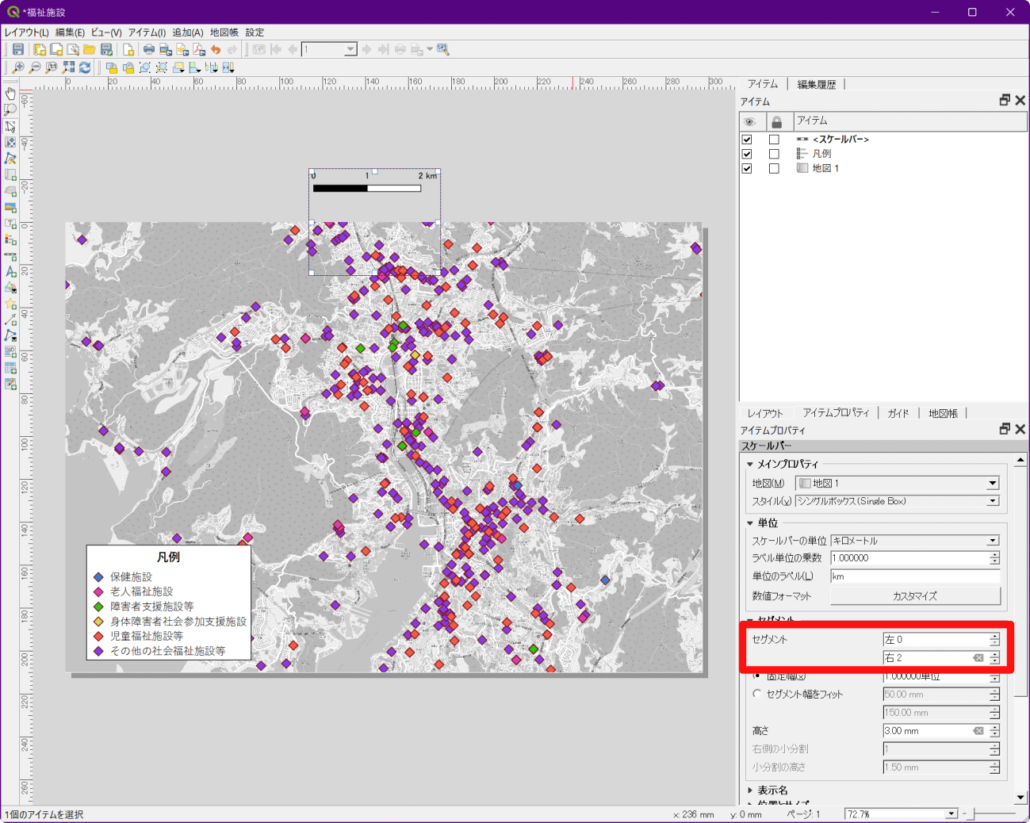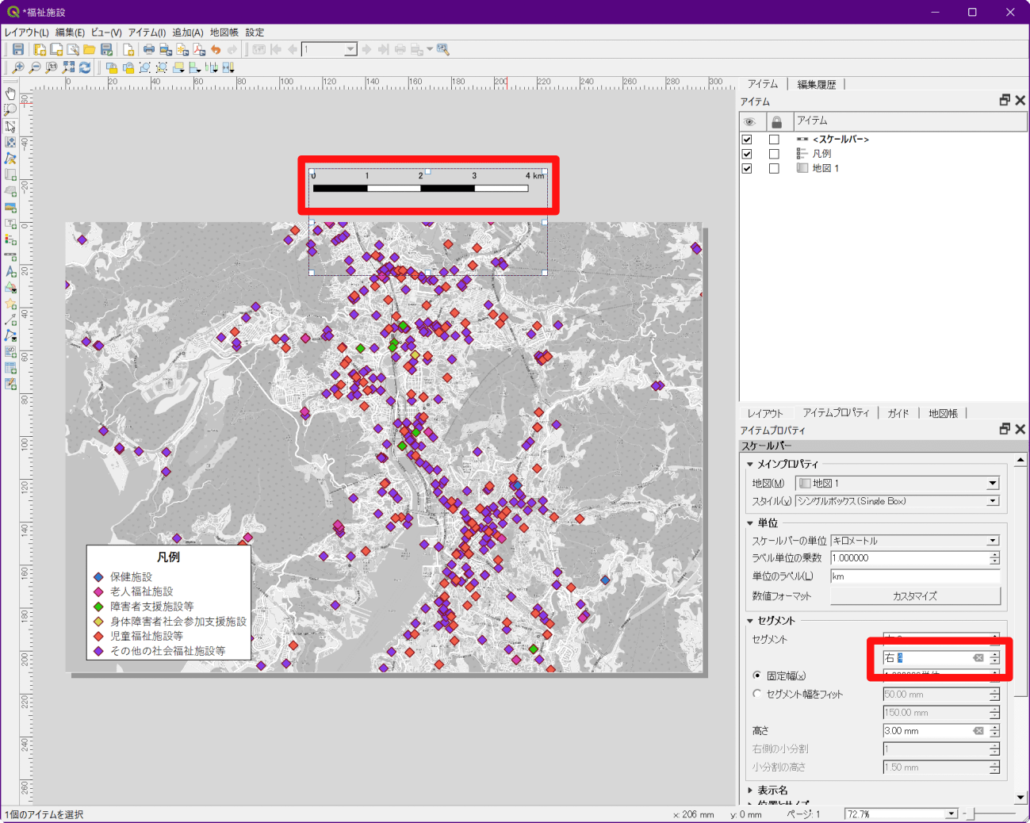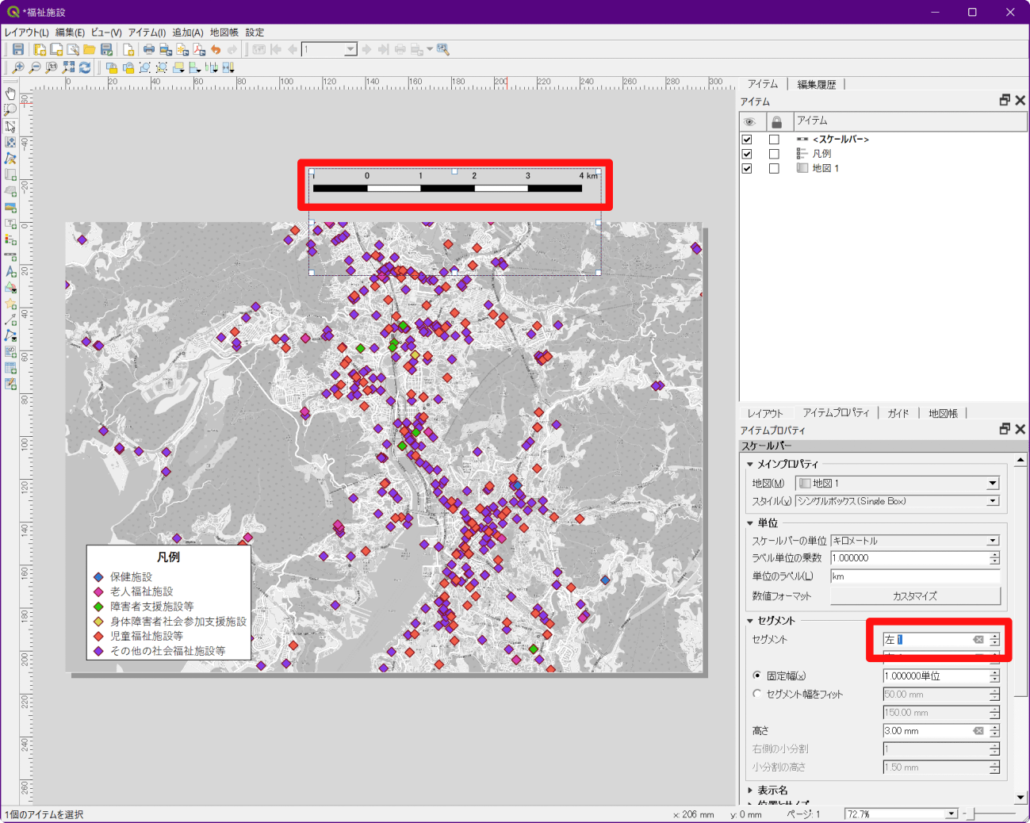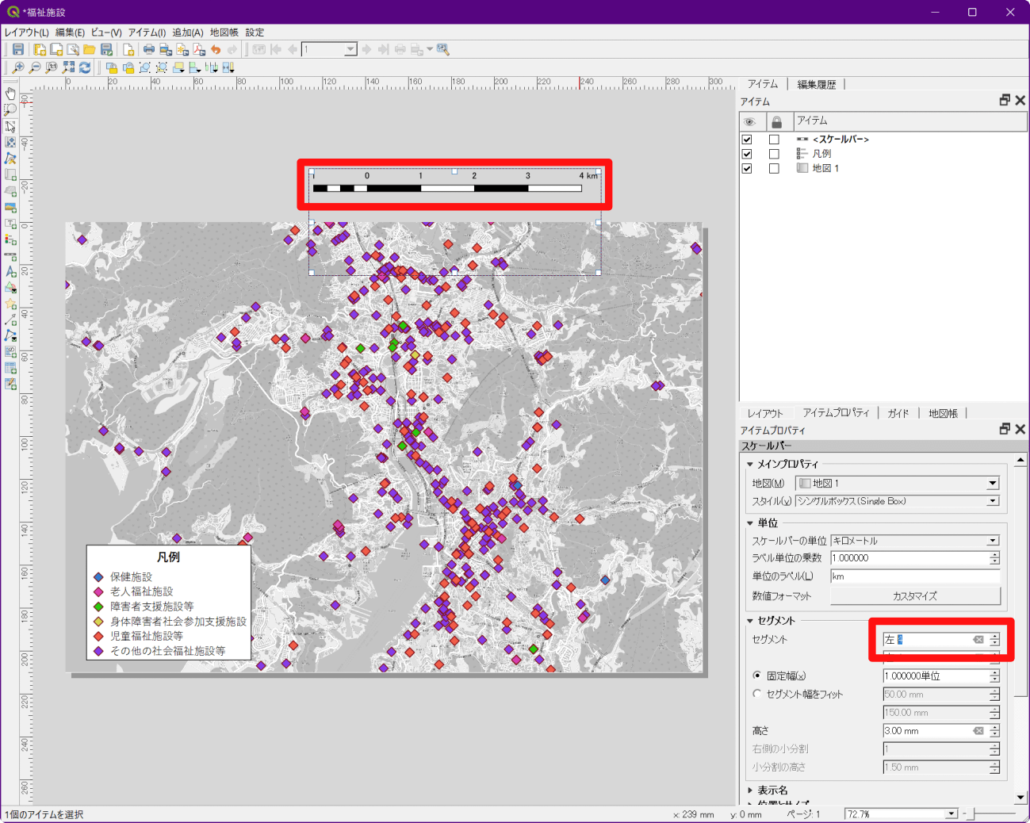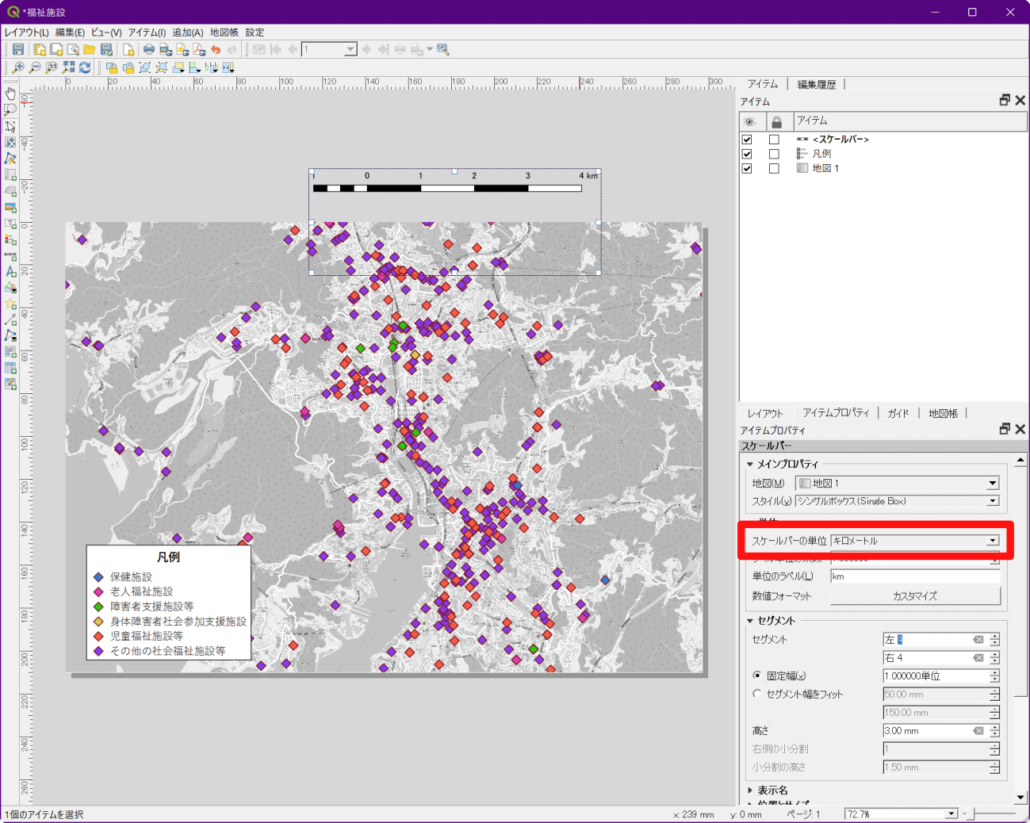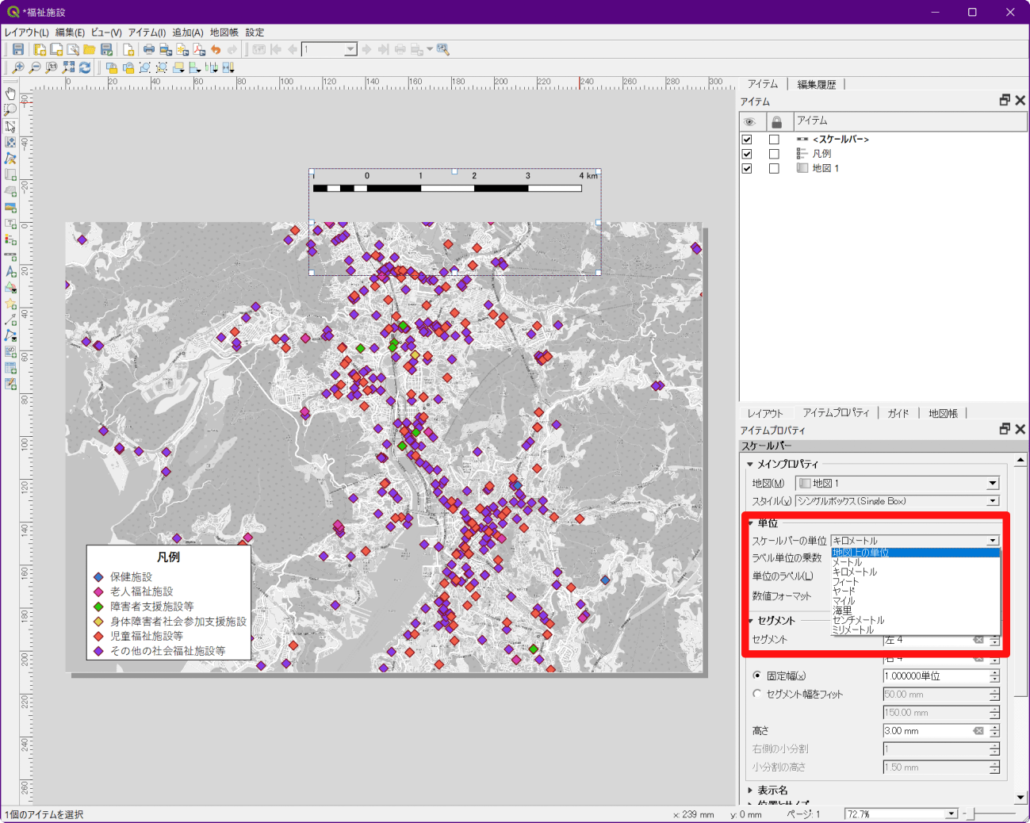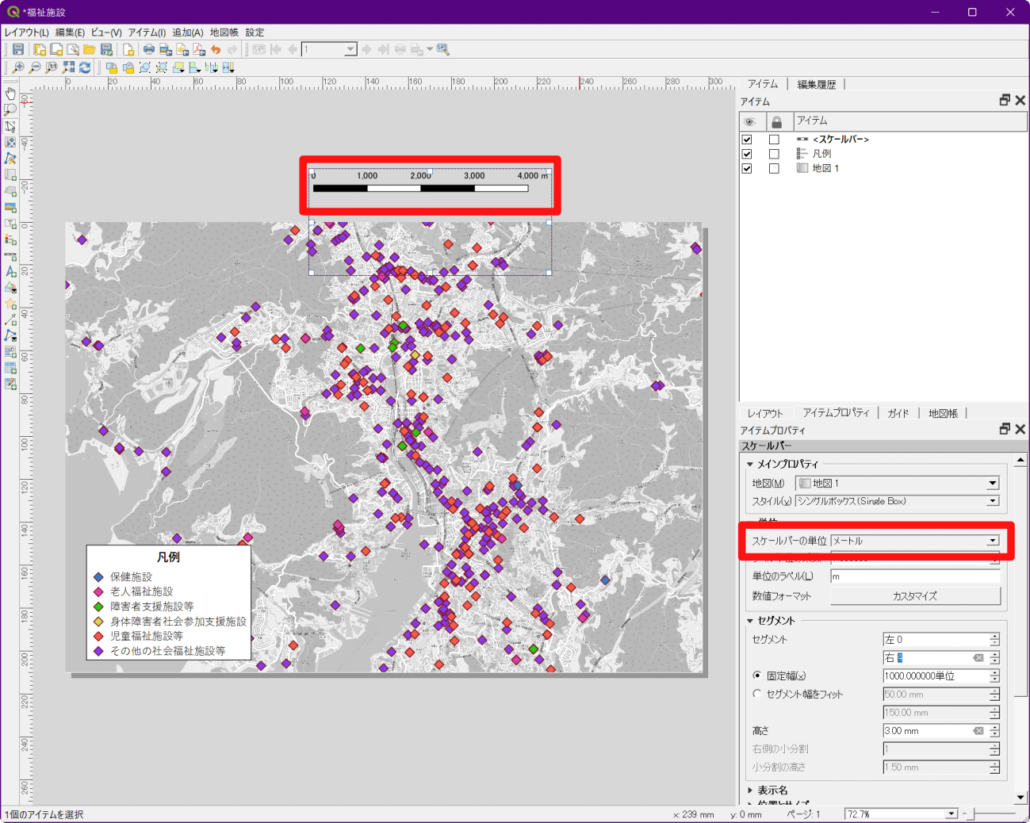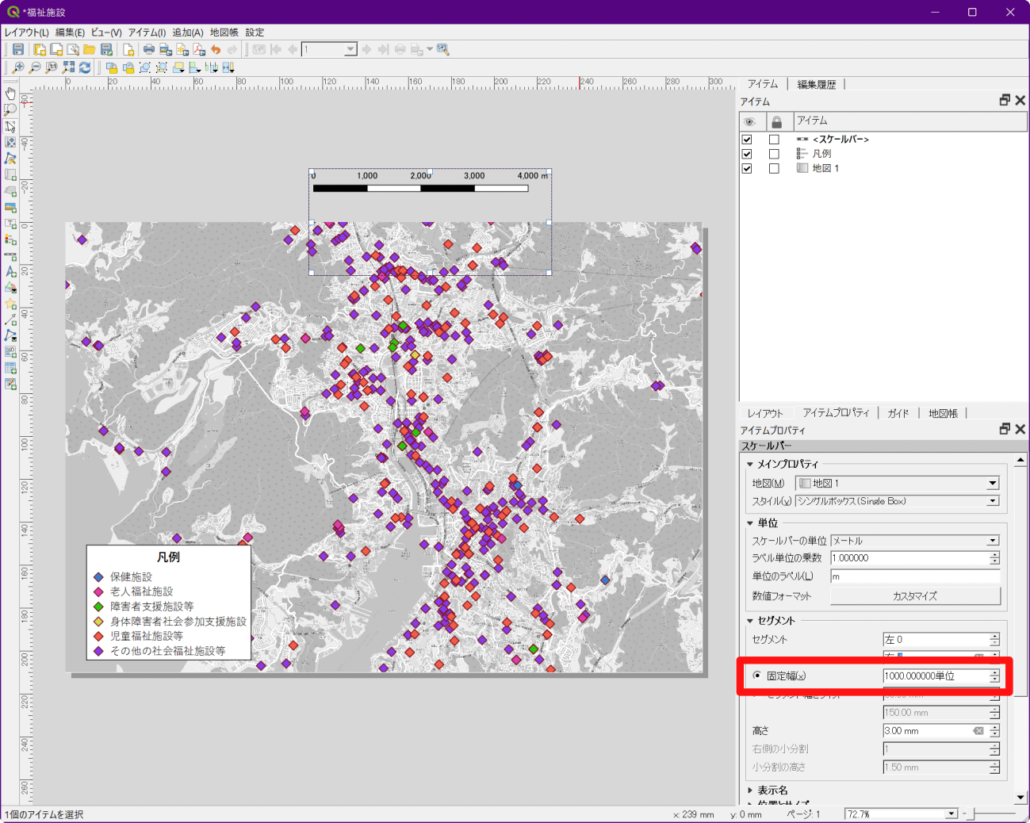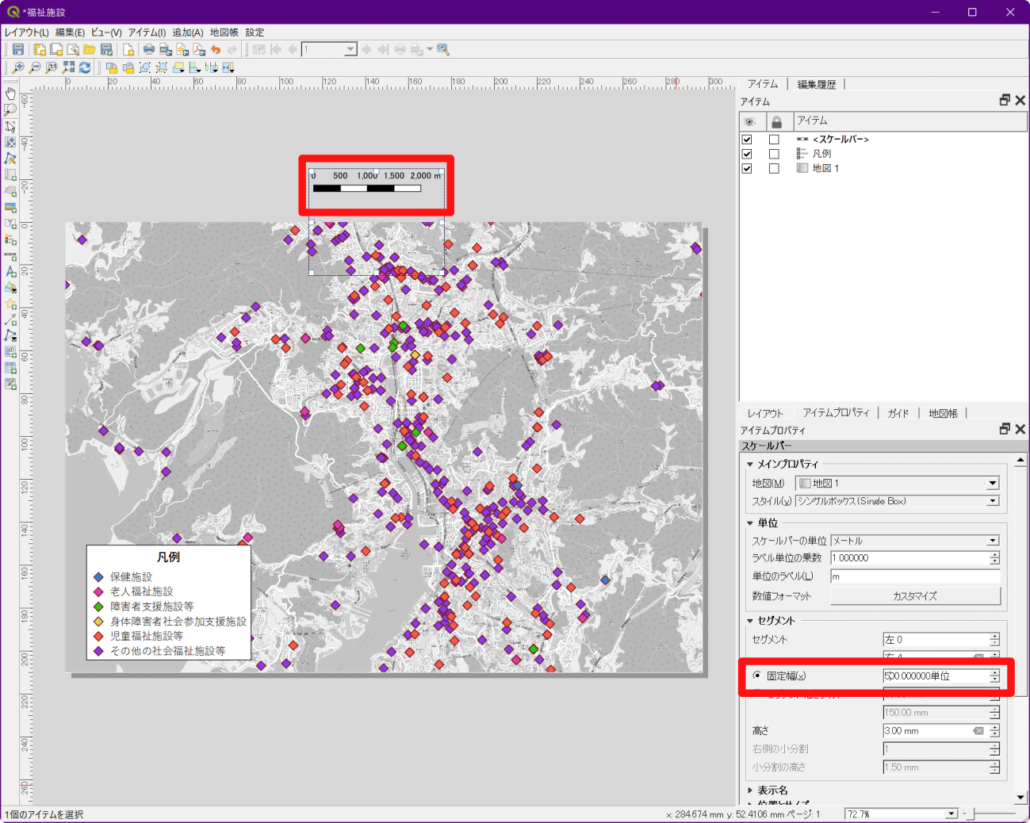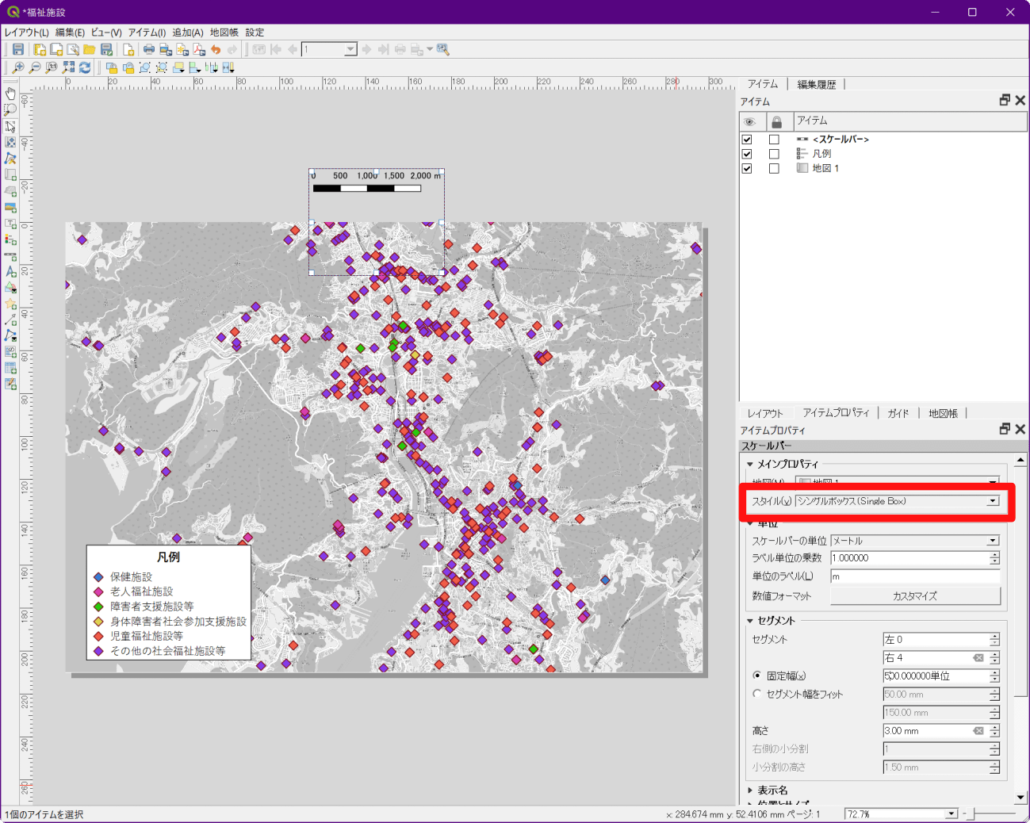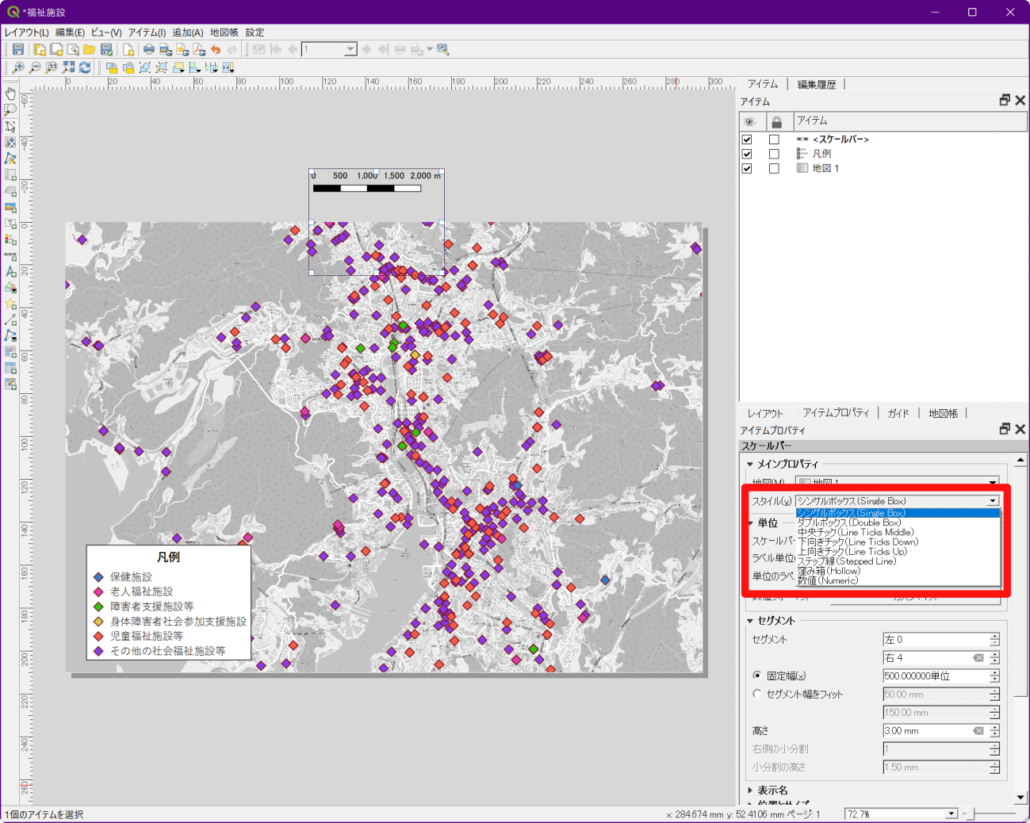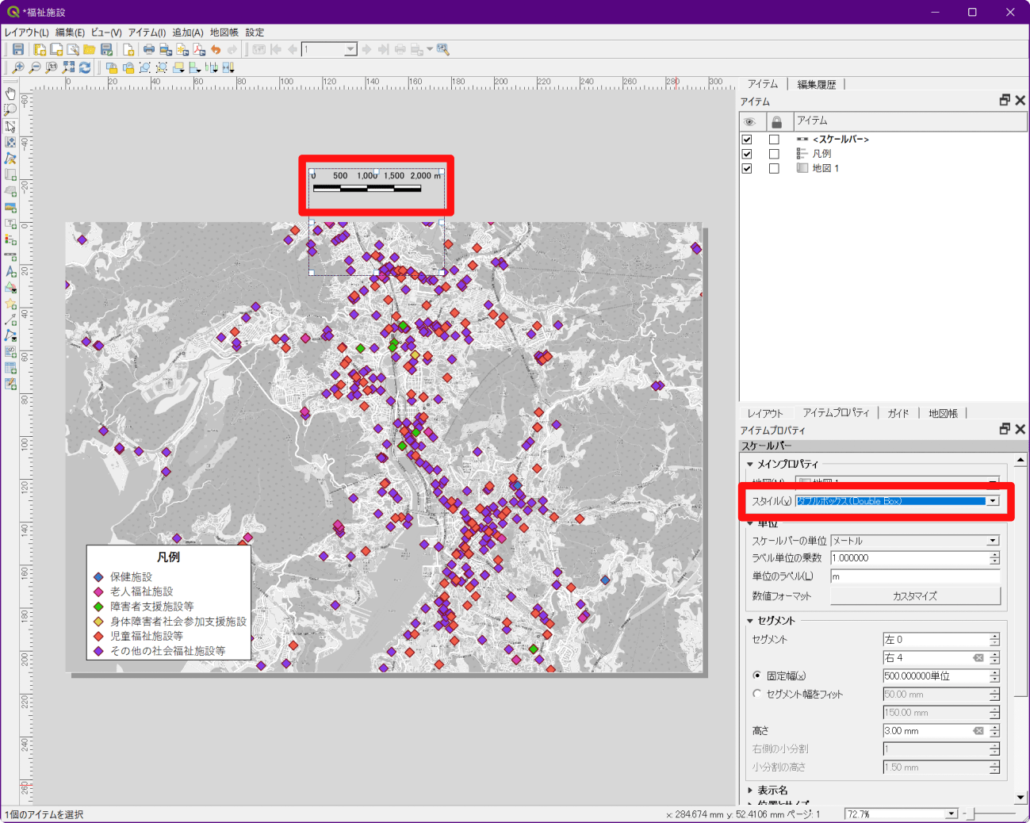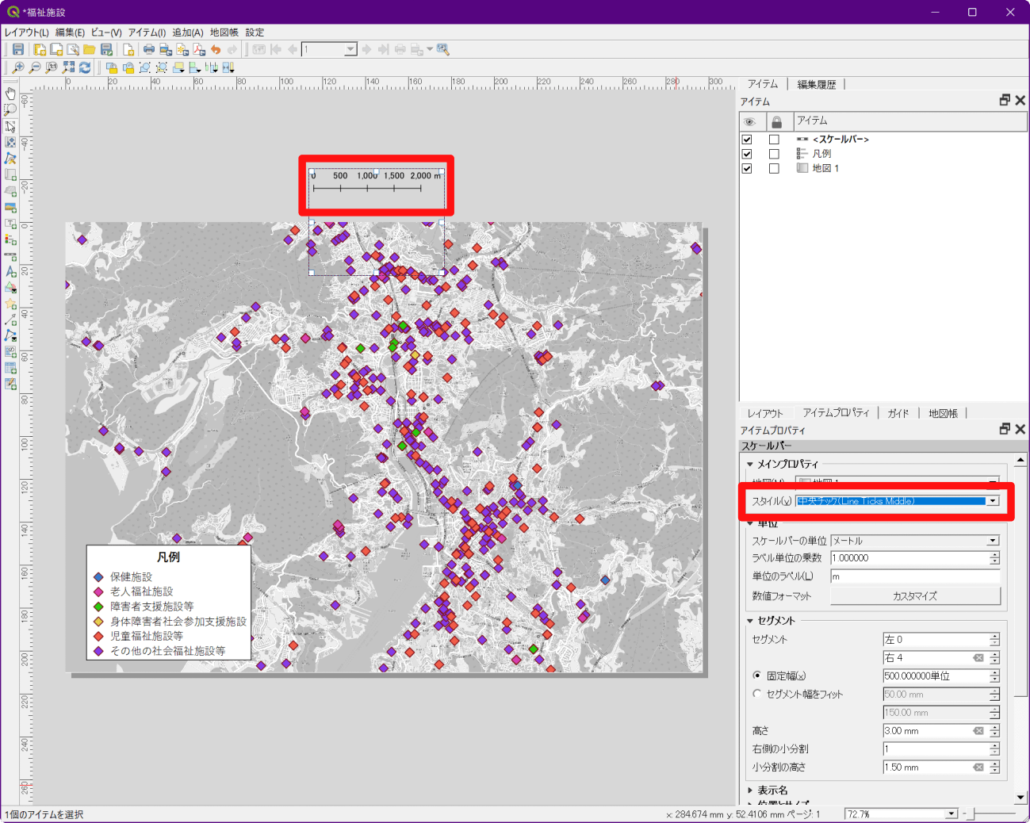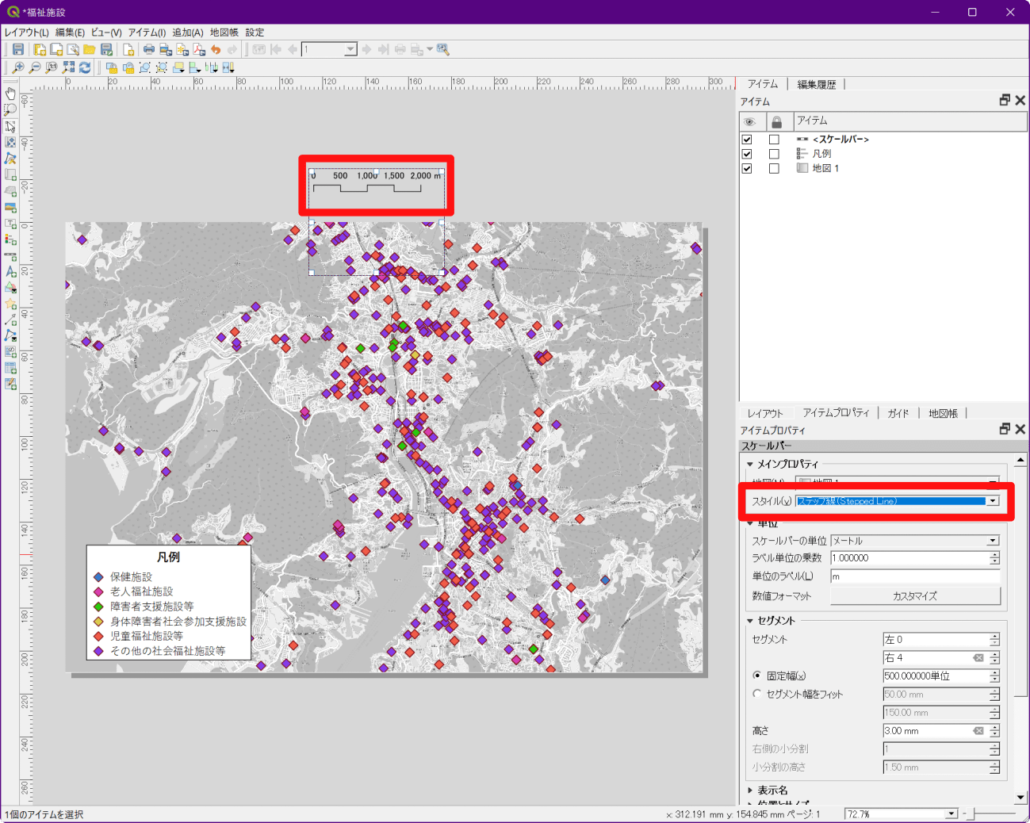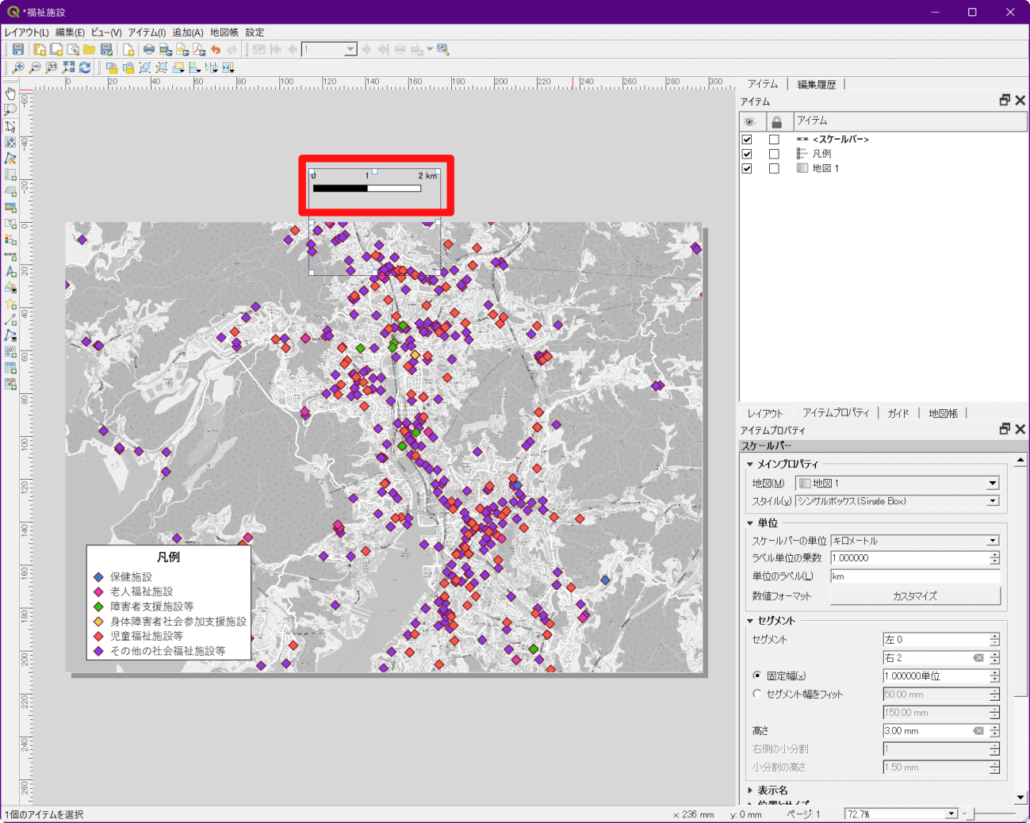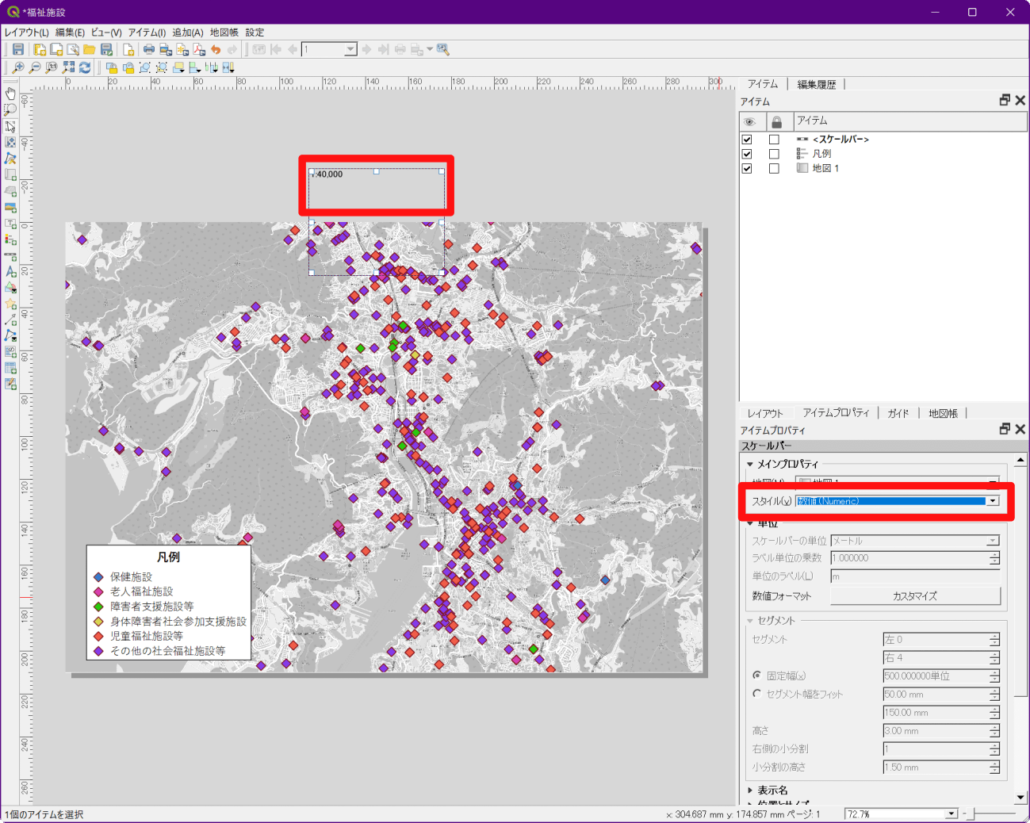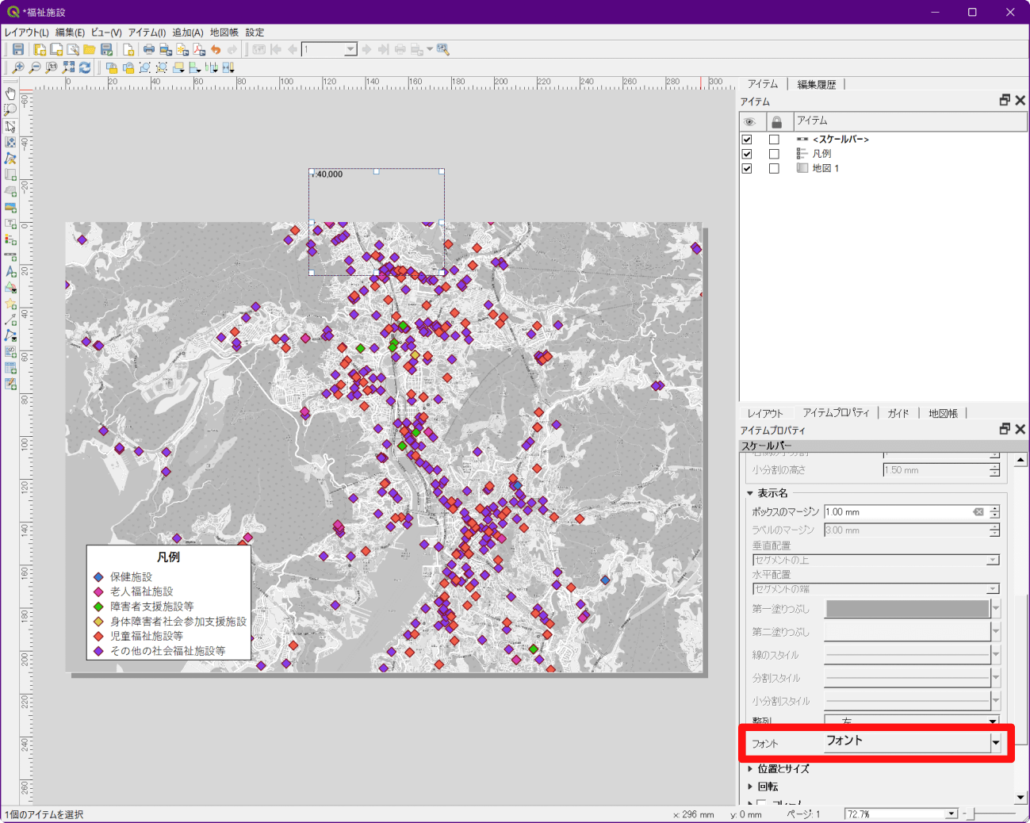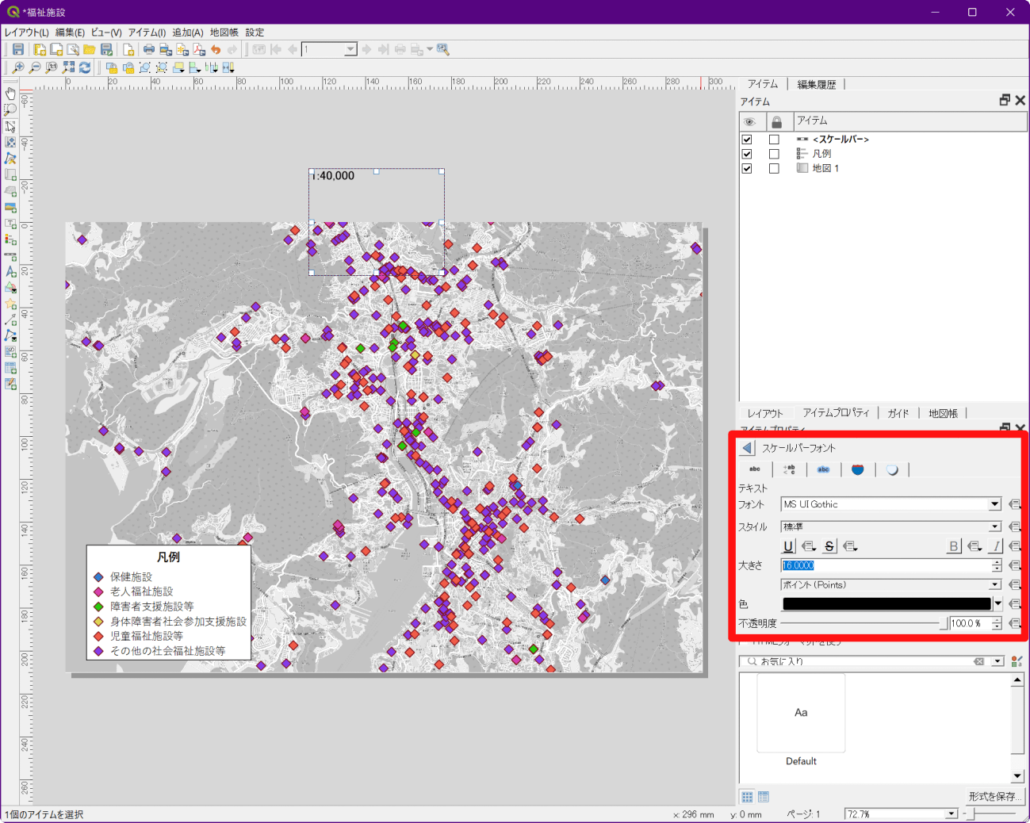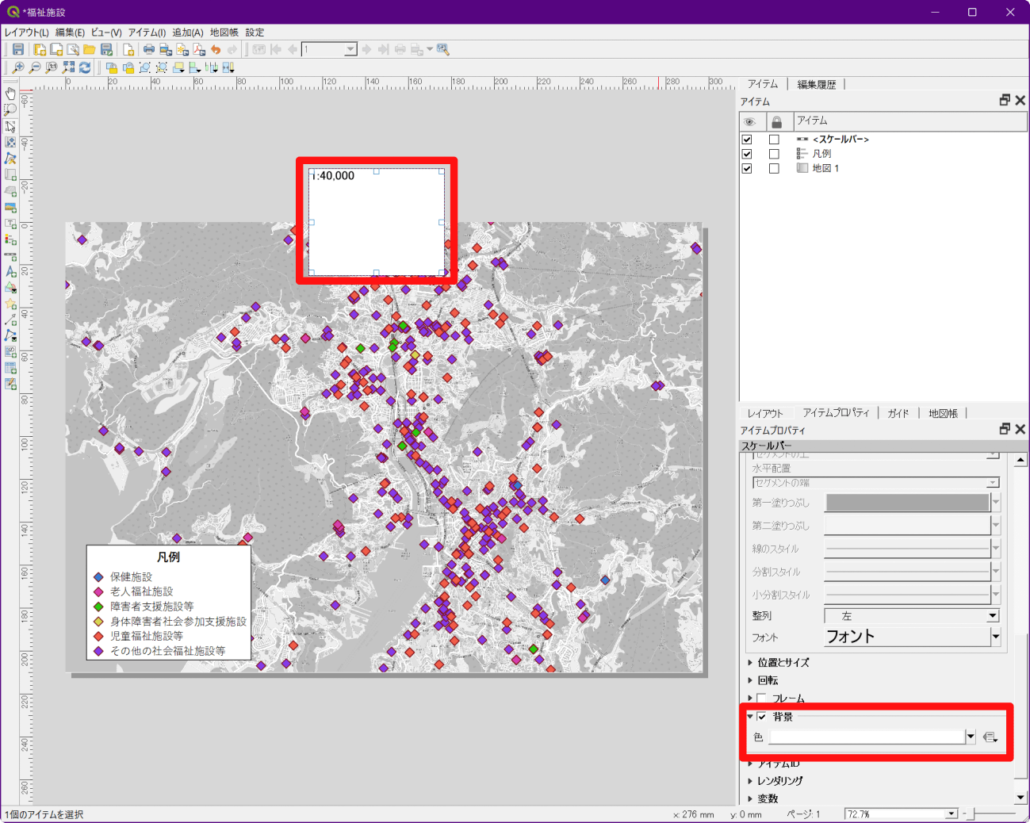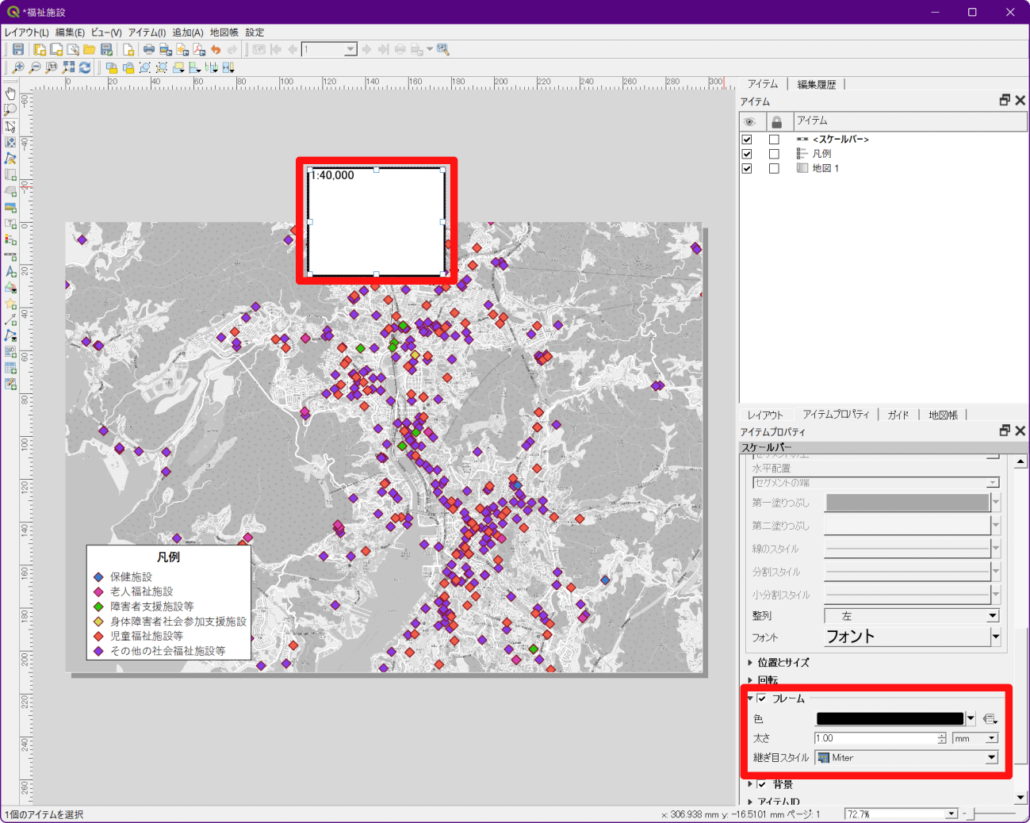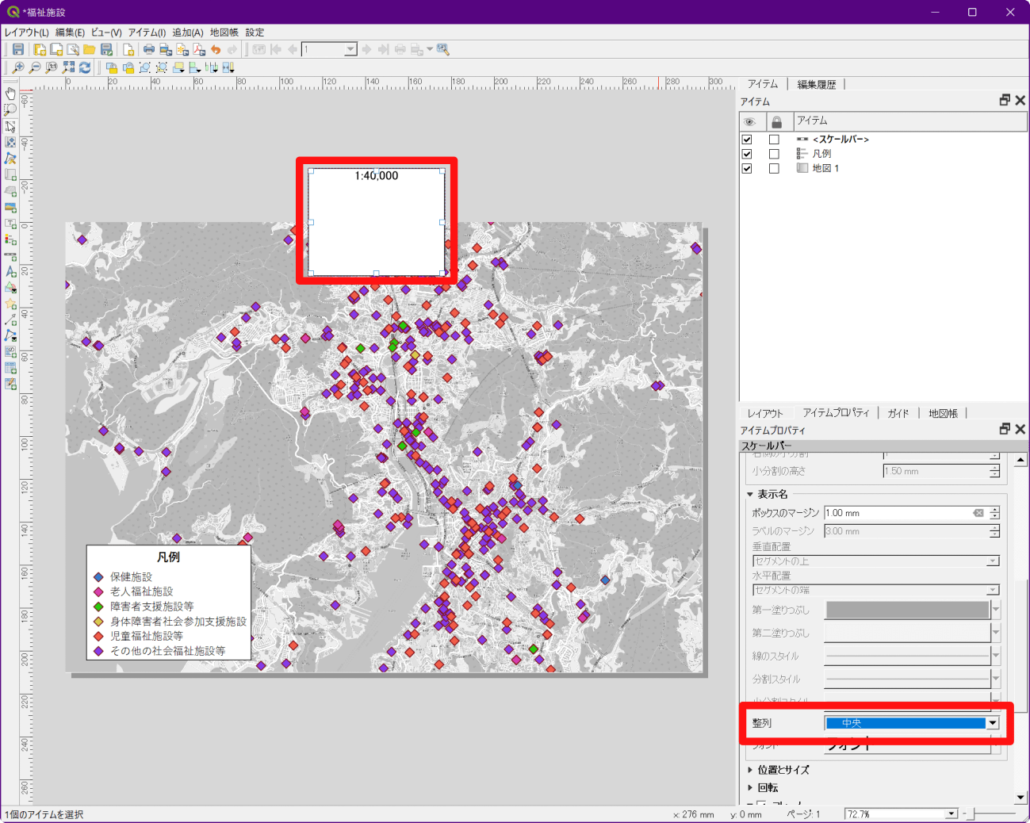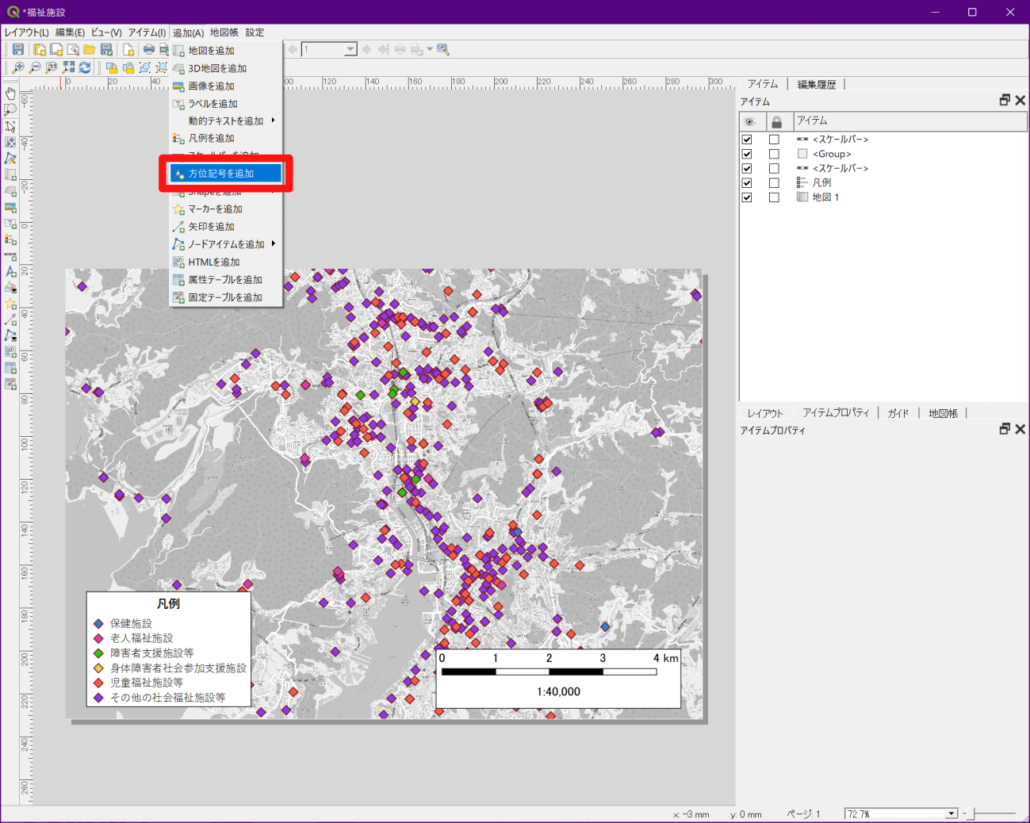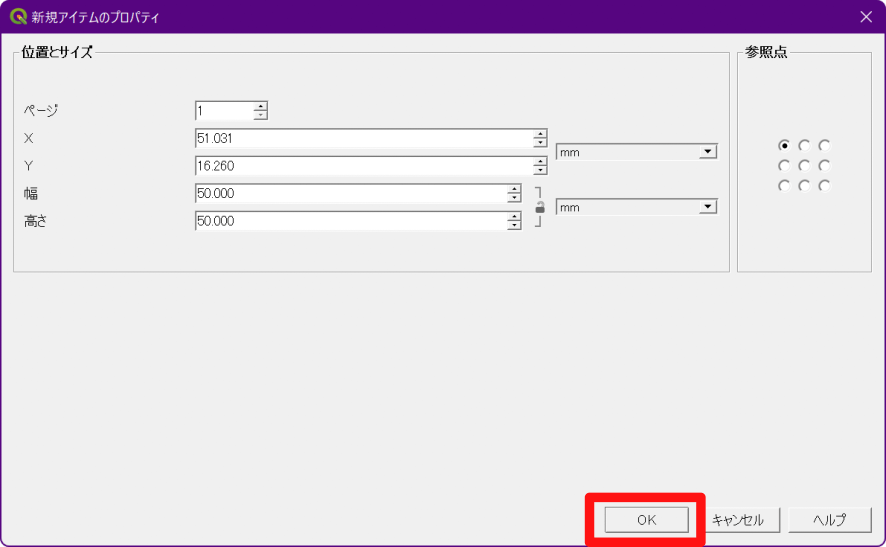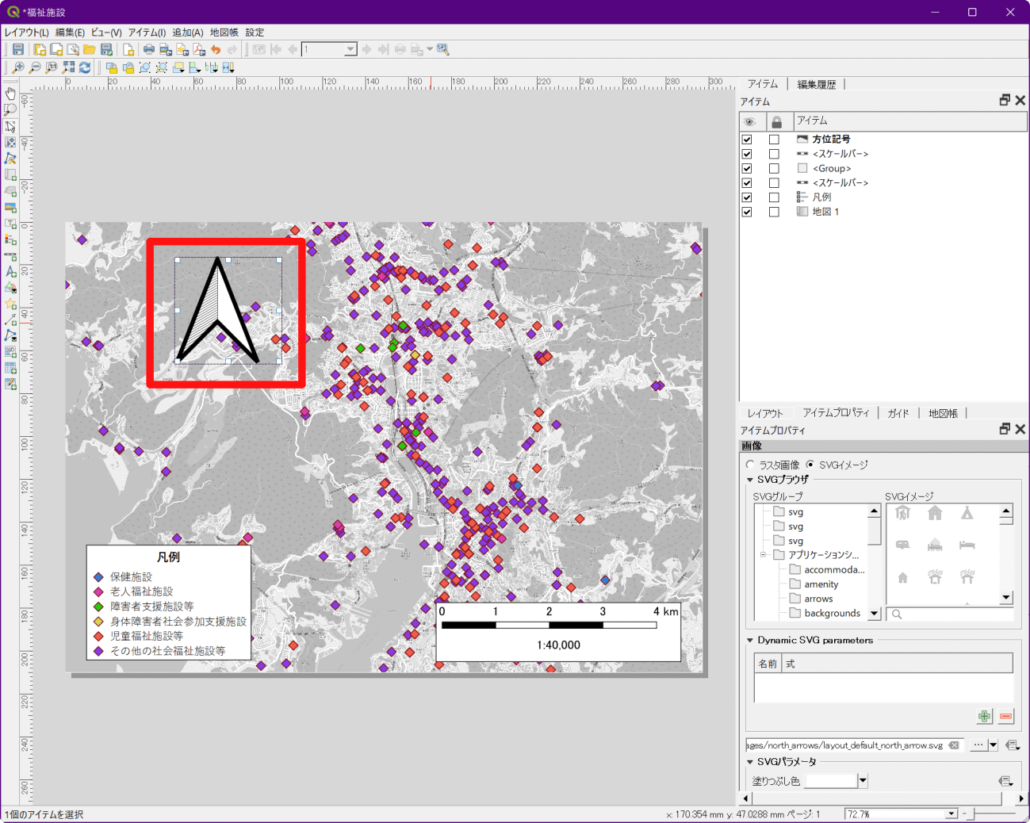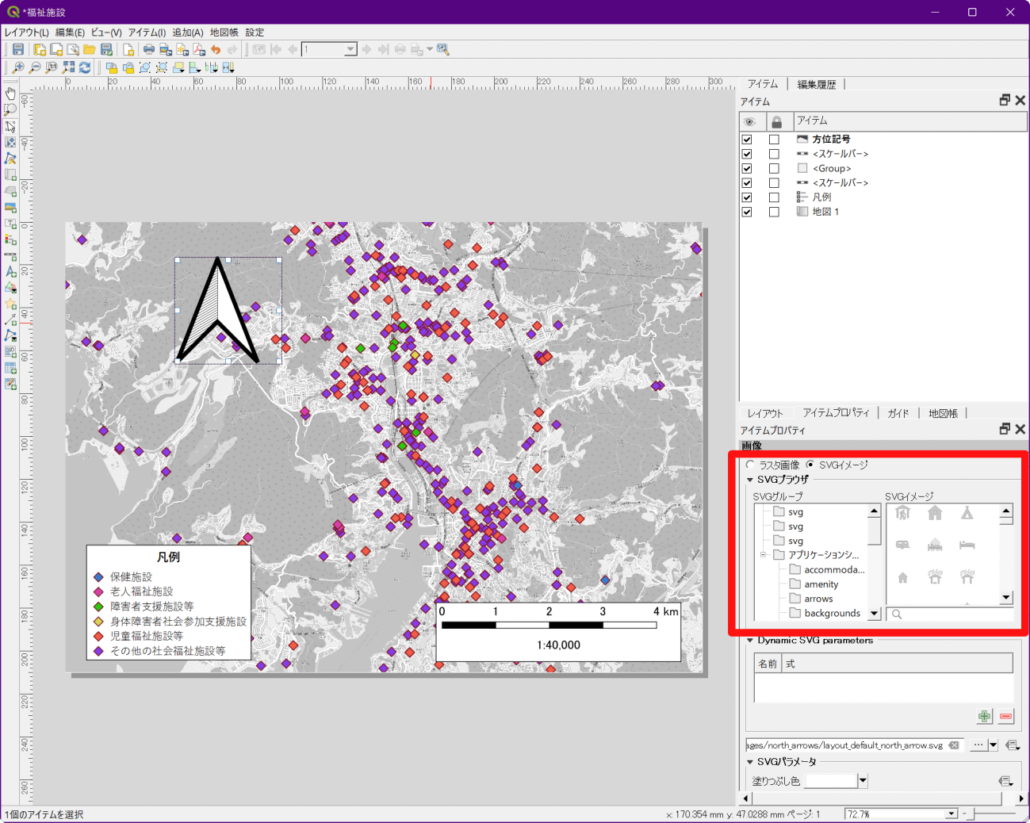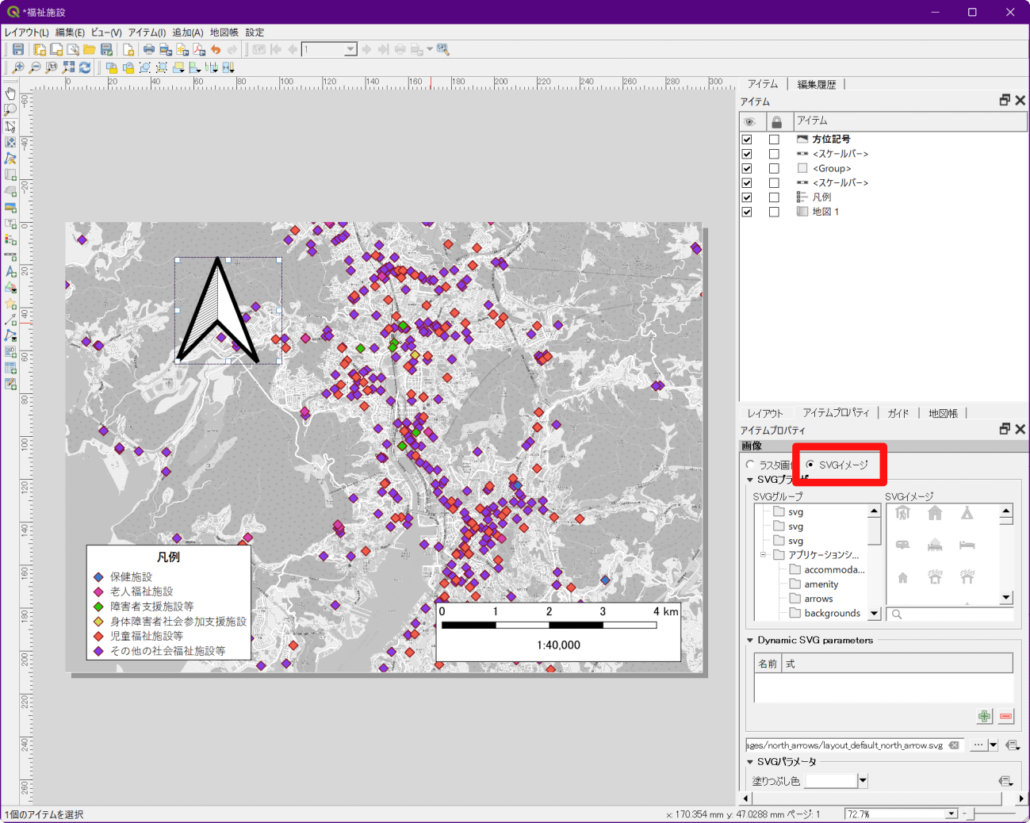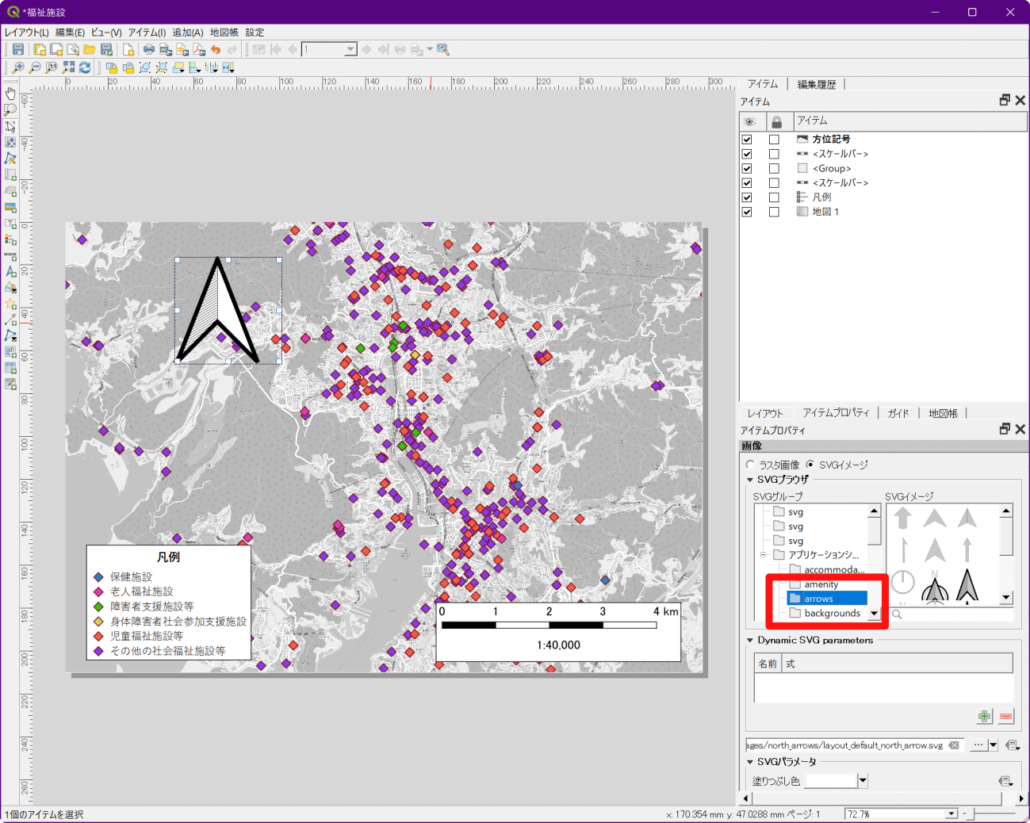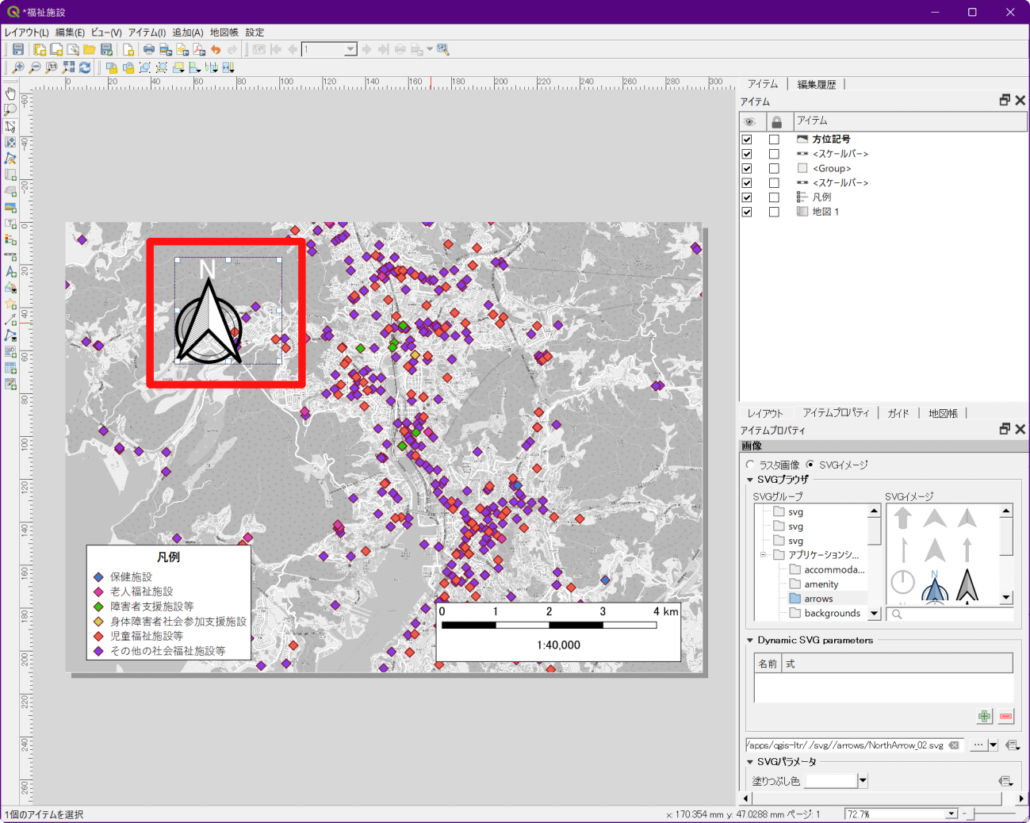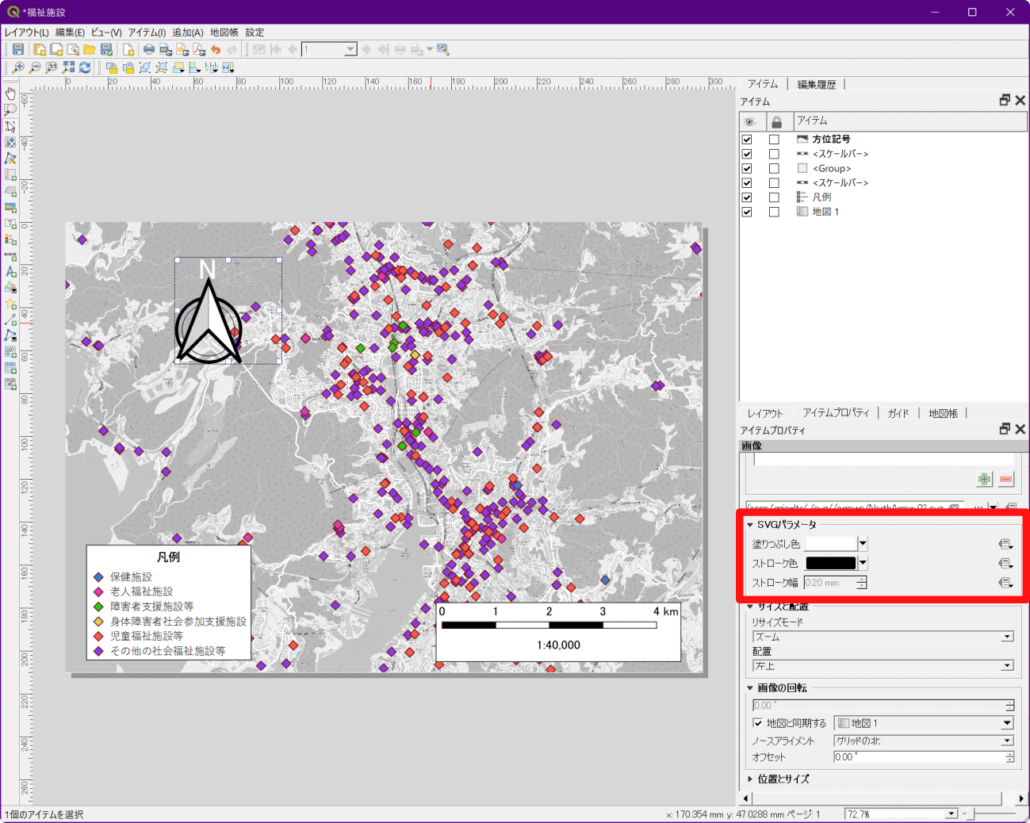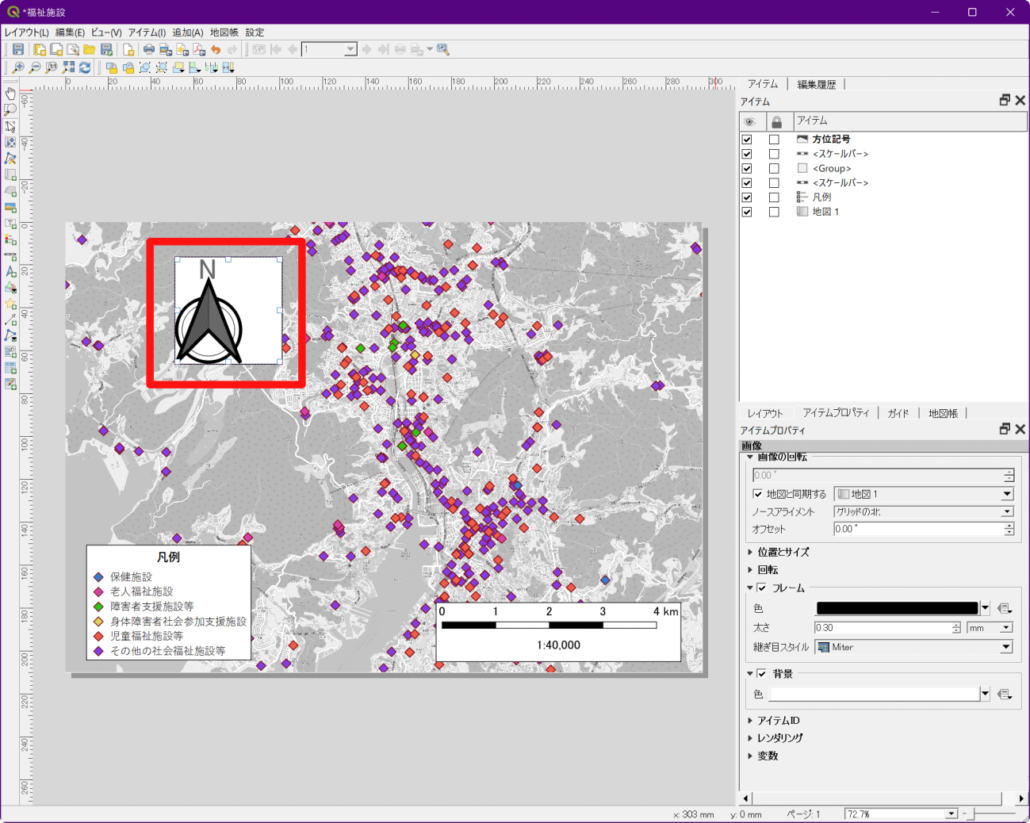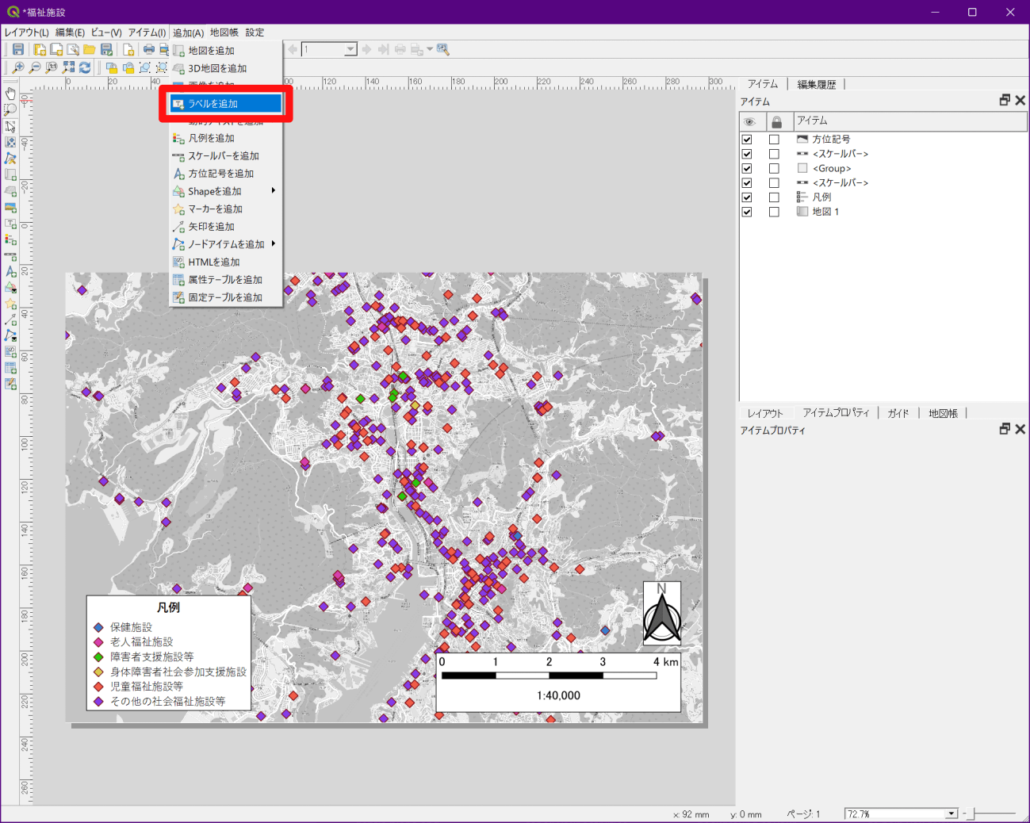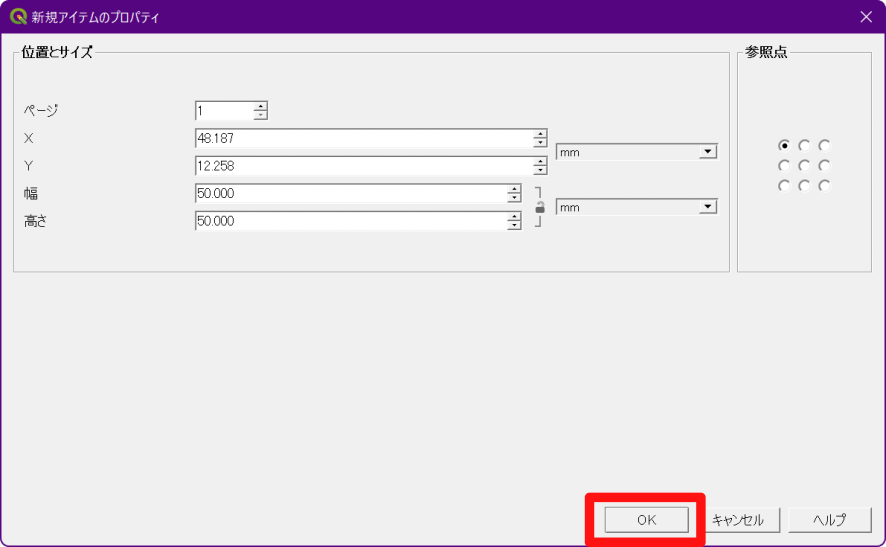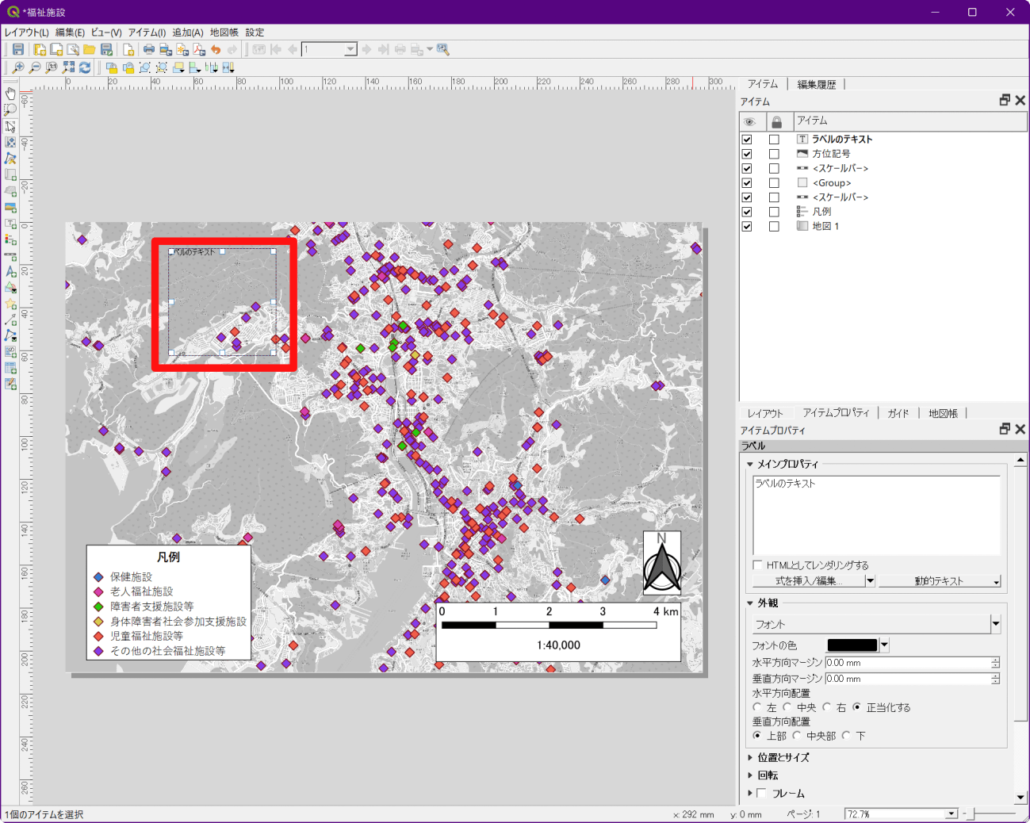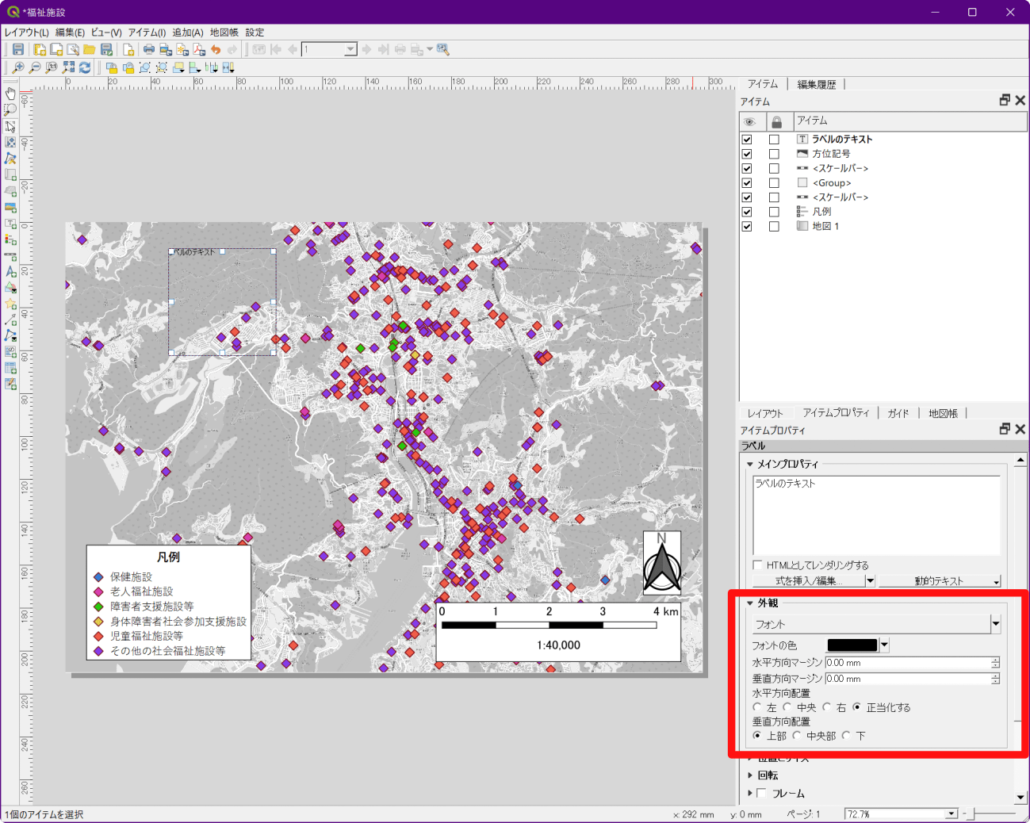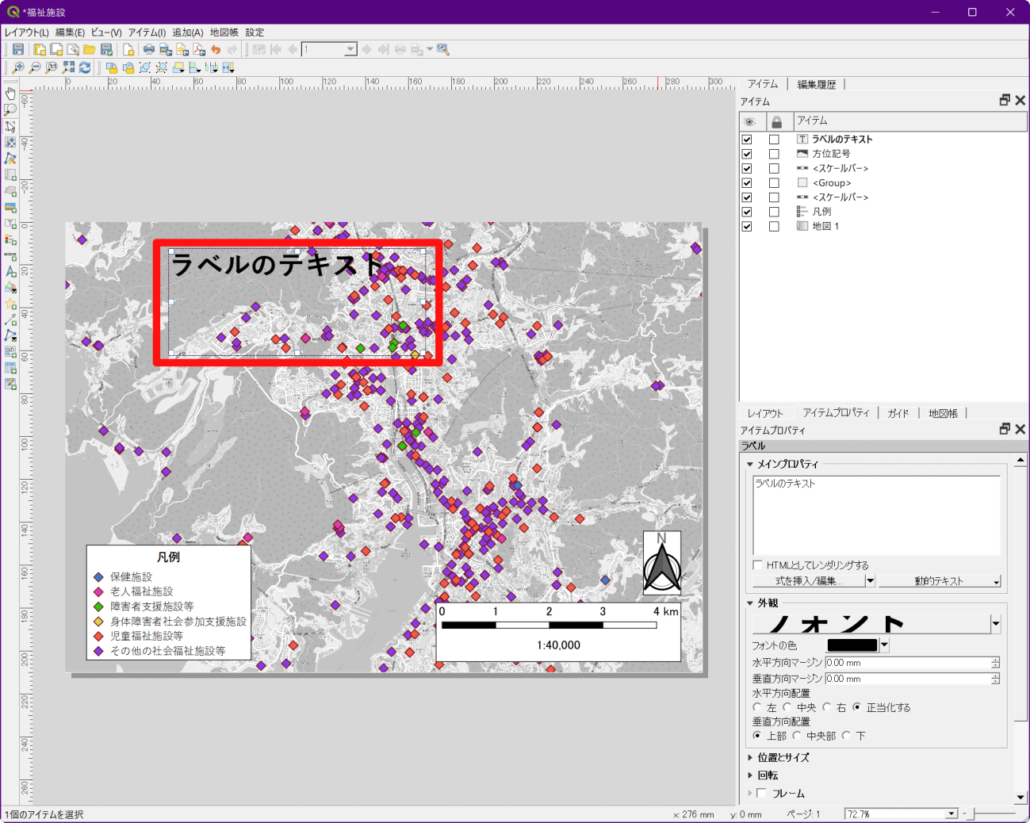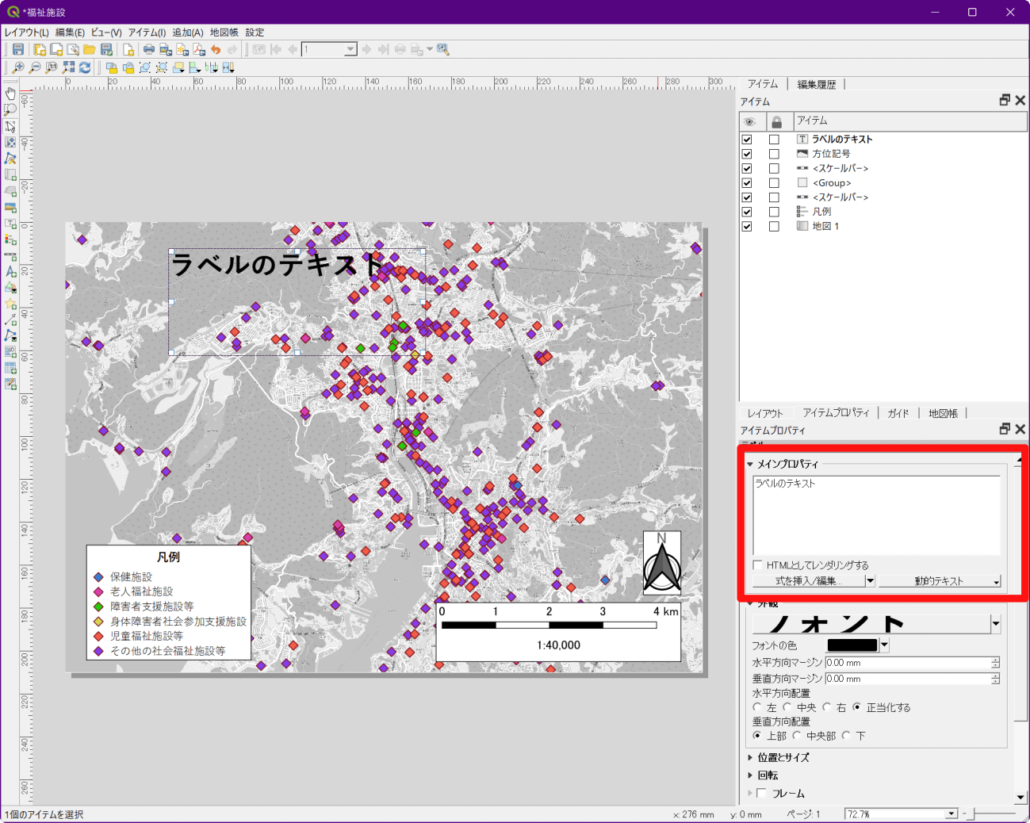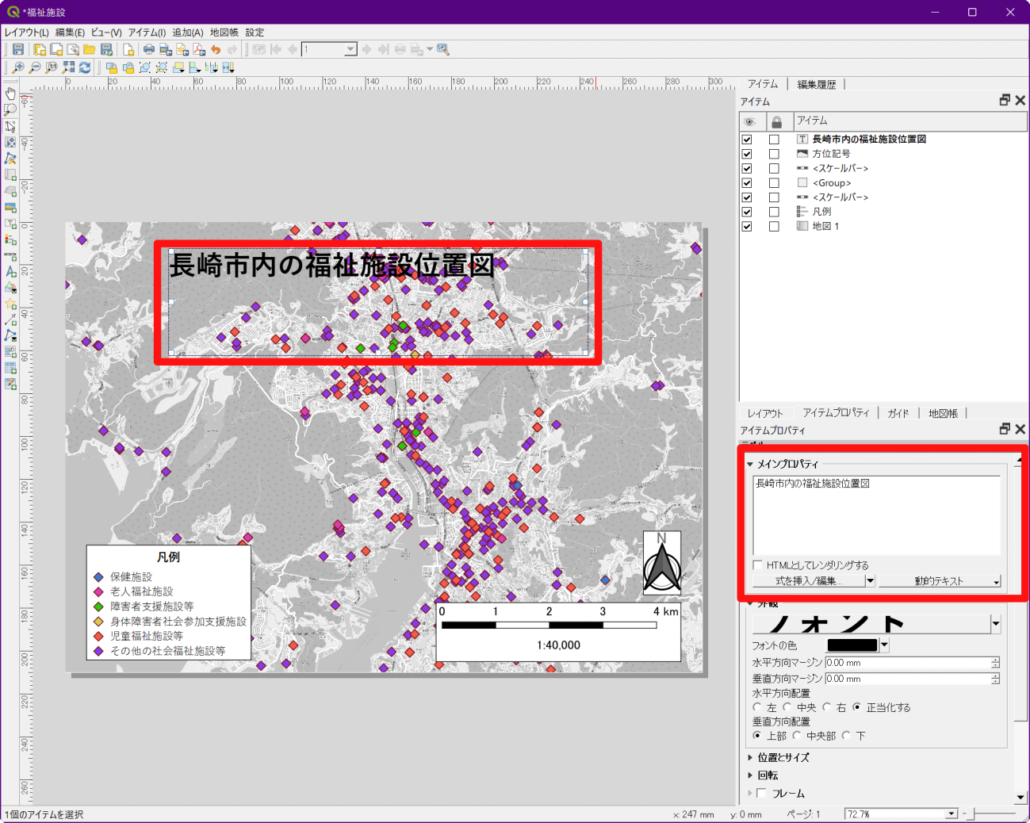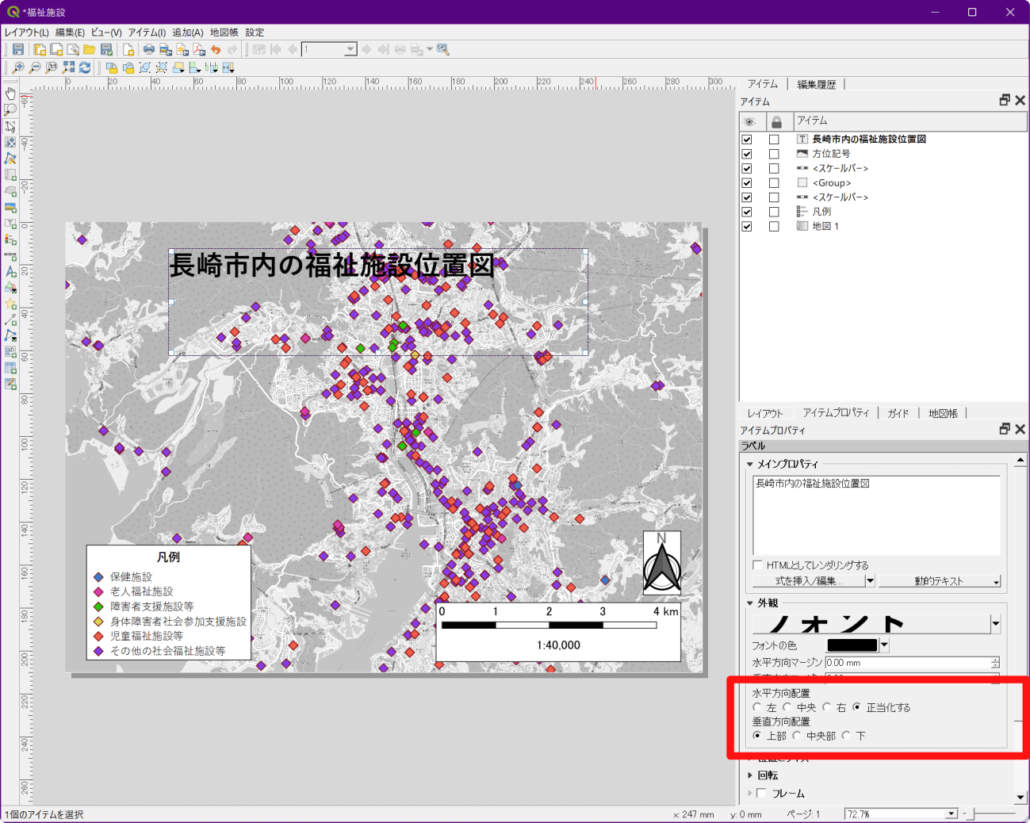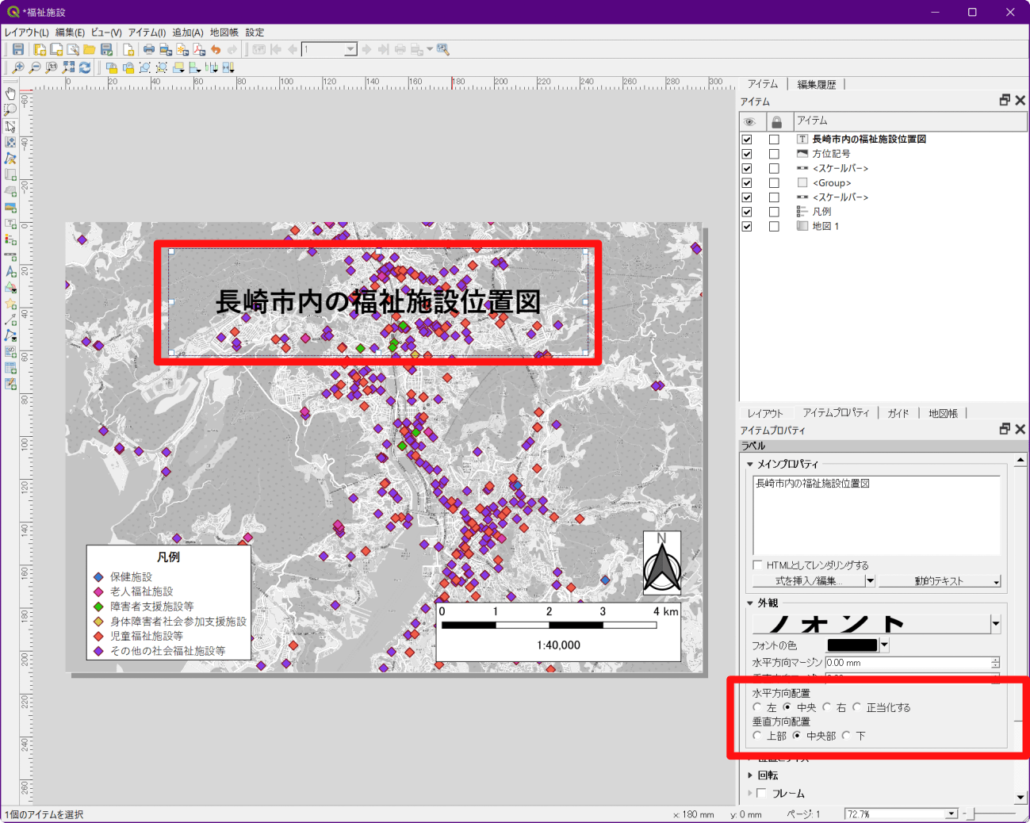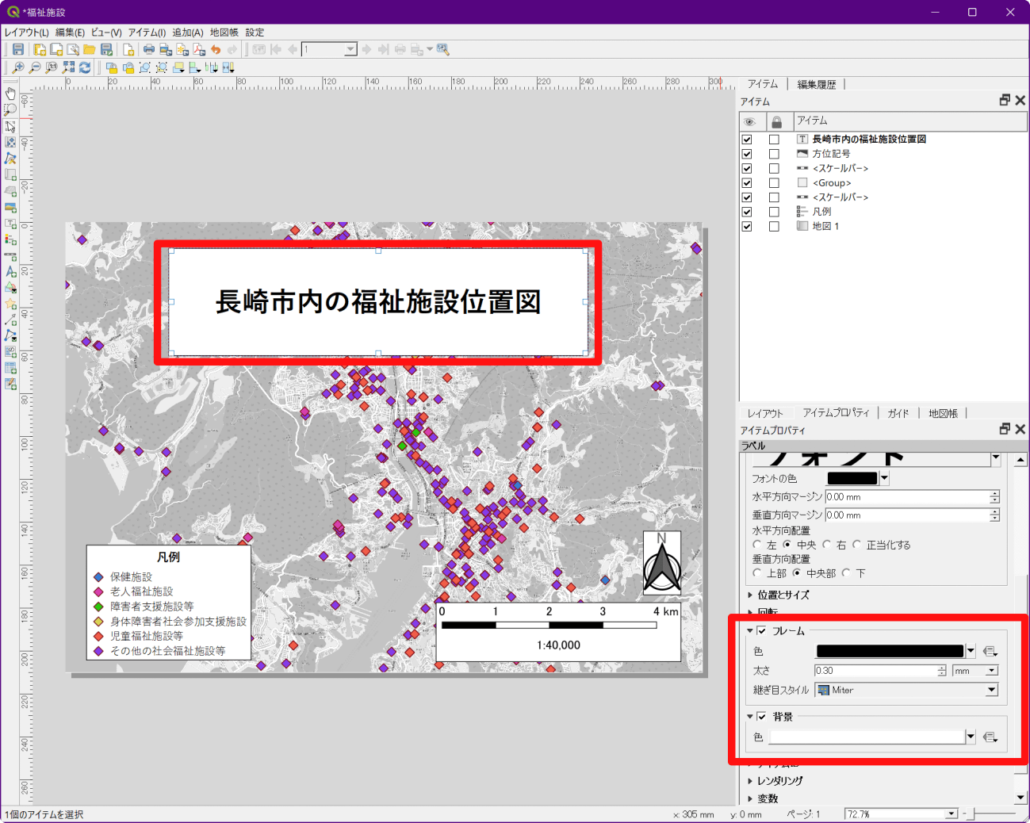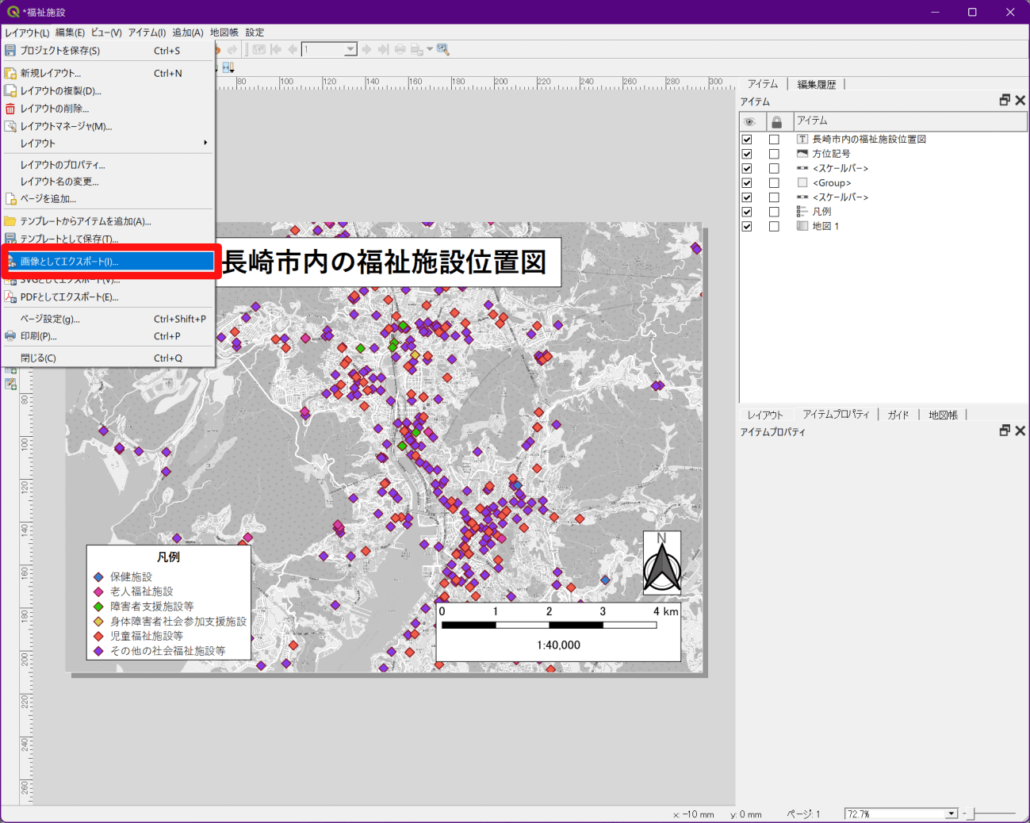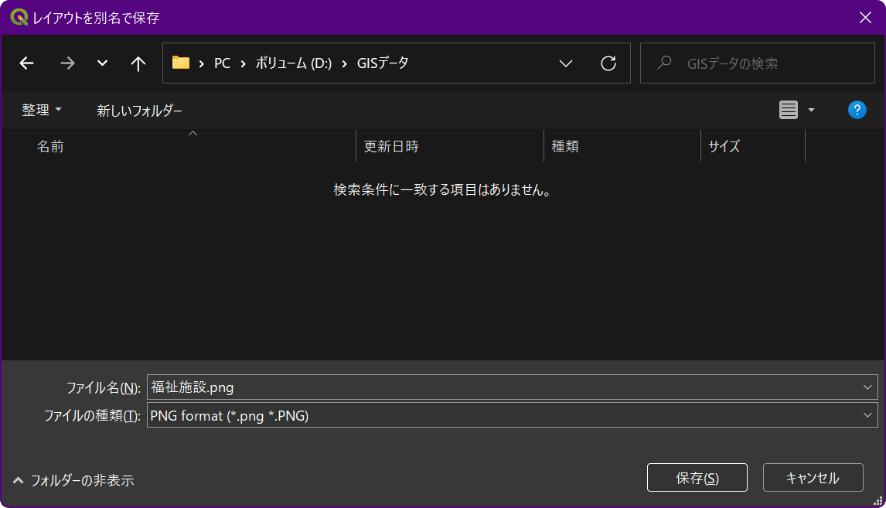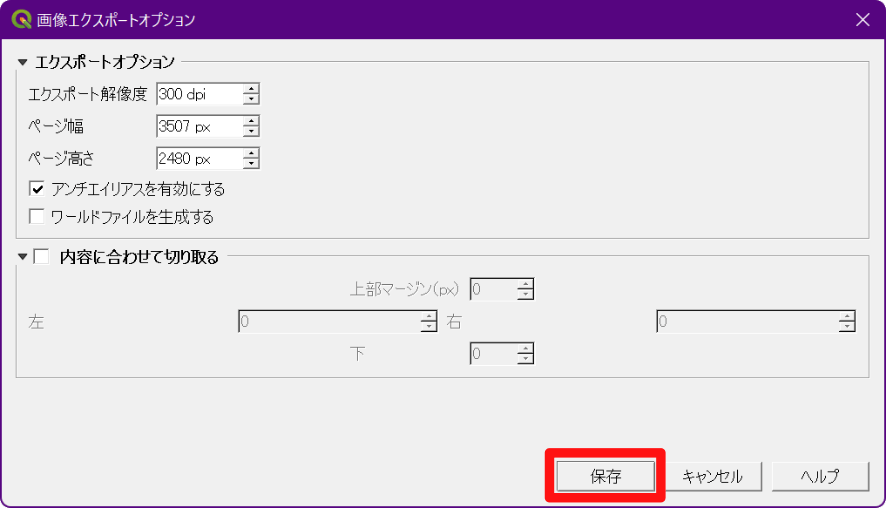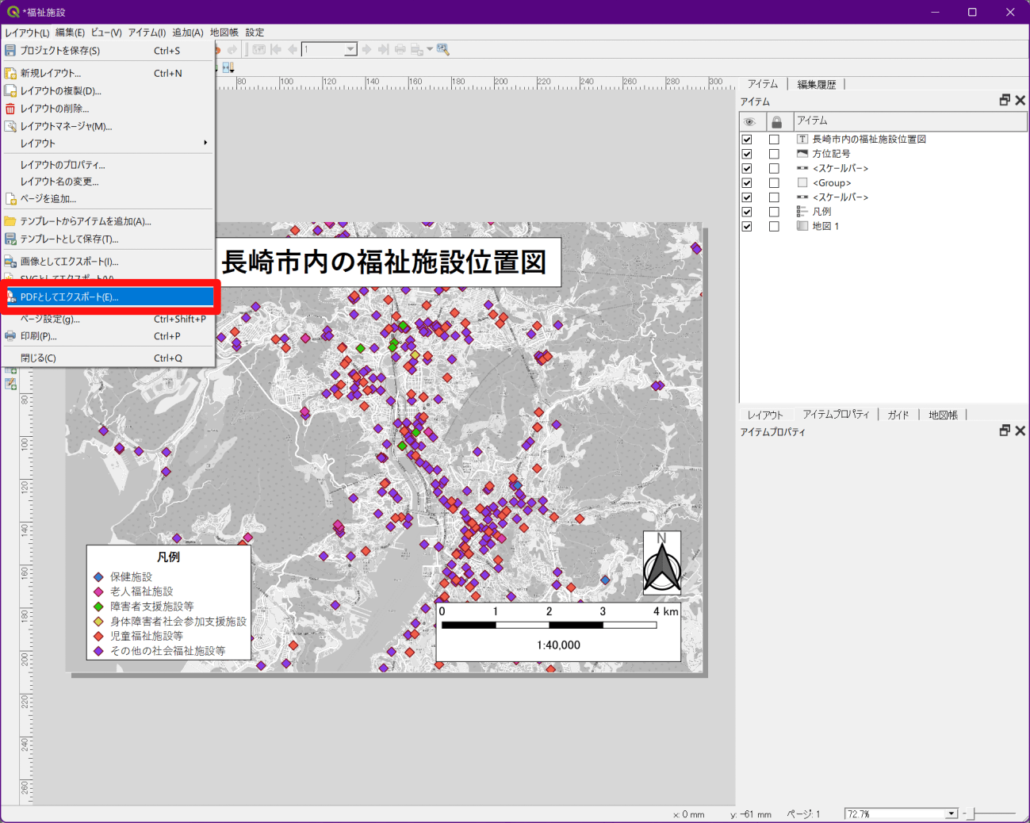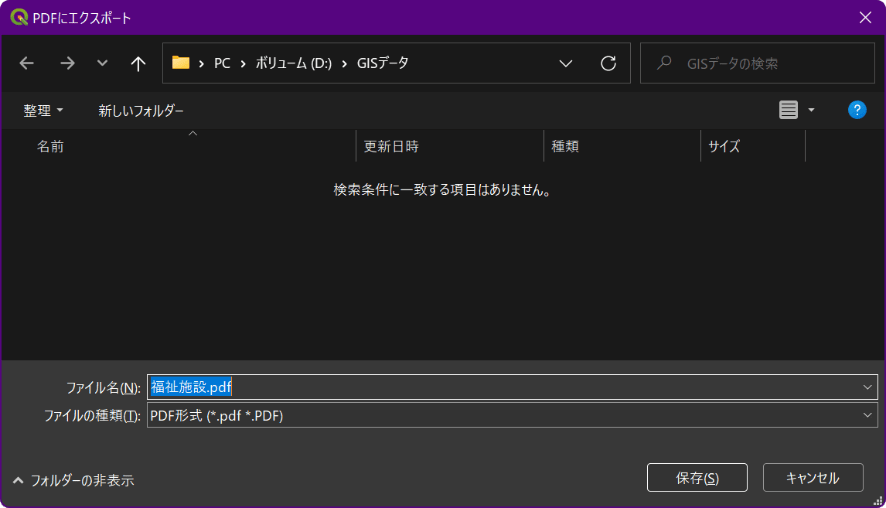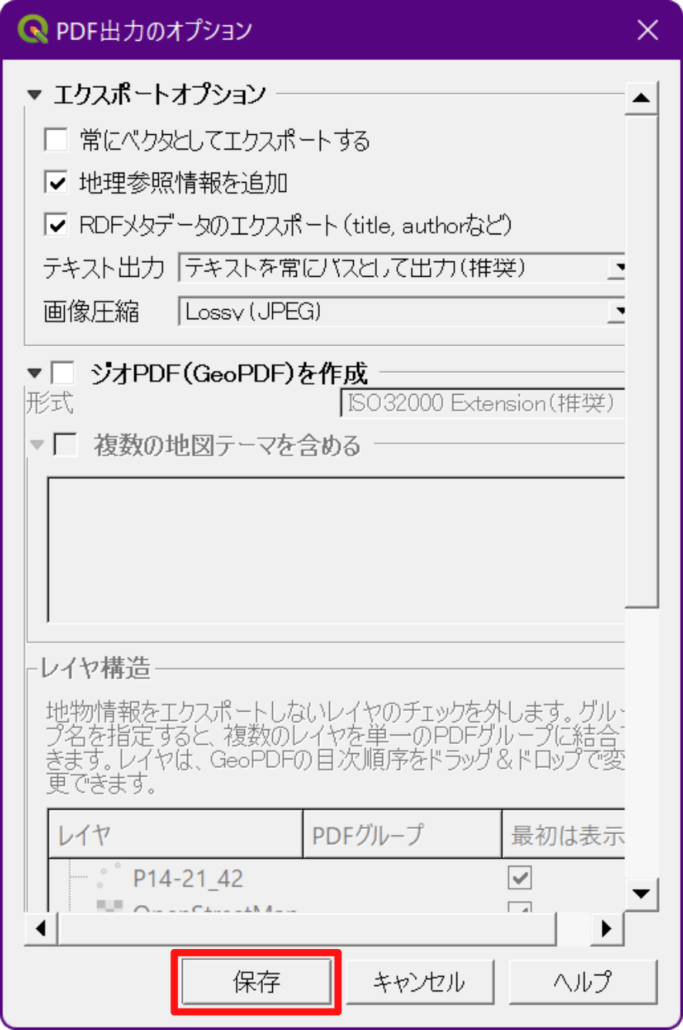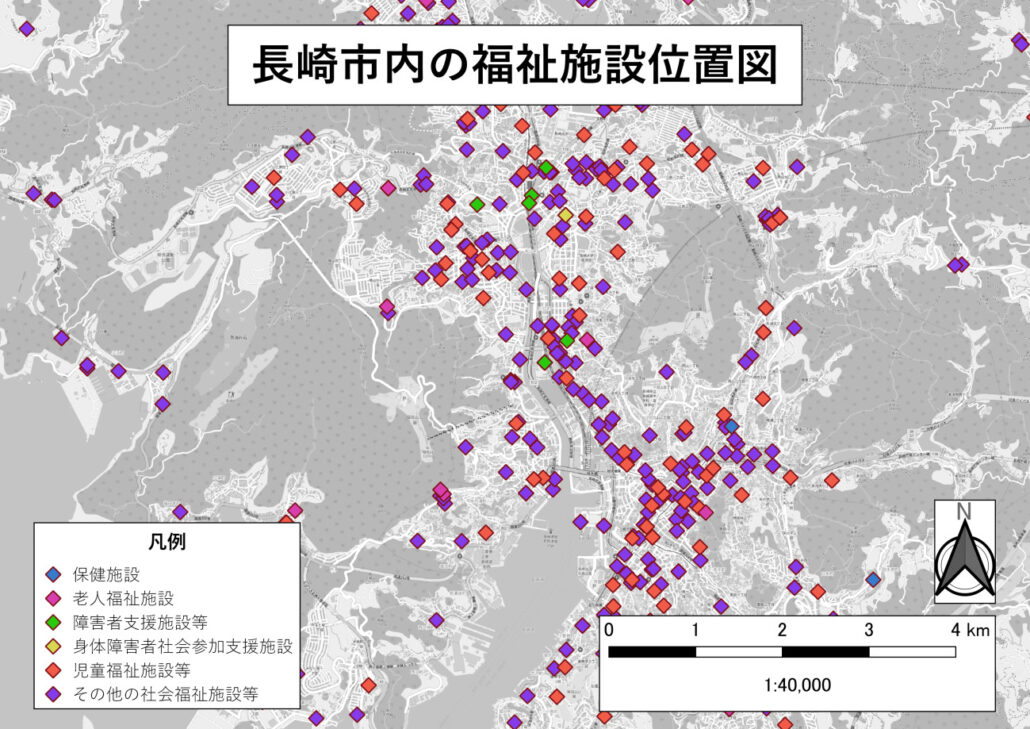地図に凡例などを配置した図面を、PDFや画像ファイルとしてエクスポートする方法を紹介します。
以下のような基本的な要素が入った図面を作ることができるようになります。
- 地図
- 凡例
- スケールバー
- 方位
- タイトル
図面を作成するには「レイアウト」という機能を使用します。
レイアウト作成の準備
図面にするデータを用意しましょう。
この記事では、国土数値情報の「福祉施設データ」を使用した以下のような地図を図面にしていきます。
長崎県内の福祉施設のポイントデータを、福祉施設大分類(老人福祉施設、障害者支援施設、児童福祉施設等)で色分けしています。
新規レイアウトを作成する
始めに新しいレイアウトを作成します。
メニューバーの「プロジェクト」から「レイアウトマネージャ」を選択します。
すると「レイアウトマネージャ」が開くので「テンプレートから新規作成」欄の選択メニューで「空のレイアウト」を選択し「作成」をクリックします。
「印刷レイアウトを作成」というウインドウが表示されるので、入力欄にレイアウトの名前を入力します。
特にルールはないのでわかりやすい名前を付けましょう。
名称を入力して「OK」をクリックすると、別のウインドウが開きます。
これが”レイアウト”で、ここに図面の要素(地図や凡例など)を配置していきます。
用紙のサイズと向きを設定
レイアウトの白い部分が用紙の範囲です。
この範囲に配置した要素が図面として印刷されます。
初期状態ではA4の横向きサイズになっています。
始めに、用紙サイズを変更する方法を紹介します。
中央の白い部分(用紙)を右クリックし、出てきたメニューから「ページのプロパティ」を選択します。
すると、右下の設定パネルにある「アイテムプロパティ」タブに設定項目が表示されます。
用紙のアイテムプロパティタブでは以下の設定ができます。
- 大きさ:用紙サイズ
- 方向:用紙の向き
- 幅:用紙の幅
- 高さ:用紙の高さ
なお、「幅」と「高さ」は「大きさ」欄でサイズを選択すると自動で入力されます(A4なら幅297、高さ210となる)が、直接数値を入力してカスタムサイズを設定することもできます。
注意点としては、中央の白い部分(用紙)以外をクリックすると、このアイテムプロパティの内容が変わり、用紙の設定ができなくなります。
そうなった場合は、再度、用紙の範囲をクリックすると、用紙の設定項目が表示されます。
なお、このようにアイテムプロパティの表示が変わっても、設定内容は保持されています。
続いて、用紙となる白い部分にアイテム(地図や凡例などの要素)を配置していきます。
地図を配置する
一番大切な”地図”を配置する方法です。
地図の表示位置を指定する
地図を表示する位置を設定します。
メニューバーの「追加」から「地図を追加」を選択します。
するとカーソルの形状が変わるので、用紙上の任意の場所をクリックします。
配置場所は後で調整するので、今は場所にこだわる必要はありません。
適当な場所で大丈夫です。
クリックすると「新規アイテムのプロパティ」ウインドウが表示されます。
このウインドウで地図を表示させる範囲の大きさや起点となる位置を指定できますが、ここでは何の設定もせずに「OK」をクリックします。
するとクリックした地点付近にボックスが表示されます。
このボックスの範囲内に地図が表示されます。
ボックスの中に地図が表示されているのがわかると思います。
表示範囲は次の手順で調整するので、ここでは、地図のボックスのサイズと位置のみを調整しましょう。
四辺と四隅をドラッグすると、サイズを変更できます。
また、ボックス自体をドラッグすると、移動できます。
ボックスの境界が用紙の境界と重なったり、中心地点が用紙の中心地点と重なった場合には薄い点線が表示されるので、それらを目安にサイズや位置の調整ができます。
地図に表示する範囲を設定する
続いて、上で位置を設定したボックス内に表示する地図の範囲を指定します。
“QGISのマップビューの中心”が、”レイアウト上で表示する地図の中心”になります。
なので、まずレイアウトで中心としたい地点を、”マップビューの中心”に持ってきます。
縮尺は別途設定するので、ここでは気にしなくても大丈夫です。
中心地点だけを決定します。
決定できたらレイアウトに戻りましょう。
この時点では、まだレイアウトの地図に何の変化もありません。
マップビューの表示範囲を、レイアウトの地図に反映する必要があります。
反映するためには、まず、地図のボックスをクリックして選択状態にします。
すると、右下にある設定パネルにある「アイテムプロパティ」タブに設定項目が表示されます。
地図の表示内容や装飾等を設定する項目です。
マップビューの表示内容を反映するには、上部の「キャンパスの範囲に地図の範囲を合わせる」をクリックします。
クリックすると、マップビューの中心が地図に反映され、ボックス内の地図の表示範囲が変わります。
この時、縮尺もマップビューに合わせて変更されますが、この後調整します。
中心位置をピンポイントで指定する方法のヒント
マップビューを動かしながら目当ての地点を中心にもってくるのは結構難しいです。
中心地点がピンポイントで判断できないため、”レイアウトの地図を反映してみたら微妙にずれてた”ということもよくあります。
そこで、中心位置を指定するのに便利な方法を紹介します。
マップビューで拡大ツールを使います。
拡大ツールとは、ツールバーの虫眼鏡に”+”マークが表示されたアイコンです。
これは、地図を拡大する機能で、地図上のいずれかの地点をクリックすると、地図が拡大するのですが、拡大と同時にクリックした地点がマップビューの中心にきます。
なので、目当ての場所にカーソルを合わせてクリックするだけで、その地点をマップビューの中心に持ってくることができます。
なお、虫眼鏡に”-”マークが表示された縮小ツールも同様の挙動をするので、同じように利用することができます。
地図の縮尺を指定する
続いて、表示される地図の縮尺を指定します。
縮尺は「アイテムプロパティ」タブの「メインプロパティ」の「縮尺」欄で指定できます。
ここに、縮尺分母を数値で入力します。
例えば、“1/40000”で表示したい場合は、”40000″と入力しましょう。
「アイテムプロパティ」タブに何も表示されていない場合は、地図のいずれかの地点をクリックすると表示されます。
凡例を配置する
地図上のシンボルの説明等を示す”凡例(はんれい)”を配置する方法です。
凡例を追加する
メニューバーの「追加」から「凡例を追加」を選択します。
するとカーソルの形状が変わるので、適当な場所をクリックします。
配置場所は後で調整するので、今は場所にこだわる必要はありません。
クリックすると「新規アイテムのプロパティ」ウインドウが表示されます。
このウインドウで凡例を表示させる起点などを指定できますが、ここでは何の設定もせずに「OK」をクリックします。
するとクリックした地点付近に凡例が表示されます。
凡例をカスタマイズする
初期状態では、現在のQGISで読み込んでいる全レイヤが凡例として表示されます。
非表示のレイヤも含めて全てのレイヤが凡例に表示されるので、場合によってはかなりの長さになる場合があります。
また、凡例の並びは、QGISのレイヤパネルに表示されている順番に合わせて自動的に決まります。
なので、”不要なレイヤの削除”や”表示順の変更”などを行う必要があります。
凡例のボックスをクリックし選択状態にして、右下にある設定パネルにある「アイテムプロパティ」タブに凡例関係の設定項目を表示します。
凡例項目の自動更新を解除する
始めに凡例項目の自動更新機能を解除します。
これが有効だと、表示内容を変更できません。
凡例の表示内容関係の設定は「凡例アイテム」にあります。
「凡例アイテム」の上部に「自動更新」のチェック欄があります。
このチェックを外しましょう。
その下に凡例の項目一覧が表示されています。
自動更新を解除すると、ここを編集できるようになります。
初期状態では、自動更新機能により追加された項目が表示されています。
この項目を削除したり、順番を入れ替えたりすることで、凡例を編集します。
凡例項目を削除する
凡例の項目を削除するには、レイヤ名をクリックし選択状態にして、下にあるアイコンから”-”をクリックします。
すると、そのレイヤが凡例アイテム一覧から削除され、地図の凡例からも削除されます。
レイヤ全体ではなく、凡例の項目単位で不要な物を削除できます。
例えば、カテゴリー別の色分けをした場合、以下のようにデータ無しの凡例が表示されます。
これは該当する項目が無い場合でも表示されるので不要です。
これも、削除してしまいましょう。
凡例項目の順番を入れ替える
項目の順番を入れ替えるには、移動したいレイヤや項目を選択状態にして下にあるアイコンから”▲”か”▼”をクリックします。
レイヤを選択状態にした場合は、レイヤの項目全体が移動します。
レイヤ名を非表示にする
凡例の冒頭にレイヤ名が表示されています。
不要な場合は表示しないようにできます。
レイヤ名の上で右クリックし、出てきたメニューから”非表示”を選択します。
すると、レイヤ名が非表示になりました。
レイヤや項目の表記を変更する
表記を変更するには、変更したいレイヤや項目をクリックし、選択状態にします。
そして、下にあるアイコンから「アイテムのプロパティを編集」アイコンをクリックします。
すると、アイテムプロパティタブ内の表示が変わります。
上部の「ラベル」欄に入力されている文字列を変更すると凡例の表示を変更できます。
「施設分類」と入力してみると以下のように凡例の表記も変わります。
変更が終わったら、”◀”アイコンをクリックして元の表示に戻ります。
なお、レイヤ名が非表示になっている場合は、右クリックメニューから、「グループ」か「サブグループ」を選択し、レイヤ名を再度表示します。
この作業を繰り返し、必要に応じて項目名を変更していきます。
なお、項目名は、レイアウトではなく、QGISメインウィンドウのレイヤプロパティのシンボロジ設定画面からも変更することができます。
凡例のタイトルを入力する
凡例のタイトルは「メインプロパティ」の「タイトル」欄で入力します。
ここに入力したテキストが凡例の上部に表示されます。
フォントの大きさや配置を変更する
フォントの種類や大きさは「アイテムプロパティ」タブの「フォントとテキストフォーマット」で変更します。
凡例の項目名の設定などを行う「凡例アイテム」の下にあります。
凡例のタイトルは「タイトルフォント」欄、凡例項目は「アイテムフォント」欄、といった感じで該当する箇所のフォントの設定ができます。
レイヤ名は「サブグループフォント」欄(設定によっては「グループフォント」)で設定します。
また、「整列」欄で、各フォントの配置を指定できます。
凡例タイトルのフォントサイズを少し大きくして太字にしてセンタリングし、アイテムプロパティのフォントも少し大きくすると以下のようになりました。
凡例ボックスのサイズや位置を調整する
凡例のボックスをドラッグすると位置を変更することができます。
また、四隅や四辺をドラッグすると大きさを変更することができます。
厳密に設定したい場合は、「アイテムプロパティ」タブの「位置とサイズ」の該当する欄に数値を入力して、位置とサイズを指定できます。
スケールバーを配置する
地図上の距離を示す”スケールバー”を配置する方法です。
スケールバーを追加する
メニューバーの「追加」から「スケールバーを追加」を選択します。
するとカーソルの形状が変わるので、適当な場所をクリックします。
配置場所は後で調整するので、今は場所にこだわる必要はありません。
クリックすると「新規アイテムのプロパティ」ウインドウが表示されます。
このウインドウでスケールバーを表示させる起点などを指定できますが、ここでは何の設定もせずに、「OK」をクリックします。
するとクリックした地点付近にスケールバーが表示されます。
スケールバーのボックスをドラッグすると位置を変更することができます。
スケールバーをカスタマイズする
初期状態では、スケールの間隔や見た目が自動で設定されます。
この例では、以下のように、1km間隔で、2kmまでのスケールが表示されています。
必要に応じて、適切な間隔や見た目を設定します。
スケールバーをクリックし選択状態にして、右下にある設定パネルにある「アイテムプロパティ」タブにスケールバー関係の設定項目を表示します。
スケールの長さを変更する
上の例では、2kmまで表示されていますが、これをもう少し長くしてみます。
スケールバーの長さ関連の設定は「セグメント」欄にあります。
この例で”左0″、”右2″と入力されているところで、スケールのセグメント数(間隔の数)を指定できます。
現在は”右2″と入力されているため、右方向に2セグメント分のスケールが表示されています。
これを”右4″と変更すると、以下のように4セグメント、つまり4km分のスケールが表示されます。
また、”左0″となっているところを変更すると、左方向にスケールを表示することができます。
“左1″と変更すると、以下のように0の左側に1セグメント、つまり1km分のスケールが表示されます。
なお、左側のセグメントは、1kmまでしか広がりません。
この数字を増やして”左4″などとすると、1kmのセグメントが4分割されます。
スケールの単位を変更する
スケールバーは単位を変更することもできます。
上の例では”km(キロメートル)”で表示されていましたが、”m(メートル)”に変更してみます。
スケールバーの単位は、「アイテムプロパティ」タブの「単位」にある「スケールバーの単位」欄で選択します。
選択メニューを開くと、キロメートル以外に、メートルやセンチメートル、さらにマイルやヤード、海里などの単位が表示されます。
メートルを選択すると、スケールバーは2,000mという感じで、メートル表示に変わります。
スケールの間隔を変更する
1000m、2000mといった感じで表示されるスケールを2000m、4000mといった感じに変更するのがこの項目です。
スケールの間隔は、「アイテムプロパティ」タブの「セグメント」にある「固定幅」欄で設定できます。
この例では、1000.000000単位と入力されているため、1,000mが1セグメントとなっています。
ここに500と入力してみます。
すると、スケールバーの表記が以下のように500メートルが1セグメントの表記に変わります。
なお、単位を”キロメートル”に変更すると、スケールバーの表記は1km、2kmとなりますが、その場合、ここの「固定幅」欄の表記は、1.000000単位と自動的に変わります。
スタイル(見た目)を変える
初期設定では、白と黒のバーが交互に表示されるスタイルのスケールバーが表示されます。
この見た目をアレンジすることができます。
スケールバーの見た目は、「アイテムプロパティ」タブの「メインプロパティ」にある「スタイル」欄で設定できます。
初期設定では、「シングルボックス」というスタイルが選択されています。
しかし、それ以外にもいろいろなスタイルが用意されています。
「ダブルボックス」に変更してみます。
すると、以下のように各セグメントが上下に分割されたようなスタイルに変わりました。
他に、以下のようなスタイルも選べます。
なお、「数値」というスタイルについては、次の項目で説明します。
縮尺を配置する
地図の”縮尺”を表示する方法です。
縮尺は、スケールバーの設定を変更することで表示できます。
なので、まずスケールバーを配置します。
スケールバーの配置は、メニューバーの「追加」から「スケールバーを追加」を選択です。
縮尺を表示する
スケールバーを配置し、スケールバーのスタイルで「数値」を選択すると、スケールバーではなく、縮尺の表記になります。
初期設定では、以下のようなスケールバーが配置されます。
スケールバーの「アイテムプロパティ」タブの「メインプロパティ」にある「スタイル」欄で「数値」を選択します。
すると、以下のように縮尺の表記に変わります。
これは、地図の縮尺に同期しているので、上の「地図の縮尺を指定する」で説明した方法で縮尺を変更すると、自動的に表示が変わります。
縮尺をカスタマイズする
見た目は、以下の要領で設定できます。
フォントの種類や大きさを変更する
縮尺のフォントの種類や大きさは、スケールバーの「アイテムプロパティ」タブの「表示名」内にある「フォント」欄で変更します。
「フォント」というところをクリックすると、フォントの種類や大きさなどを変更するための設定項目が表示されます。
背景を追加する
初期設定では縮尺の文字のみが表示されるので、地図の上に重なると読みづらい場合があります。
このような場合は背景を表示すると見やすくなります。
背景は「アイテムプロパティ」タブの「背景」欄のチェックを入れることで表示できます。
フレームを追加する
背景にフレーム(輪郭)を表示すると、より判別しやすくなります。
フレームは「フレーム」欄のチェックを入れることで表示できます。
色や太さも変更できます。
縮尺を整列する
「表示名」の「整列」欄で縮尺の整列方向を変更できます。
初期設定では、「左」が選択されているため、左寄せに表示されます。
「中央」を選択すると以下のように中央寄せに変わります。
方位記号を配置する
地図が向いている方向を示す”方位記号”を配置する方法です。
方位記号を追加する
メニューバーの「追加」から「方位記号を追加」を選択します。
するとカーソルの形状が変わるので、適当な場所をクリックします。
配置場所は後で調整するので、今は場所にこだわる必要はありません。
クリックすると「新規アイテムのプロパティ」ウインドウが表示されます。
このウインドウで方位記号を表示させる起点などを指定できますが、ここでは何の設定もせずに、「OK」をクリックします。
するとクリックした地点付近に方位記号が表示されます。
方位記号をカスタマイズする
見た目は、以下の要領で設定できます。
方位記号のボックスをクリックし選択状態にして、右下にある設定パネルにある「アイテムプロパティ」タブに方位記号関係の設定項目を表示します。
方位記号の見た目を変える
方位記号の見た目は「SVGブラウザ」で変更できます。
もし上のような表示になっていない場合は、以下の「SVGイメージ」にチェックが入っていることを確認してください。
左側に表示されているフォルダ一覧から”arrows”を選択します。
すると、右側の「SVGイメージ」欄の表示内容が変わります。
この「SVGイメージ」欄に表示されているアイコンが、選択できる方位記号の見た目です。
いずれかのアイコンを選択すると、方位記号がそれに合わせて変化します。
塗りつぶし色を変更する
初期設定では、方位記号の一部が白色で塗りつぶされているため、地図の上に重なると見づらい場合があります。
そのような場合には、見やすい色に変更する必要があります
塗りつぶし色の変更は「SVGパラメータ」で変更できます。
背景とフレームを表示する
アイテムプロパティタブの「フレーム」欄にチェックを入れると方位記号の周辺にフレーム(輪郭)が表示されます。
また、「背景」欄にチェックを入れると背景が表示されます。
余白が広く感じる場合は、四隅をドラッグして調整できます。
ラベルを配置する
任意の文字列を表示できるテキストボックスを配置する方法です。
図タイトルや、説明書きなどに利用できます。
ラベルを追加する
メニューバーの「追加」から「ラベルを追加」を選択します。
するとカーソルの形状が変わるので、適当な場所をクリックします。
配置場所は後で調整するので、今は場所にこだわる必要はありません。
クリックすると「新規アイテムのプロパティ」ウインドウが表示されます。
このウインドウで凡例を表示させる起点などを指定できますが、ここでは何の設定もせずに、「OK」をクリックします。
するとクリックした地点付近にテキストボックスが表示されます。
テキストボックスをドラッグすると位置を変更することができます。
ラベルをカスタマイズする
見た目は、以下の要領で設定できます。
テキストボックスをクリックし選択状態にして、右下にある設定パネルにある「アイテムプロパティ」タブに方位記号関係の設定項目を表示します。
フォントの大きさや配置を変更する
フォントの種類や大きさは「外観」の「フォント」欄で変更します。
「フォント」というところをクリックすると、フォントの種類や大きさなどを変更するための設定項目が表示される。
フォントの種類を変更し、サイズを大きくして太字にすると以下のようになりました。
テキストの内容を変更する
初期設定では”ラベルのテキスト”というテキストが表示されています。
このテキストは「メインプロパティ」で変更します。
ここに入力した文字列が、ラベルとして表示されます。
初期設定で入力されている”ラベルのテキスト”を削除して、ラベルとして表示したい文字列を入力してみましょう。
「長崎市内の福祉施設位置図」と入力してみました。
すると、以下のようにラベルの表記が変わります。
テキストの配置を変更する
初期設定では、テキストボックスの左上にラベルが表示されますが、配置を変更することができます。
配置を変更する項目もフォントと同じく「外観」にあります。
「水平方向配置」欄で水平方向(横方向)、そして「垂直方向配置」欄で垂直方向(縦方向)の配置を指定します。
それぞれ「中央」を選択すると以下のように中央寄せに変わります。
背景とフレームを表示する
「フレーム」欄にチェックを入れるとテキストボックスにフレーム(輪郭)が表示されます。
また、「背景」欄にチェックを入れると背景が表示されます。
両方とも表示してみると以下のようになります。
余白が広く感じる場合は、四隅や四辺をドラッグして調整しましょう。
作成した地図をエクスポートする
完成したレイアウトはPNG画像やPDFでエクスポートできます。
PNG画像としてエクスポートする
メニューバーの「レイアウト」から「画像としてエクスポート」を選択します。
すると、ファイルの保存場所とファイル名を選択するウインドウが表示されるので入力して「保存」を指定しましょう。
「画像エクスポートオプション」ウインドウが表示されるので「保存」をクリックすると地図がPNG画像でエクスポートされます。
必要に応じて解像度を変更できます。
PDFとしてエクスポートする
メニューバーの「レイアウト」から「PDFとしてエクスポート」を選択する。
ファイルの保存場所とファイル名を選択するウインドウが表示されるので入力して「保存」を選択する。
「PDF出力のオプション」ウインドウが表示されるので「保存」をクリックすると地図がPDFでエクスポートされる。
まとめ
いかがでしょうか?
今回紹介した手順で、以下のような図面が作成できます。
レイアウトの基本的な要素は配置できているのではないでしょうか?
今回の説明では見た目の設定はあまり変更していませんが、ここで紹介した以外にも設定できる項目は多数あります。
各要素のアイテムプロパティタブ内の設定項目をいろいろいじってみると、だんだん思った通りの図面が作成できるようになると思います。