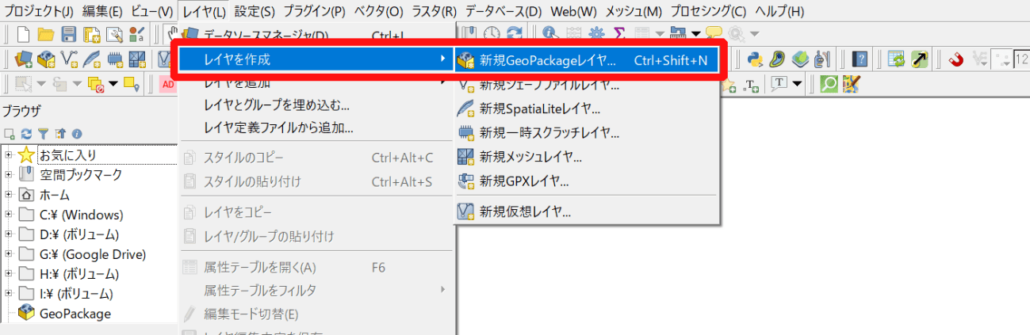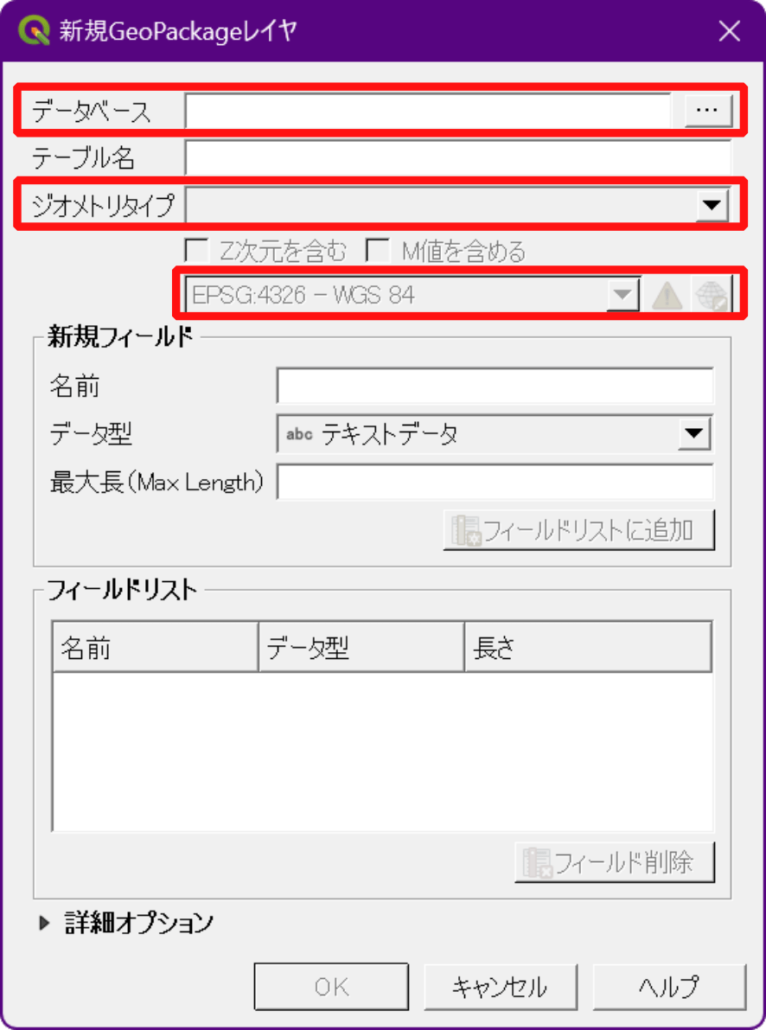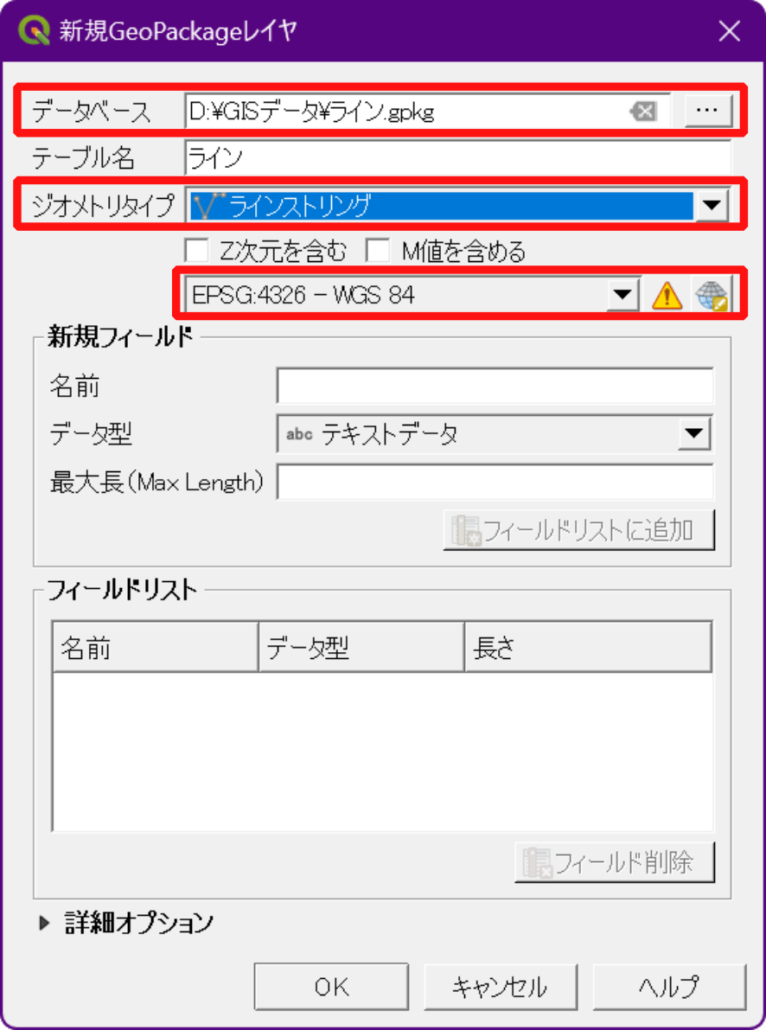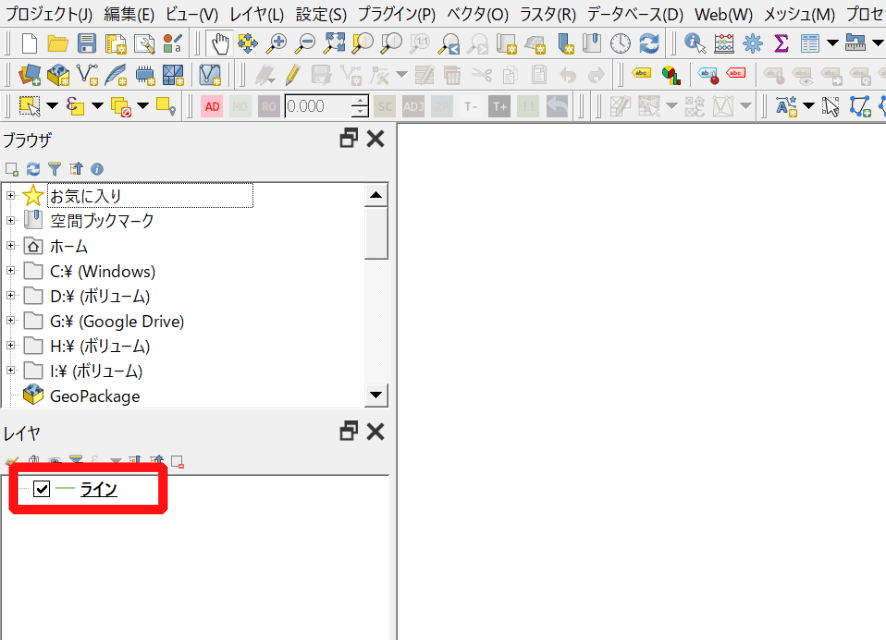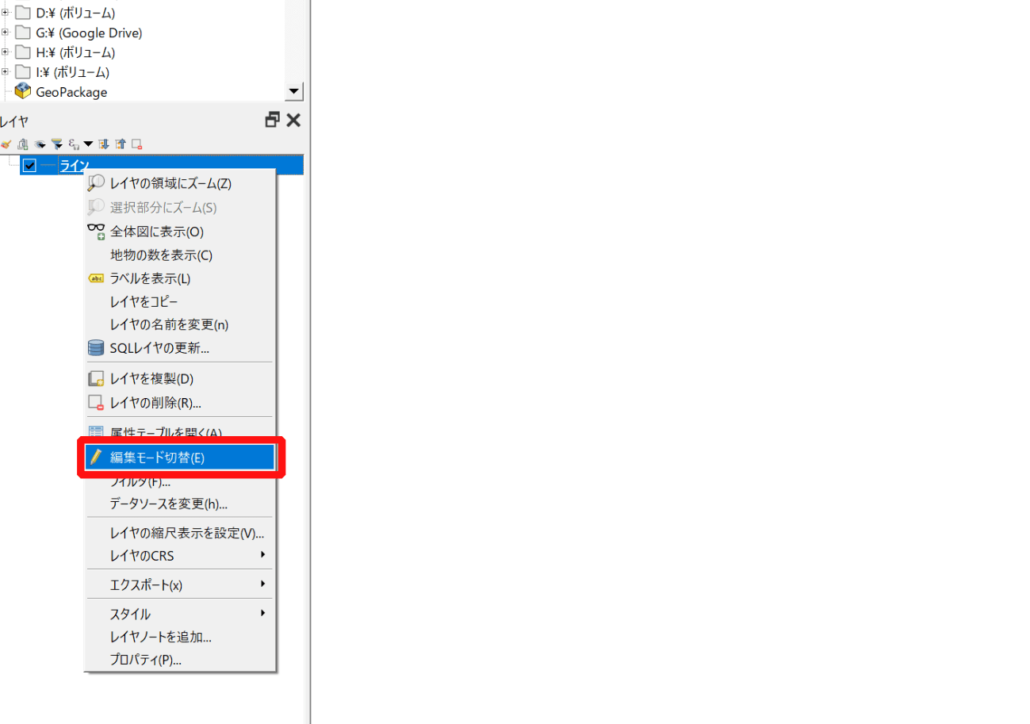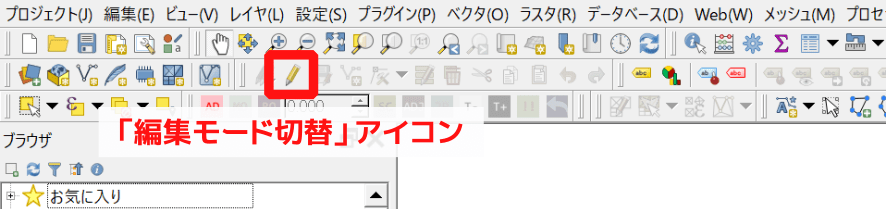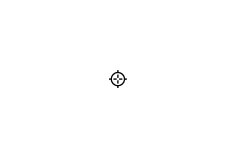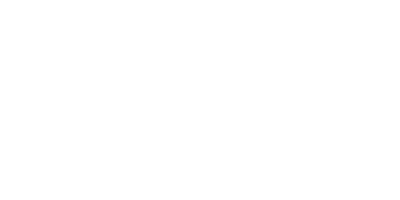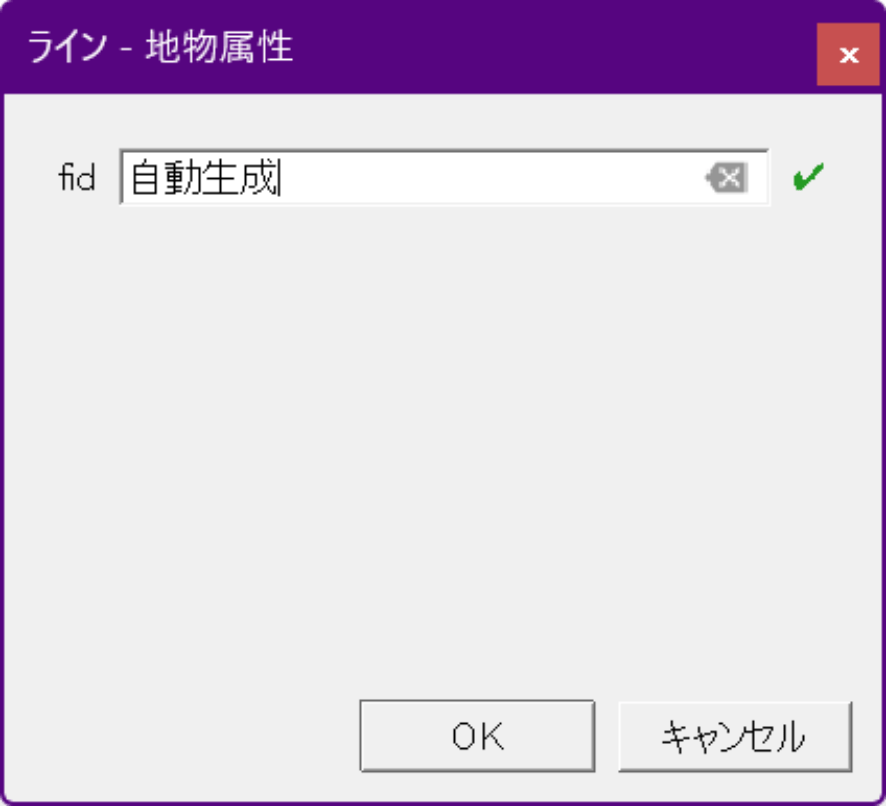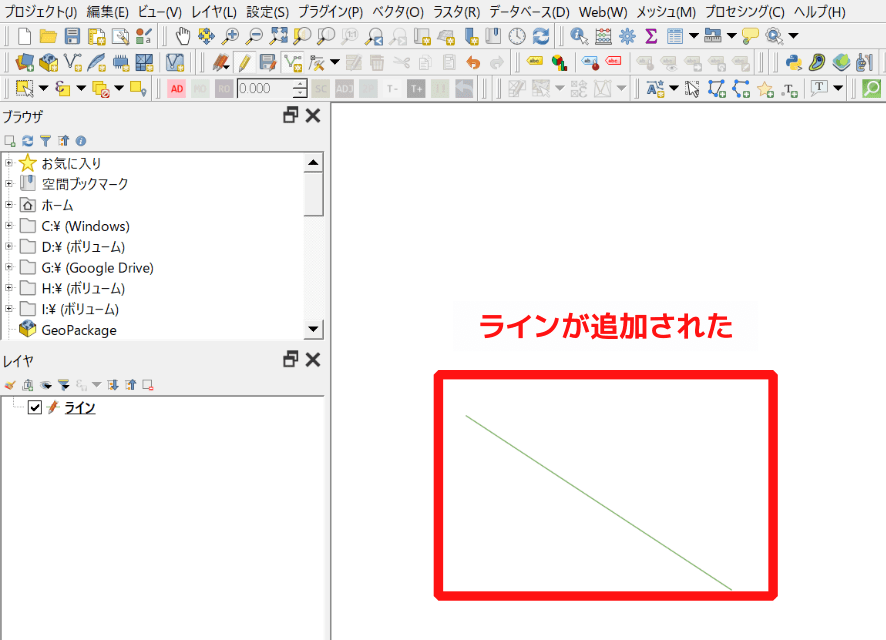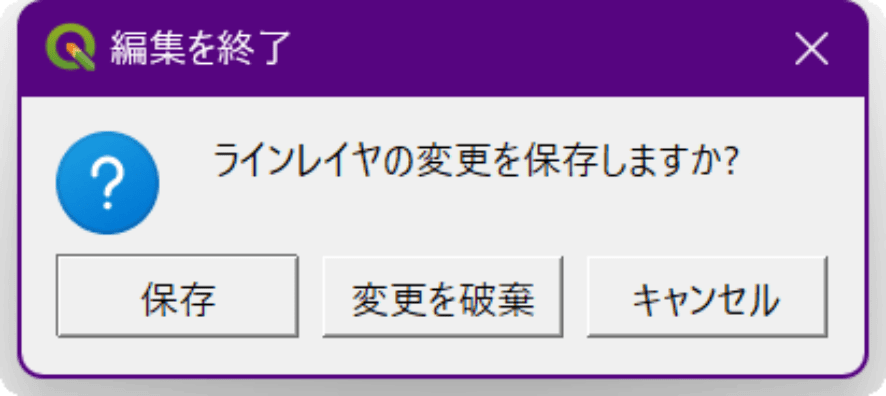新しいラインデータを作成するための方法をシンプルに説明します。
①新規ファイルを作成する
メニューバーの「レイヤ」から「レイヤを作成」を選択し、出てくるメニューを中から「新規GeoPackageレイヤ」を選択します。
「新規GeoPackageレイヤ」というウインドウで、以下の3カ所を入力します。
- データベース
- ジオメトリタイプ
- 座標参照系
データベース
データベース欄の右端の点が三つ並んでいるところをクリックしファイルの保存場所を設定します。
ジオメトリタイプ
「ラインストリング」を選択します。
選択メニューの右端にある「▼」をクリックすると、選択メニューが表示されます。
座標参照系
レイヤで使用する座標参照系を指定します。
座標参照系は必要に応じて変換できます。
よく分からなければ「EPSG: 4326 – WGS 84」を選択しておきましょう。
選択メニューの右端にある「▼」をクリックすると、選択メニューが表示されます。
ここまでできたらウインドウの下にある「OK」をクリックします。
すると、レイヤパネルに、作成したレイヤが表示されます。
この手順では、ラインデータを保存するためのファイルを作成しました。
例えば、ワードソフトで、文章を入力するための新規ファイルを作成したのと同じ感覚です。
②編集モードにする
レイヤパネルにある作成したレイヤの上で右クリックし、出てきたメニューの中央辺りにある「編集モード切替」を選択します。
編集モードへは、ウインドウ上部のツールバーにある鉛筆マークの「編集モード切替」アイコンをクリックすることでも入れます。
レイヤ名の左側に鉛筆マークが表示されたら編集モードに入っています。
③ラインを追加する
ツールバーの「線の地物を追加する」をクリックします。
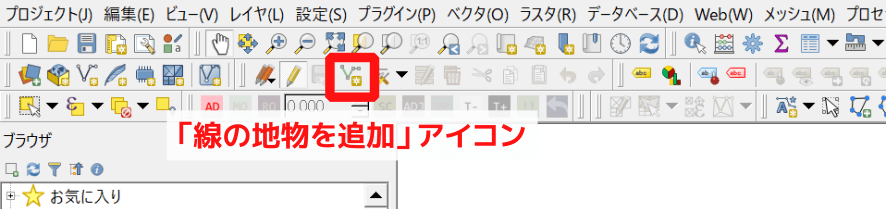
するとカーソルがレーダーみたいな形状に変化します。
地図上で、ラインの始点としたい場所をクリックします。
そして、カーソルを動かすと、クリックした地点からカーソルに向かって赤い点線が表示されます。
終点としたい場所で再度クリックします。
続けて、右クリックするとラインの形状が確定します。
そして、ラインの属性値を入力するための「地物属性」というウインドウが出現します。
ウインドウの下にある「OK」をクリックします。
すると地図上に作成したラインが出現しています。
④ファイルを保存する
最後に、編集モードを終了して変更内容を保存します。
編集モードを開始した時と同じ手順で編集モードを終了します。
手順は、レイヤパネルにあるラインを追加したレイヤの上で右クリックし、出てきたメニューの中央辺りにある「編集モード切替」を選択、もしくは、ウインドウ上部のツールバーにある「鉛筆」アイコンをクリックです。
すると、「編集を終了」ウインドウが出現するので「保存」を選択します。
これでラインの作成作業が完了です。