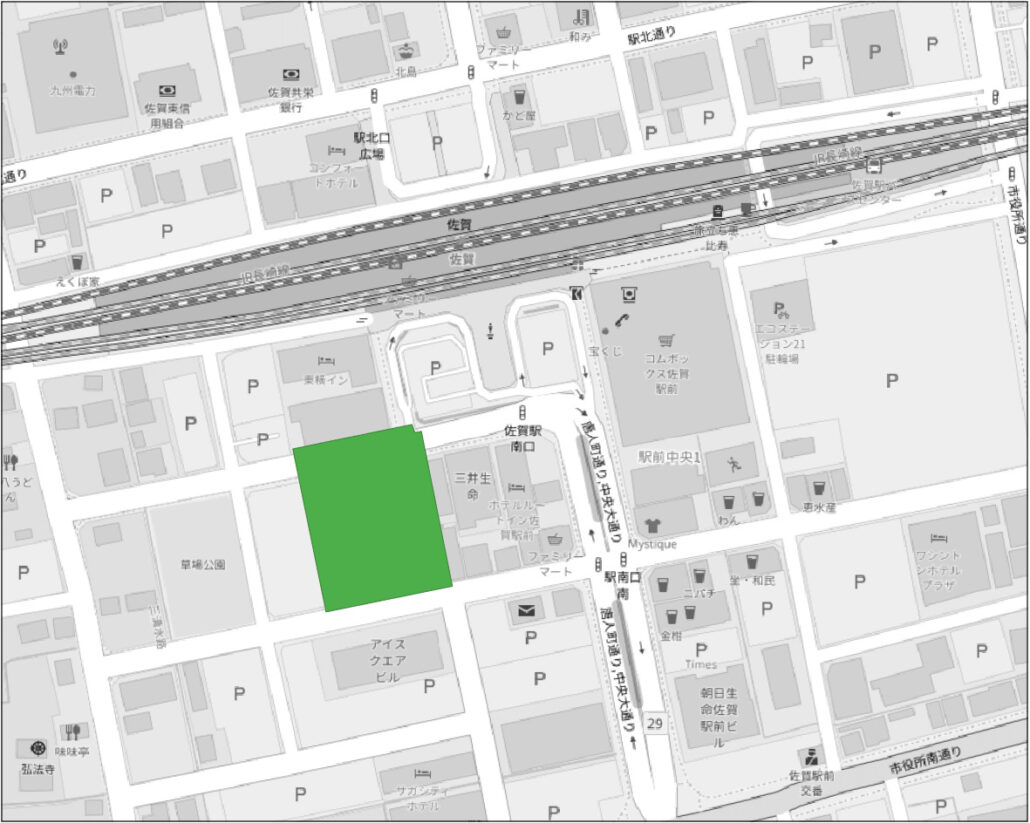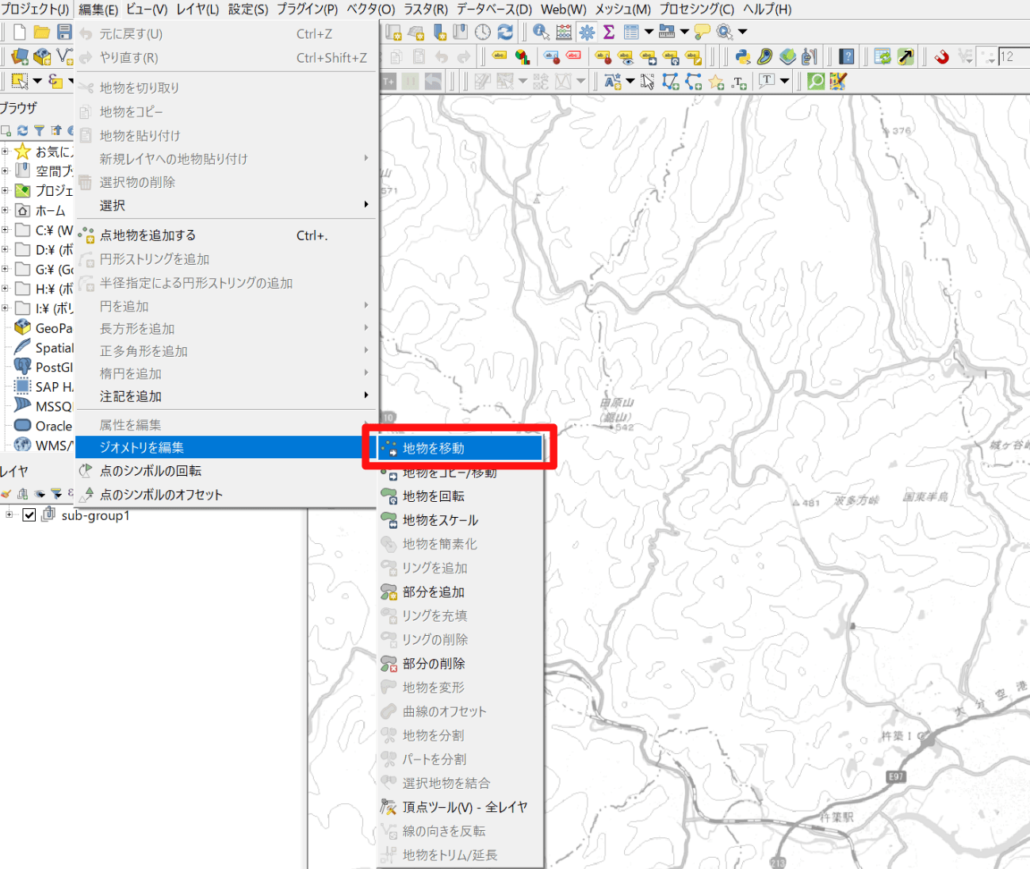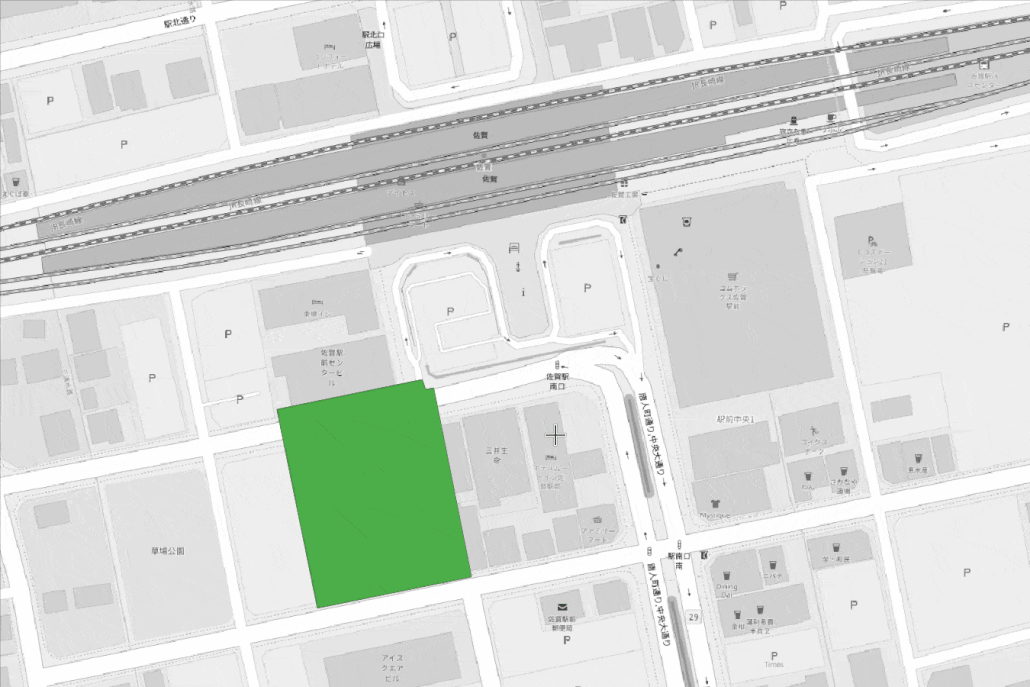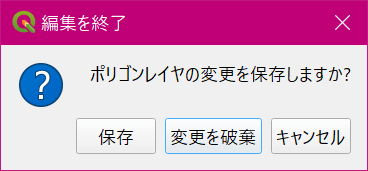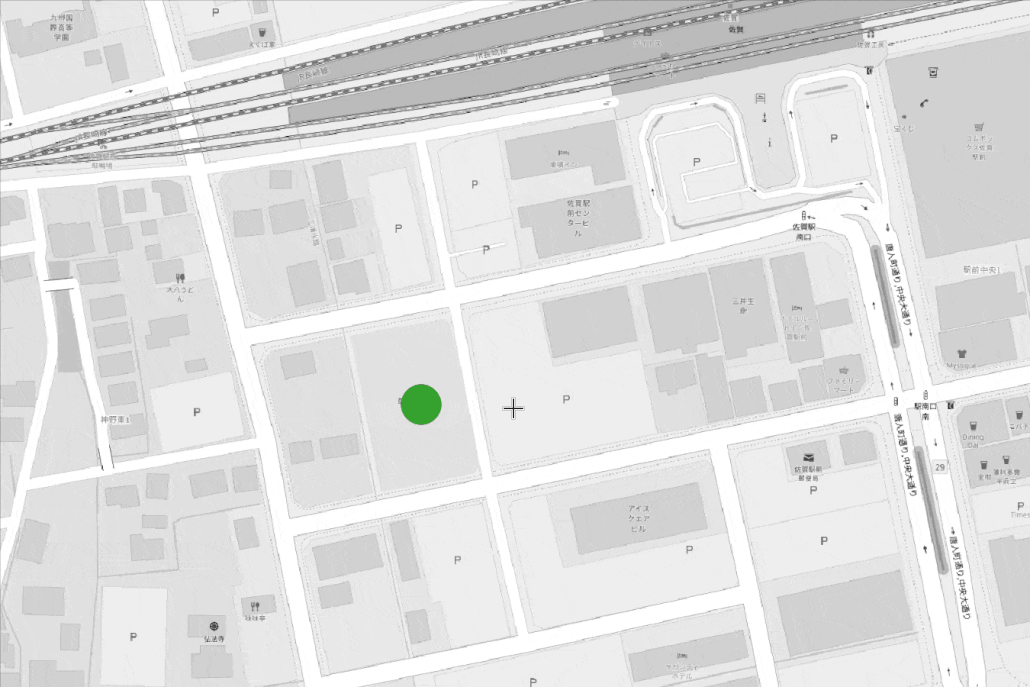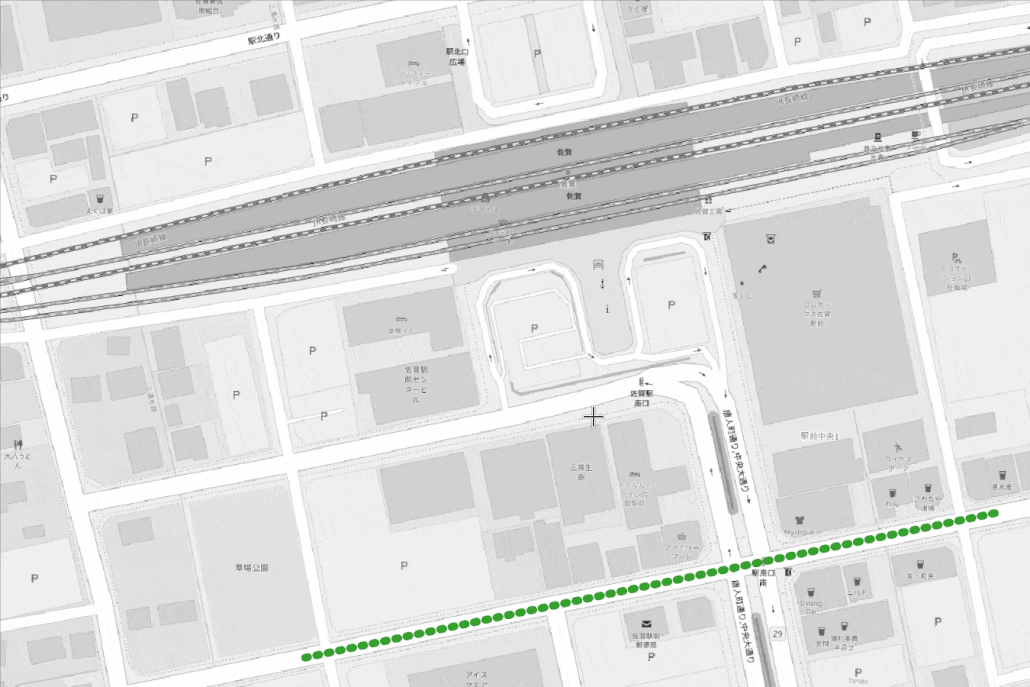QGISのベクタデータの地物(オブジェクト)を移動する方法を紹介します。
GISでは位置情報を持ったデータを取り込むと適切な位置に地物(オブジェクト)を表示してくれます。そのため、位置情報が正確であれば意図した場所に地物が表示されることになり、取り込んだ後に移動する必要は少ないかもしれません。
しかし、アドレスマッチングを使用してGIS上に表示したところ少しずれていた場合や、直接GIS上でデータを作成したもののよく確認したら場所が違っていた場合など、地物を移動しなければならない場面もあります。
取り込んだ地物を移動する方法は、初心者の方には意外とわかりづらいです。
今回の記事では地物を移動する手順を、画像を使いながら説明します。
以下のようなポリゴンの地物を例として使用します。
編集モードに切り替える
移動する地物が含まれるGISデータを取り込み、地物を移動する際には「編集モード」に切り替える必要があります。
このモードになっていない場合は、地物の移動や追加、属性の修正など全ての編集ができないようになっています。
GISデータを編集する際は、作業開始時に編集モードを開始し、完了したら編集モードを終了して編集内容を確定する必要があります。
レイヤパネルに表示されているレイヤ一覧の中から、対象地物が含まれるレイヤの上で右クリックし、出てきたメニューの中央辺りにある「編集モード切替」を選択します。
もしくは、対象地物が含まれるレイヤを選択状態にして、ウインドウ上部のツールバーにある鉛筆マークの「編集モード切替」アイコンをクリックすることでも編集モードに入ります。
地物を移動する
編集モードに切り替えたら実際に地物を移動してみます。
レイヤパネルの対象地物が含まれるレイヤを選択した状態で、メニューバーの「編集」から「ジオメトリを編集」、「地物を移動」を選択します。
するとカーソルが十字の形状になります。
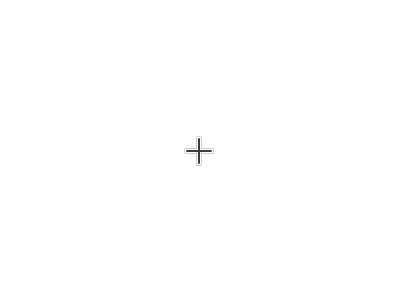
この状態で移動したい地物をクリックしましょう。
そしてカーソルを動かしてみると、地物の赤い輪郭がカーソルに追随し始めます。
この赤い地物の場所に地物が移動します。
クリックしたままカーソルを動かす(ドラッグ)のではなく、一度クリックしたら離してからカーソルを動かす必要があるので注意しましょう。
場所を確定するには移動先の地点に赤い地物が重なるようにカーソルを動かし、再度クリックします。
編集モードを終了してファイルを保存する
適切な場所に移動することができたら、再度「編集モード切替」アイコンをクリックして編集モードを終了して変更を保存しましょう。
再度「編集モード切替」アイコンをクリックすると「編集を終了」ウインドウが表示されます。
ここで「保存」をクリックすると編集内容が確定しファイルが上書きされます。
やり直す場合は「変更を破棄」をクリックすると編集前の状態に戻ります。
ポイントやラインデータの場合
ベクタデータであれば、ポイント、ライン、ポリゴンのどれであっても手順は同じです。
以下にポイントデータとラインデータの場合の挙動を示します。
ポイントデータ
ポリゴンの時と同じく、編集モードに切り替えて地物を移動できる状態でポイントをクリックします。
ポリゴンデータの場合赤いポリゴンの輪郭が出現しましたが、ポイントの場合はカーソル付近に小さい赤い丸が出現します。
サイズが小さく表示されている場所がカーソルの中心付近なので、見つけづらい場合があります。カーソルの中心付近をかなり拡大すると確認しやすいです。
この赤い丸が地物の移動先になります。
移動したい場所に赤い丸が重なるようにしたら再度クリックして場所を確定します。
カーソルの中心ではなく赤い丸の場所に地物が移動することに注意しましょう。
ラインデータ
ラインデータも手順は同じです。
移動できる状態でクリックすると赤い線が出現しカーソルに追随します。
移動したい場所に赤い線が重なるようにしたら再度クリックして場所を確定します。