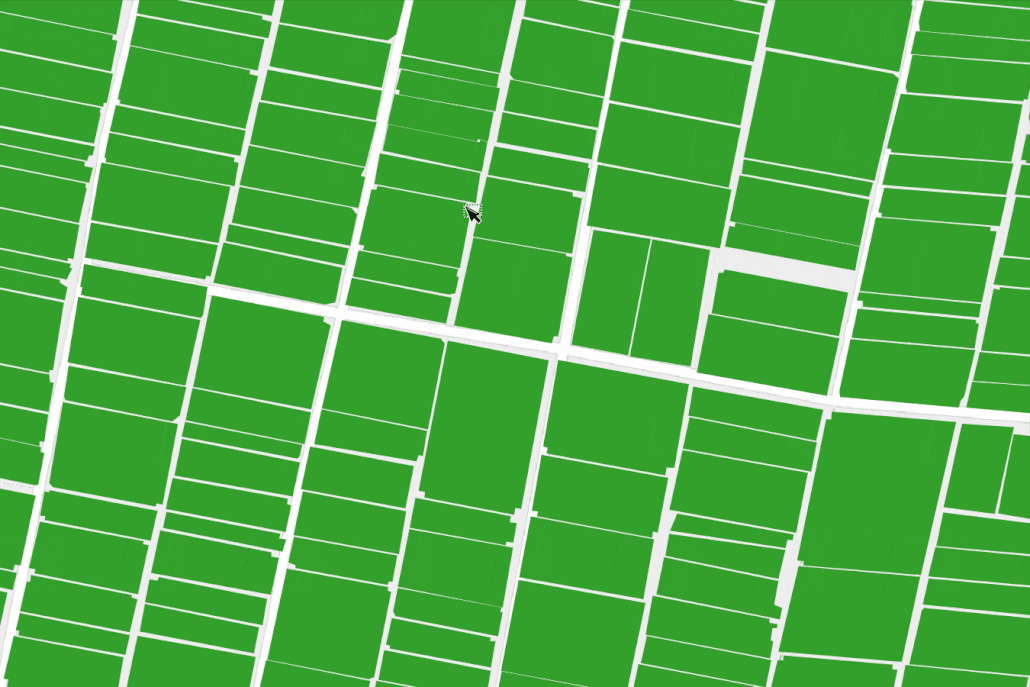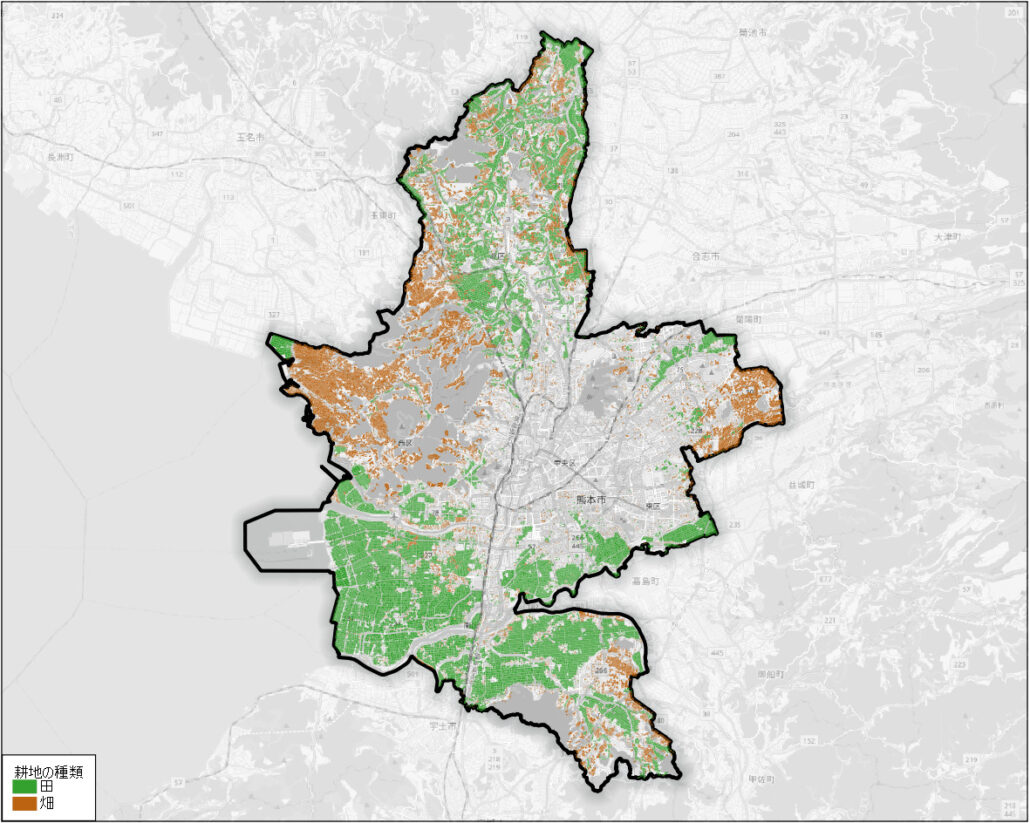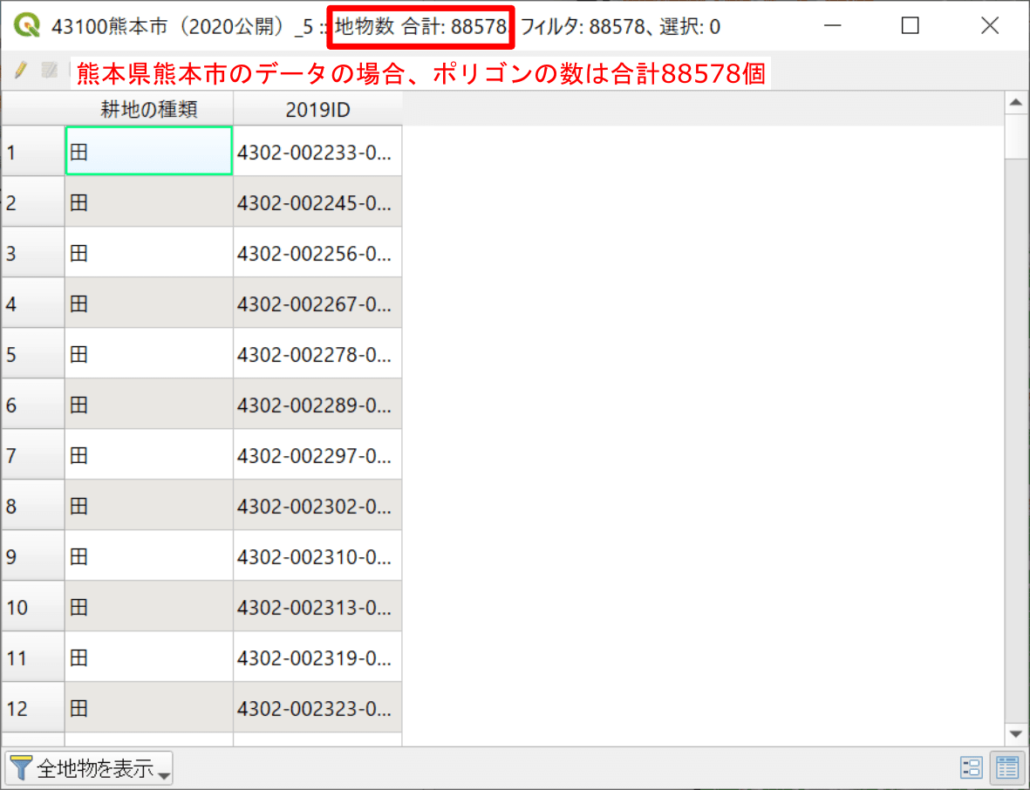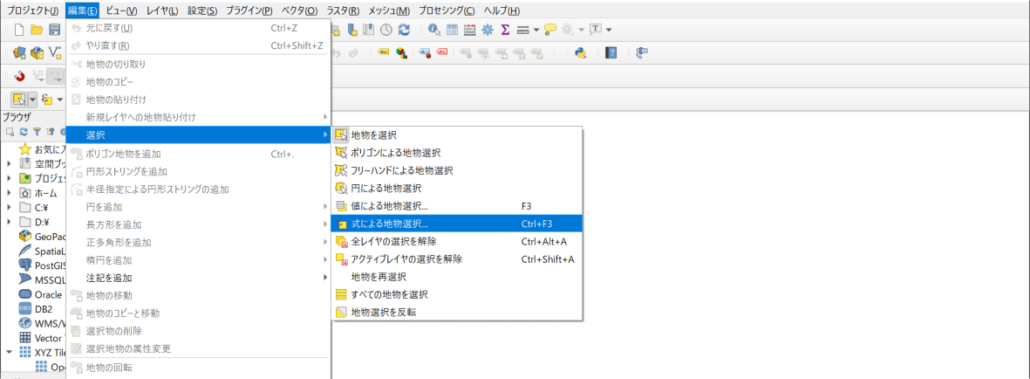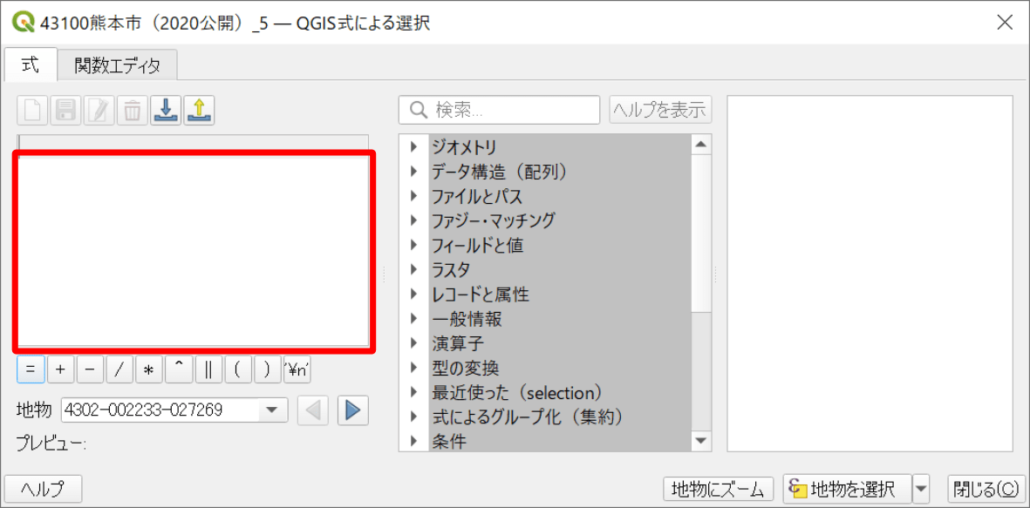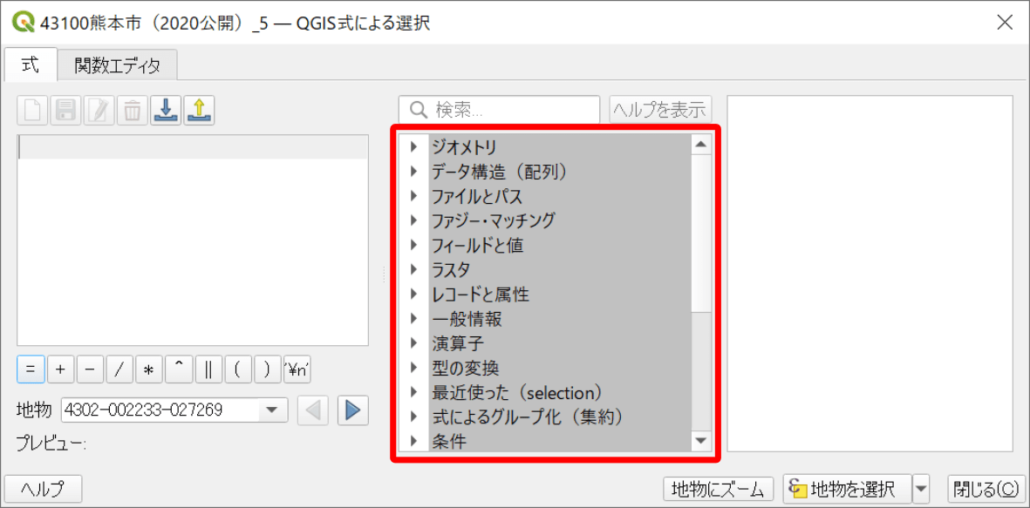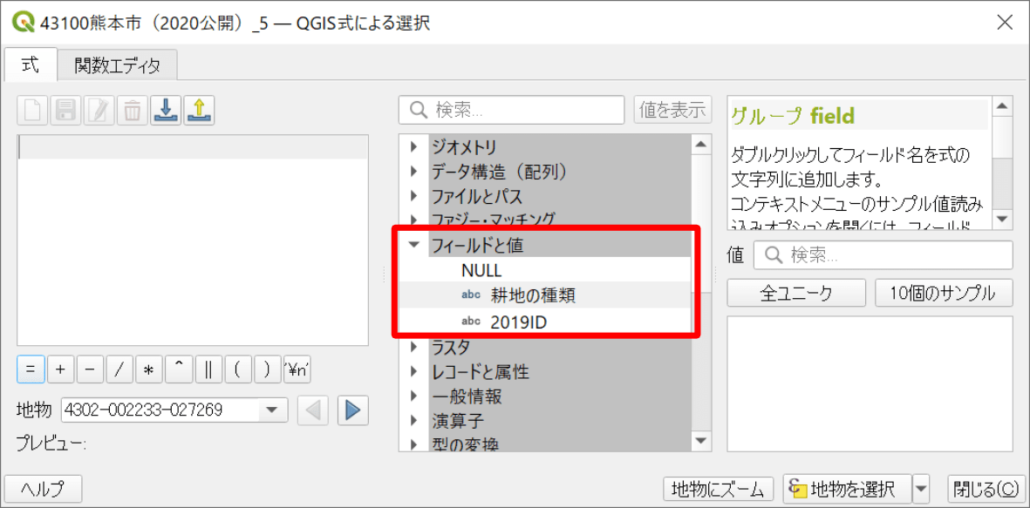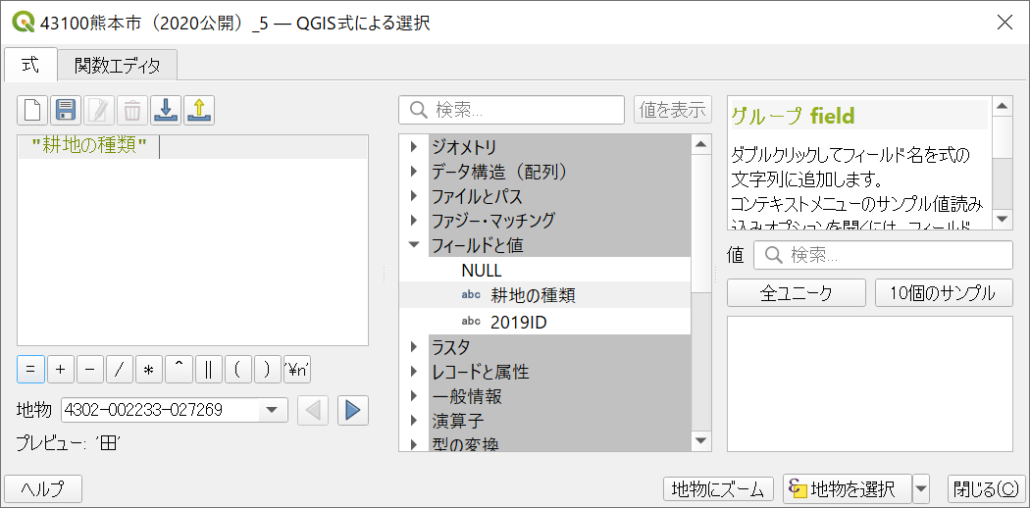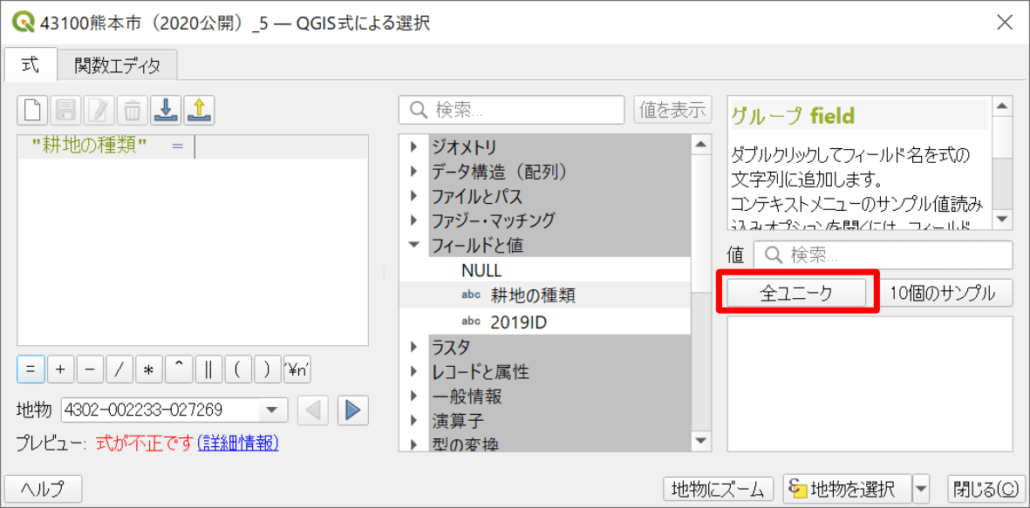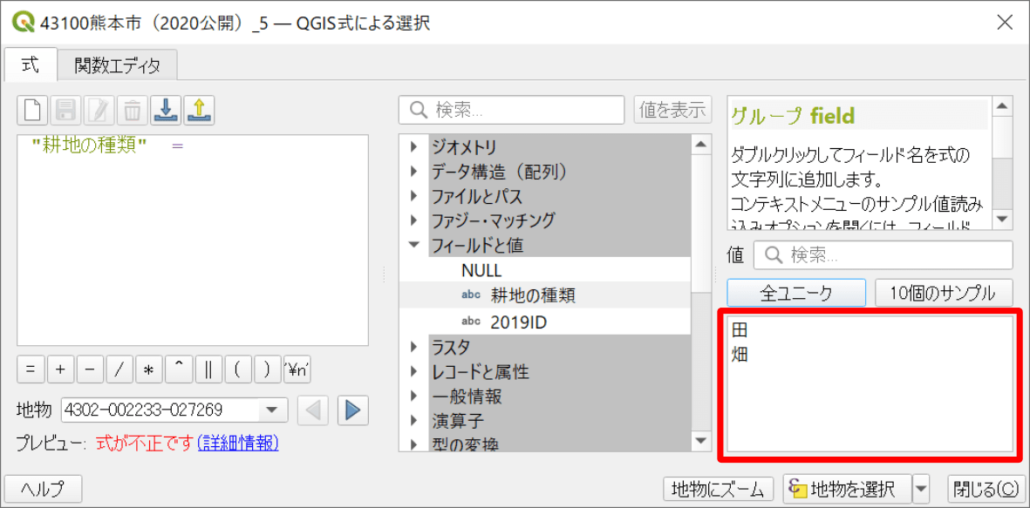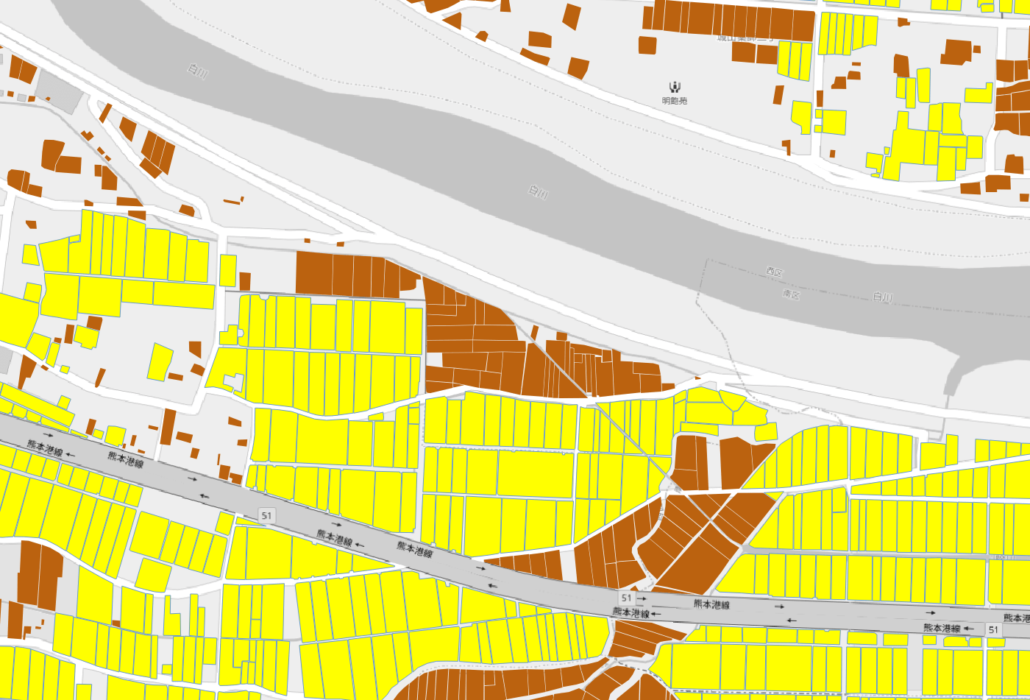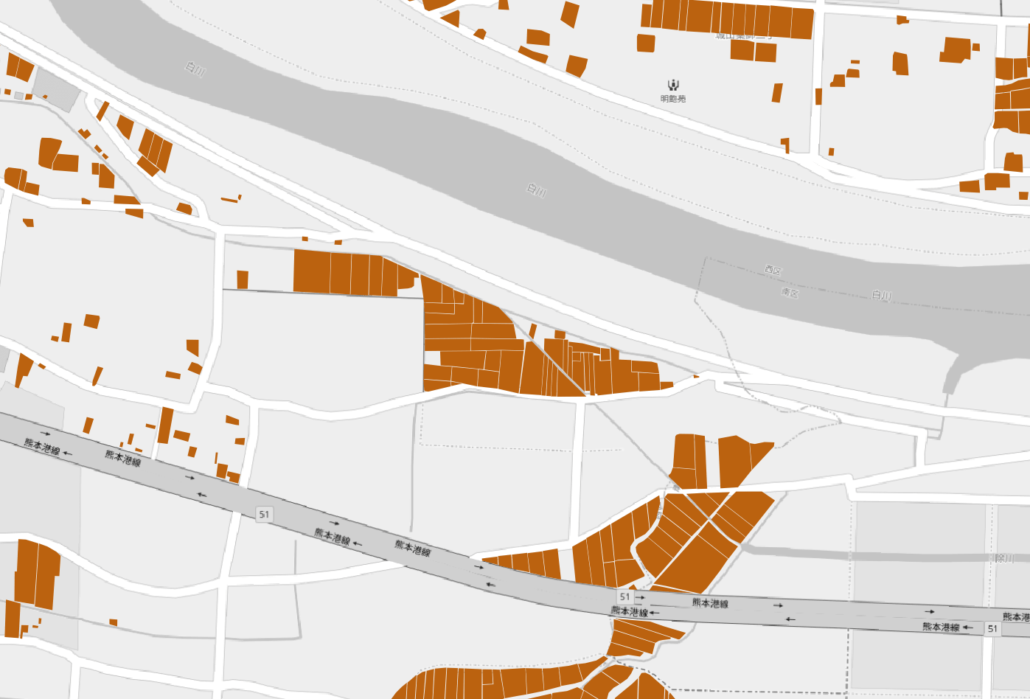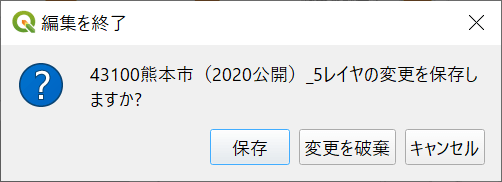条件式を使用して地物を選択する方法を紹介します。
この方法を使用すると、大量の地物を簡単に選択することができます。
QGISで複数の地物を選択する一番簡単な方法は、選択モードに変更して一つずつ選んでいくことです。
しかし選択したい地物が大量にある場合は、この方法では非常に時間がかかりますし、目視で確認しながら手作業で選択していくことになるので選択ミスが発生する可能性が高まります。
今回紹介する「式による選択」を使用すると、条件式を設定することで特定の属性値に該当する地物だけを一括で選択することができます。
非常に多くのデータの中から特定の属性値に該当する地物だけを選択した場合に便利な選択方法です。
例えばこういう時に使用します
以前の農地の区画情報(筆ポリゴン)でも使用した農地筆ポリゴンを例にして説明します。
このデータは農地の位置と形を区画(筆)ごとに整理したポリゴンデータです。
耕地の種類の属性情報を持っており「田」と「畑」を区別することができます。
そのため必要に応じて「田」の属性値を持つポリゴンをすべて削除し「畑」のポリゴンだけのデータを作ることができたりします。
ただし、地域によってはポリゴンの数が非常に多くなります。
市町村ごとに一つのshpファイルとして公開されていますが、例えば熊本県熊本市の場合、合計88578個のポリゴンが一つのshpファイルに含まれています。
このデータの「田」のポリゴンをすべて削除したい場合、「田」のポリゴンをひとつずつ手作業で選択して削除していくことも可能ですが、ポリゴン数を考えると非現実的です。
そのような場合は、今回紹介する「式による選択」を使用すると楽になります。
「田」のポリゴンだけを選択する条件式を設定すると、該当するポリゴンを一括で選択状態にしてくれます。
条件式入力欄を開く
選択する地物があるレイヤを選択した状態で、メニューバーの「編集」から「選択」を選択し、出てくるメニューを中から「式による選択」を選択します。
すると「式による選択」ウインドウが表示されます。
このウインドウの左側にある「式」欄に、地物を選択する条件を式で入力します。
条件式の基本的な記載ルール
条件式は、フィールド名、演算子、条件(属性値や数値)など使用して作成します。
最も基本的な書き方のルールは、以下のとおりです。
"フィールド名" 演算子 '条件'フィールド名は「ダブルクォーテーション(”)」で囲んで記載します。条件部分は、文字列の場合は「シングルクォーテーション(’)」、数値の場合はそのまま記載します。
今回は「耕地の種類」フィールドの属性値が「田」である地物のみを選択するための条件式を入力します。
"耕地の種類" = '田'「式」欄に上の条件式を直接入力してもよいですが、フィールド名などをリストから選びながら条件式を作成することができます。
フィールド名を入力する
「式による選択」ウインドウの中央部分にあるのは条件式を構成するパーツのリストです。
パーツを選んでダブルクリックするとそのパーツが「式」欄に入力されます。
上から5番目に「フィールドと値」という文字列があるので、左側の▶をクリックします。
すると、選択したレイヤに含まれるフィールド一覧が表示されます。
このリストから「耕地の種類」をダブルクリックします。
すると左側の「式」欄に「”耕地の種類”」と入力されます。
演算子を入力する
続いて演算子を入力します。
よく使用する基本的な演算子は「式」欄の下に並んでいます。
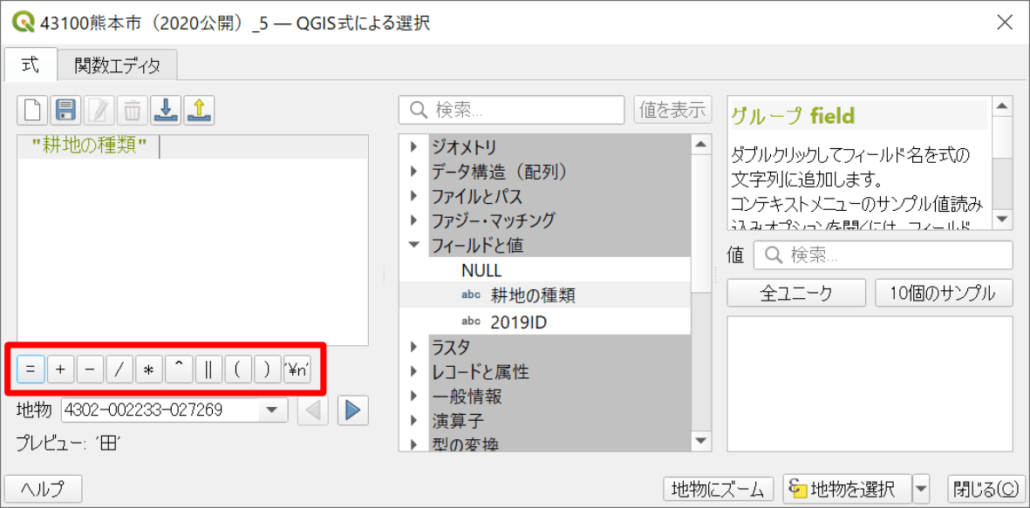
ここから「=」をクリックします。
すると「式」欄では、上で入力したフィールド名に続いて「=」が入力されます。
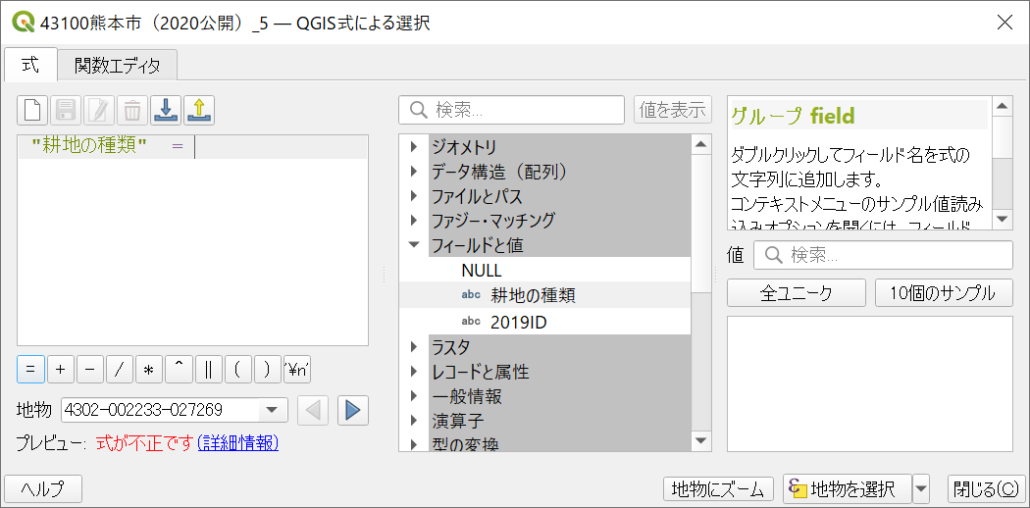
属性値を入力する
属性値は右下の欄を使用します。
中央のリストで先ほど入力したフィールド名(今回の例では「耕地の種類」)を選択した状態で「全ユニーク」をクリックします。
すると、フィールドに含まれる属性値がすべて表示されます。
このリストから「田」をダブルクリックします。
すると左側の「式」欄に「’田’」と入力されます。
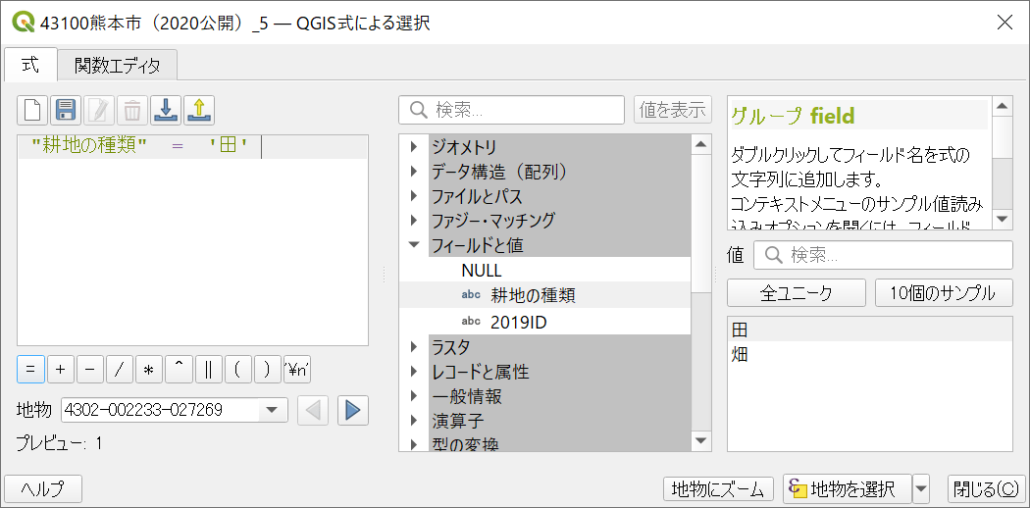
条件式に該当するポリゴンを選択状態にする
これで条件式の入力は完成です。
適切に機能する条件式を入力できている場合は「式」欄の下にプレビューが表示されます。
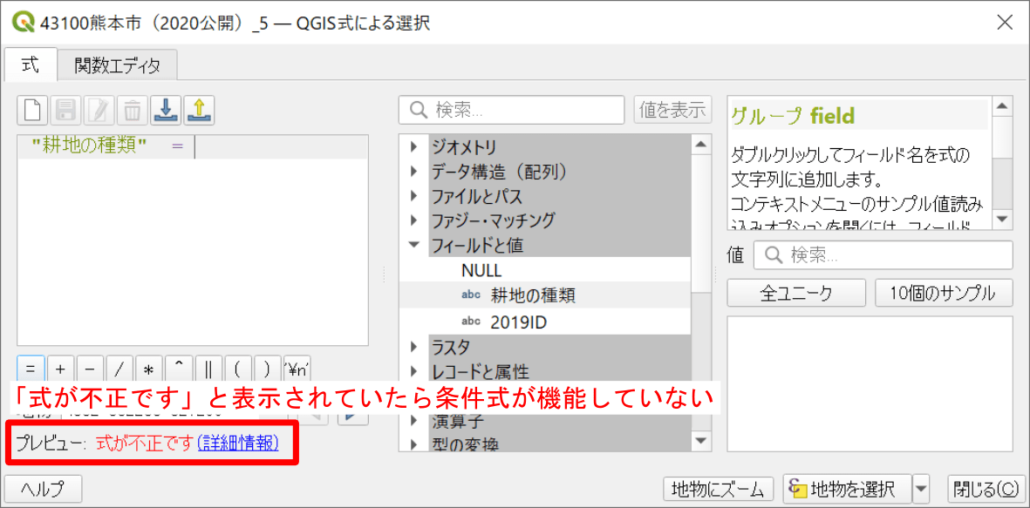
条件式の入力が完了したら、ウインドウの下にある「地物を選択」をクリックします。
すると、条件式に該当する地物のみが選択状態になります。
地図を確認すると、該当するポリゴンが選択状態になり黄色で表示されています。
選択できているのを確認したら「閉じる」をクリックしてウインドウを閉じます。
選択されたポリゴンを削除する
現在選択されているのはすべて「田」のポリゴンです。
最後にこれらを削除します。
地物を削除するにはレイヤを「編集モード」にします。
編集モードにするにはツールバーの「編集モード切替」をクリックします。
鉛筆マークのアイコンです。
すると、選択状態のポリゴンの四隅に赤色の×印が表示されます。
編集可能なモードで選択状態になるとこのような表示になります。
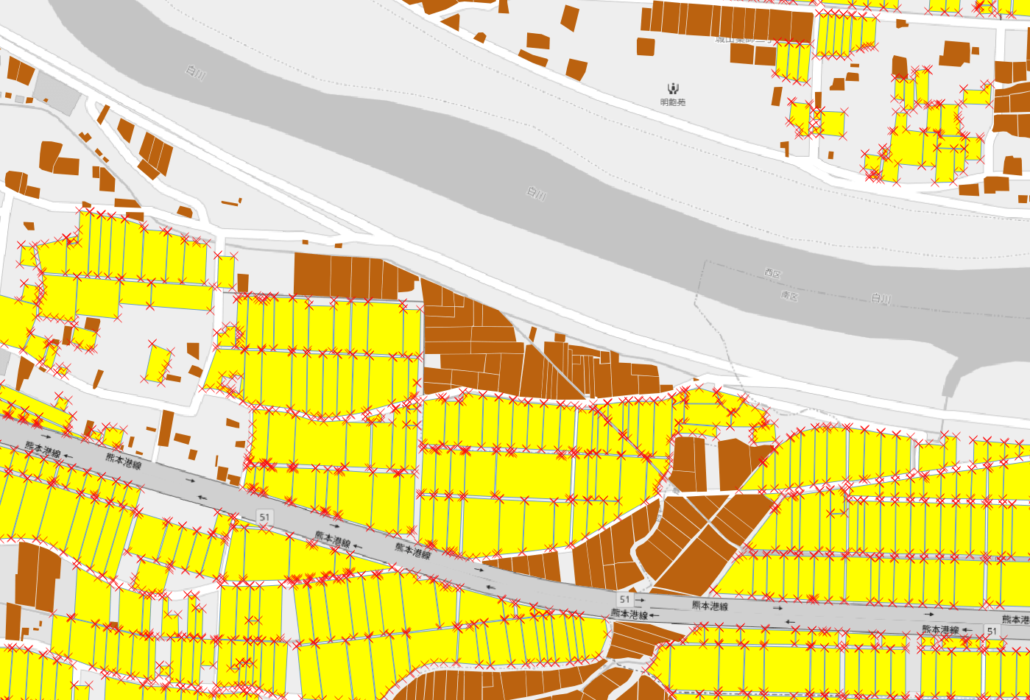
この状態でツールバーの「選択物の削除」をクリックします。
赤色のゴミ箱マークのアイコンです。編集モードになってない場合はクリックできません。
すると選択状態にあったポリゴンがすべて削除されて無くなります。
今回の場合は「田」のポリゴンがすべて削除されて「畑」のみが残りました。
再度「編集モード切替」アイコンをクリックすると、「編集を終了」ウインドウが表示されます。
ここで「保存」をクリックすると編集内容が確定し、ファイルが上書きされます。
「変更を破棄」をクリックすると編集前の状態に戻ります。