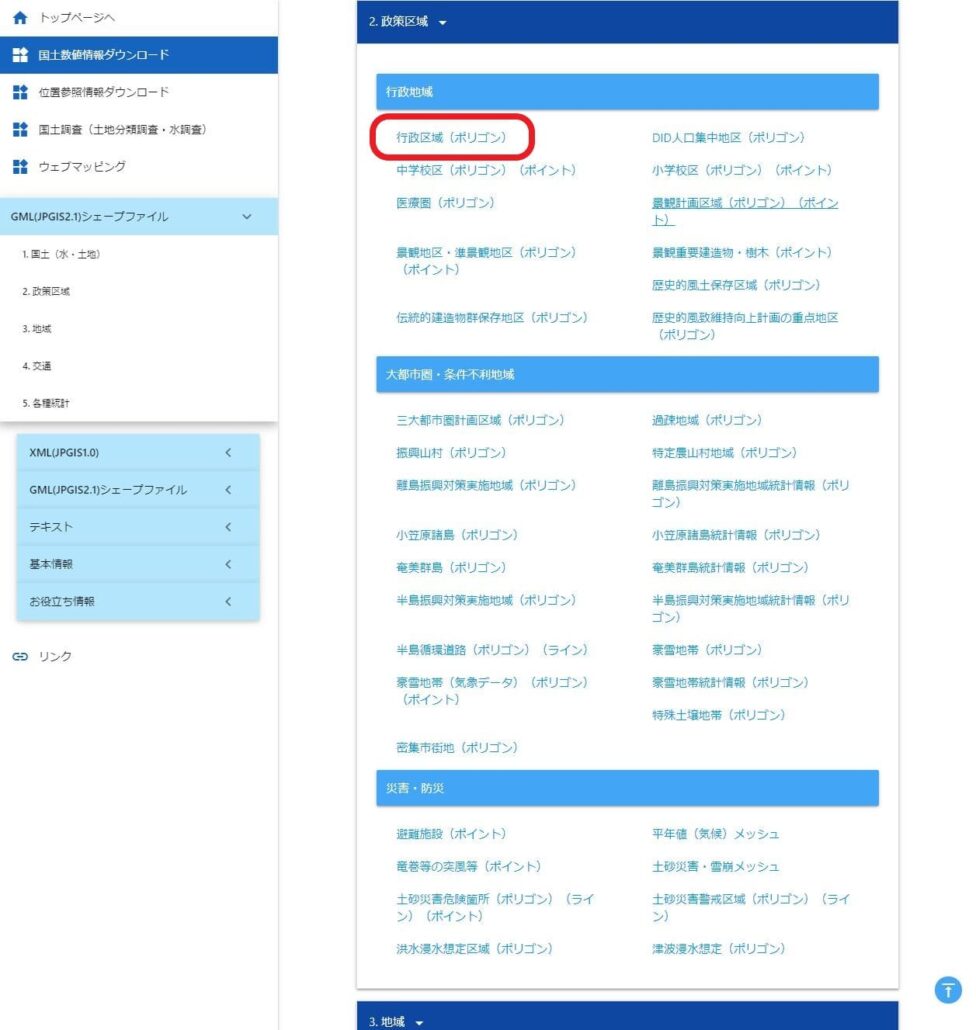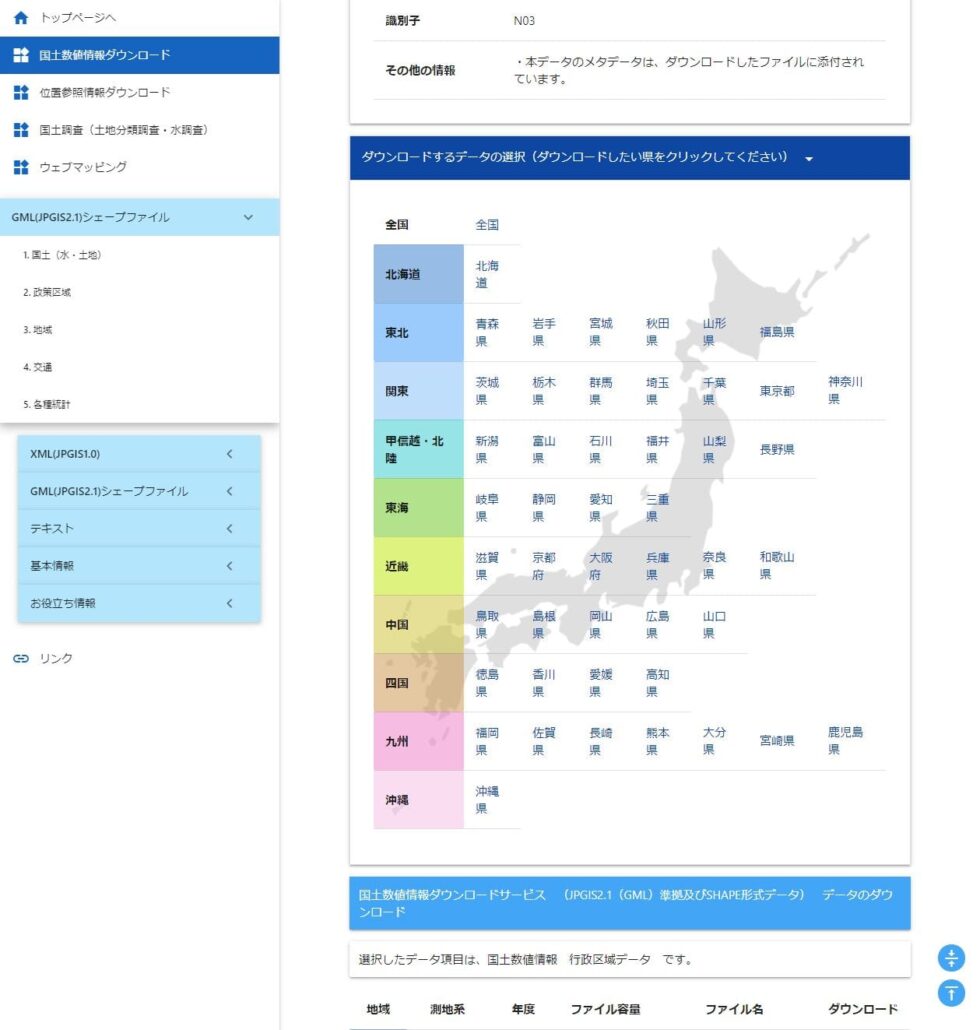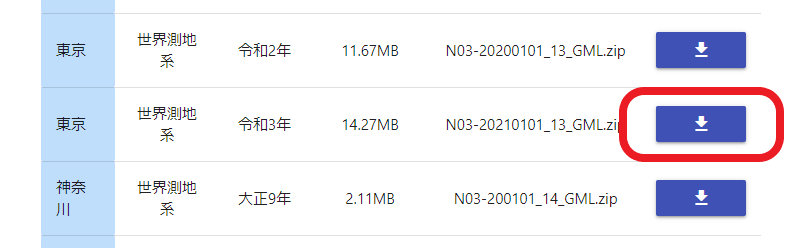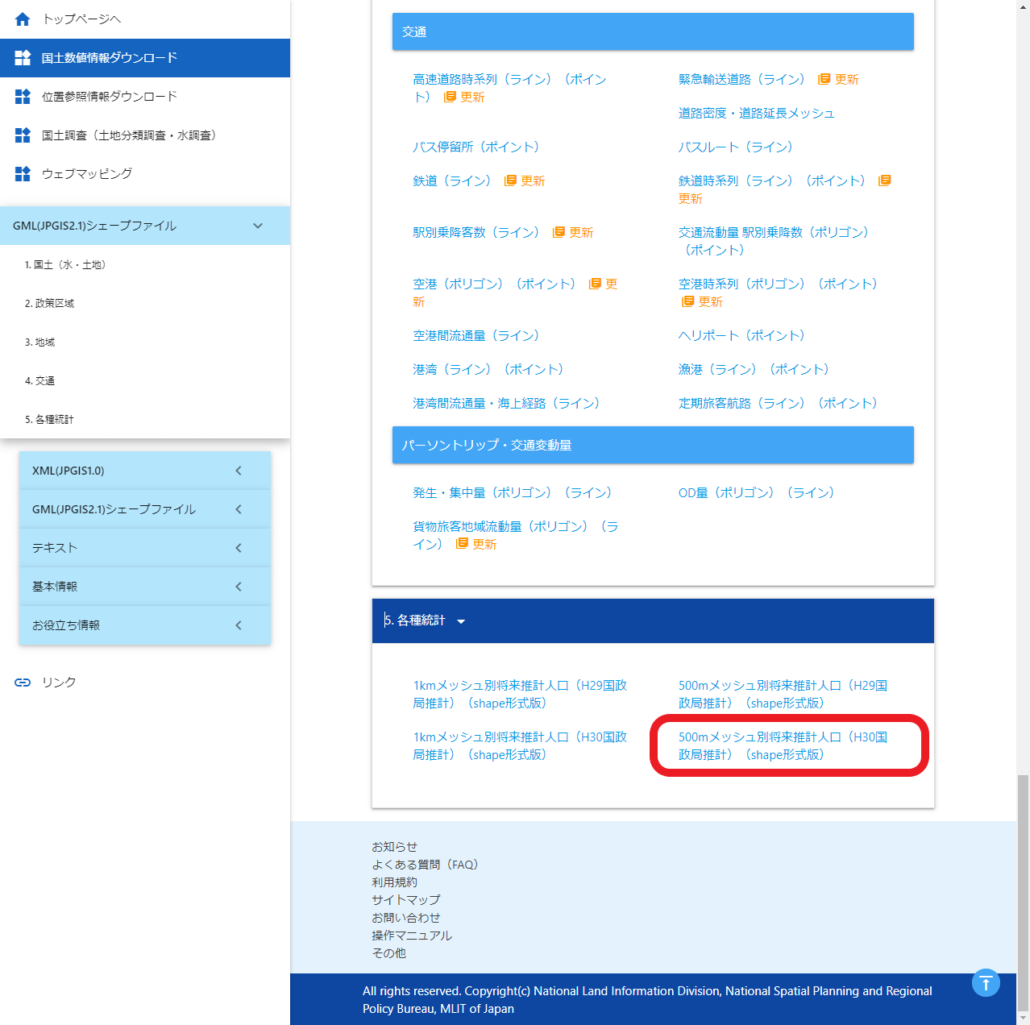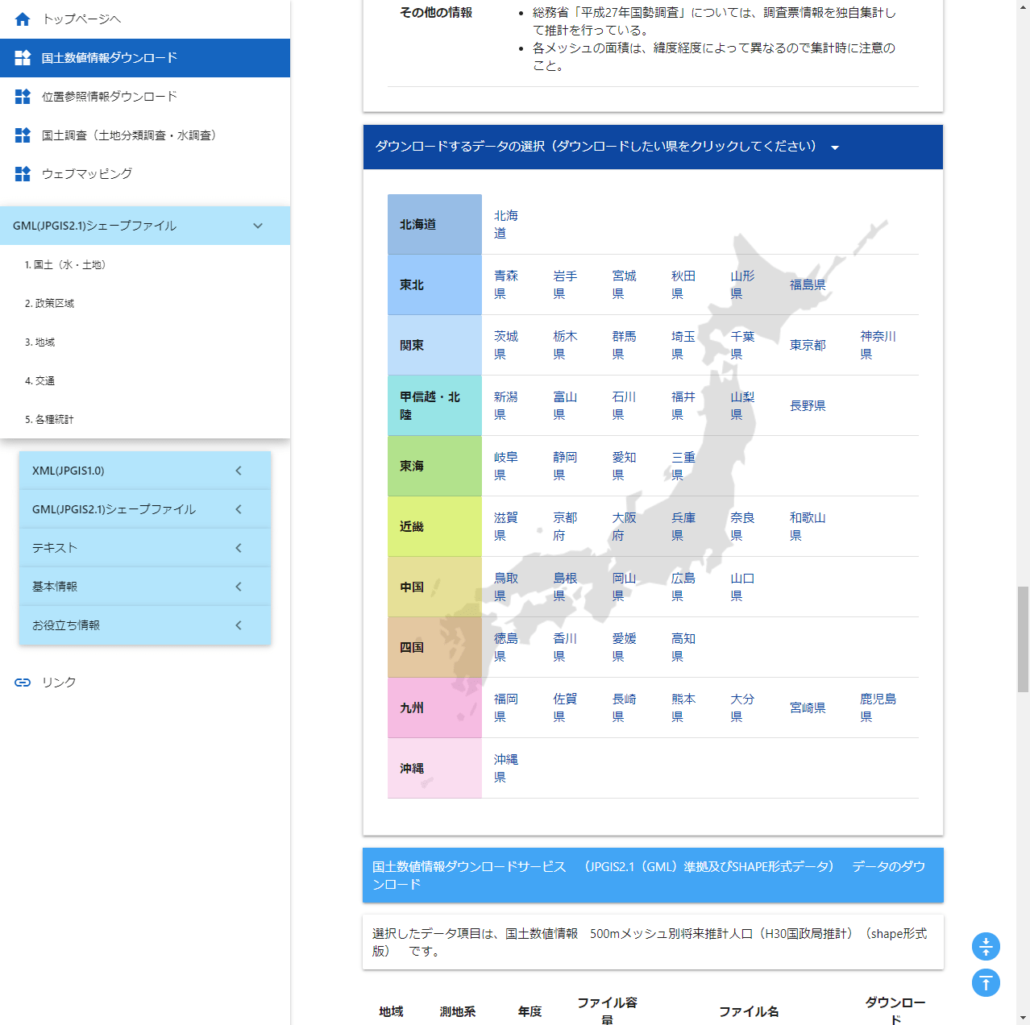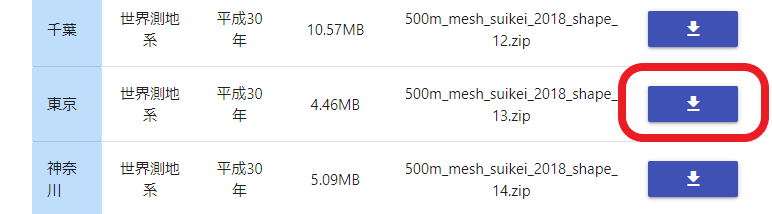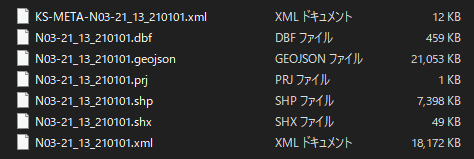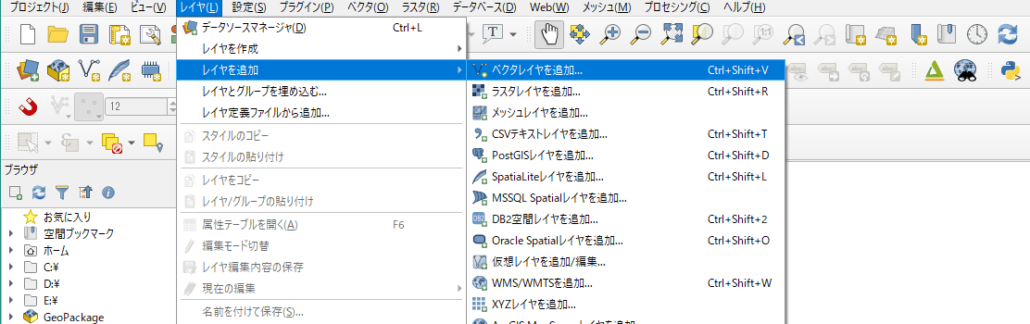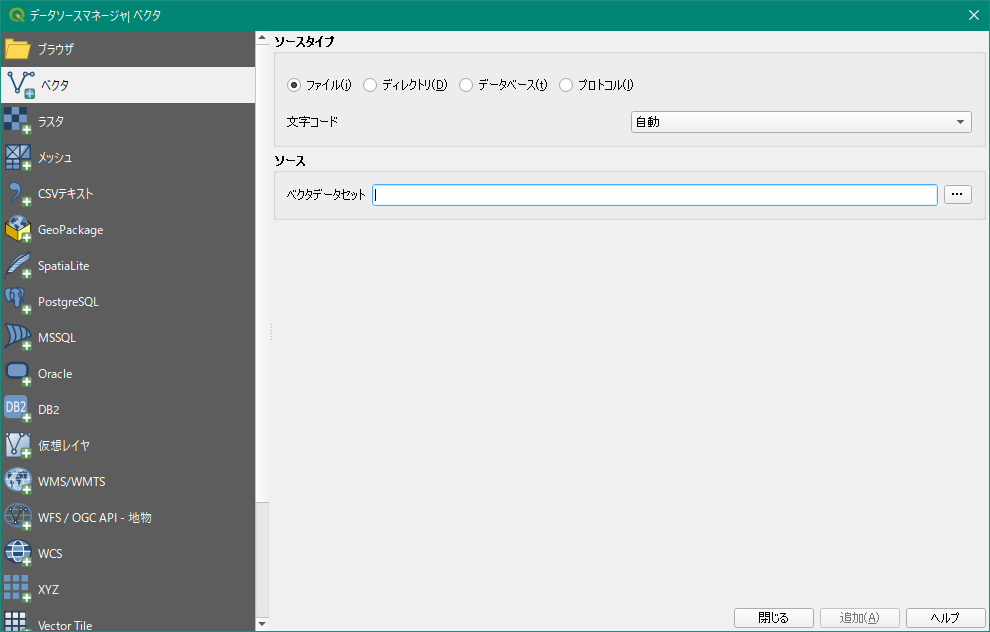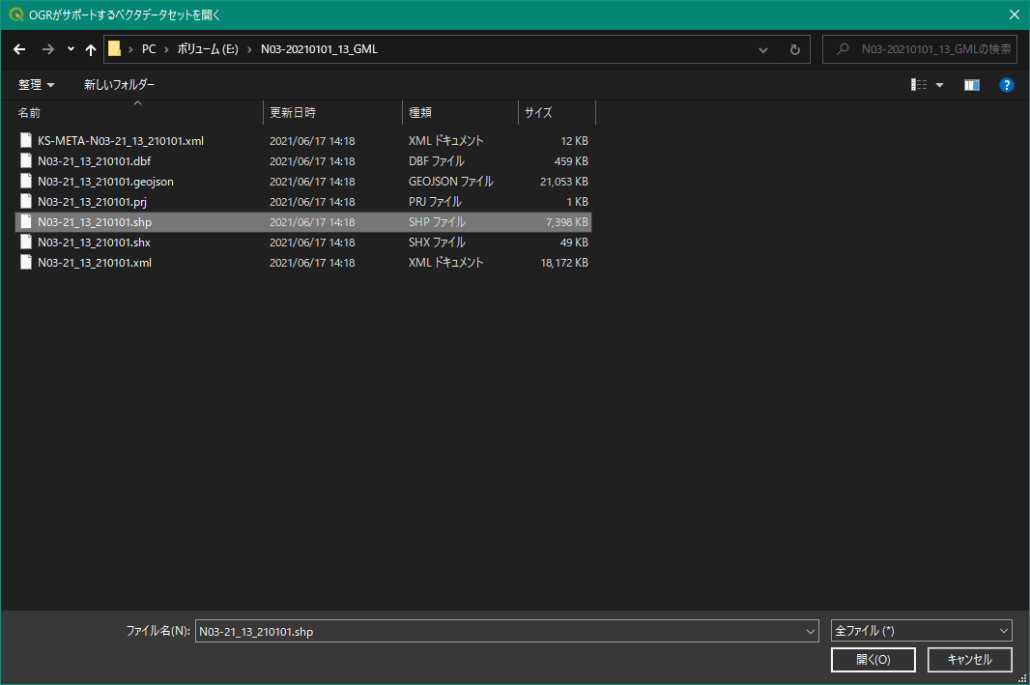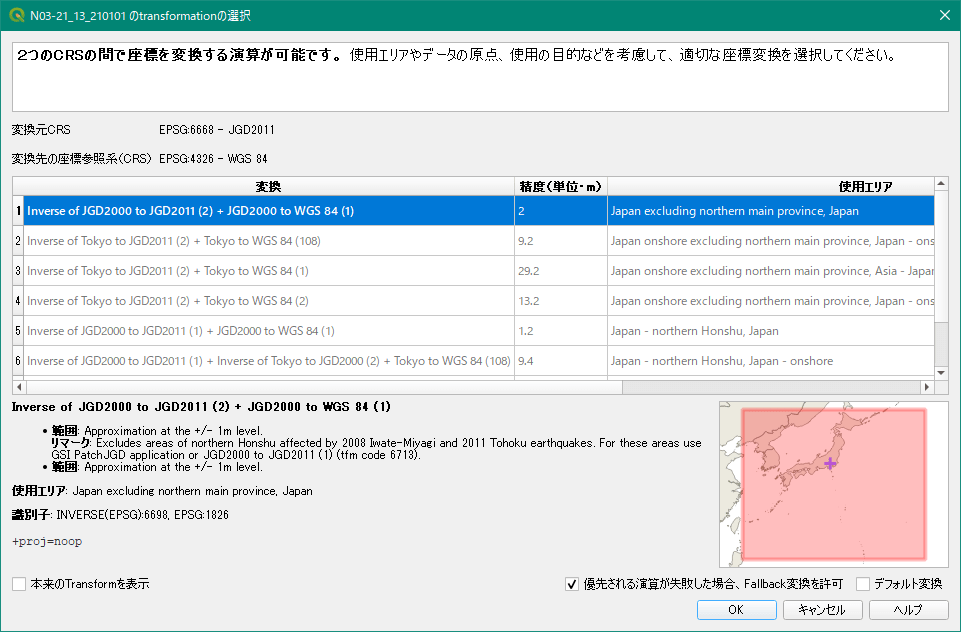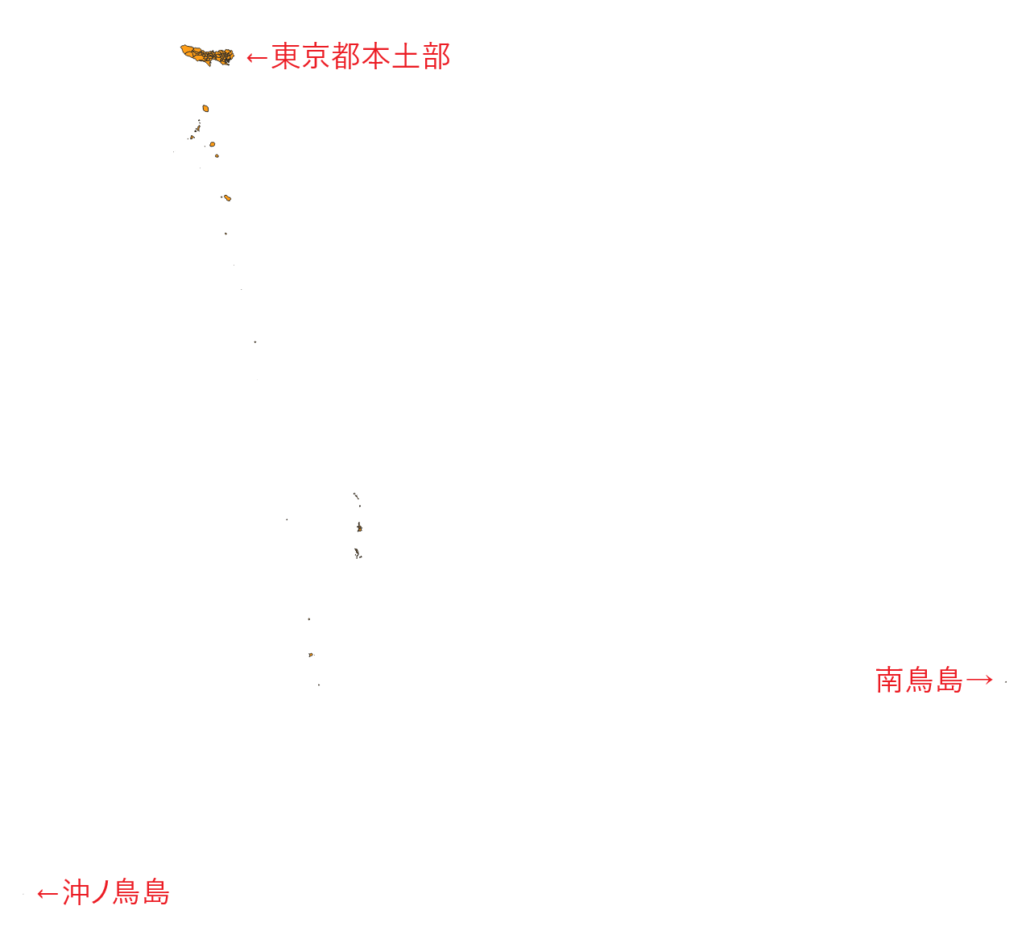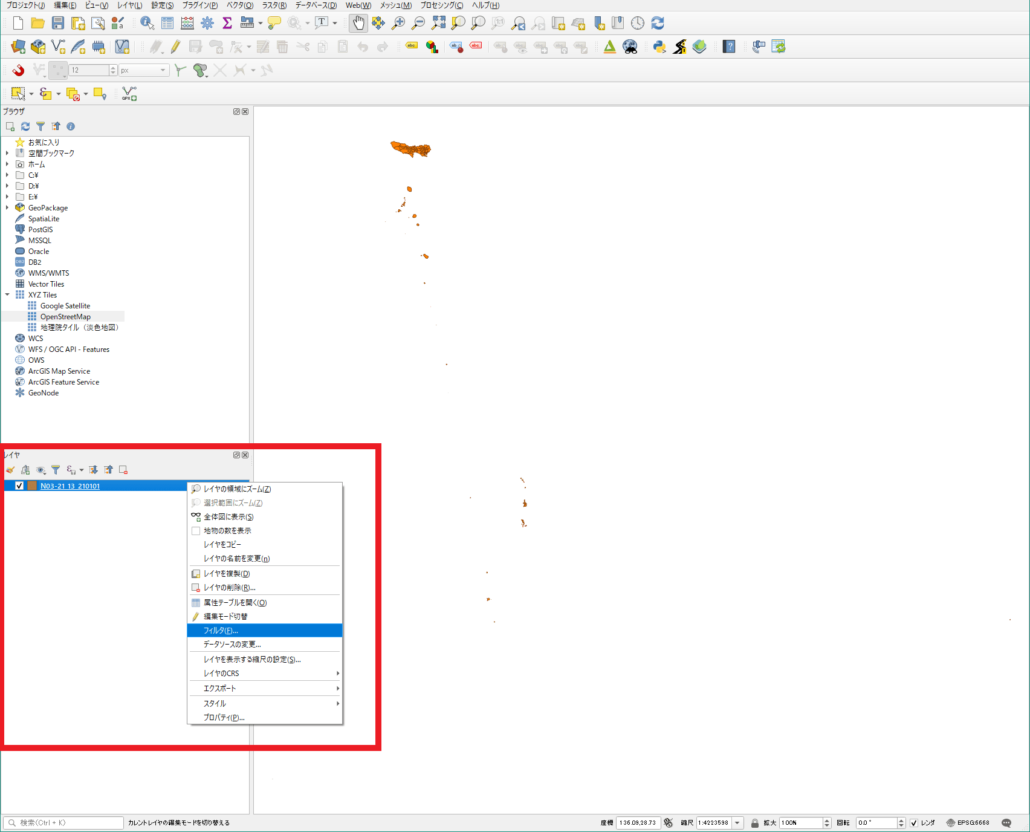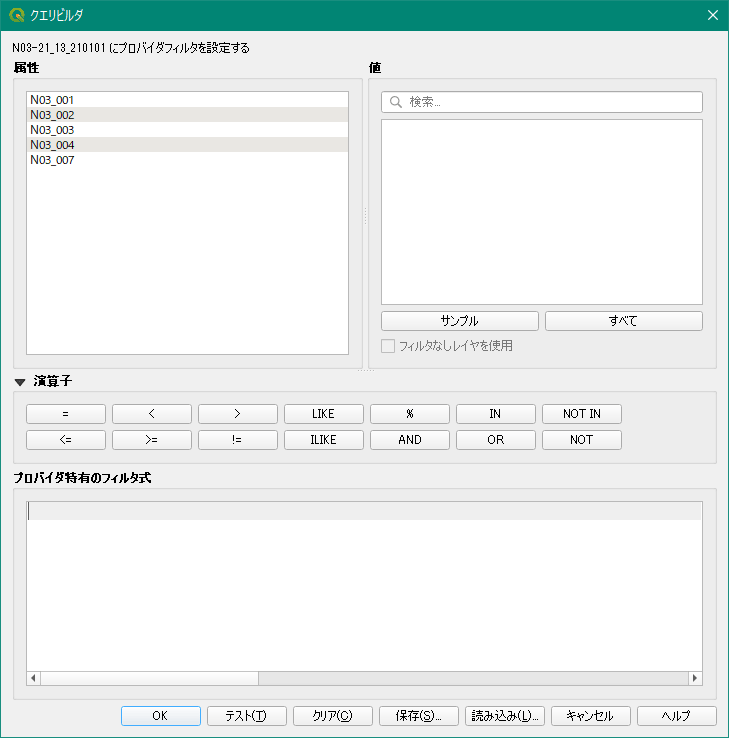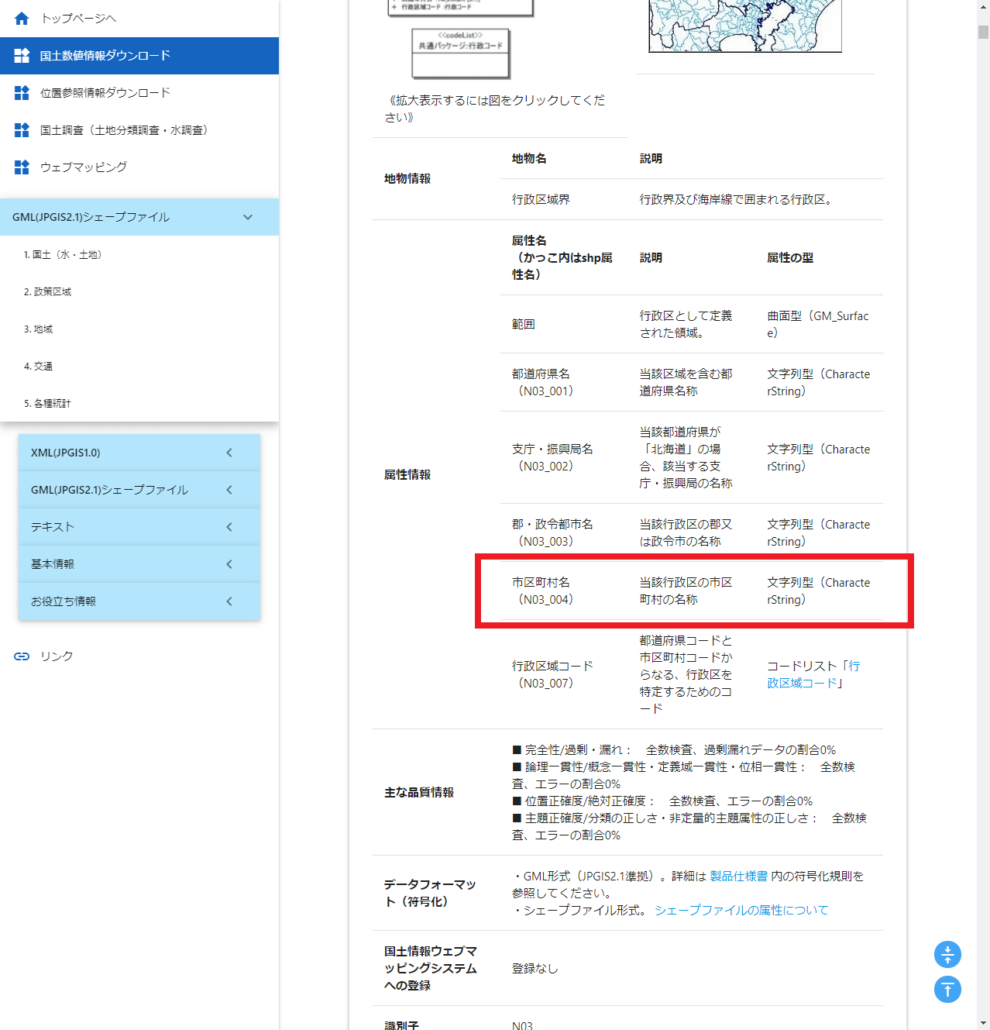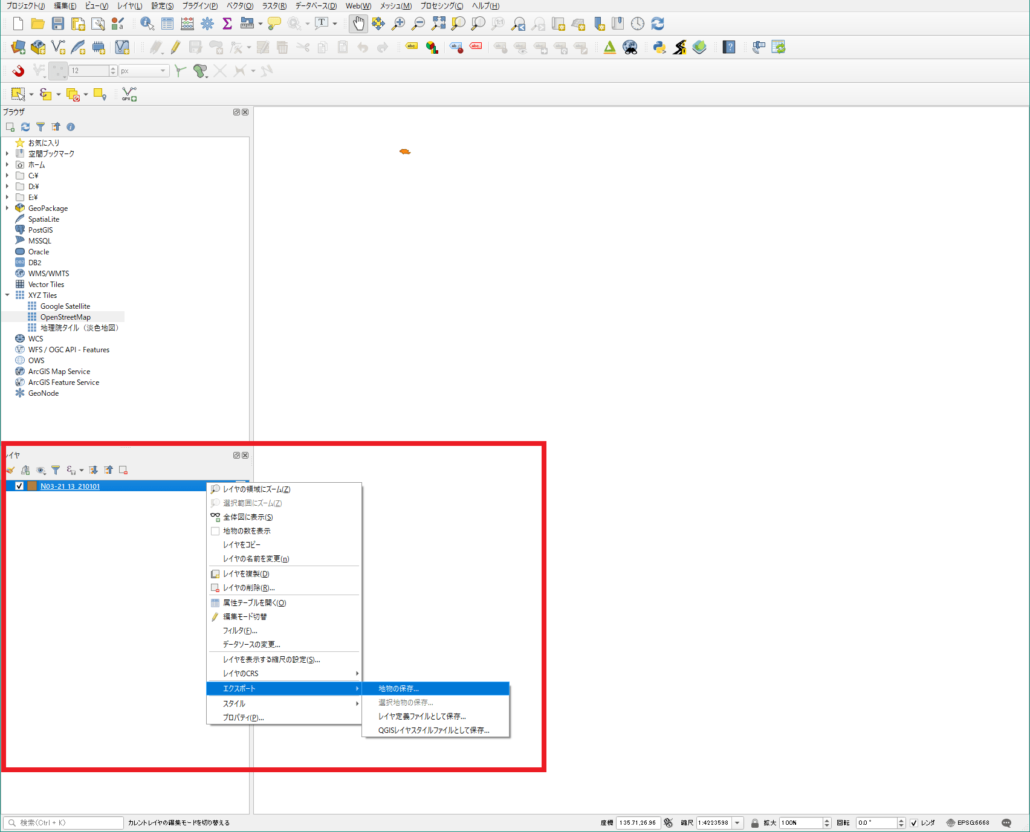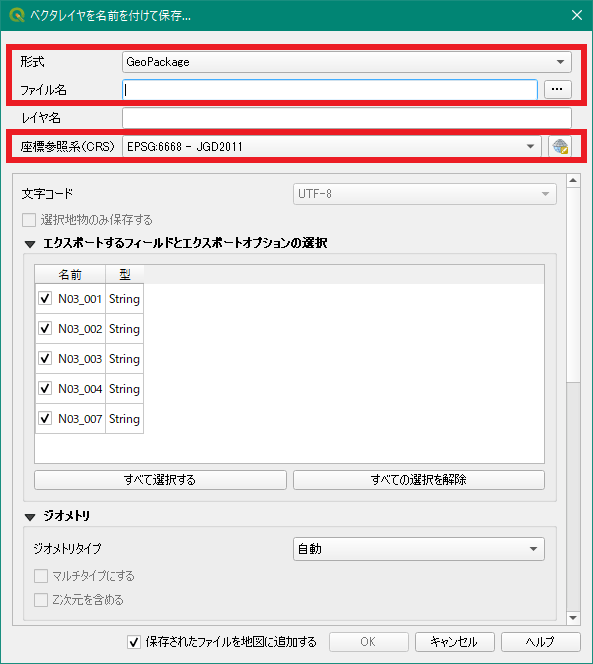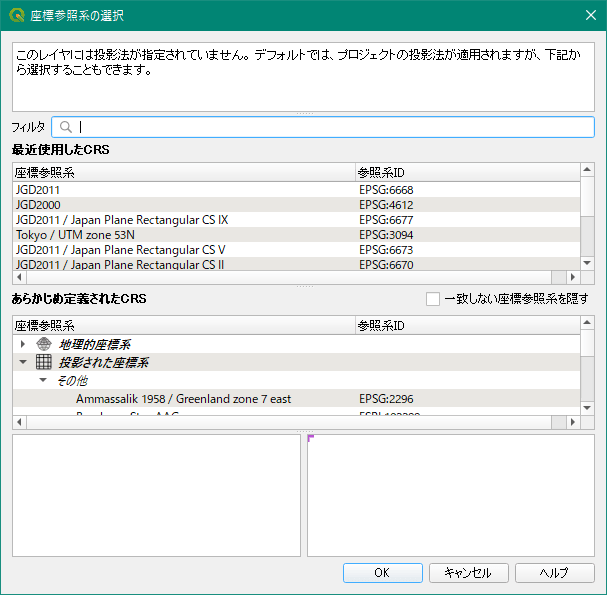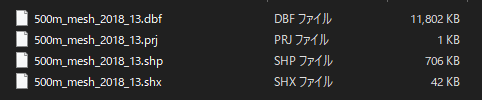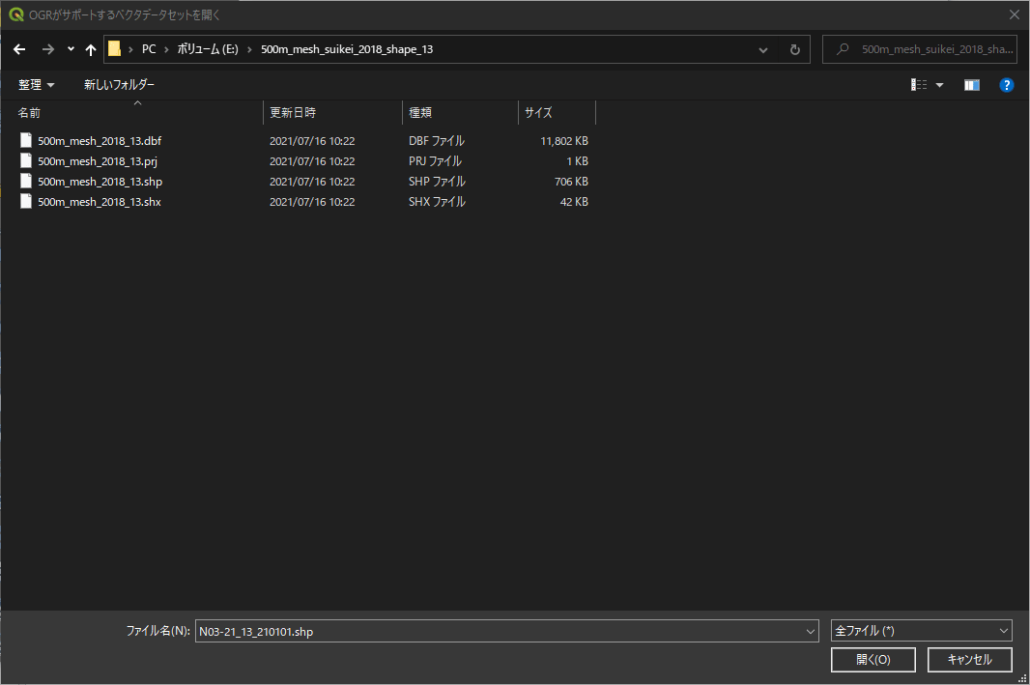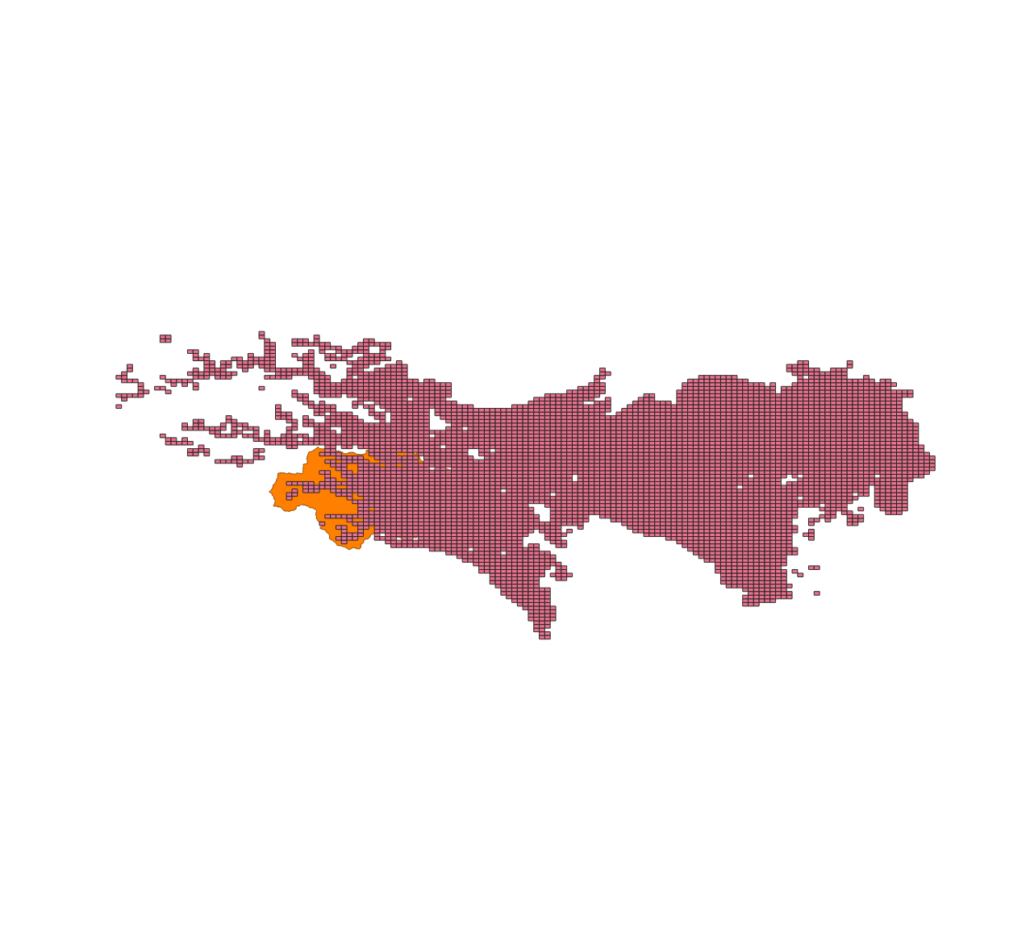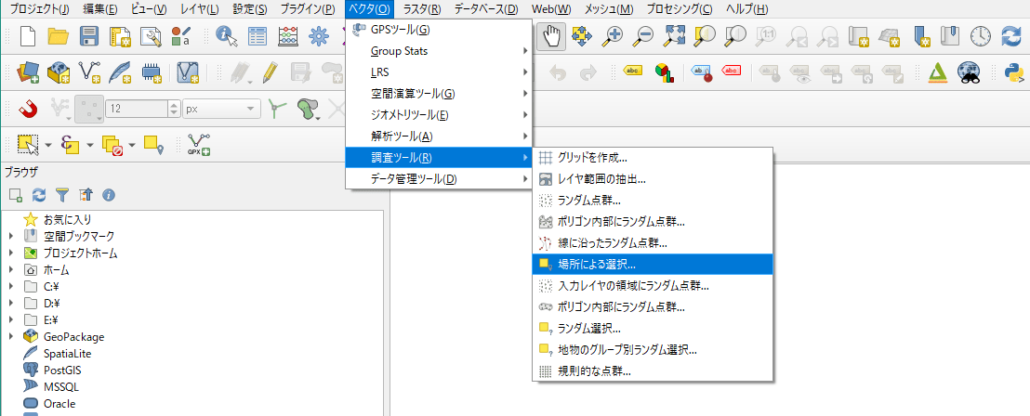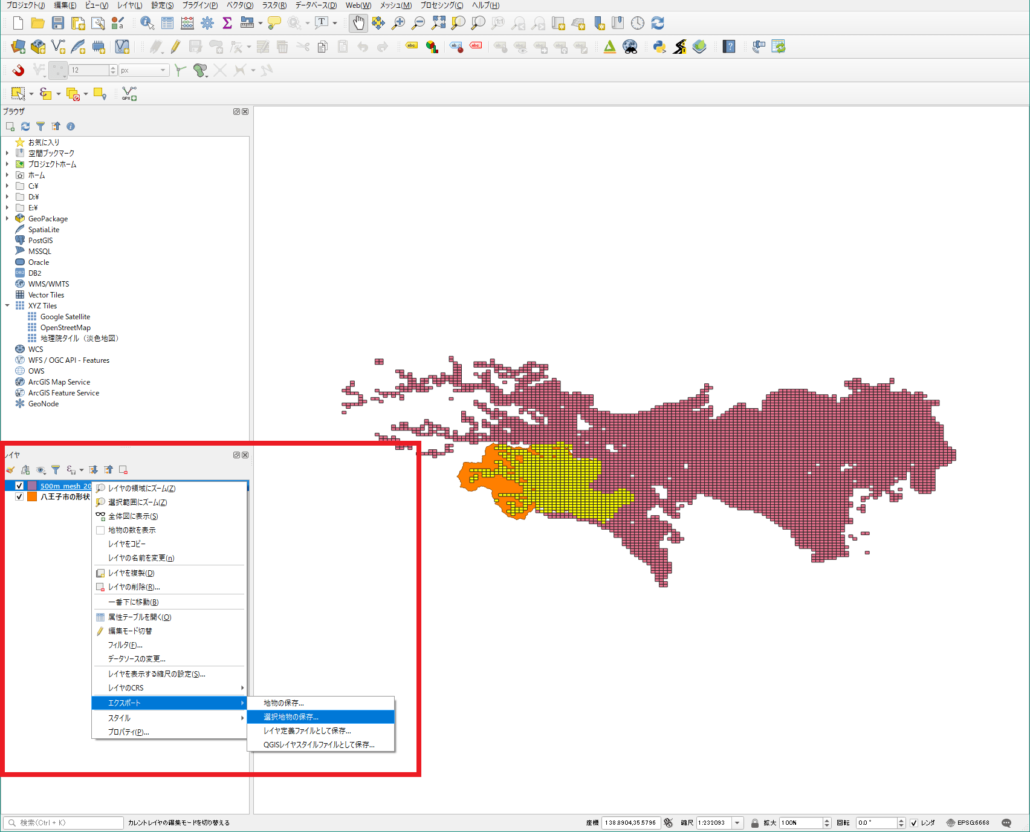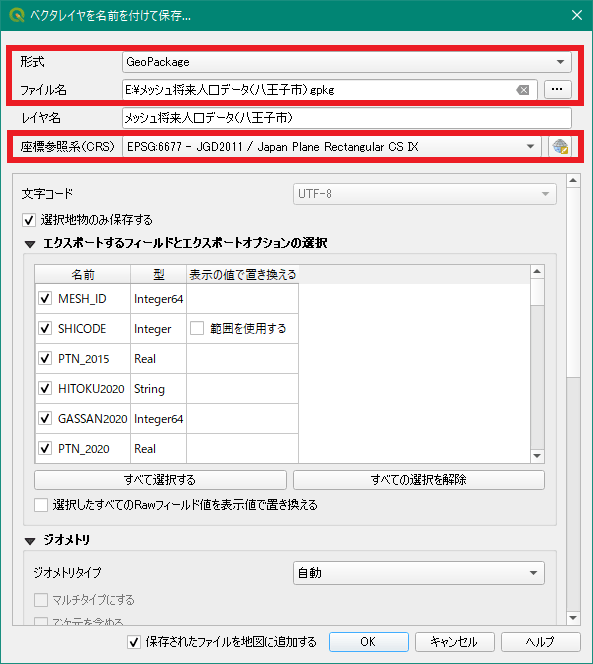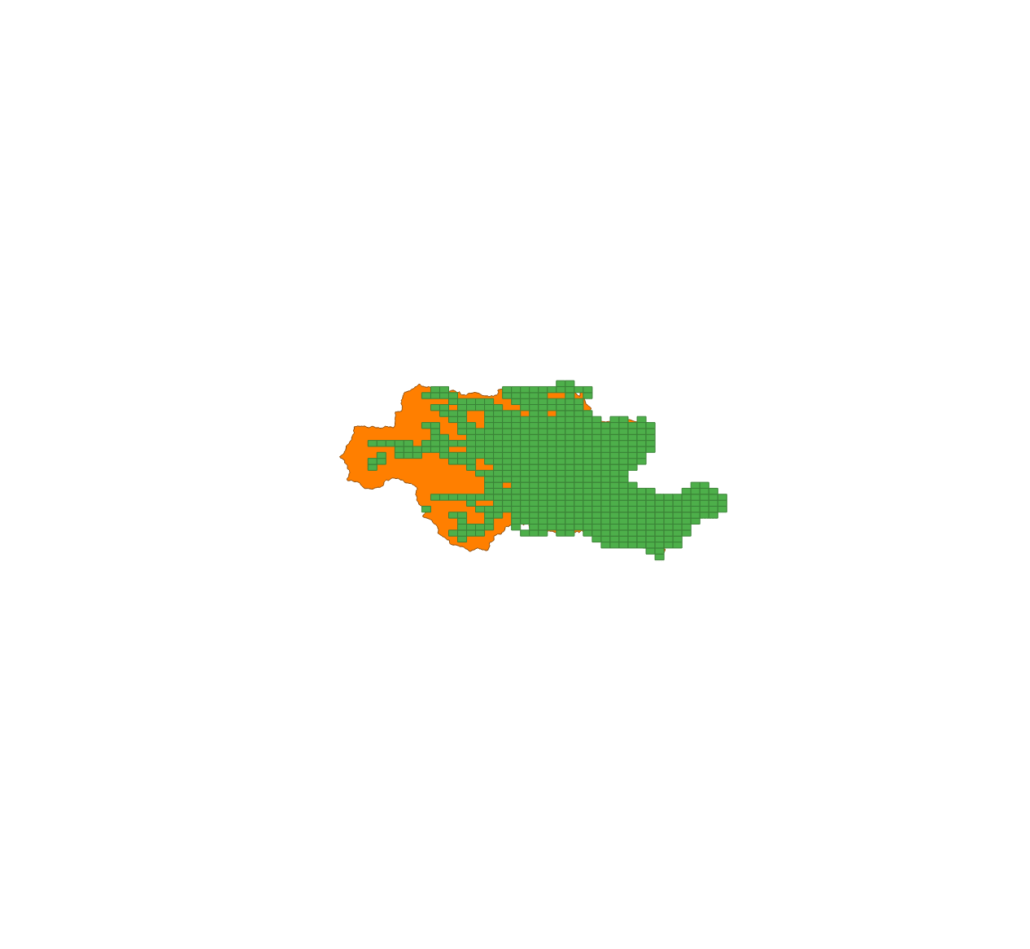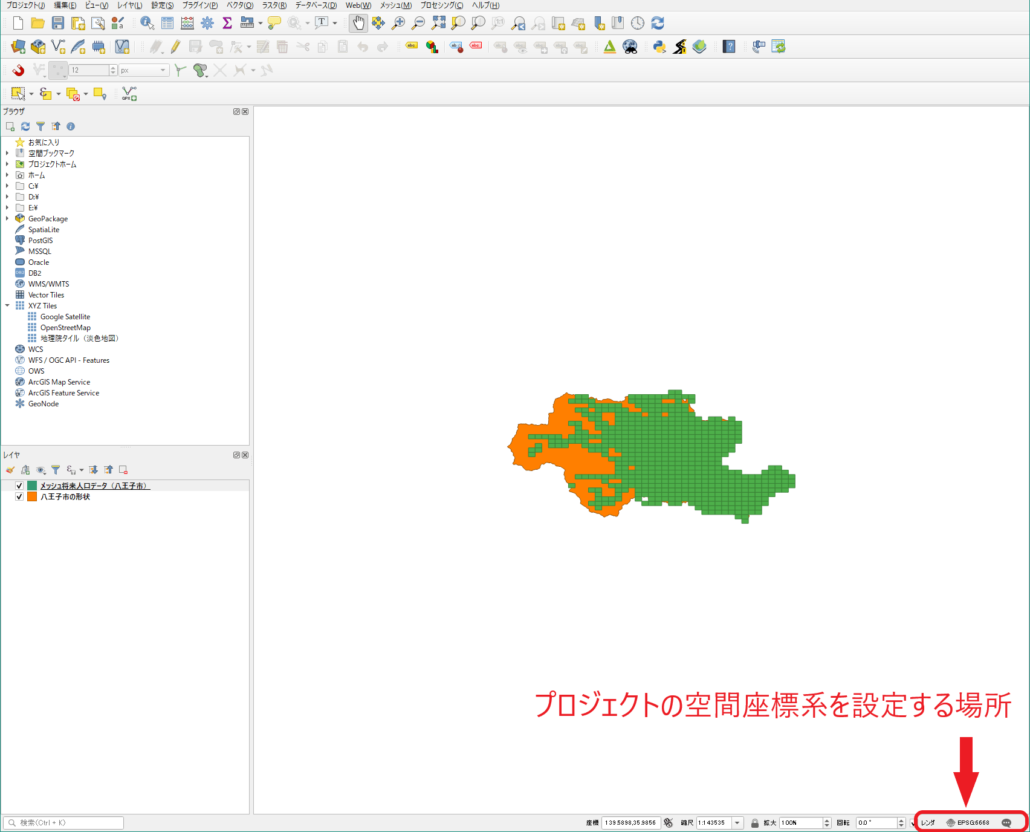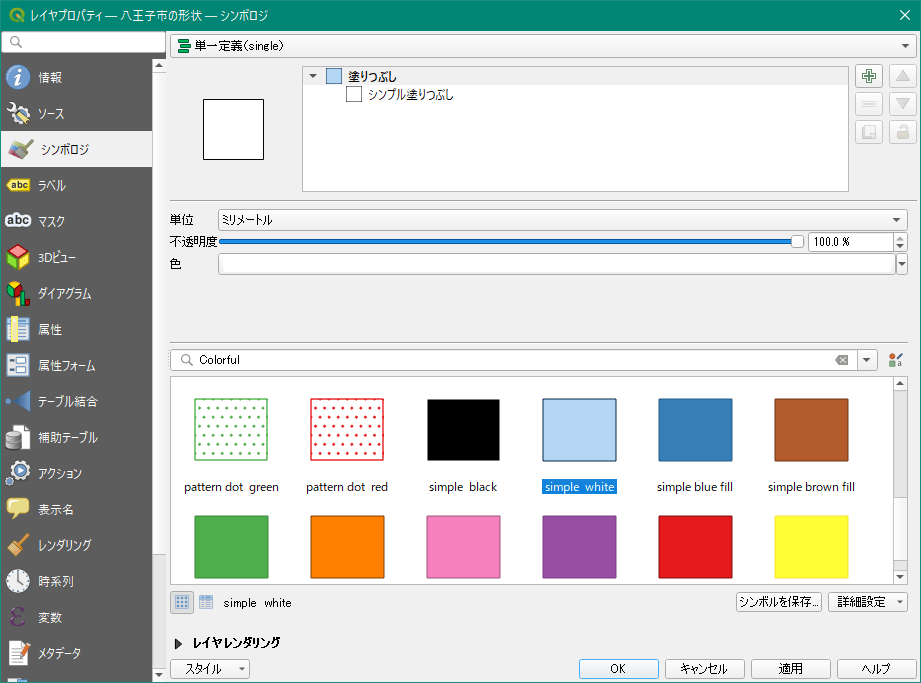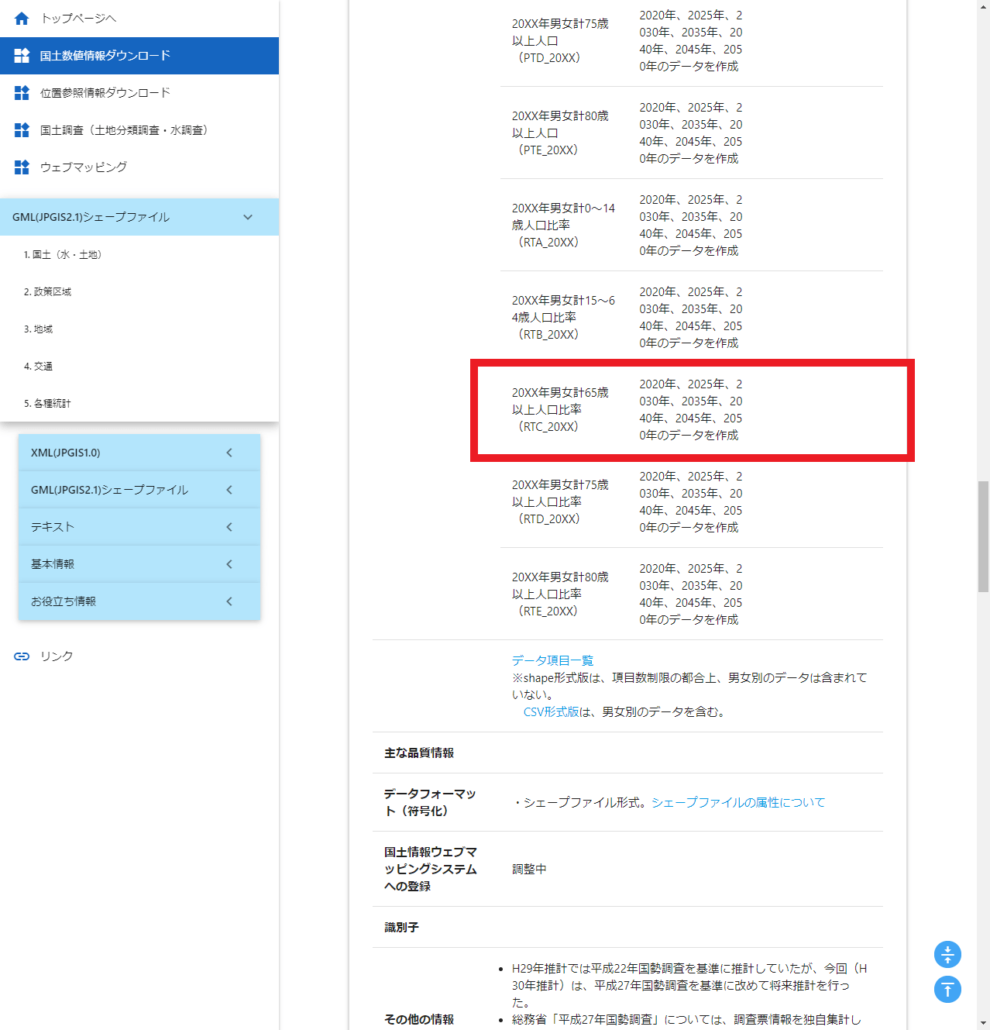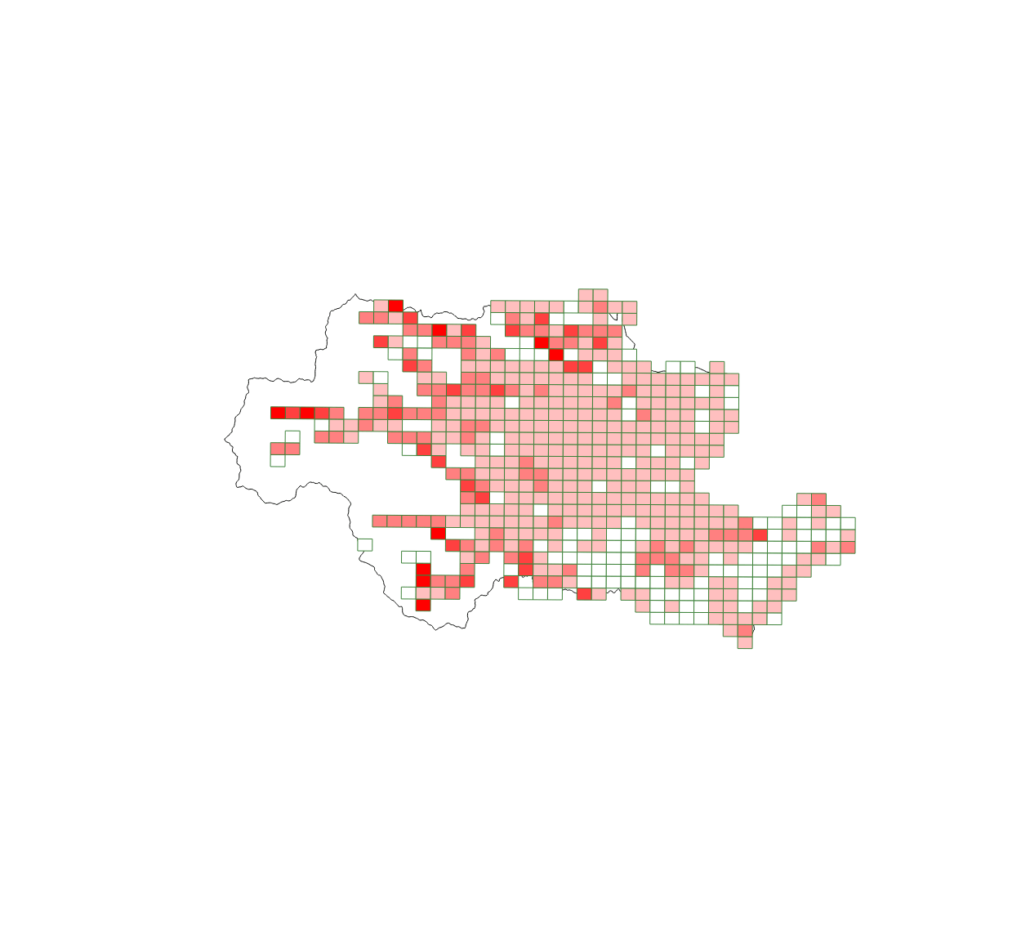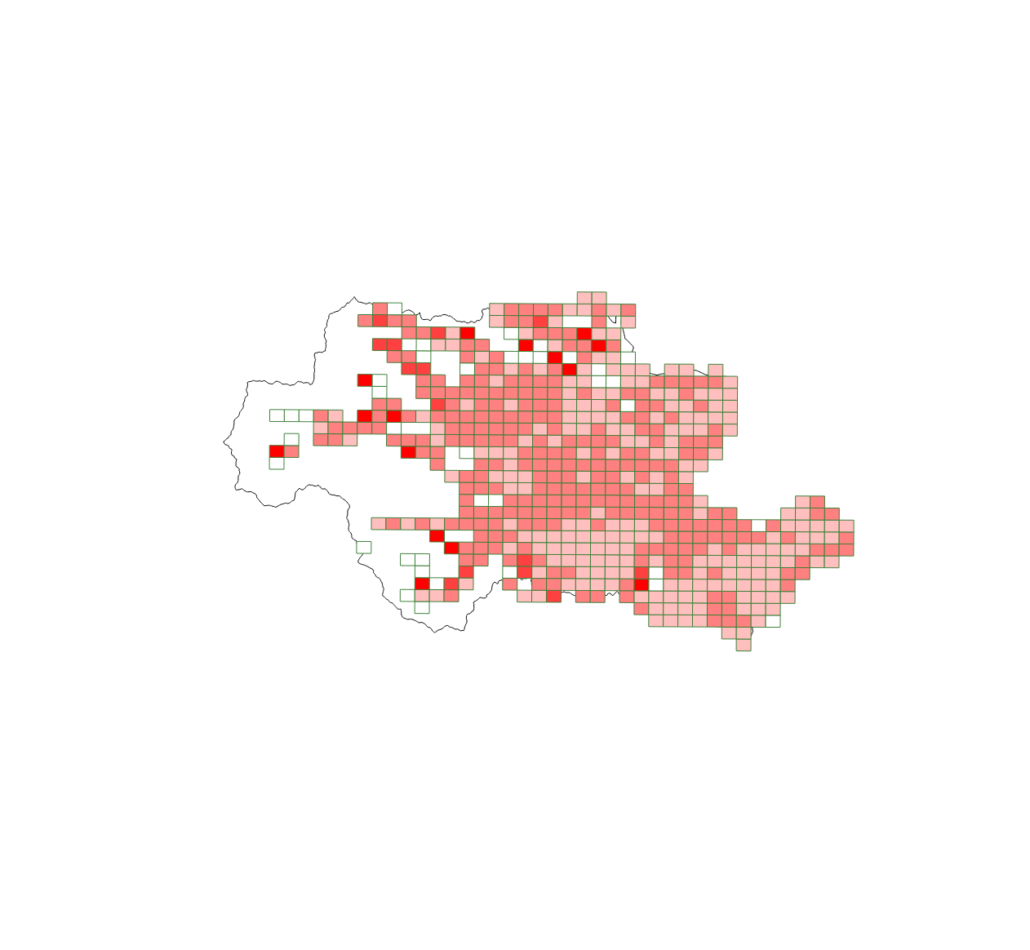国土数値情報のメッシュ将来人口データを特定の行政区域の範囲で抽出する方法の紹介です。
QGISのインストール方法はQGISをインストールして地図を表示する方法、国土数値情報については国土数値情報のデータをQGISで表示する手順で紹介しています。
メッシュ将来人口データとは、将来の推計人口を500mメッシュで集計したデータです。5年ごとに推計された人口が2050年分まで収録されています。 参考:2050年までの5年ごとの推計人口(500mメッシュ)
「行政区域」のデータをダウンロード
様々なGISのデータを公開しているポータルサイトである「国土数値情報ダウンロードサービス」から行政区域のデータをダウンロードします。
行政区域のデータは「2.政策区域」分野に含まれます。
ページ左側にある分野一覧の「2.政策区域」を選択すると一番上に「行政区域」というリンクがあります。
「行政区域」のリンクをクリックするとデータの個別ページへ移動します。
ページを下の方にスクロールしていくと都道府県一覧が表示されます。
この中からダウンロードする都道府県をクリックします。
するとページが移動し、作成年度ごとに並んだデータ一覧が表示されますので、年度を選択しダウンロードアイコンをクリックします。
特に使用目的にこだわりがあるわけではなければ最新のデータをダウンロードしましょう。
ダウンロードについての確認ウインドウが表示されるので「OK」をクリックしてダウンロードします。
「500mメッシュ将来人口」データをダウンロード
続けて、500mメッシュの将来人口データをダウンロードします。
500mメッシュの将来人口データは「5.各種統計」分野に含まれます。
ページ左側にある分野一覧の「5.各種統計」を選択すると右下に「500mメッシュ別将来推計人口(H30国政局推計)(shape形式版)」というリンクがあります。
リンクをクリックするとデータの個別ページへ移動します。
ページを下の方にスクロールしていくと都道府県一覧が表示されます。
この中からダウンロードする都道府県をクリックします。
するとページが移動し、その都道府県の行に移動しますのでダウンロードアイコンをクリックします。
ダウンロードについての確認ウインドウが表示されるので「OK」をクリックしてダウンロードします。
「行政区域」データを読み込む
ダウンロードした行政区域のデータはZipファイルで圧縮されているので、わかりやすい場所に展開します。
展開したフォルダを開いて確認してみると以下のように複数のファイルが入っています。
GISのデータはファイル形式によっては今回のように複数のファイルから構成されます。同じ場所に保存されている必要があるため一部のファイルだけを他の場所に移動してはいけません。
このGISデータをQGISに読み込みます。
QGISを開きメニューバーの「レイヤ」から「レイヤを追加」を選択し、出てくるメニューの中から「ベクタレイヤを追加」を選択します。
すると「データソースマネージャ|ベクタ」というウインドウが表示されます。
ベクタデータセットと書かれている欄の右端にある点が三つ並んでいるところをクリックします。するとファイルを選択する画面が出ますので行政区域のデータを展開したフォルダに移動します。
複数あるファイルのうちファイル名の最後が「.shp」で終わるファイルを選択し、「開く」をクリックします。
ファイルを選択すると「データソースマネージャ|ベクタ」ウインドウに戻るので、ウインドウの下の方にある「追加」をクリックします。
すると「transformationの選択」というウインドウが表示されますので、そのまま「OK」をクリックします。
これは座標参照系をQGISが自動的に変換するための確認ウインドウです。 QGISの起動直後の座標参照系が「地理座標系(緯度経度)」であるのに対して、国土数値情報からダウンロードした行政区域データの座標系は「JGD2011の地理座標系」で作成されているため出現しました。 座標参照系にはEPSGコードという固有の番号が割り振られています。ウインドウ左上の方にある変換元CRS(国土数値情報データのEPSG)は「JGD2011の地理座標系」のEPSGコードである「6888」となっていて、変換先の座標参照系(CRS)は「地理座標系(緯度経度)」のEPSGコードである「4326」となっています。 参照:EPSGコード一覧表/日本でよく利用される空間座標系(座標参照系)
「データソースマネージャ|ベクタ」ウインドウ下の「閉じる」をクリックします。
すると地図の画面に戻り、行政区域の形状が表示されています。
抽出する市町村のみのファイルを作成する
国土数値情報のデータは都道府県全体が収められているので、メッシュの抽出を行う市町村のみのファイルを作成します。
以降の説明では、例として東京都のデータから八王子市を抽出します。
抽出はQGISのフィルタ機能を使います。
レイヤパネルの行政区域データのレイヤ名の上で右クリックし、出てきたメニューから「フィルタ」を選択します。
すると「クエリビルダ」というウインドウが表示されます。
この画面でフィルタする条件を入力します。
基本的な操作方法は左上の「属性」欄からフィルタする列名を選び、下の「プロバイダ特有のフィルタ式」欄に関数を入力します。
国土数値情報の行政区域のデータの個別ページの説明を確認すると、「N03_004」フィールドに「市区町村名」の名称が記録されていることがわかります。
そこで「プロバイダ特有のフィルタ式」欄には以下の関数を入力します。
"N03_004" = '八王子市'<関数の入力方法の補足> 関数は直接入力する以外に以下のように選択していくこともできます。 「属性」欄のフィールド名をダブルクリックすると「プロバイダ特有のフィルタ式」欄にフィールド名が入力されます。 「演算子」欄の「=」をクリックすると「フィールド名」の隣に演算子が追加されます。 「属性」欄でフィールド名を選択した状態(色が変わっている状態)で、「値」欄の右下にある「すべて」をクリックすると、そのフィールドの含まれる属性すべてが一覧表示されます。 今回の「N03_004」フィールドの場合は、全ての市区町村が表示されます。 一覧の中から抽出したい属性をダブルクリックすると、「プロバイダ特有のフィルタ式」欄の「=」の隣に属性が追加されます。 なお、演算子の働きについてはQGISフィルタ機能の演算子の違いを実行例を使って確認するで説明しています。
関数を入力できたらウインドウ下の「OK」をクリックします。
すると元の画面に戻り選択した市区町村のみが表示された状態になっています。
表示範囲が広すぎて見えづらい場合は、地図上でマウスのホイールを回転させると拡大や縮小ができます。
抽出した市区町村のみを別ファイルとして保存する
レイヤパネルの行政区域データのレイヤ名の上で右クリックし、出てきたメニューから「エクスポート」を選択し、さらに「地物の保存」※を選択します。
※QGISのバージョンによっては「新規ファイルに地物を保存」という表記になっている
すると「ベクタレイヤを名前を付けて保存」ウインドウが表示されます。
ここでは以下のように、ファイル形式、ファイルの保存場所、座標参照系を設定します。
- 「形式」欄はGeoPackageを選択
- 「ファイル名」欄は右側の「・・・」をクリックし、「八王子市の形状」などわかりやすい名前を付けて保存
- 「座標参照系(CRS)」欄は行政区域が該当する平面直角座標系を選択。この後説明します。
座標参照系(CRS)を設定する
「座標参照系(CRS)」欄の右側にあるイラスト(水色の球に傘帽子がかぶせられたようなイラストです)をクリックします。
「座標参照系の選択」というウインドウが出現しますので、フィルタ欄に数字を入れて形式を指定します。
入力する数字は空間参照系のEPSGコードという番号で、データの地域によって変わります。
東京都の本土部では「6677」、山梨県では「6676」、四国地方では「6672」のように、地域によって19個の数字が割り当てられています。
EPSGコードの地域と数字の対応については平面直角座標系(日本測地系2011)のEPSGコード一覧表にまとめています。
データを作成する地域名を「市町村等」欄から探して、該当するEPSGコードを確認できます。
その数字を「座標参照系の選択」ウインドウのフィルタ欄に入力すると中央下の「あらかじめ定義されたCRS」という欄に「JGD2011/Japan Plane Rectangular CS ● EPSG:66●●」と表示されますので、その文字列を選択して「OK」をクリックしましょう。●の箇所は選んだメッシュにより異なります。
ファイル形式、ファイルの保存場所、座標参照系を設定できたらウインドウ下の「OK」をクリックします。
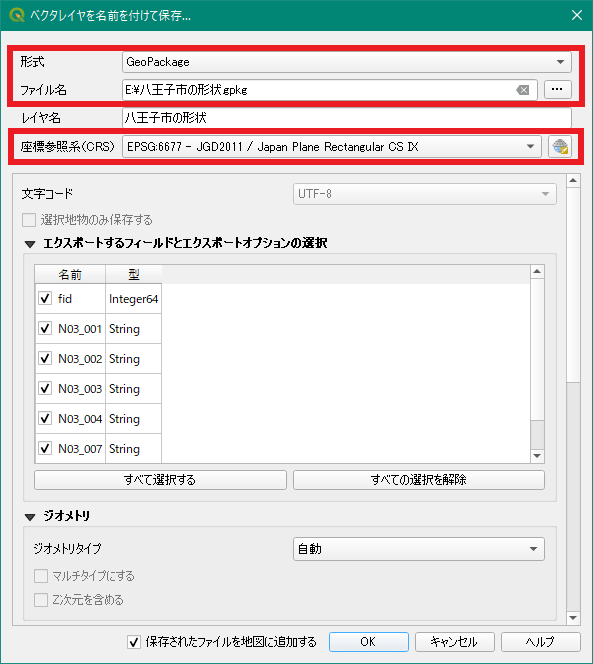
新たなレイヤが一つ追加されます。
上で設定したファイル名のレイヤが新たに追加されたレイヤです。
元のレイヤは不要なので削除します。
削除するにはレイヤパネルの削除するレイヤ名の上で右クリックし、出てきたメニューから「レイヤの削除」を選択します。
「500mメッシュ将来人口」データを読み込む
行政区域のデータと同様に「500mメッシュの将来人口データ」も展開します。
展開したフォルダを開いて確認してみると以下のように複数のファイルが入っています。
このGISデータをQGISに読み込みます。
QGISを開きメニューバーの「レイヤ」から「レイヤを追加」を選択し、出てくるメニューの中から「ベクタレイヤを追加」を選択します。
「データソースマネージャ|ベクタ」というウインドウから、このフォルダ内の「.shp」で終わるファイルを選択し、「開く」をクリックします。
ファイルを選択すると「データソースマネージャ|ベクタ」ウインドウに戻るので、ウインドウの下の方にある「追加」をクリックします。
すると「transformationの選択」というウインドウが表示されますので、そのまま「OK」をクリックします。
「データソースマネージャ|ベクタ」ウインドウ下の「閉じる」をクリックします。
すると地図の画面に戻り、多数の四角形が新たに表示されています。
表示範囲が広すぎて見えづらい場合は、地図上でマウスのホイールを回転させると拡大や縮小ができます。
人口データがない地域のメッシュは存在しません。
メッシュの全域が山間部や施設用地に含まれる地域などが該当します。
市町村と重なる範囲のメッシュを抽出
東京都全域のメッシュから八王子市に重なるメッシュのみを抽出します。
メニューバーの「ベクタ」から「調査ツール」を選択し、出てくるメニューを中から「場所による選択」を選択します。
すると「場所による選択」というウインドウが表示されます。
このウインドウで、抽出元のデータ(今回の例ではメッシュデータ)の選択、抽出の仕方の設定、抽出する範囲の設定を行います。
まず、一番上の「選択する地物のあるレイヤ」欄で抽出元のデータの選択を行います。
▼をクリックし、500mメッシュ人口データのレイヤを選択します。
続いて上から2つ目の「空間的関係」欄で抽出の仕方の設定を行います。
「交差する(intersect)」にチェックを入れます。
最後に上から3つ目の「比較対象の地物のあるレイヤ」欄で抽出する範囲の設定を行います。
▼をクリックし、抽出した市区町村のレイヤを選択します。
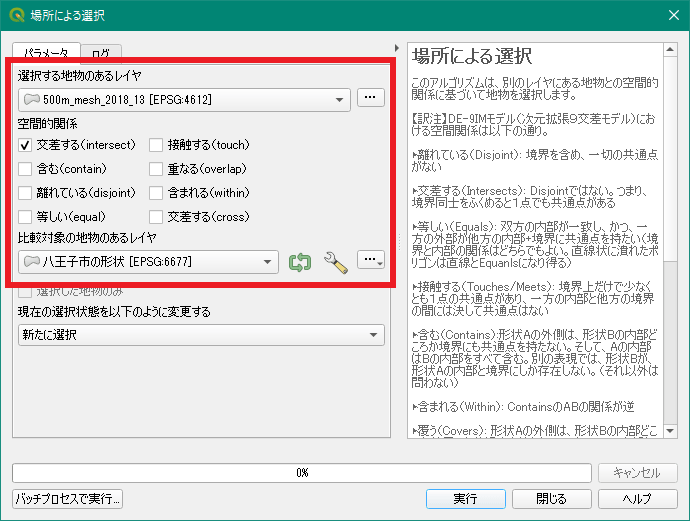
ここまで設定できたら「実行」をクリックします。一瞬表示が変わった後、元に戻るので「閉じる」をクリックして地図の画面に戻ります。
すると、行政区域に重なるメッシュが黄色に表示され選択された状態になっています。
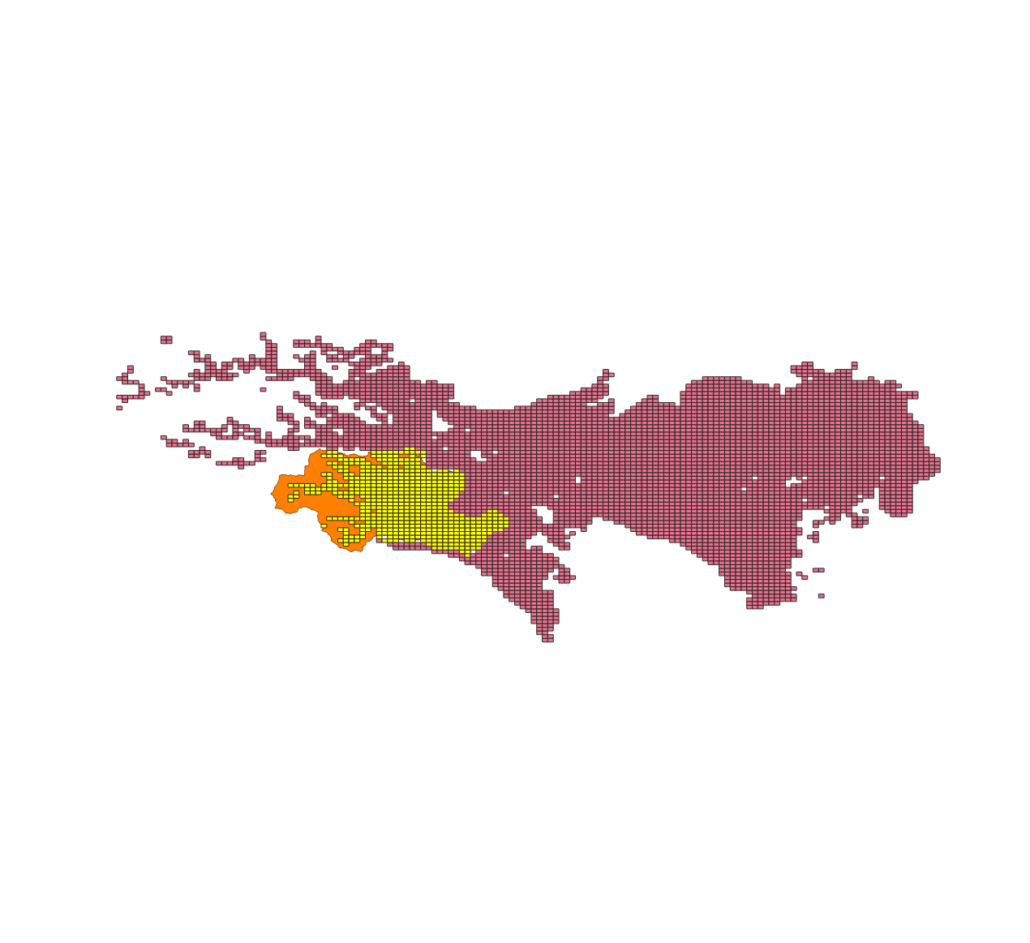
この状態のまま、以下の方法で選択された小地域だけを新たなファイルに保存します。
レイヤパネルの500mメッシュ人口データのレイヤの上で右クリックし、出てきたメニューから「エクスポート」を選択し、さらに「選択地物の保存」※を選択します。
※QGISのバージョンによっては「新規ファイルに選択地物を保存」という表記になっている
「ベクタレイヤを名前を付けて保存」ウインドウが表示されるのでこれまでと同様にファイル名と保存場所を設定して保存します。
「座標参照系(CRS)」欄の行政区域の時と同じEPSGコードの座標参照系を選択します。
ファイル名と保存場所、座標参照系を設定したらOKをクリックして地図の画面に戻ります。
すると、先ほど黄色で表示され選択状態にあったメッシュのみのレイヤが新規のレイヤとして出現しています。
元のレイヤ(東京都全域のメッシュ)は不要なので削除します。
削除するにはレイヤパネルの削除するレイヤ名の上で右クリックし、出てきたメニューから「レイヤの削除」を選択します。
プロジェクトの座標参照系を設定する
プロジェクトとはこれから作業するQGISファイル全体を管理するシステムです。 この項目の最初で行ったように、普段QGISで作業する場合に新規ファイルを作成しますがそのファイルのことをプロジェクトと言います。
この手順通りに作業をした場合、プロジェクトの座標参照系が日本測地系2011(JGD2011)の地理座標系(緯度経度)になっています。EPSGコードは「6668」です。
そのため、普段見慣れている地図に比べて横に引き延ばされたように表示されています。
そこで、地域の地図など⽐較的狭い範囲の地図を見る場合に一般的な座標参照系である「平面直角座標系」に変更します。
変更するには、まずQGISウインドウの右下にあるEPSGの文字列をクリックします。
「プロジェクトのプロパティー空間座標系」というウインドウが表示されます。
上部にある「フィルタ」欄に、レイヤを保存した際に設定したのと同じEPSGコードを入力します。
中央下の「あらかじめ定義されたCRS」という欄に該当する座標参照系が表示されるのでその文字列を選択して「OK」をクリックしましょう。
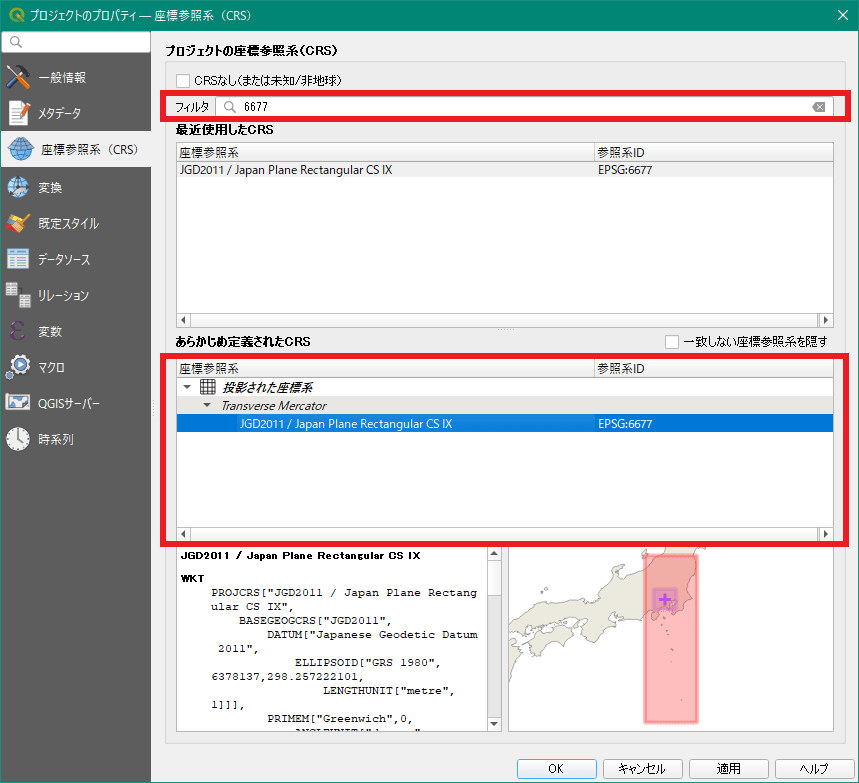
元のウインドウに戻ります。
これでプロジェクトの空間座標系の設定が完了していて、右下のEPSGが変化しています。
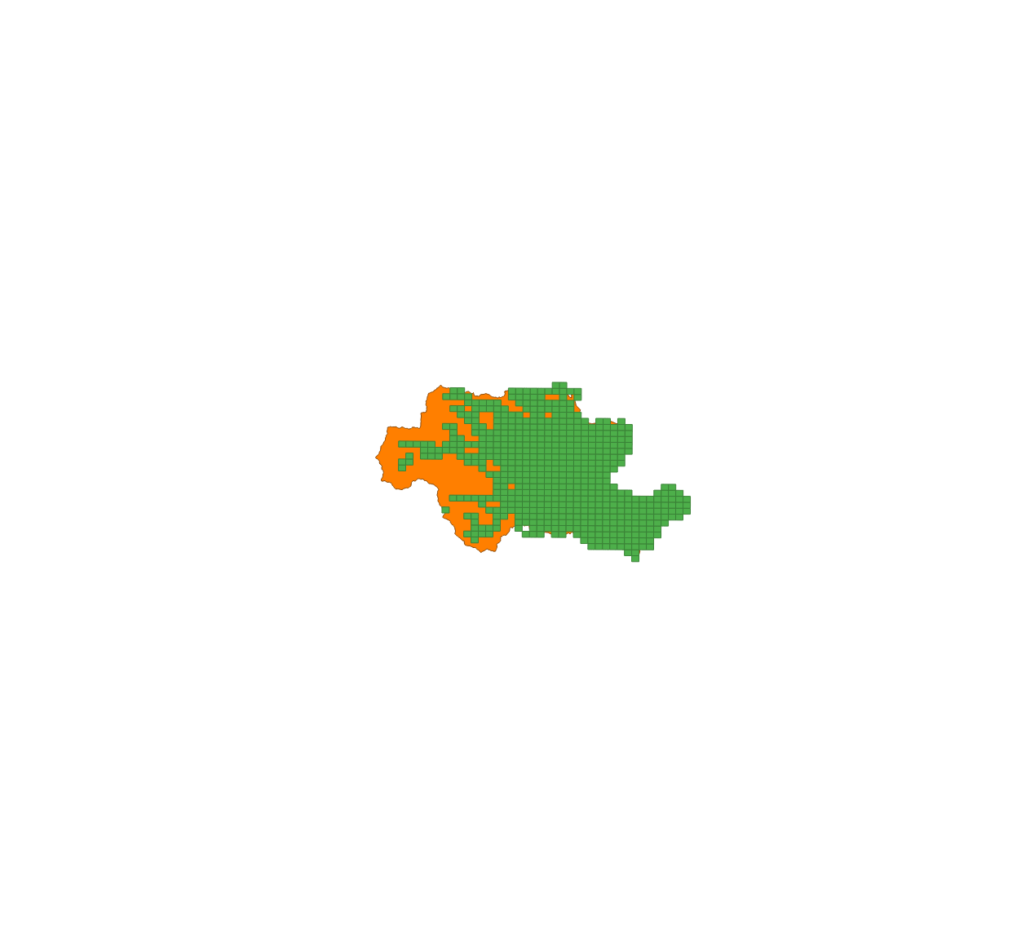
行政区域の色を変更する
現在の行政区域(例では八王子市)の形状はランダムに決定された色で塗りつぶされています。
上に重なるメッシュを見やすくするため、行政区域の色を変更します。
色を変更するにはレイヤパネルの行政区域データのレイヤ名の上で右クリックし、出てきたメニューから「プロパティ」を選択します。
「レイヤプロパティ」ウインドウが表示されますので、左に並んでいる文字列の上の方にある「シンボロジ」という文字列を選択します。
するとウインドウの表示が変わります。
この設定画面で、地図上に表示した要素の色や大きさなどの見た目を変更することができます。
※初めから「シンボロジ」が選択されている場合もあります。その場合はウインドウの表示に変化がありません。
ウインドウの下部分にカラフルな四角が並んでいます。
これらは最初から設定されている地物の表示方法のサンプルで、この中から選択し簡単に見た目を変更することができます。
この中から「simple white」というサンプルを選択します。
下の方にスクロールしていくと出てきます
なお、初期状態で表示されているサンプルは一部のみです。
中央付近にあるフィルタ欄に「Colorful」と表示されていますが、ここを空欄にすると全てのサンプルが表示されます。
65歳以上人口比率に応じて色を変更する
最後に、属性値に応じてメッシュの色を変更してみます。
500mメッシュ将来人口データには、将来の総人口のみでなく各年代別の人口比率の推計結果も含まれています。
そこで、2020年の65歳以上人口比率に応じてメッシュの色を変更してみます。
国土数値情報の500mメッシュ将来人口データの個別ページの説明を確認すると、「RTC_2020」フィールドに2020年の65歳以上人口比率が記録されていることがわかります。
レイヤパネルの500mメッシュ将来人口のレイヤ名の上で右クリックし、出てきたメニューから「プロパティ」を選択します。
すると「レイヤプロパティ」ウインドウが表示されますので、左に並んでいる文字列の上の方にある「シンボロジ」という文字列を選択します。
「単一定義」と書かれている一番上の選択メニューの右端にある下矢印をクリックし「連続値による定義」を選択します。
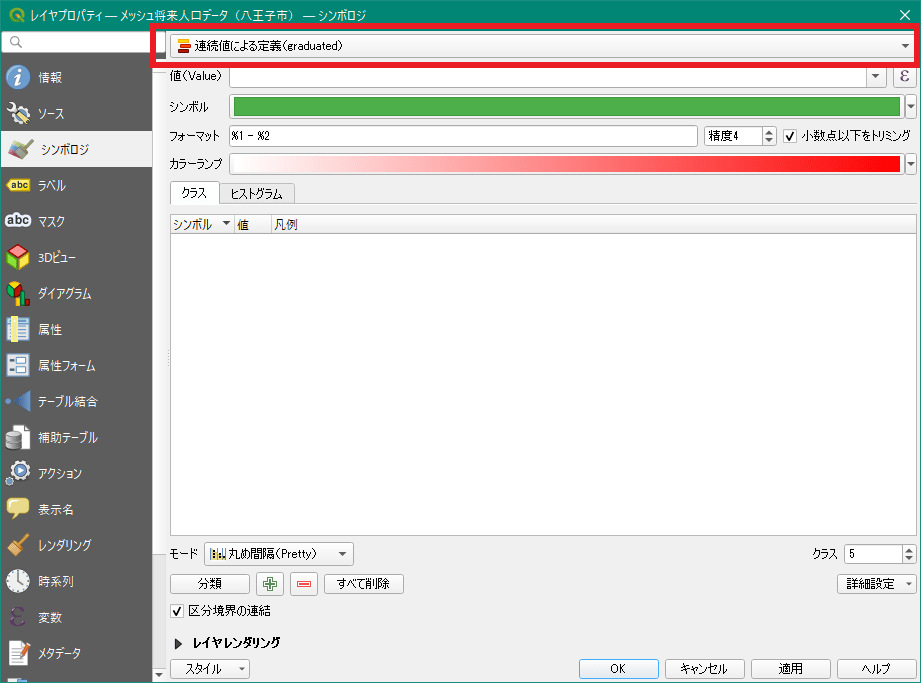
そして「値(Value)」と書かれた選択メニューの右端にある下矢印をクリックし、少し下にある「2020年の65歳以上人口比率」のデータが記載されているフィールド名である「RTC_2020」を選択します。
さらに、ウインドウ下部にある「モード」欄が「丸め間隔(Pretty)」となっていることを確認して、その下の「分類」をクリックします。
すると属性値の間隔と色の対応が決定されます。
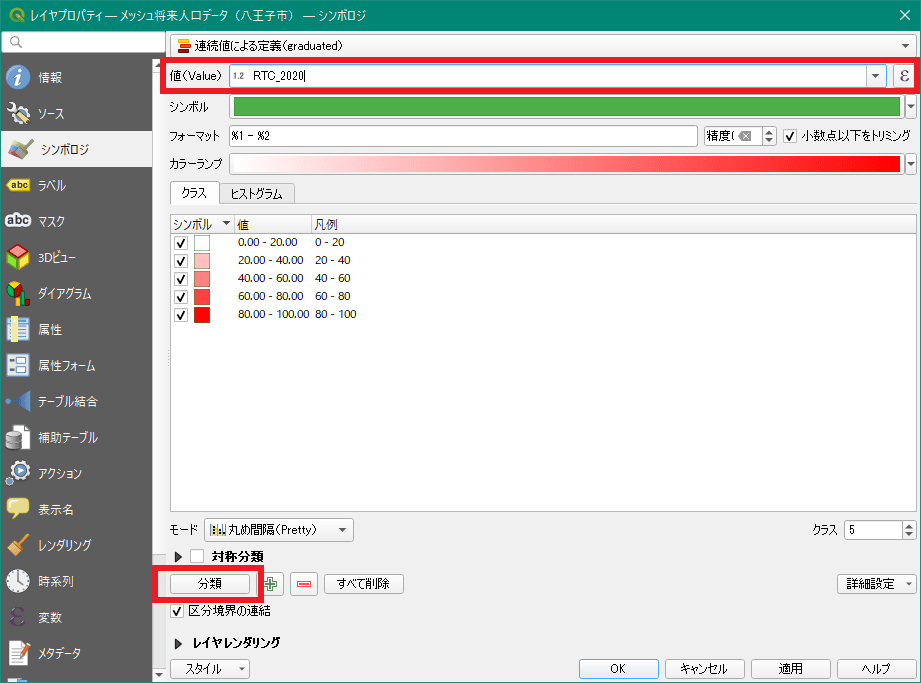
その他の設定は以下の通りです。お好みに合わせて変更できます。
- 「カラーランプ」欄:色のパターンを変更する。選択メニューの右端にある下矢印をクリックすると選択できるパターンが表示されます。
- 「モード」欄:分類ルールを変更できます。等間隔や等量など6つのモードから選べます。初期値の「丸め間隔」ではキリのいい数字で属性値が分類されます。
- 「分類数」欄:凡例の分類数を変更できる。ただし、選択したモードによってはここで設定した分類数と同数ではなく、近い数で分類されることがあります。
ここまで設定できたらウインドウ下の「OK」をクリックし地図に戻ります。
すると先ほどと異なりメッシュが色分けされて表示されています。
最も65歳以上人口比率が高い赤色のメッシュは、山間部が広がる西側で多くみられます。
一方、南部や南東部には最も比率が低い白色のメッシュが多くみられます。
これらはJR横浜線の八王子みなみ野駅や京王線の南大沢駅周辺で、比較的新しい住宅街が広がっている地域です。
同様の手順で2050年の65歳以上人口比率を表示したものは以下のようになります。
2050年の65歳以上人口比率は「RTC_2050」フィールドに記録されています。「RTC_2050」フィールド一覧の下から3番目です。
色分けされてメッシュを確認すると、2020年と比べて全体的に赤系統の色が濃く、65歳以上人口比率が高くなると想定されていることがわかります。
南部や南東部に色が薄い傾向は同様ですが白色のメッシュはほとんどなくなり、全体的に高齢化が進んでいます。