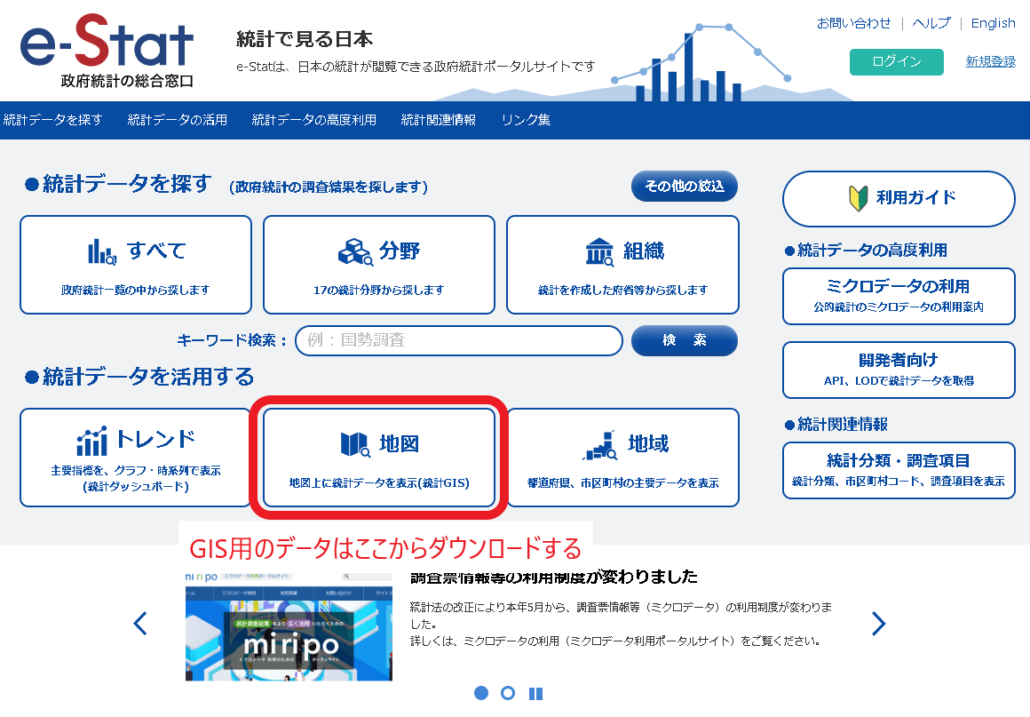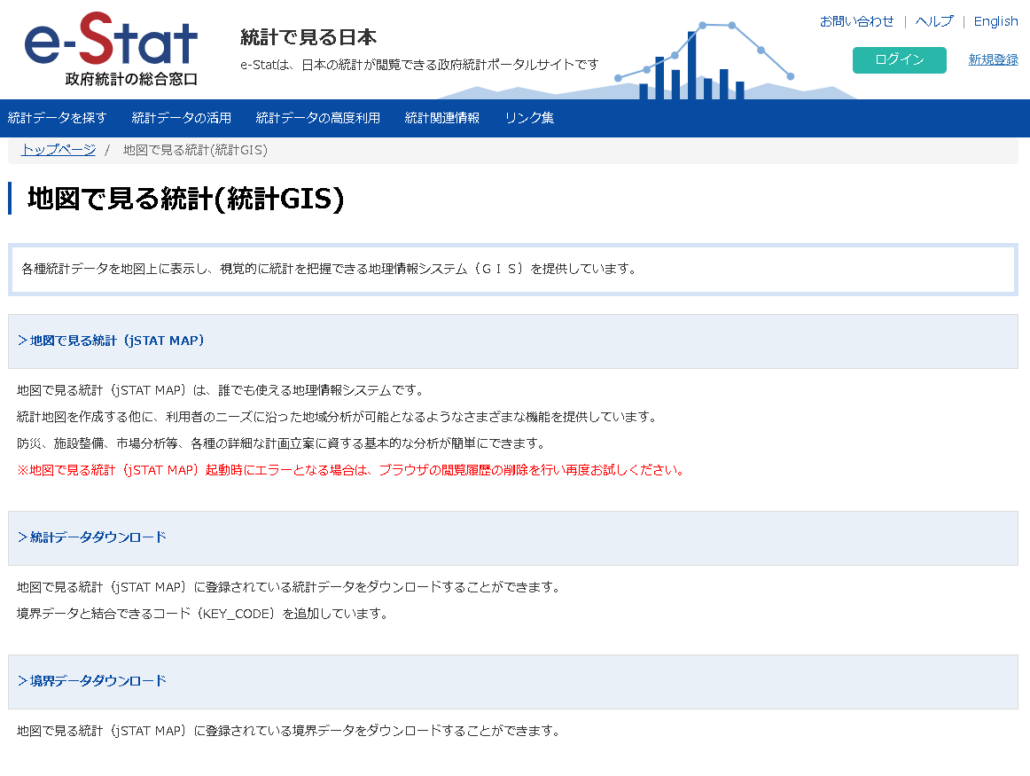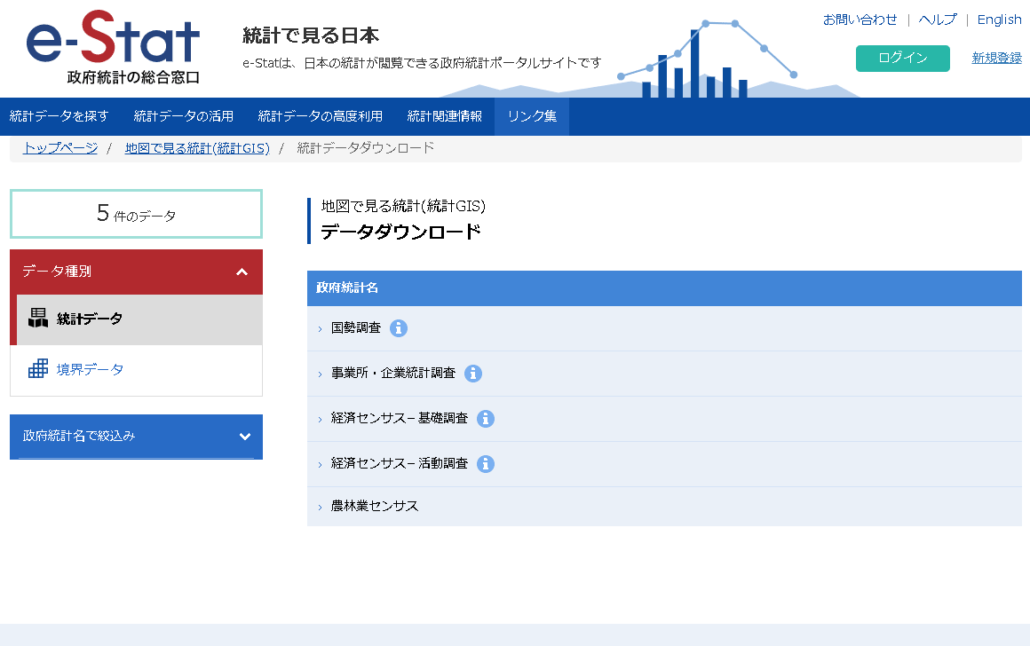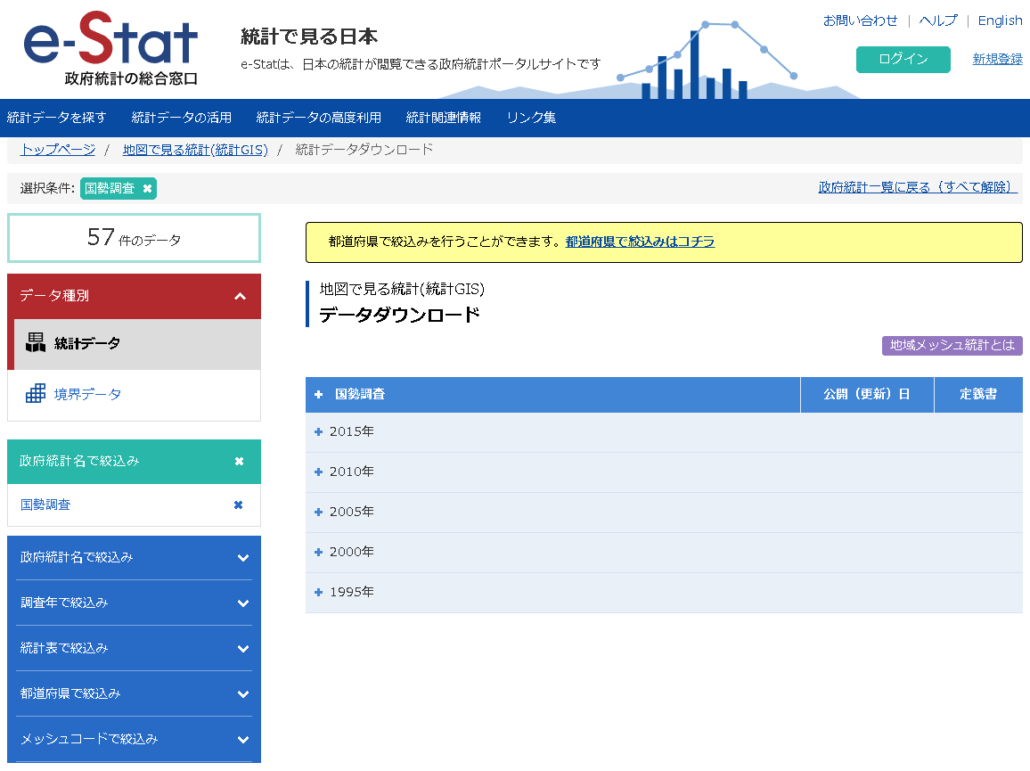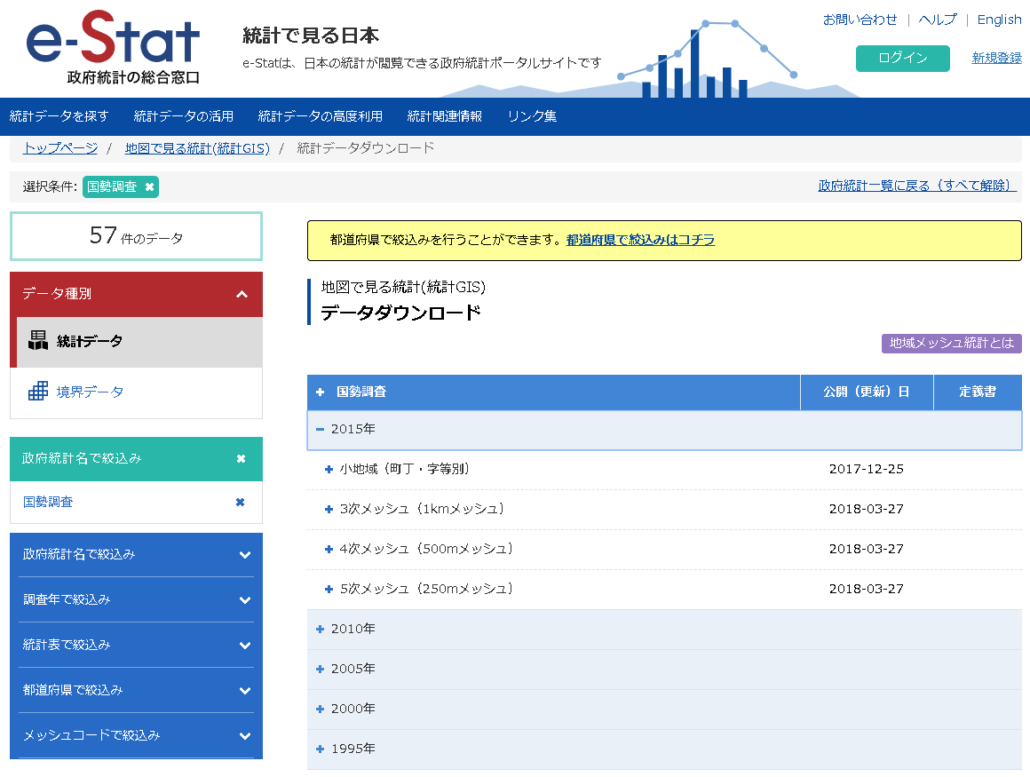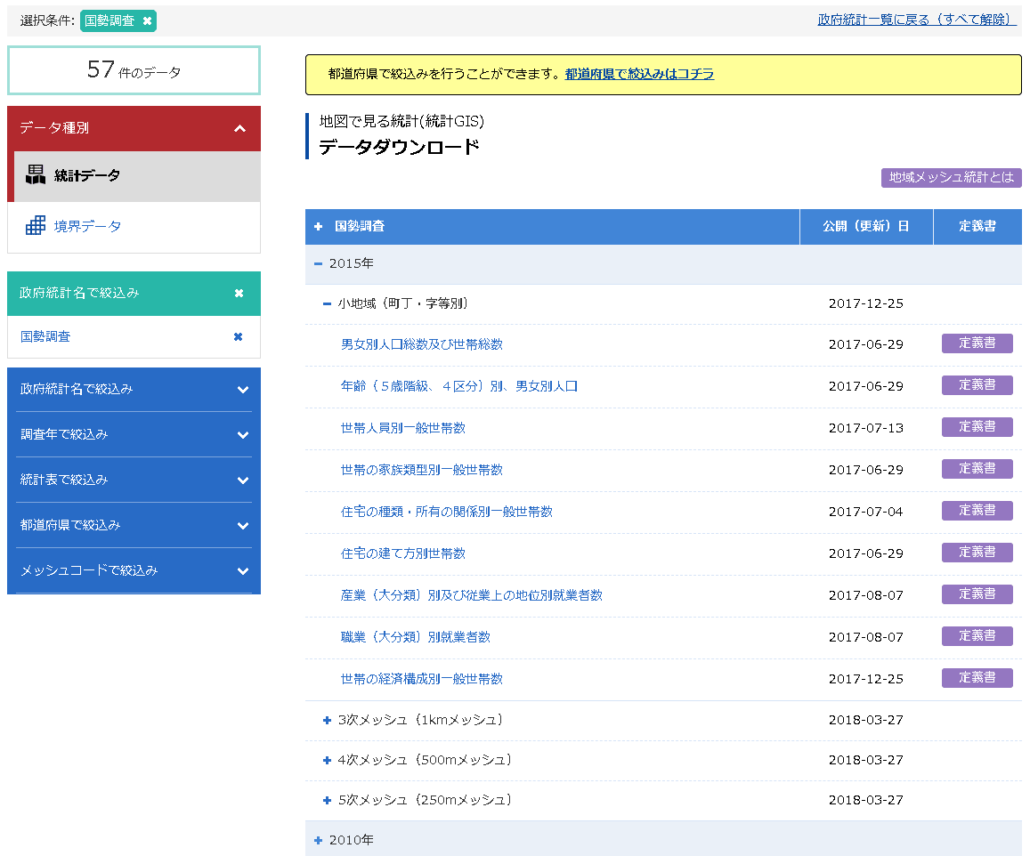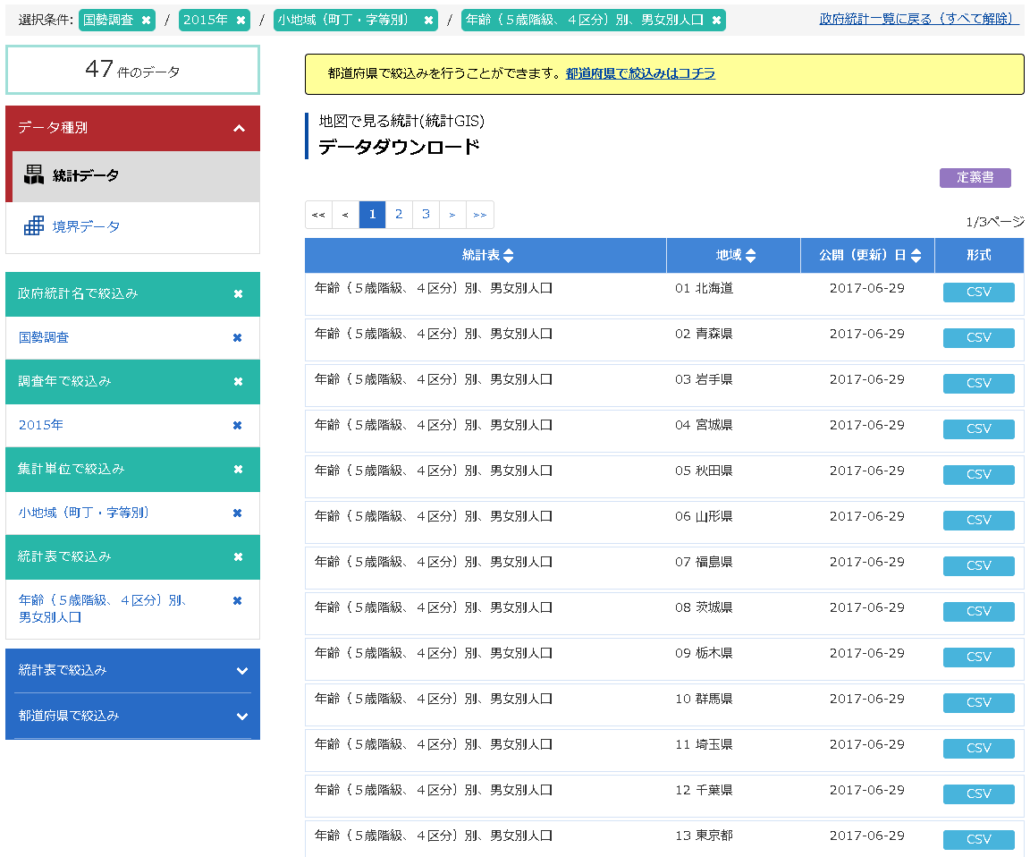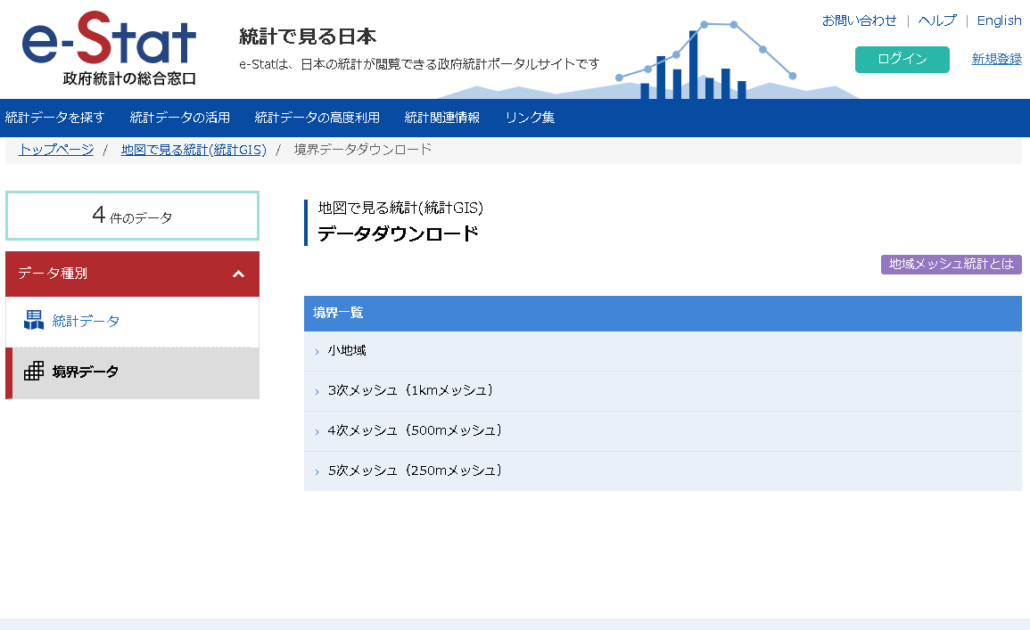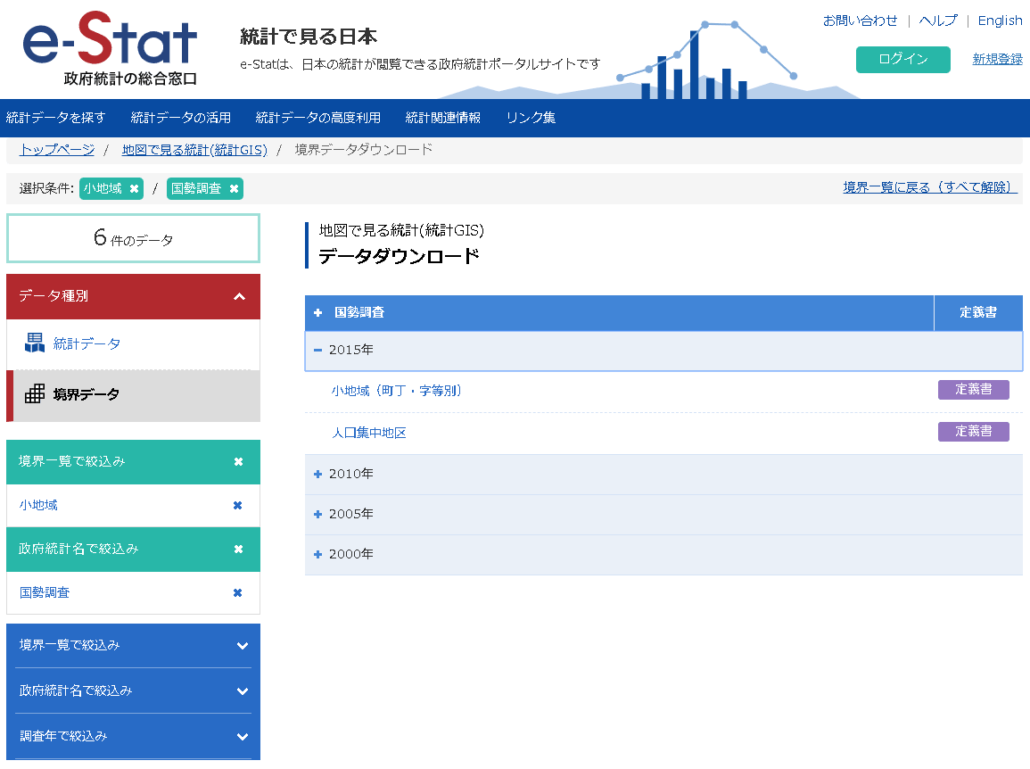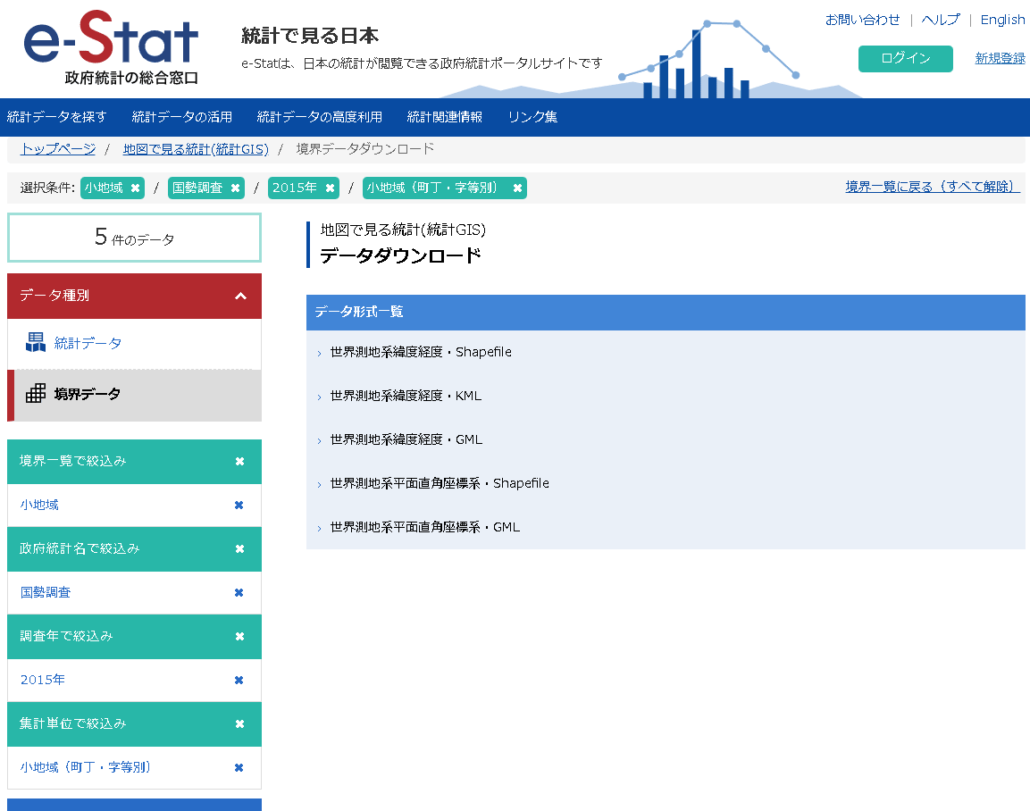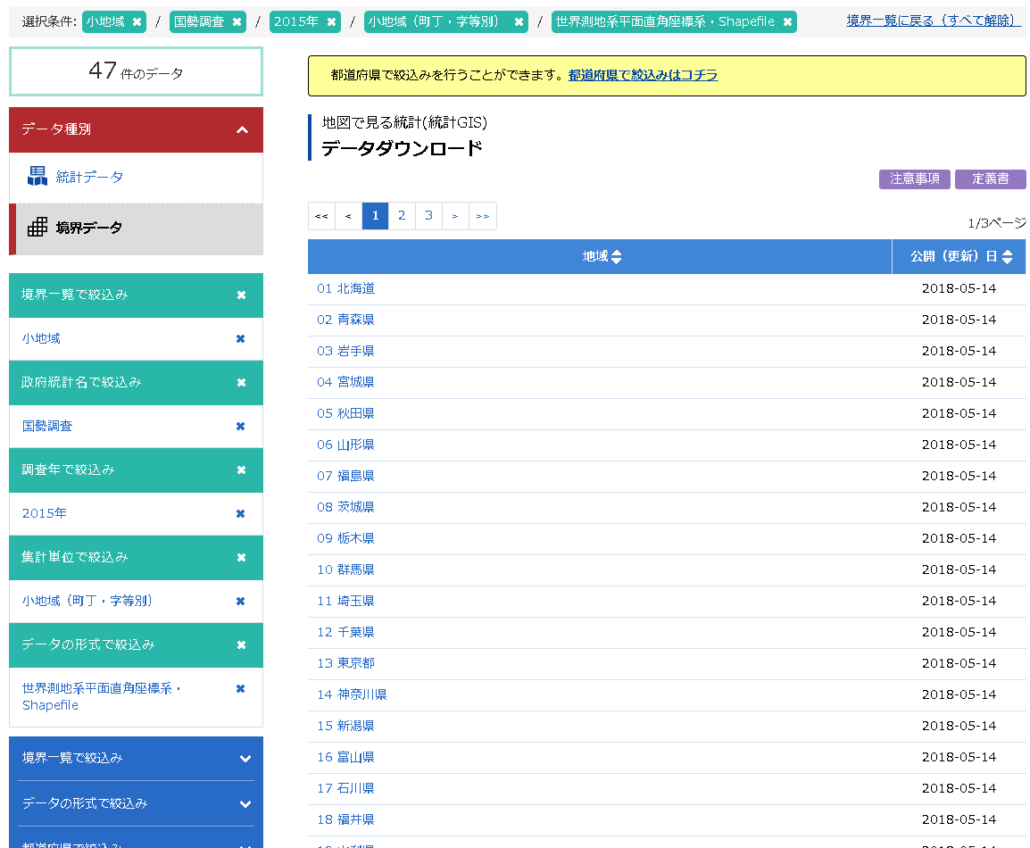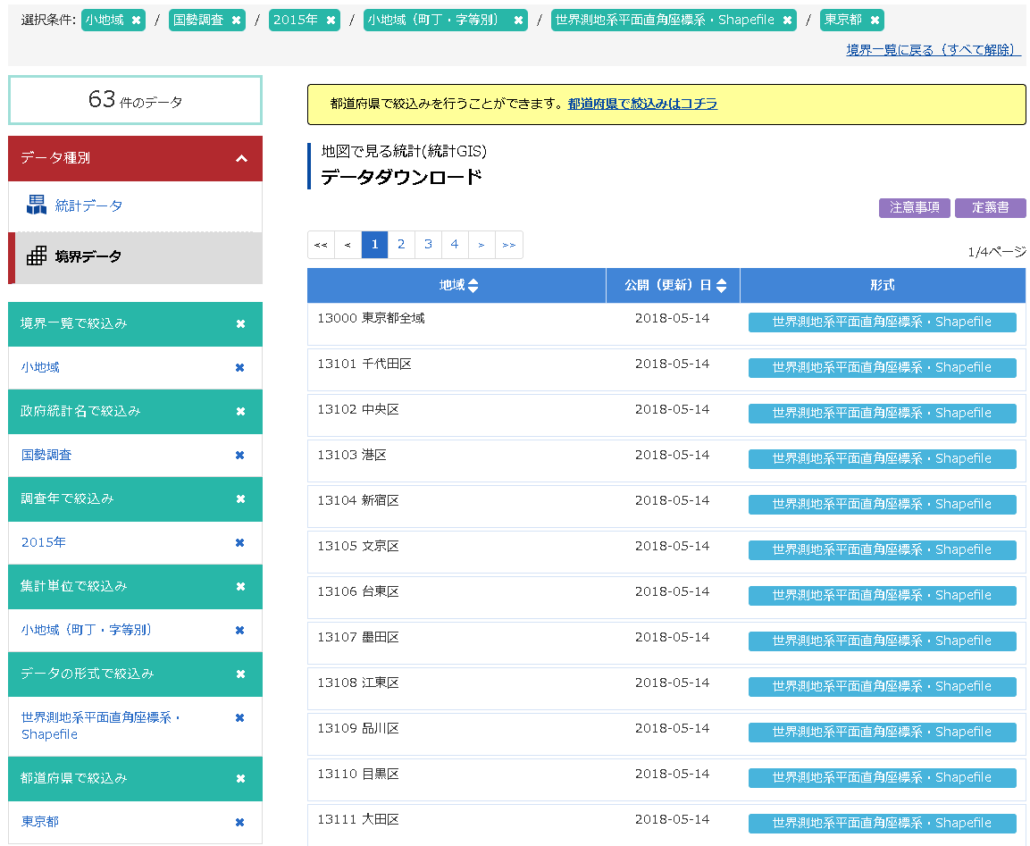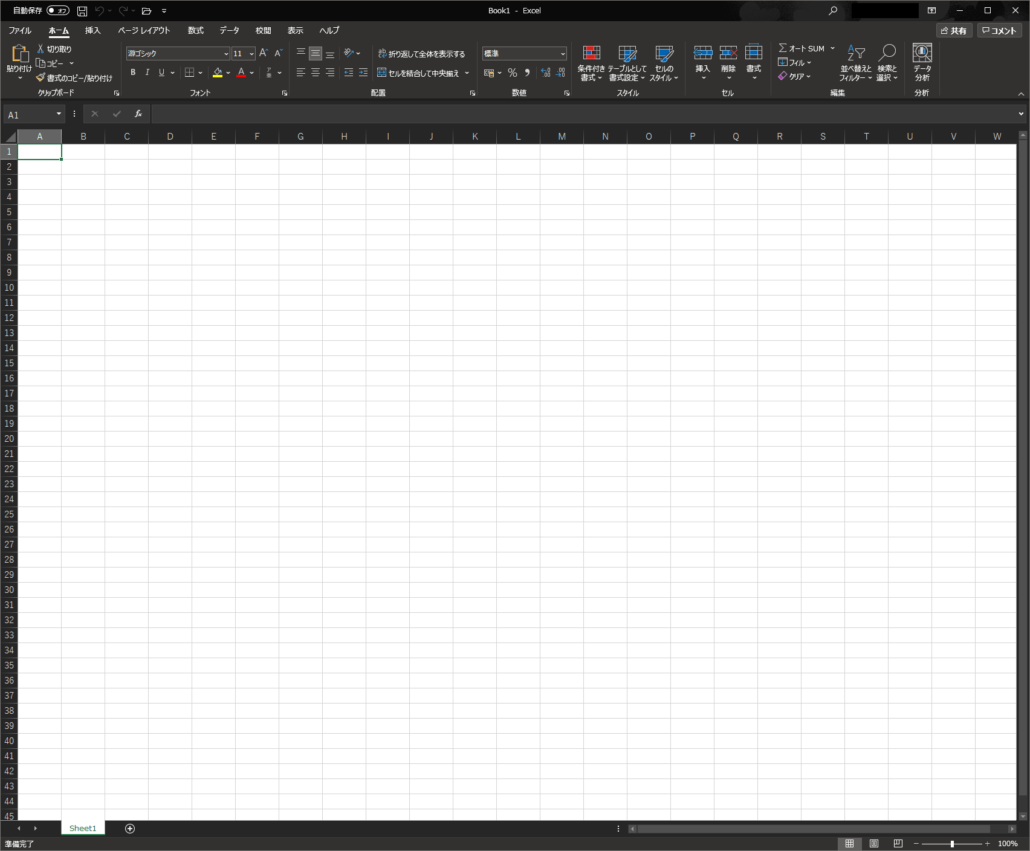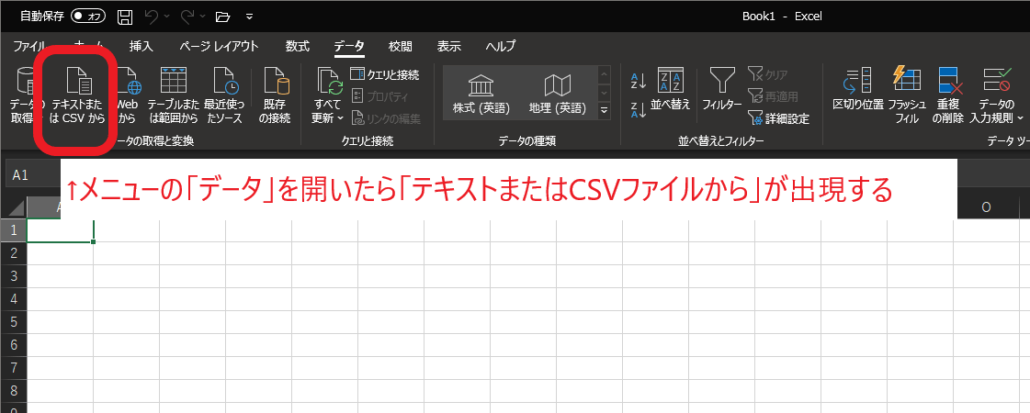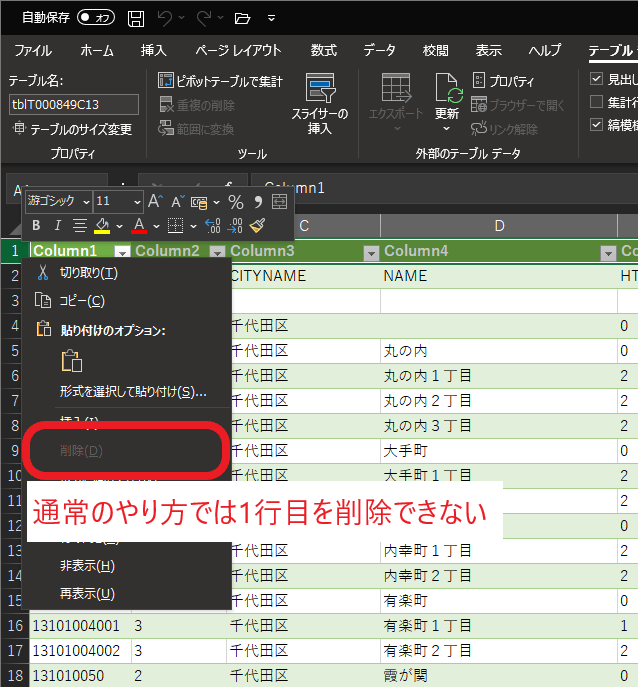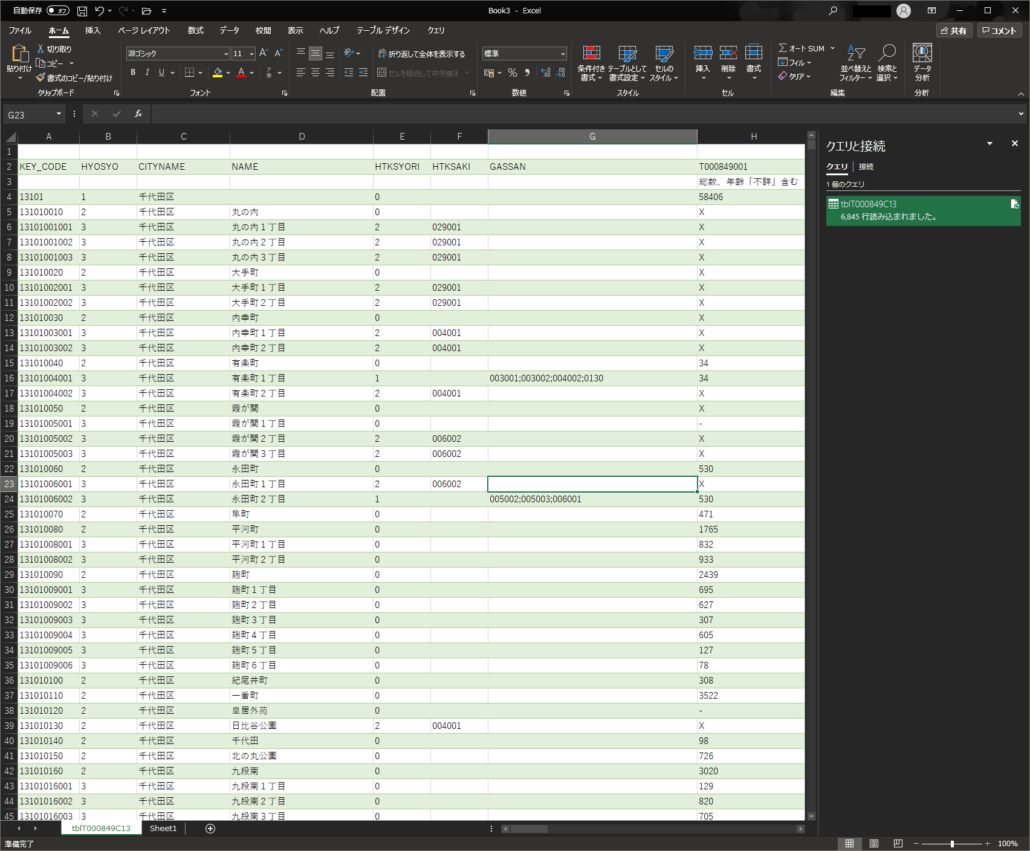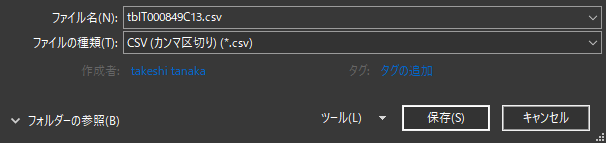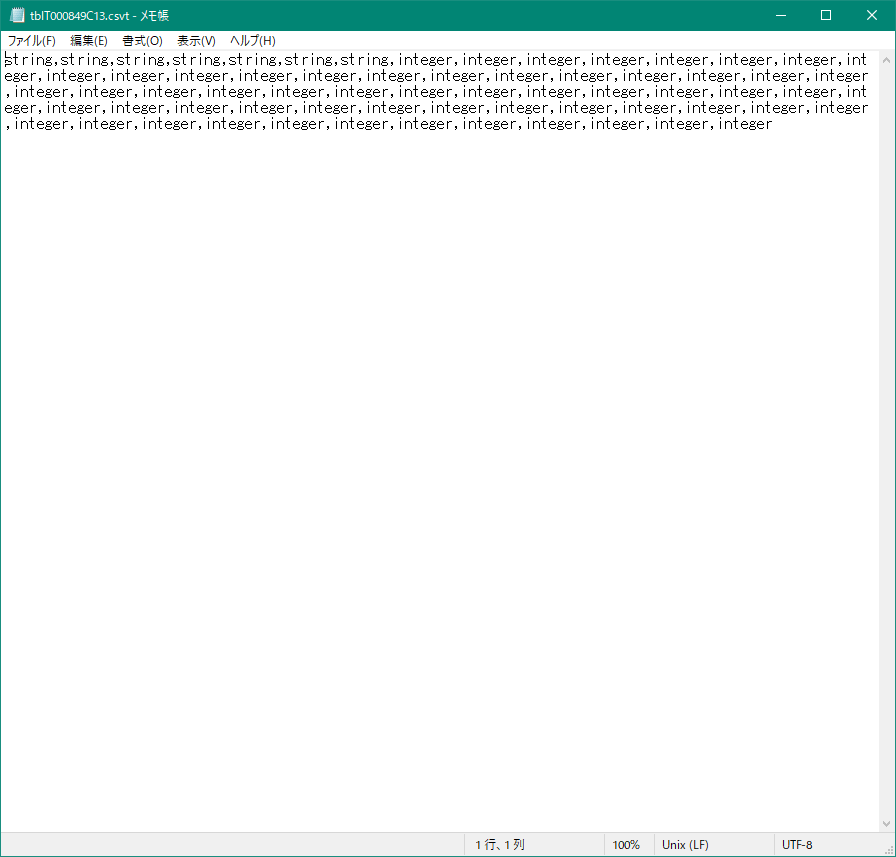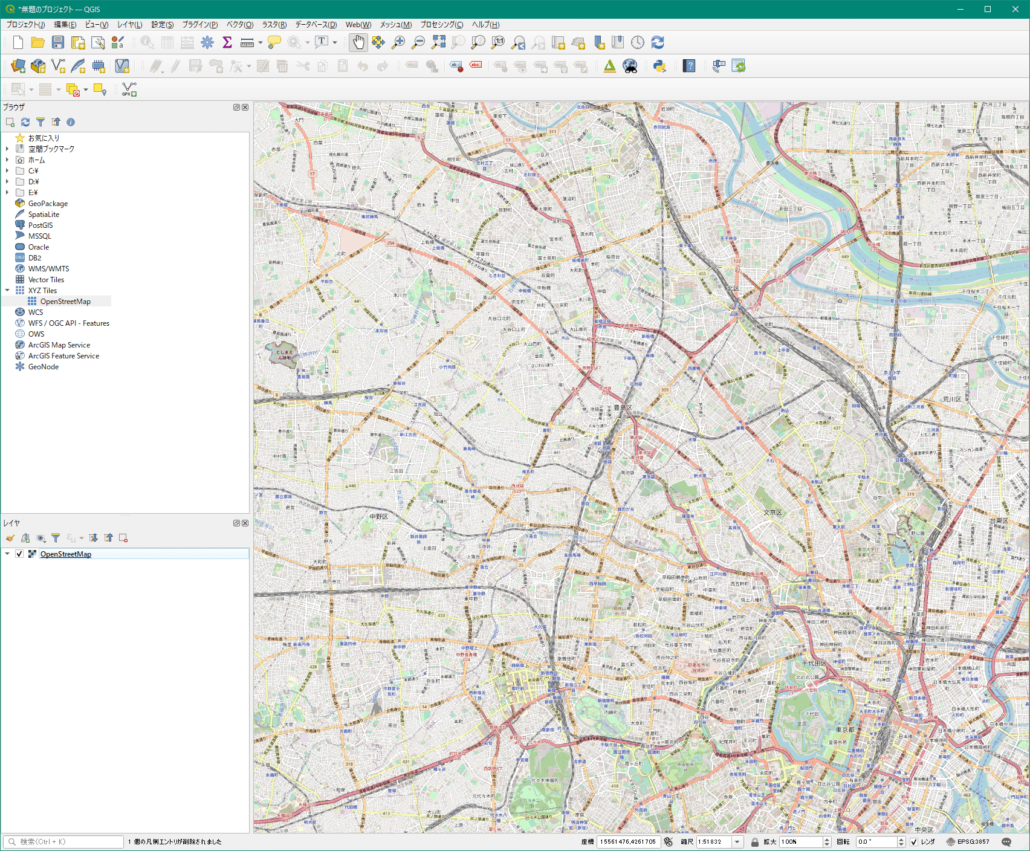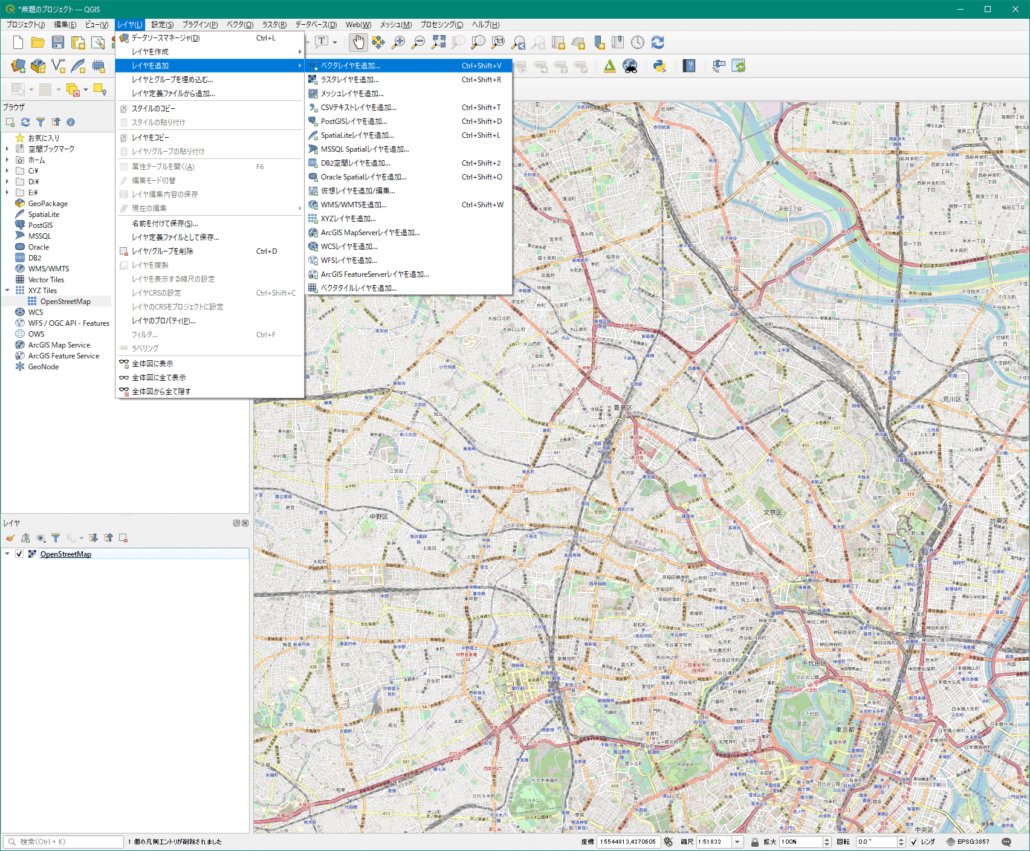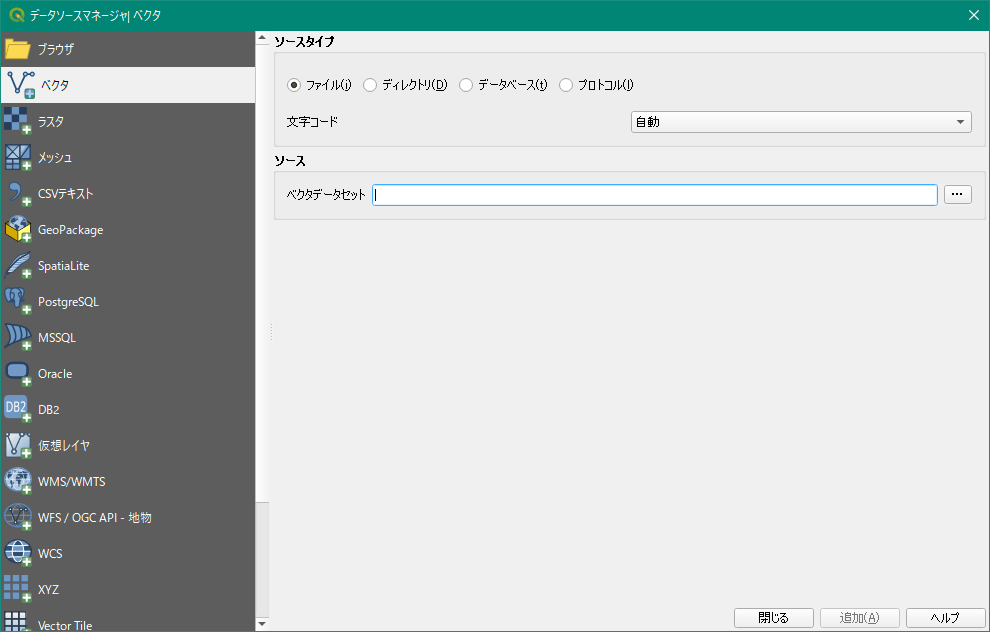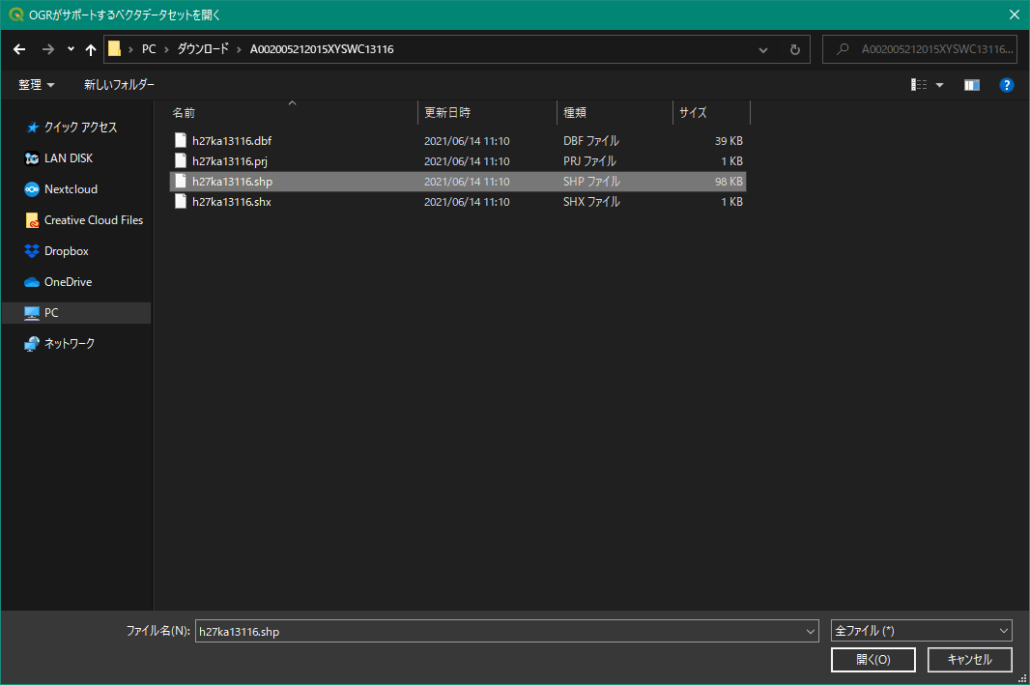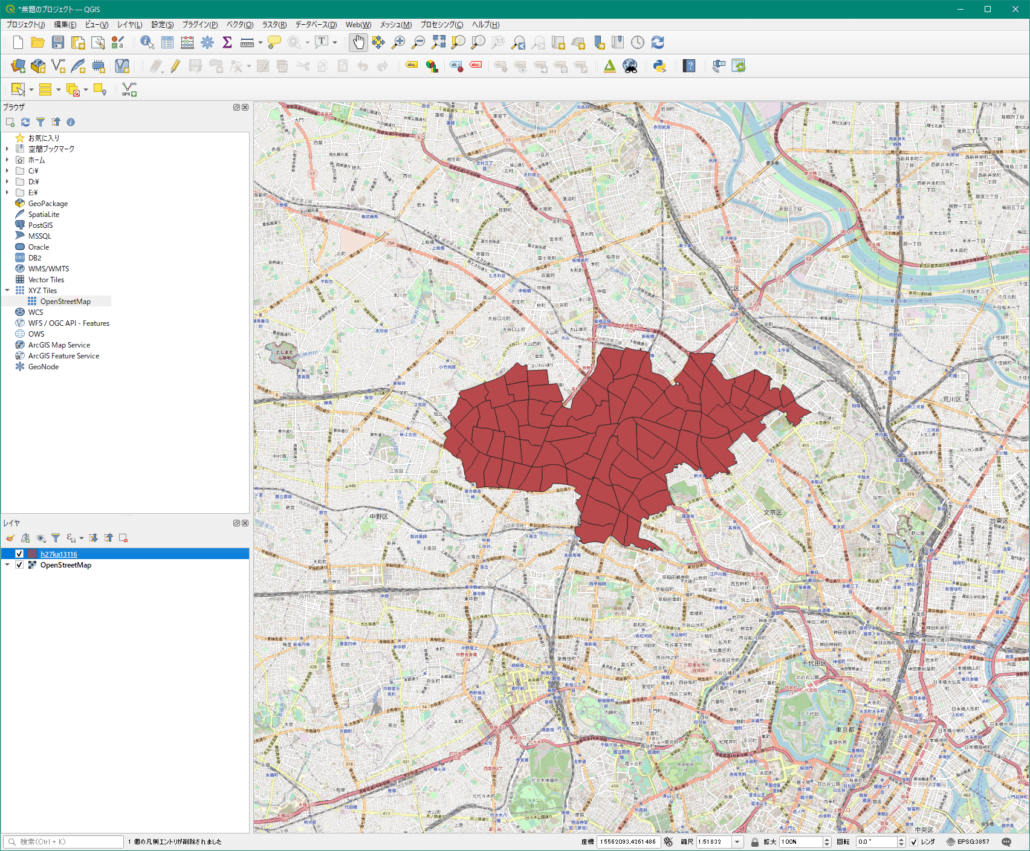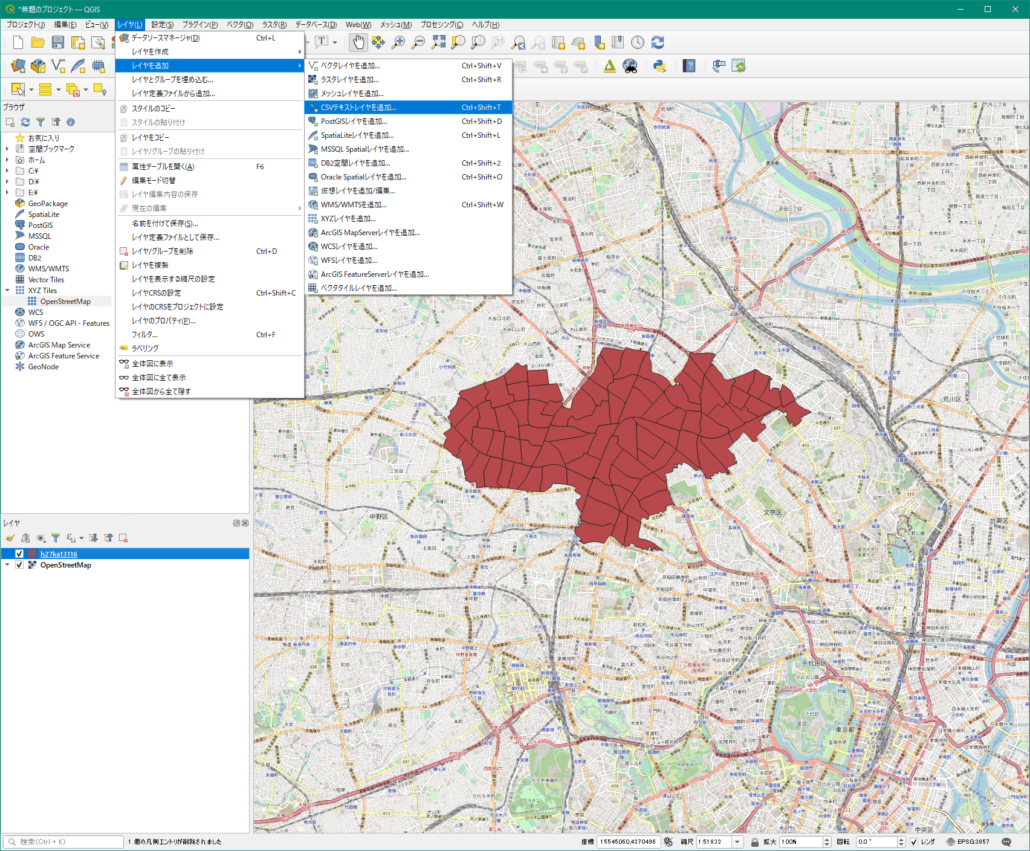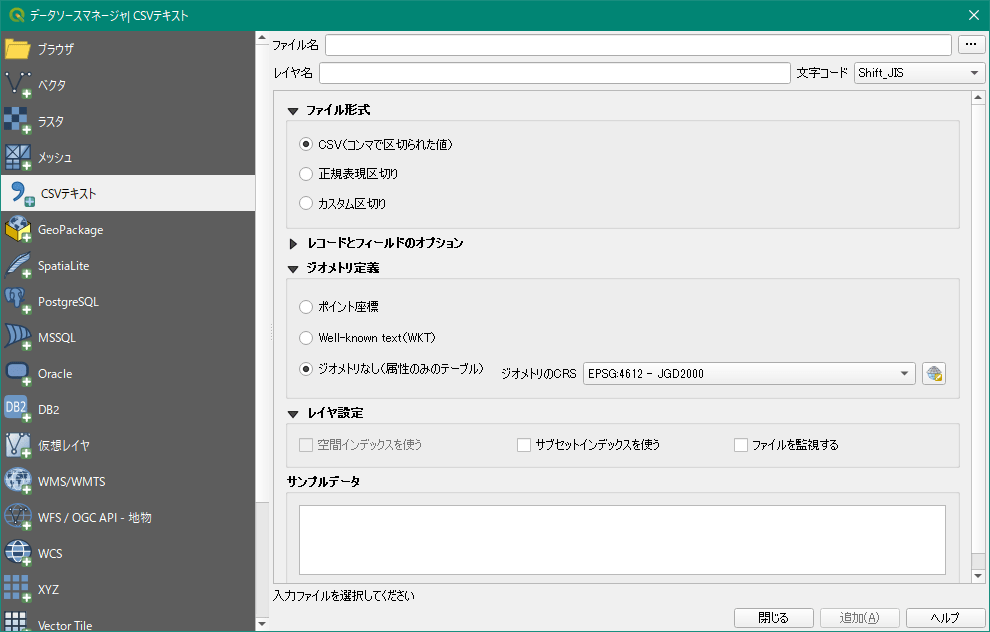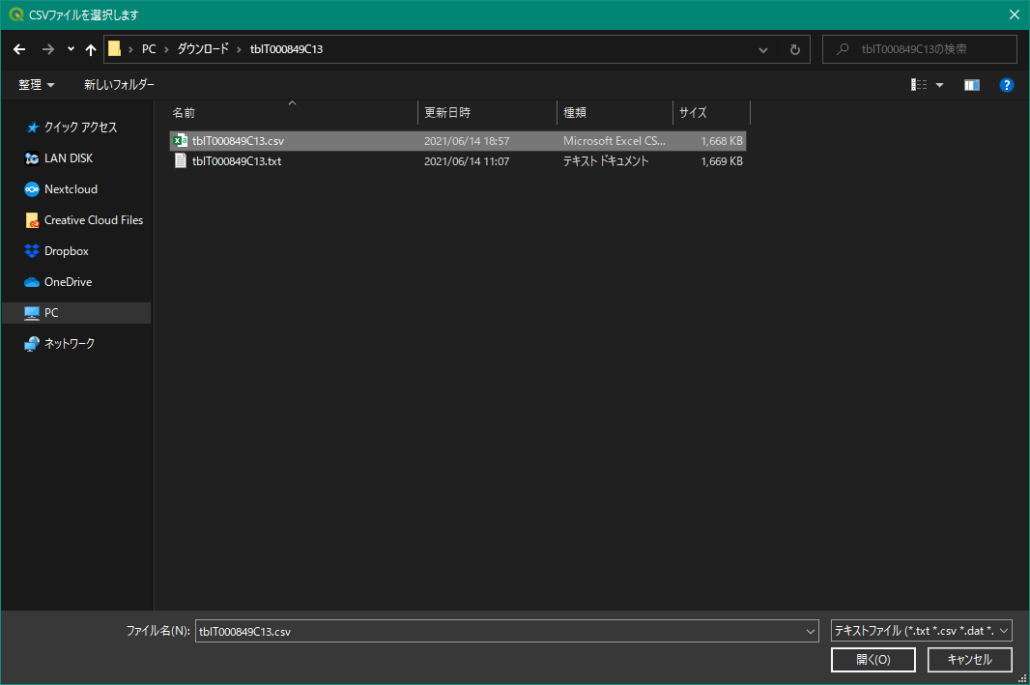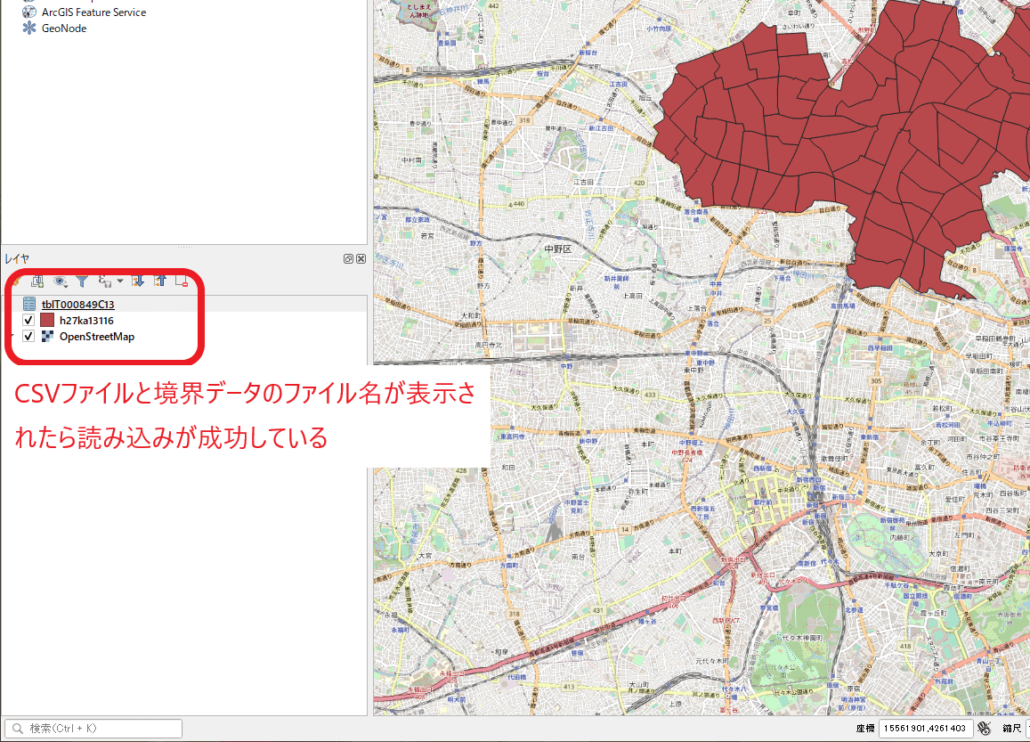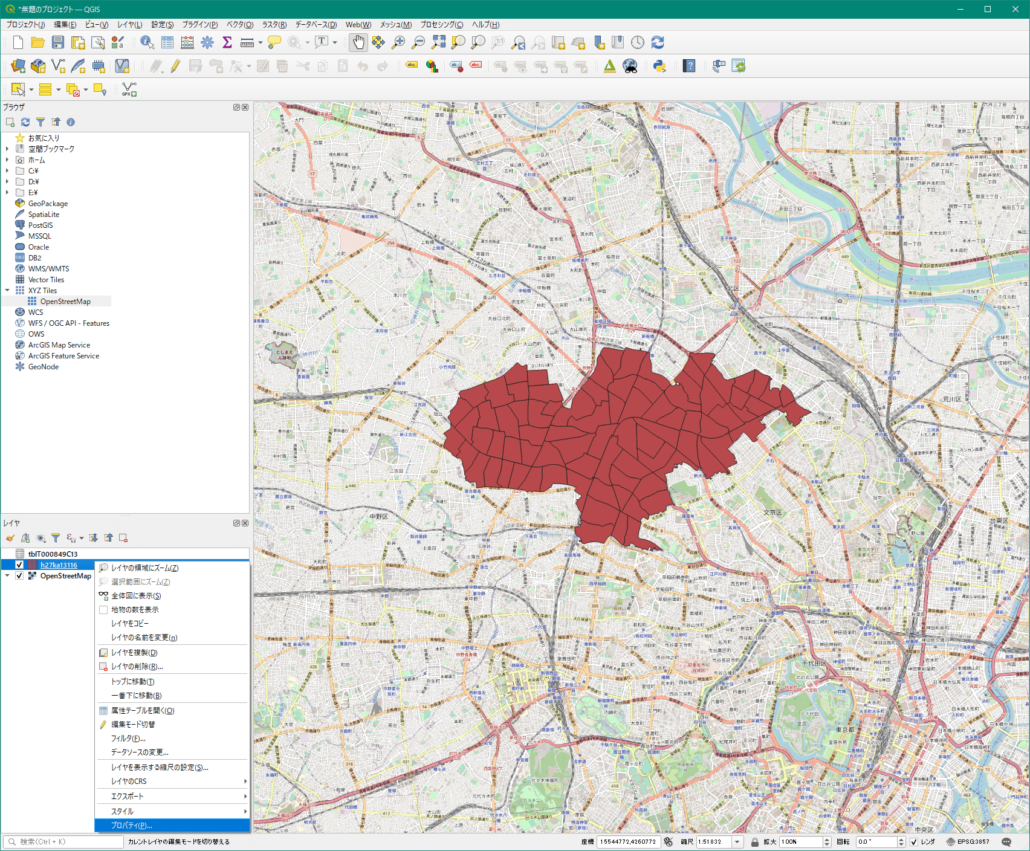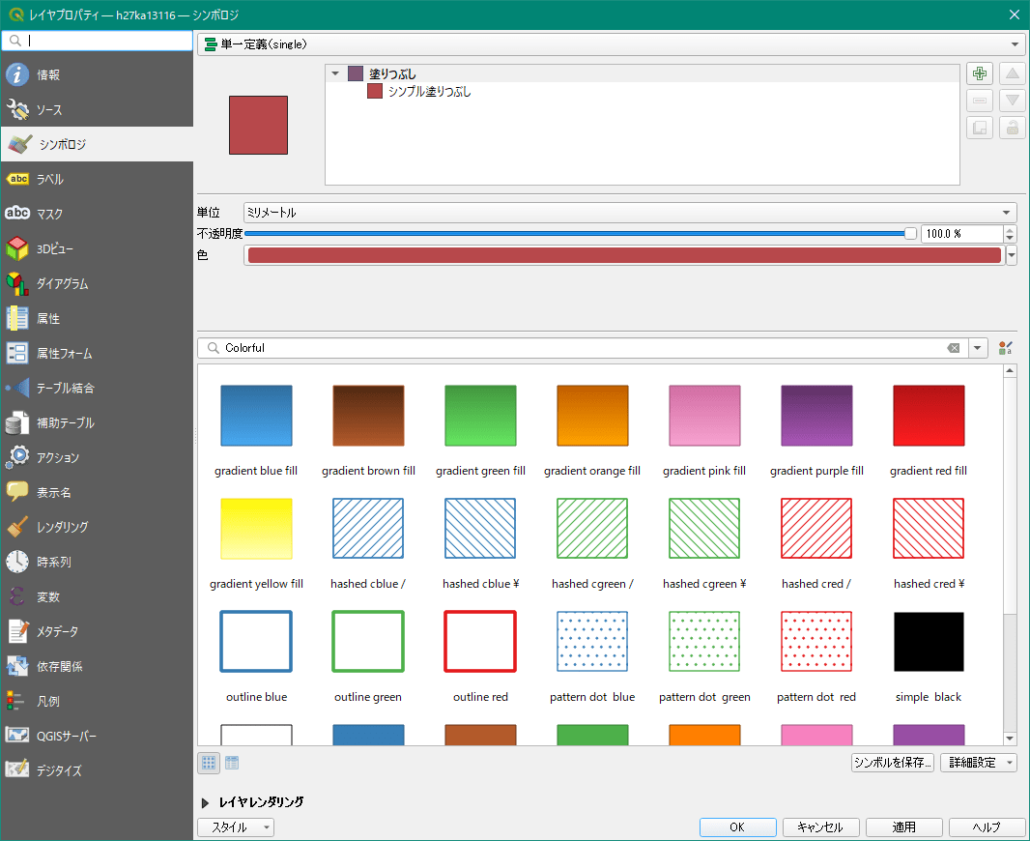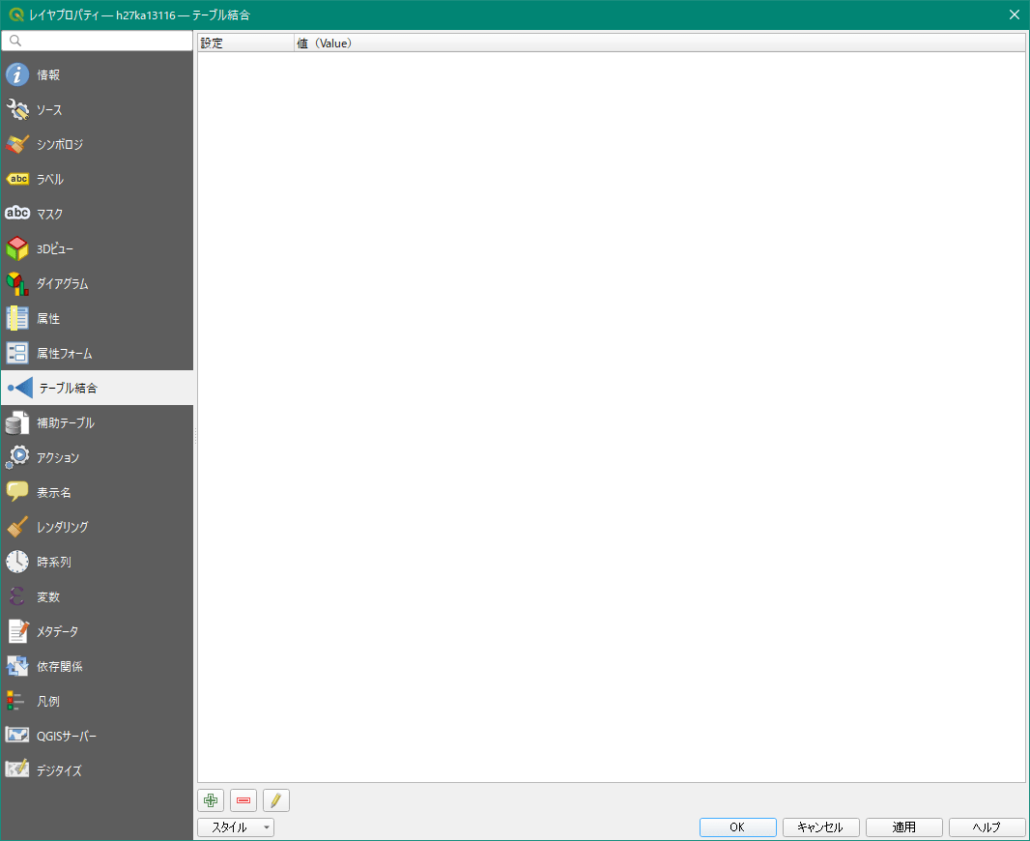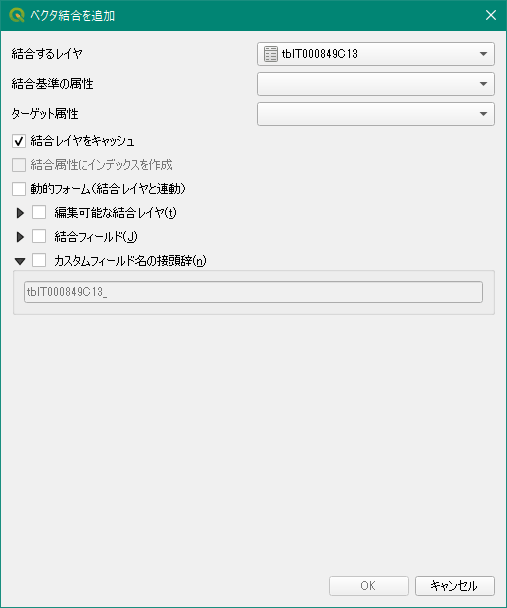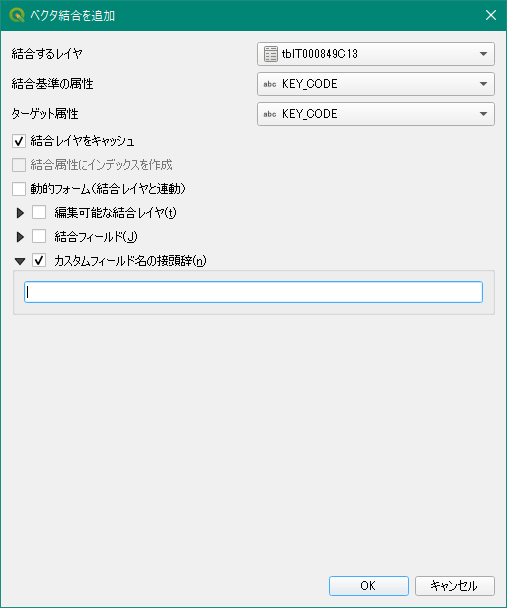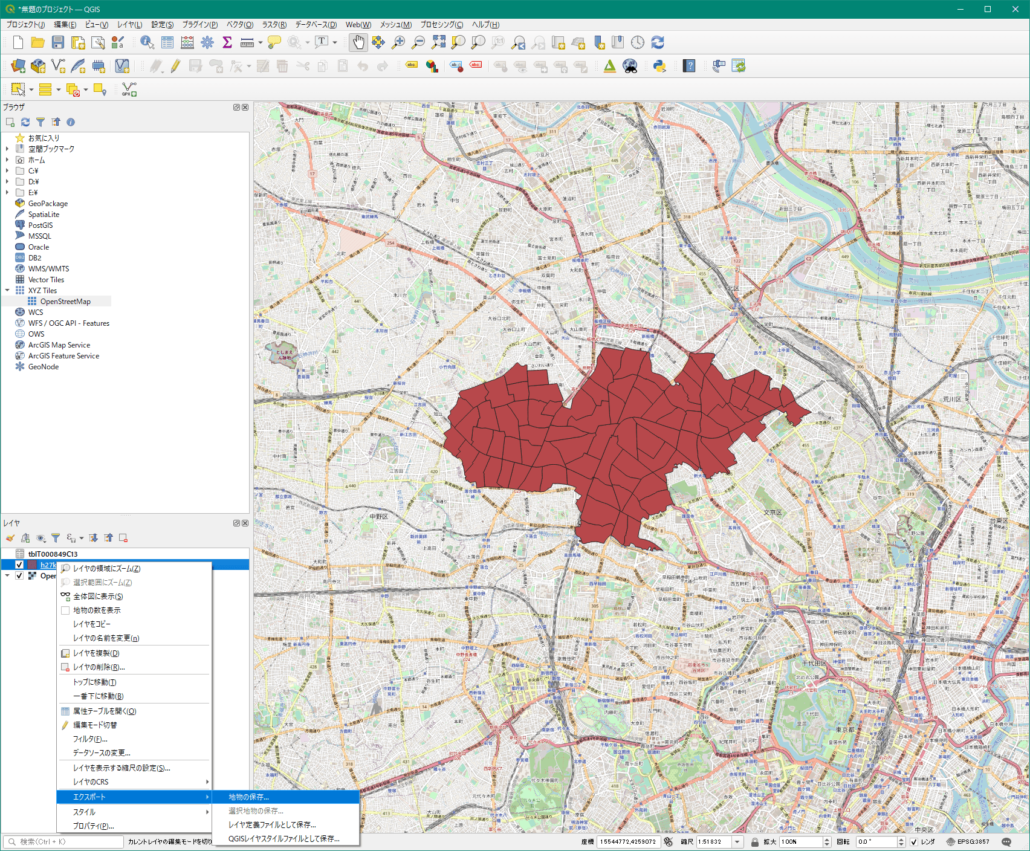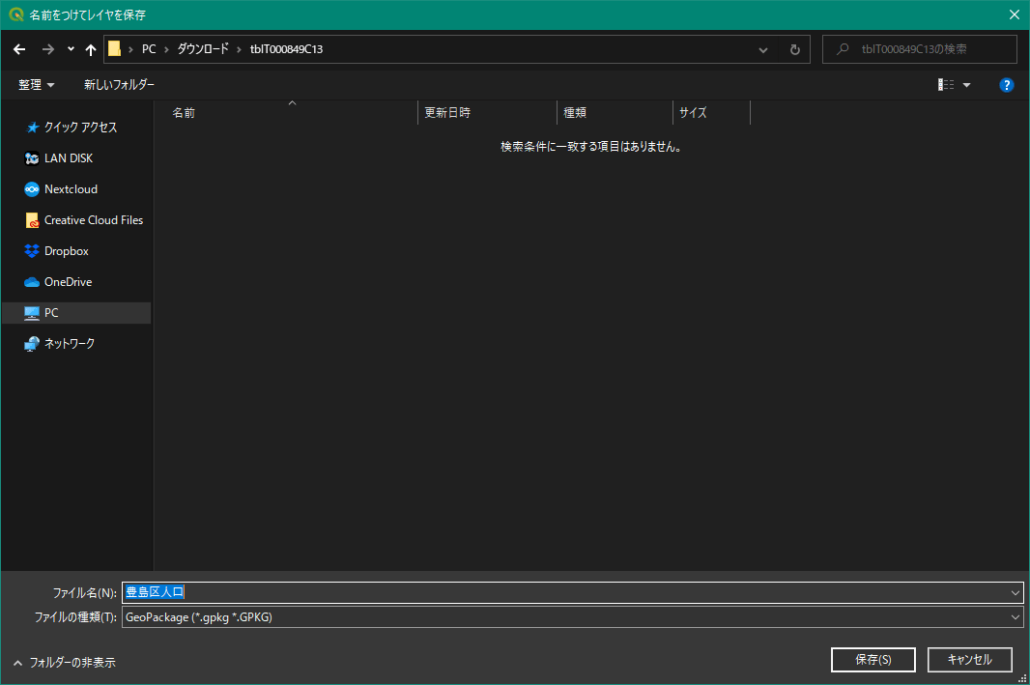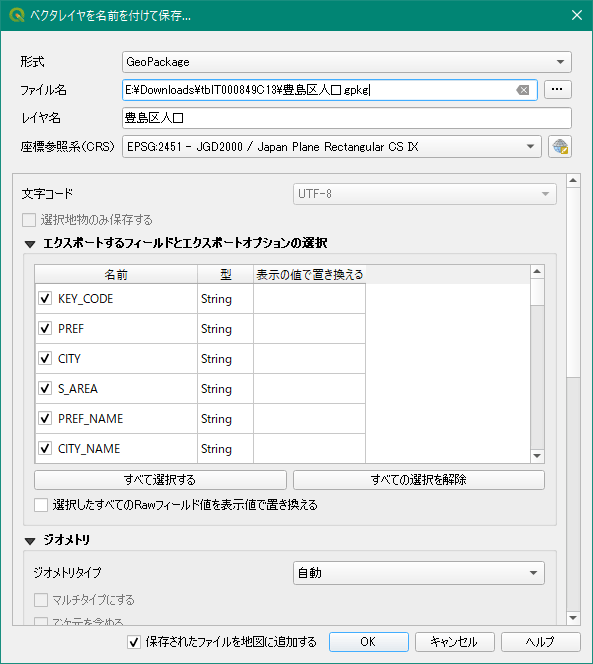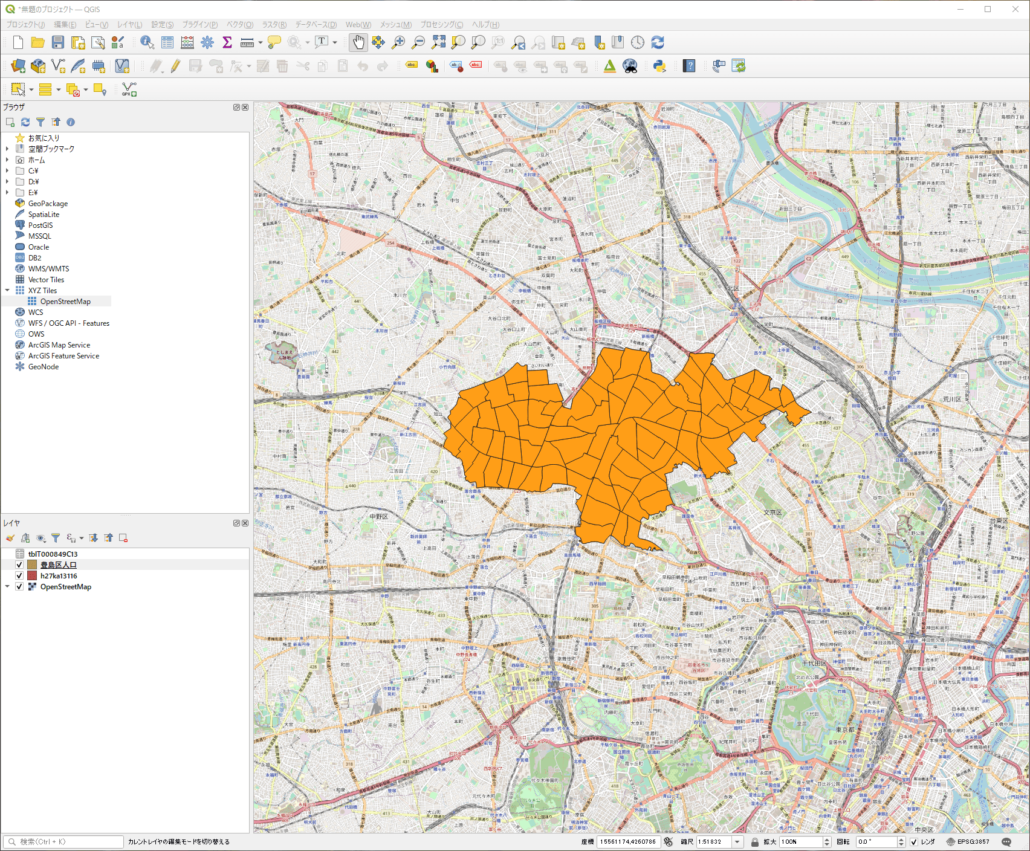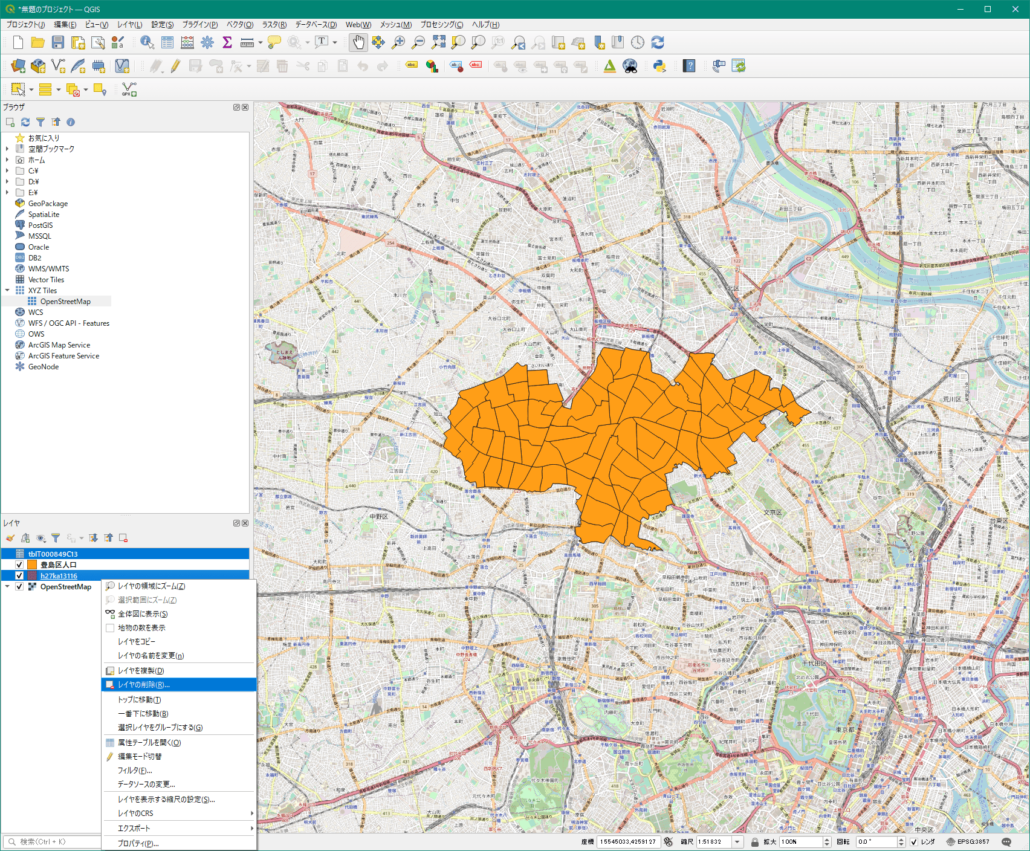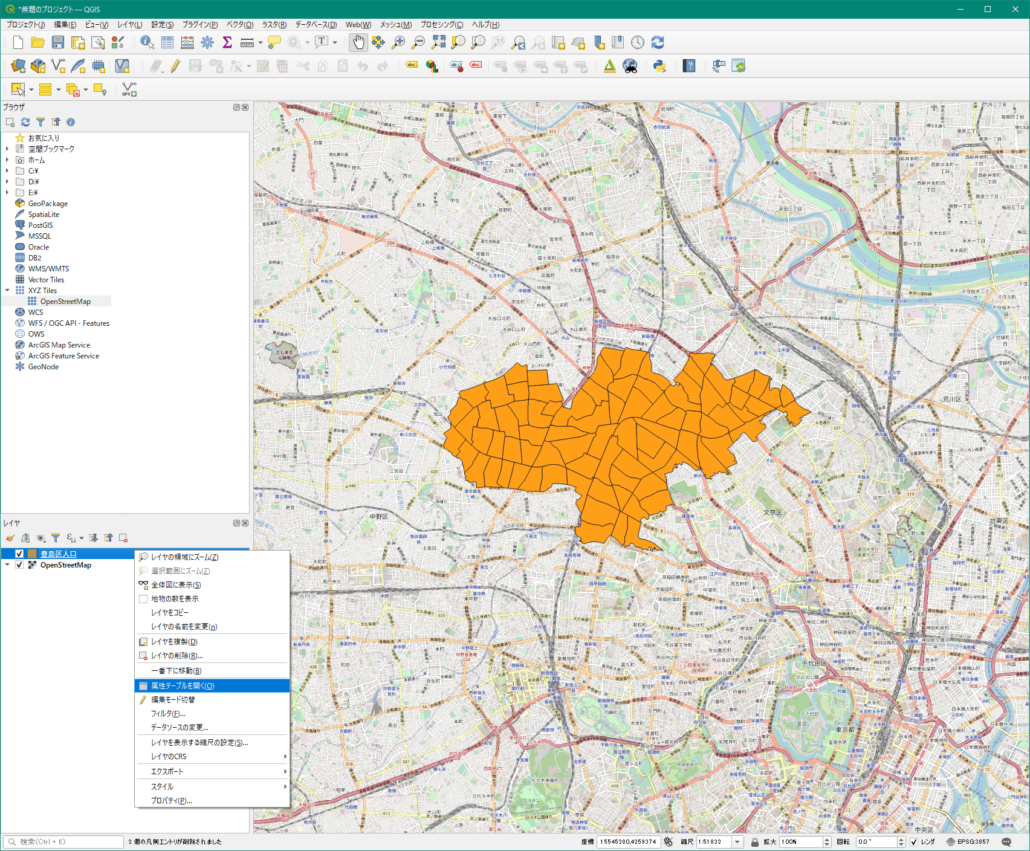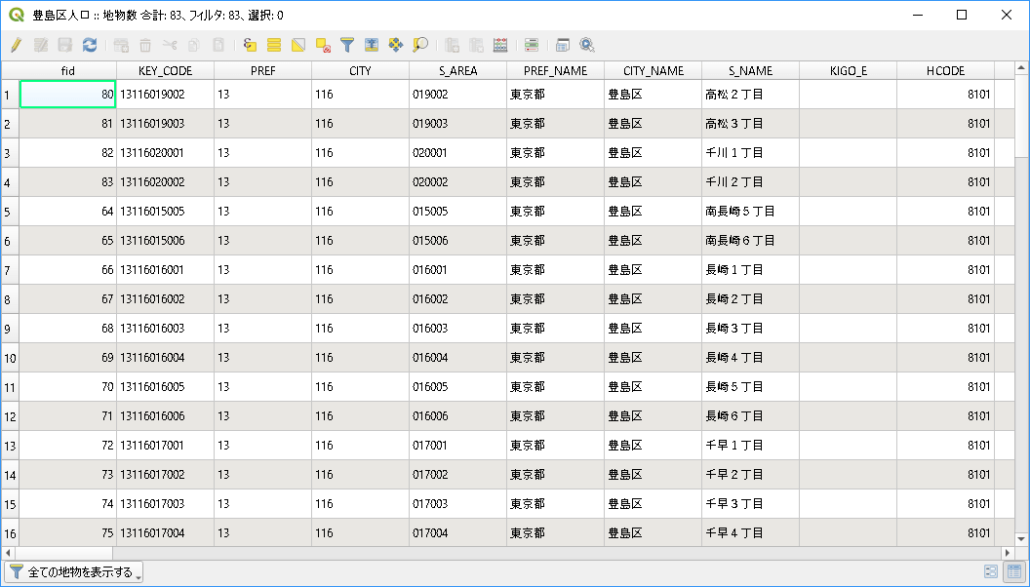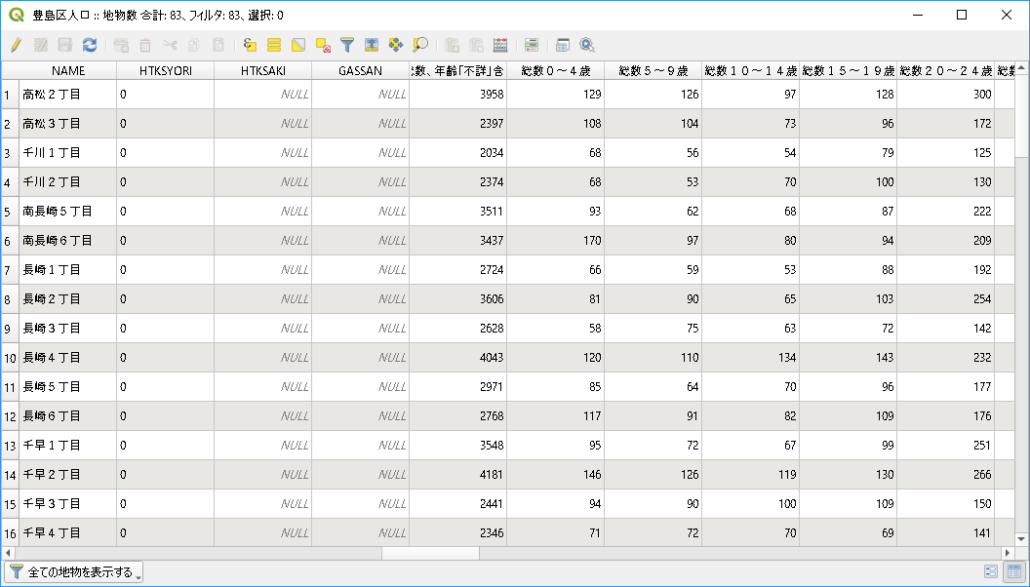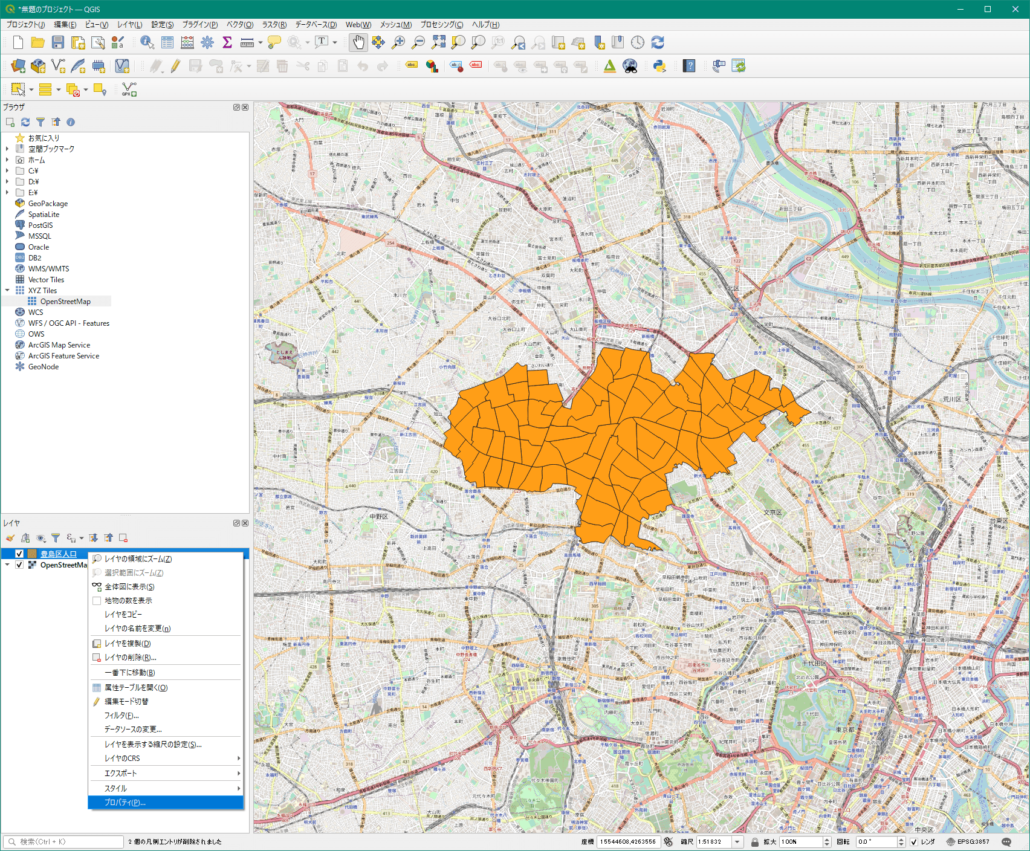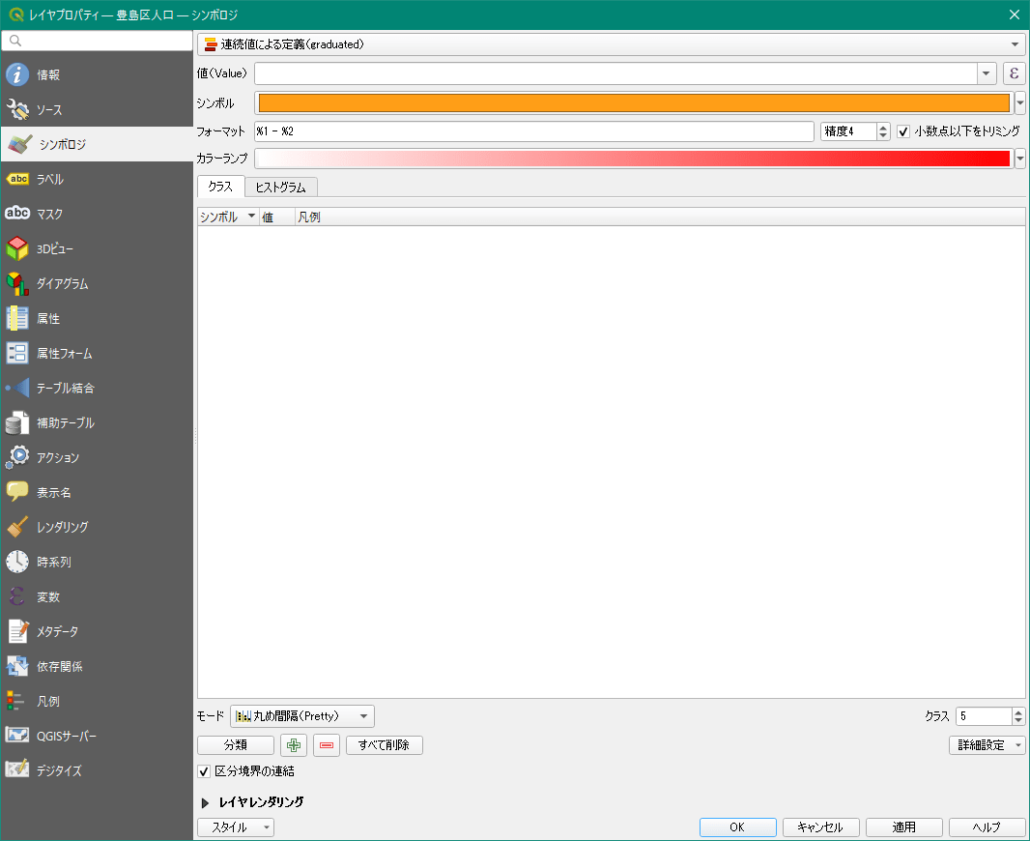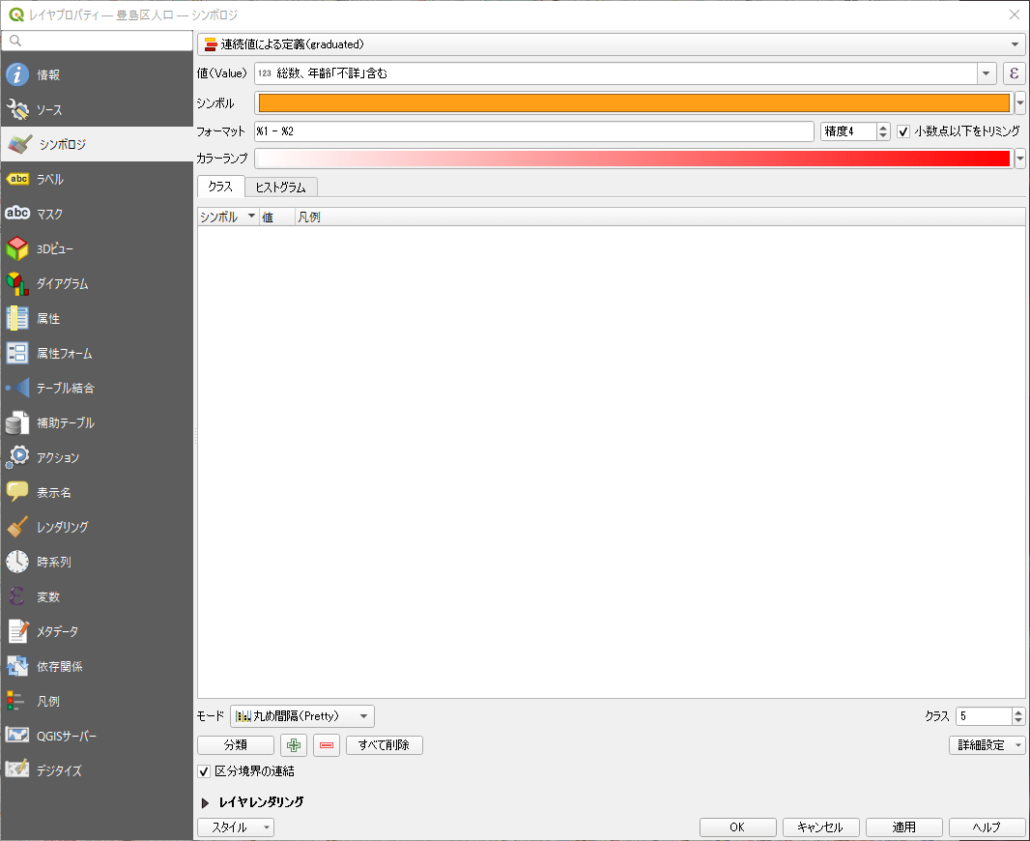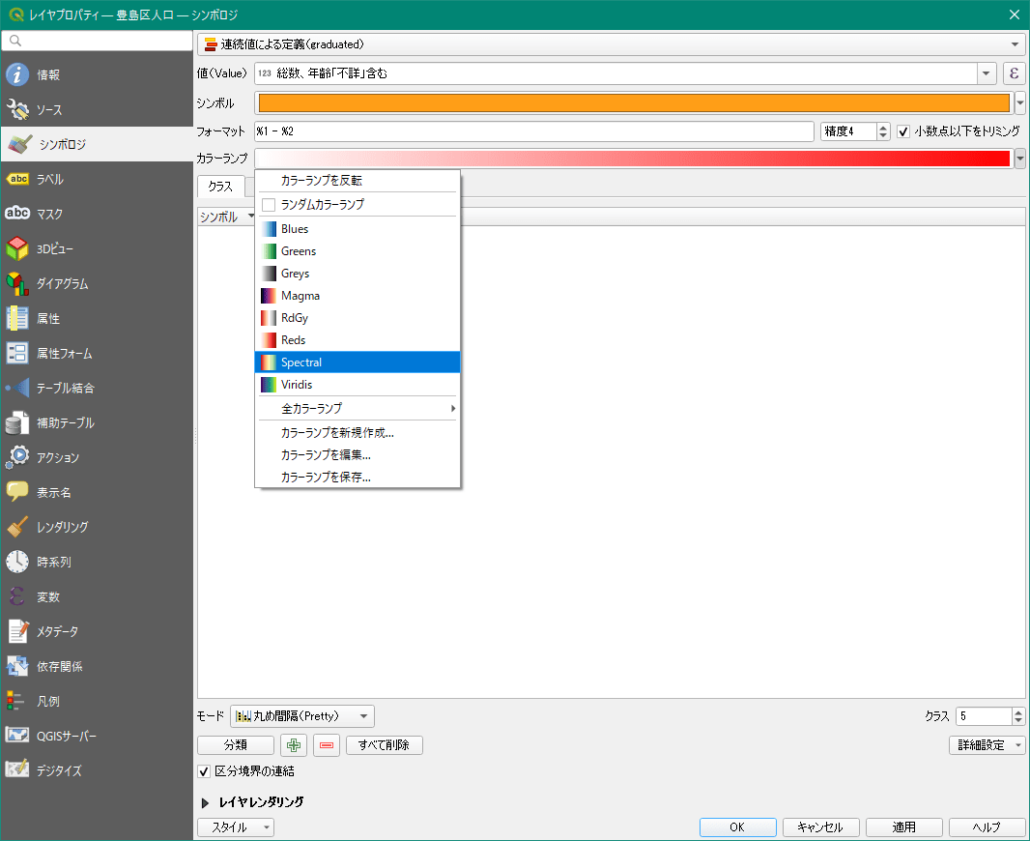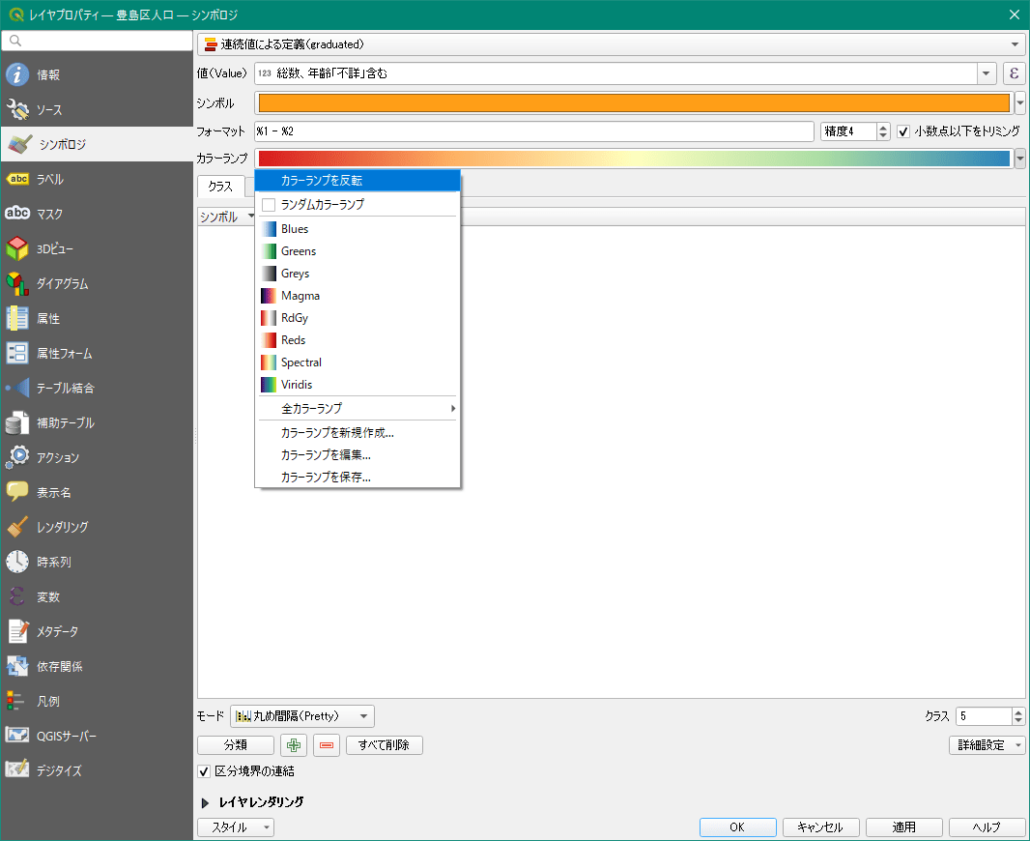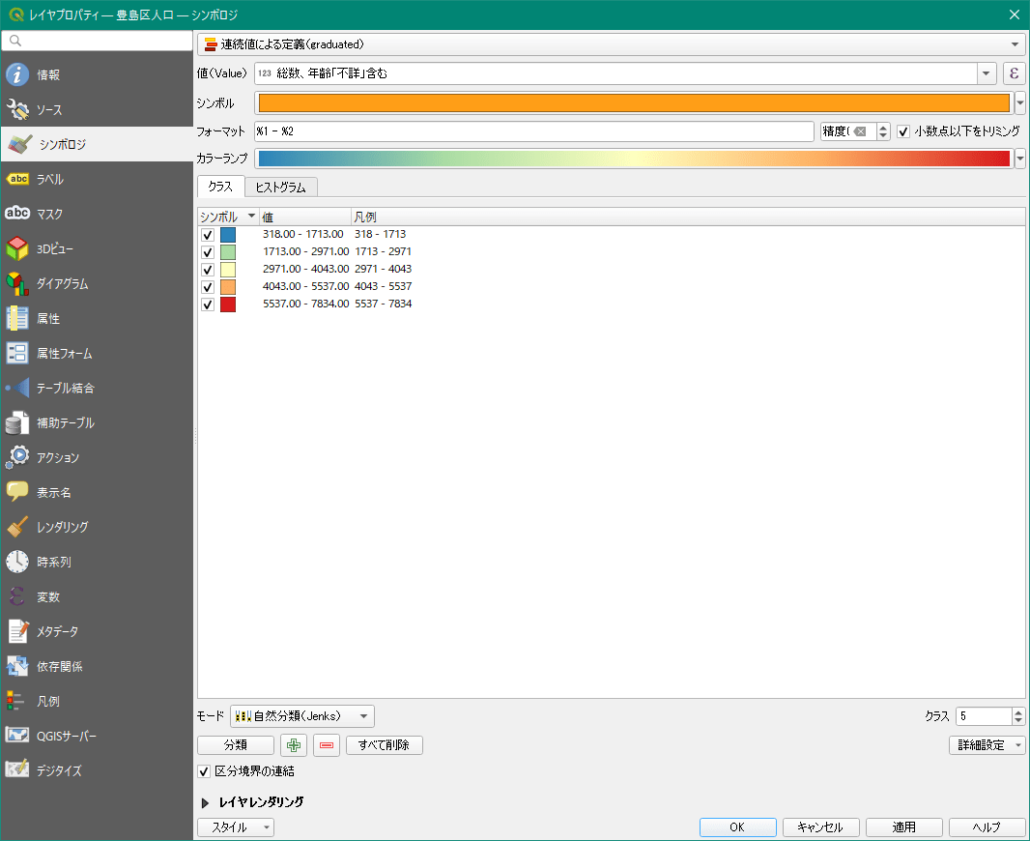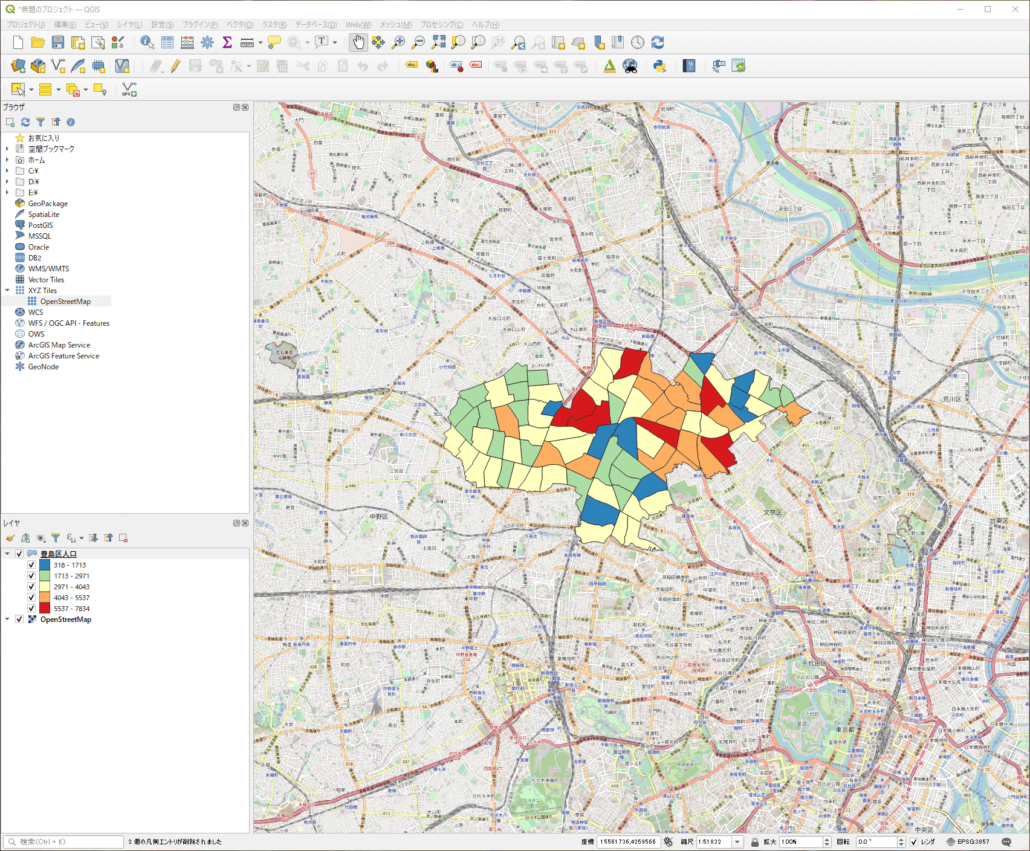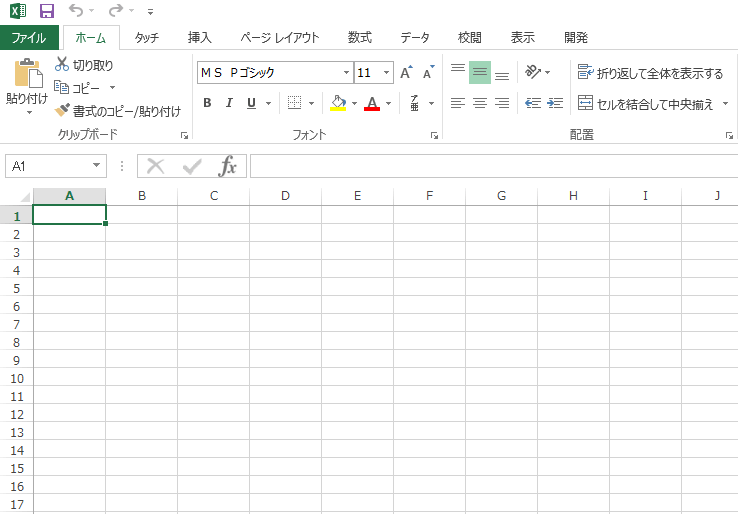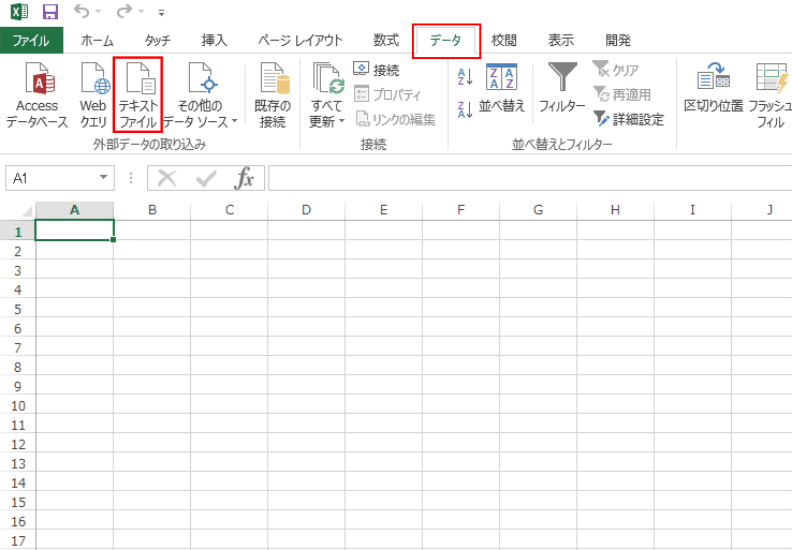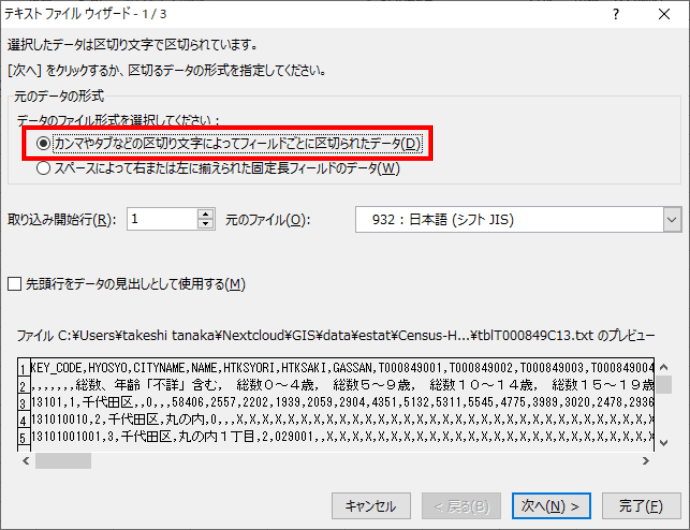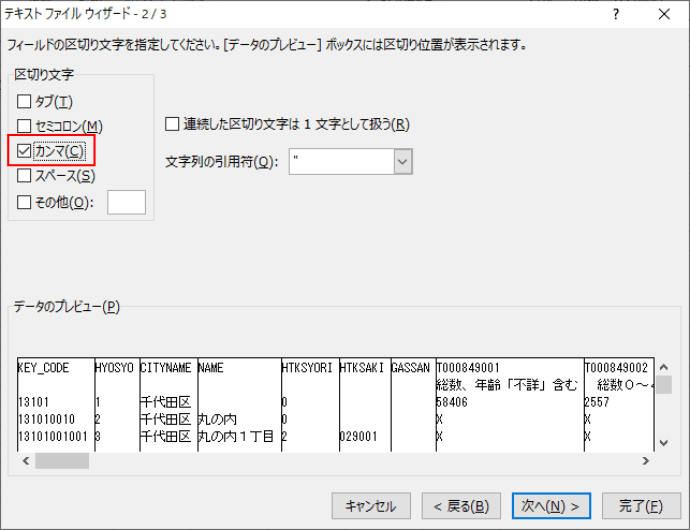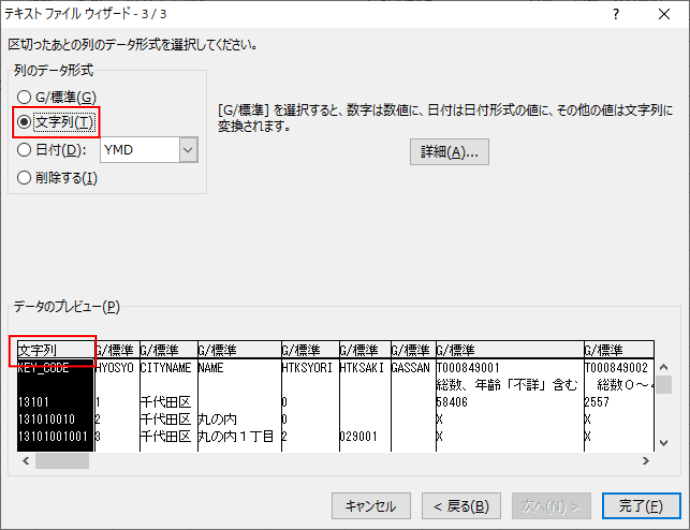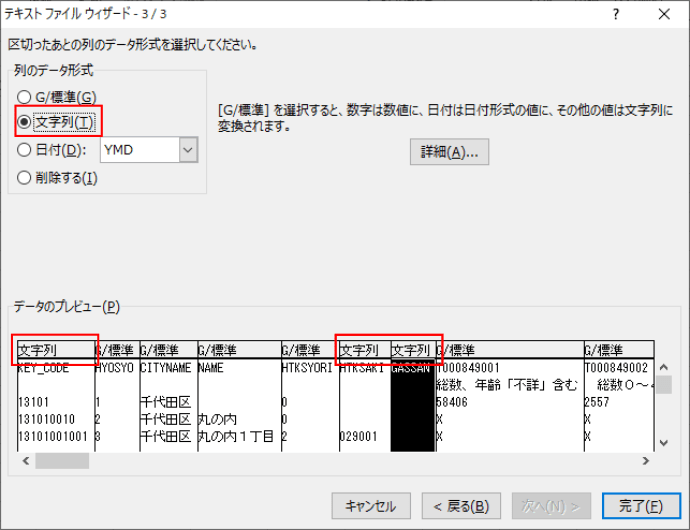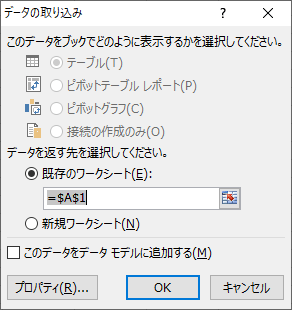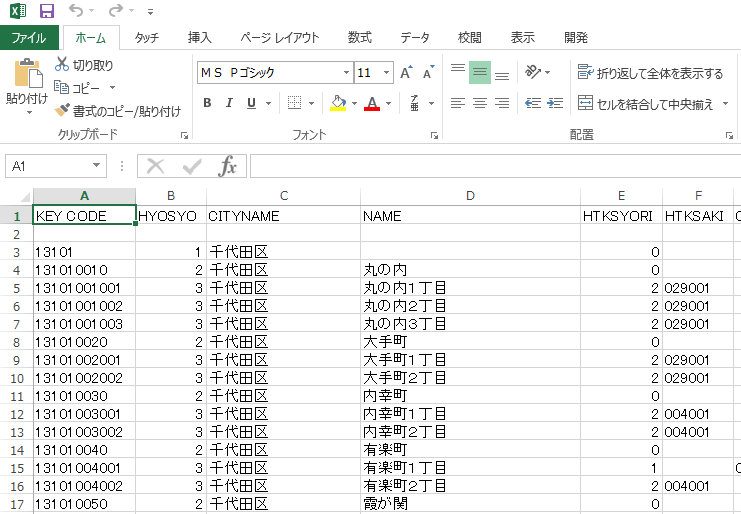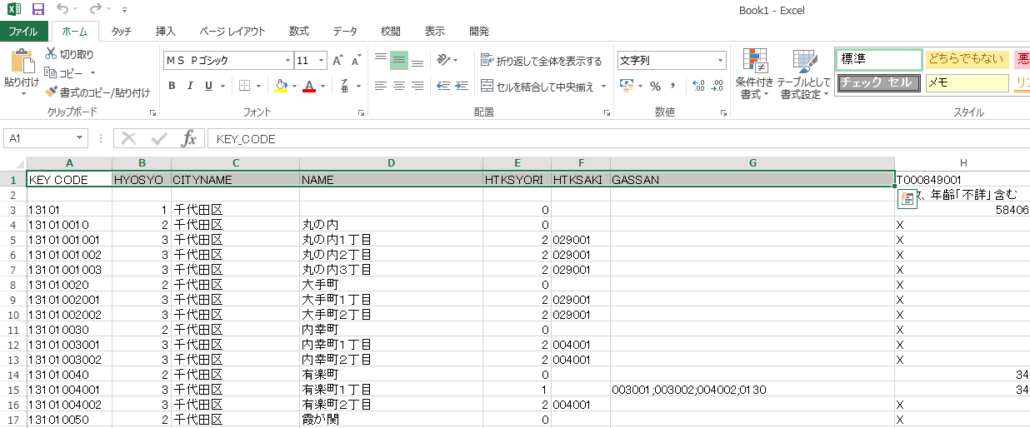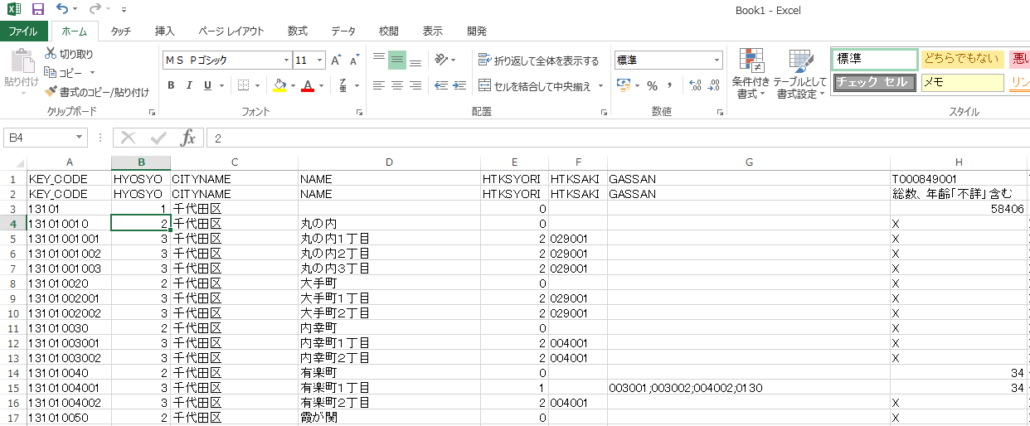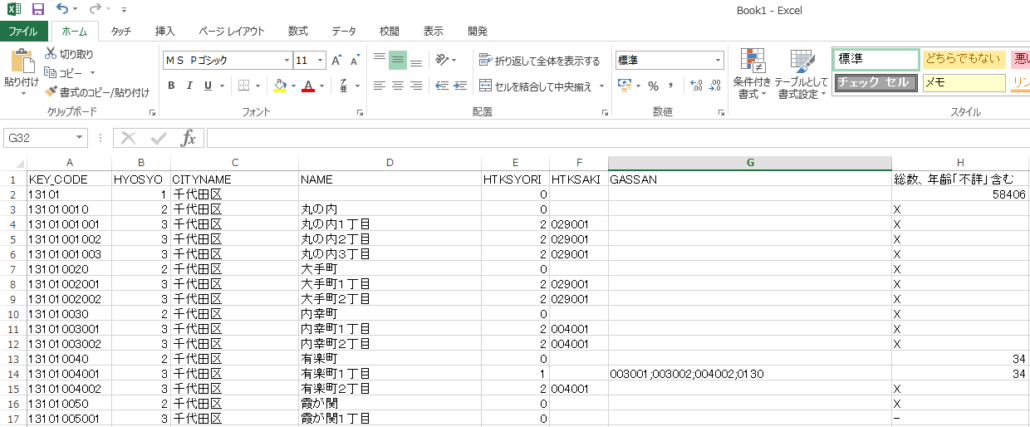国勢調査のデータをダウンロードして、QGISの地図上に表示する方法を解説します。
この解説を読むと自分が選んだ地域の国勢調査の結果を地図上に表示できるようになります。
はじめに
GISは位置情報を持ったたくさんのデータを取り込んで関係性を分析することができます。
その際によく利用される情報の一つがその地域の人口の情報です。
人口の情報が含まれる主要なデータの一つが国勢調査の集計結果です。
国の基本統計調査である国勢調査の集計結果には、小地域ごとの人口の情報が含まれています。
集計結果はオープンデータとして公開されており、その一部はGISで利用しやすい形式に変化されて公開されています。
しかしGISで利用しやすい形式のデータであっても、そのデータをQGISで表示するにはひと手間必要です。
特にQGISの初心者にとってはかなりわかりづらい手間だと思います。
そこで、GISの仕組みやQGISの基本操作に慣れていない方でも理解できるように、国勢調査の人口の情報をQGISで表示するためのすべての手順をひとつずつ画像付きで解説していきます。
QGISをインストールして地図を表示する方法でQGISのインストールと地図の表示方法について解説しています。まだの方は先にこちらの記事を参照にQGISのインストールと地図を表示させておきます。
国勢調査のGISデータをダウンロードする
国勢調査の人口の情報はe-Stat 政府統計の総合窓口というホームページからダウンロードできます。
このホームページは政府が運用している情報公開サイトで色々な省庁が実施した統計調査結果等がオープンデータとして公開されています。
このホームページにアクセスするといろいろなメニューが並んでいますが、GIS用のデータは「統計データを活用する」にある「地図 地図上に統計データを表示(統計GIS)」からダウンロードできます。
クリックすると「地図で見る統計(統計GIS)」というページへ移動します。
初めに上から2番めにある「統計データダウンロード」から説明します。
「>統計データダウンロード」という文字列をクリックします。
すると「統計データダウンロード」というページへ移動します。
この一覧から「国勢調査」を選択してクリックします。
すると国勢調査の調査年度を選択するページへ移動します。
5年ごとに実施されている国勢調査は調査終了後一定の集計期間を経てこのページで集計結果が掲載されます。
現在の最新データは 2015年の調査結果なので2015年という文字列をクリックします。
するとメニューが開きデータの集計単位を選択できるようになります。
小地域という集計単位では町丁や字単位で人口などの情報が集計されています。
メッシュと書かれている3つの集計単位では全国に設定された一定の大きさの区画ごとに情報が集計されています。
メッシュの大きさは3次メッシュが約1km四方、4次メッシュが約500m四方、5次メッシュが約250m四方です。
地域メッシュの参考ページ:地域メッシュ統計とは e-stat「地図で見る統計(統計GIS)」
今回は小地域を選択します。
小地域をクリックするとさらにメニューが開き調査項目を選択できるようになります。
GIS用のデータをダウンロードできる調査項目が一覧表示されています。
人口や世帯構成、職業など様々な項目があることが確認できます。
今回はこの中から年齢別人口のデータをダウンロードしてみることにします。
上から二つ目の「年齢(5歳階級、4区分)別、男女別人口」と書かれたところをクリックします。
するとページが移動します。
このページではデータをダウンロードする都道府県を選ぶことができます。
今回の説明では東京都のデータを選択いたします。
選んだ都道府県の行の右端にあるCSVと書かれたところをクリックするとデータのダウンロードが始まります。わかりやすい場所に保存しましょう。
これで1つ目のデータのダウンロードが完了です。
続けてもう一つのデータをダウンロードするので最初のページの「地図で見る統計(統計(GIS)」に戻ります。
先ほどは「統計データダウンロード」というところをクリックしましたが今回は「>境界データダウンロード」と書かれているところをクリックします。
すると「境界データダウンロード」というページへ移動します。
はじめにデータの集計単位を選択します。
先ほどと同じ集計単位である「小地域」を選びます。
続いて調査名と調査年度を選択するページへ続いていきますので、これらも先ほど同じく「国勢調査」、「2015年」を選びます。
すると以下のようにメニューが開きデータの範囲を選択できるようになります。
ここでも再び小地域を選びます。
なお人口集中地区とは、国勢調査の調査区のうち、一定の基準を超える人口や人口密度を有する都市的地域を定めるために設定されている定義です。都市的地域の実態を明らかにする必要がある研究や施策などに広く利用されています。
「小地域」を選択するとデータ形式を選択するページへ移動します。
これはGISのデータ形式を選ぶ画面です。
座標系とファイルタイプを選択できます。
ここでは一番下から2番目の「平面直角座標系 shapeファイル」を選びます。
すると都道府県を選択するページへ移動します。
都道府県は先ほどダウンロードしたデータと同じ都道府県を選択します 。
今回の説明では東京都のデータです。
都道府県を選択するとページが変わりデータをダウンロードできるようになります。
境界データの場合、選択した都道府県全体のデータだけでなく、市区町村単位でもデータをダウンロードすることができます。
この説明では、東京都全体ではなく豊島区のみをダウンロードすることにします。
データをダウンロードする場合は、選んだ自治体の行の右端にある青色の背景に白文字で示された文字列をクリックします。今回の場合は「世界測地系平面直角座標系・Shapefile」です。
するとデータのダウンロードが始まります。これも先ほどのデータと同じくわかりやすい場所に保存しましょう。
ここまでの説明でダウンロードしたデータは以下の二つです。
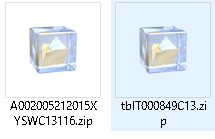
国勢調査データをQGISに取り込むための準備をする
それではここからはダウンロードしたデータをQGISに取り込むための手順を説明します。
QGISでの作業に進む前に二つの手順が必要です。
最初の手順としてExcelなどの表計算ソフトを使用してダウンロードしたデータを加工します。
次にそのデータをQGISが読み込むために必要なCSVTファイルというものを作成します。
順番に説明します。
ダウンロードした国勢調査データを加工する
ダウンロードした2つのファイルを展開してみましょう。
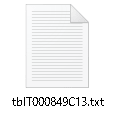
最初にダウンロードした統計データを展開したフォルダにはこのようなテキストファイルが入っています。
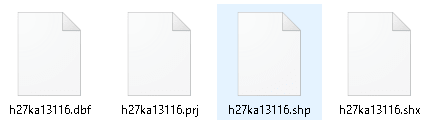
もう片方の境界データを展開したフォルダにはこのような4つのファイルが入っています。
このうち統計データのテキストファイルをExcelなどの表計算ソフトで加工します。
テキストファイルを表計算ソフトで開いて内容を少し編集した後、ファイル形式をCSVファイルに変更して保存します。
ここではExcelを使用して説明します。
まず、Excelを起動し「空白のブック」を作成します。このような画面が表示されます。
メニューの「データ」を選択します。
表示されるメニューから「テキストまたはCSVファイルから」を選択します。
Excelのバージョンによっては「テキストファイル」とだけ記載されている場合もあります。
また、Excelを開いた時のウインドウサイズによっては文字での表記はなく「右下にメモ用紙が置いてあるようなアイコン」のみが表示されています。
その場合はマウスカーソルを重ねると「テキストまたはCSVファイルから」という文字列が表示されます。
ファイルを選択するウインドウが表示されますので、統計データを展開したフォルダへ移動し入っていたテキストファイルを選択し「インポート」をクリックします。
するとテキストファイル読み込み時の設定を行うウインドウが表示されます。
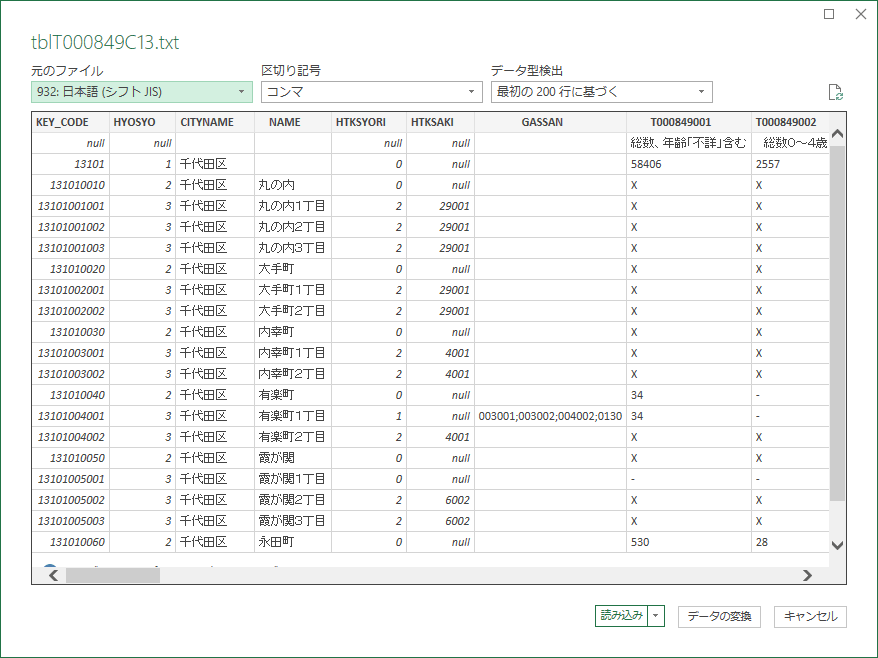
ここでは右上の「データ型検出」欄を修正します。
開いた直後は「最初の200行に基づく」が選ばれていると思いますが、選択メニューから「データ型を検出しない」に変更します。
データの最初の方のいくつかの列には人口など調査結果とは異なる管理コードが含まれています。管理コードは数桁の数字からなりますが、時には「0」から開始するコードが使われることがあります。
これらのコードをそのままExcelで読み込んでしまうと、数字情報として認識されるため最初の「0」が自動的に削除されてしまいます。
数字としては最初に「0」があってもなくても同じ情報なので問題ないのですが、管理コードの場合は異なるコードとなってしまい、コードがもつ意味が異なってしまうため非常に問題です。
このような処理が行われるのを防ぐためここでは「データ型検出」の設定を変更しました。
設定の変更ができたら下の方にある「読み込み」をクリックします。
文字列の右側に「▼」がありますが、気にせずに「読み込み」の文字列をクリックします。
するとファイルがExcelに読み込まれて統計データが表示されます。
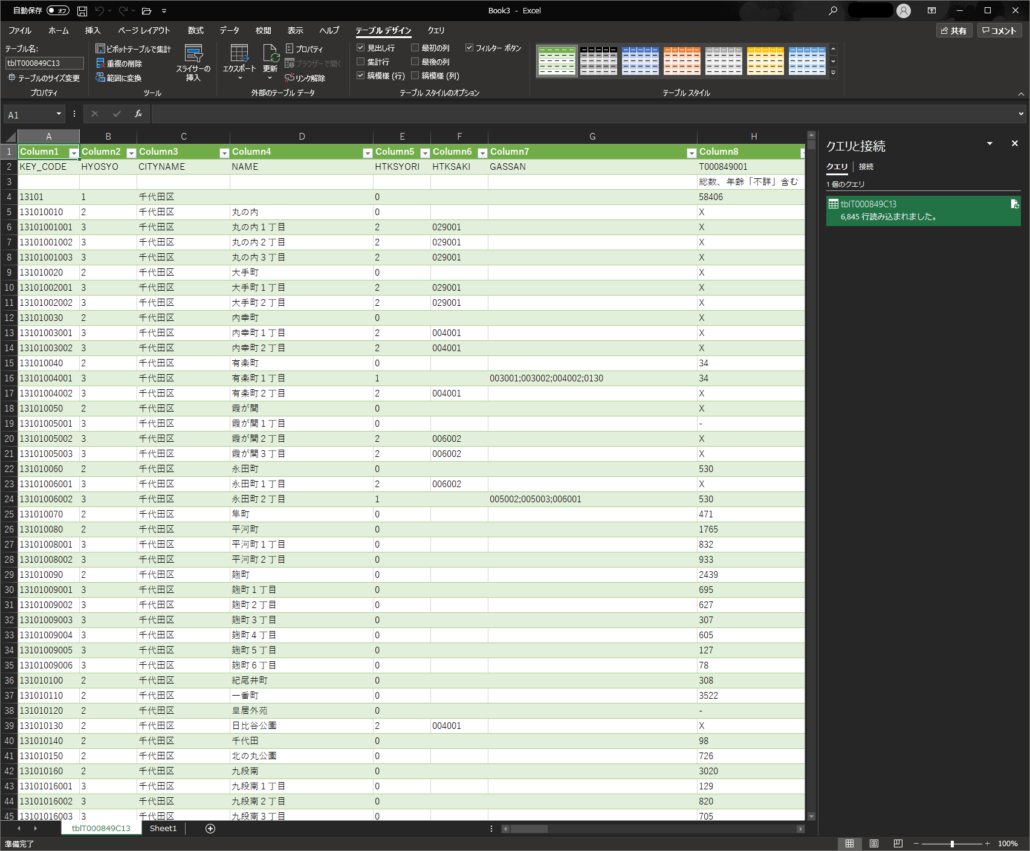
情報がわかりやすい列タイトルに修正する
このファイルに二つの加工を行います。
一つ目は列タイトルがわかりやすくなるようにするための加工です。
この国勢調査結果のデータでは、A~G列が小地域名や管理コードなどの情報で、H列以降が人口の調査結果が記載されているのですが、Excelで読み込んだ直後の状態では1行目にExcelが勝手に追加した「Column~」という文字列が記載されています。
この状態でQGISにとりこむと列タイトルが「Column~」となり情報の把握がしづらいデータとなってしまいますのでこれ削除します。
Excelの普通の行であれば行番号の上で右クリックして出てきたメニューから「削除」を選択することで行を丸ごと削除することができるのですが、この自動で追加された行は削除できません。
この場合は、メニューの「テーブルデザイン」を選択し、表示されるメニューの中にある「見出し行」のチェックを外します。
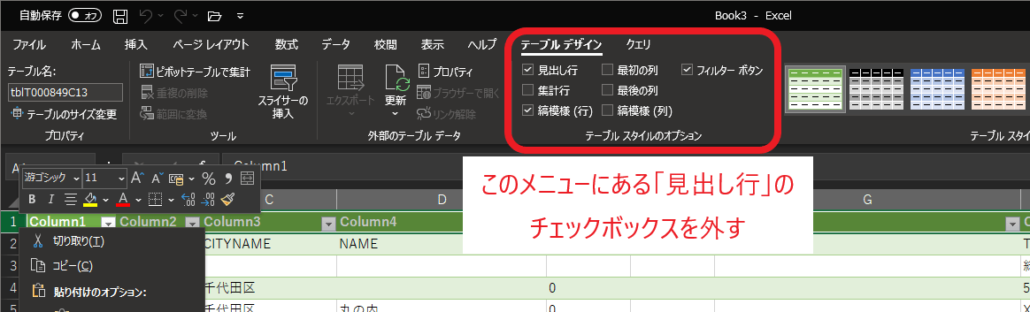
すると1行目に記載されていた内容が削除されます。行自体は空白のまま残っていますが保存すると消えるので問題ありません。
続いて2行目と3行目も加工を行います。
この二つは国勢調査の統計データですが、このままQGISに取り込むとこれも情報の把握がしづらい原因となるので手を加えます。
目指すのは列タイトルを見ただけで列に含まれる情報がわかるような状態です。
そのために、列タイトルとなる部分の表記を修正します。
現在の状況は以下の通りです。
- 2行目の表記はH列以降が列に含まれる情報の内容と関係のない文字列で表記となっている
- 3行目の表記はH列以降には「総数、年齢「不詳」含む」など情報の内容がわかりやすいタイトルが記載されていますが、A~G列が空白となっている
そこで、A~G列の列タイトルは2行目の表記、H列以降は3行目の表記となるように修正します。
手順は簡単で、初めに下の画面のように「A2」から「G2」までの文字列を選択します。
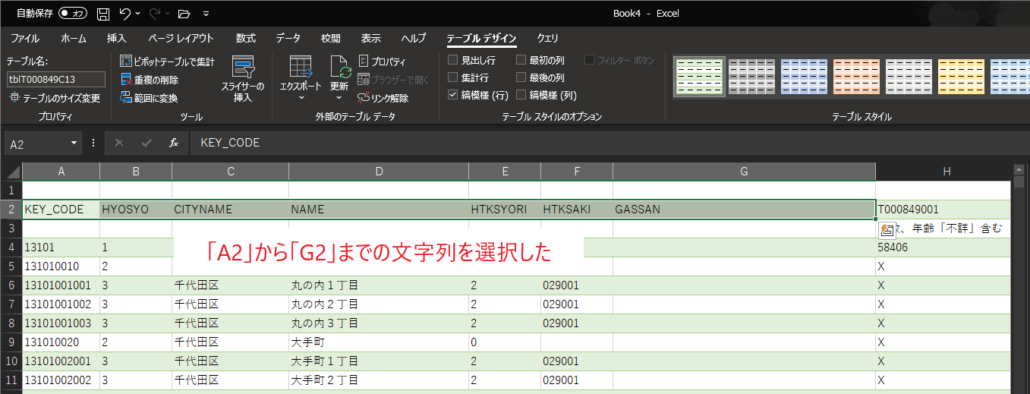
そしてコピーして1つ下の行に貼り付けます。
以下の画面のようになると成功です。
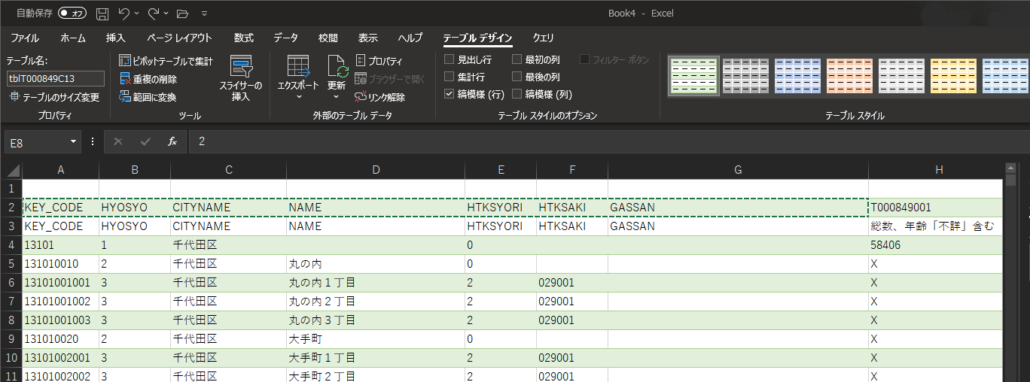
うまくコピーできたら2行目を削除します。
以下のような状態になれば成功です。
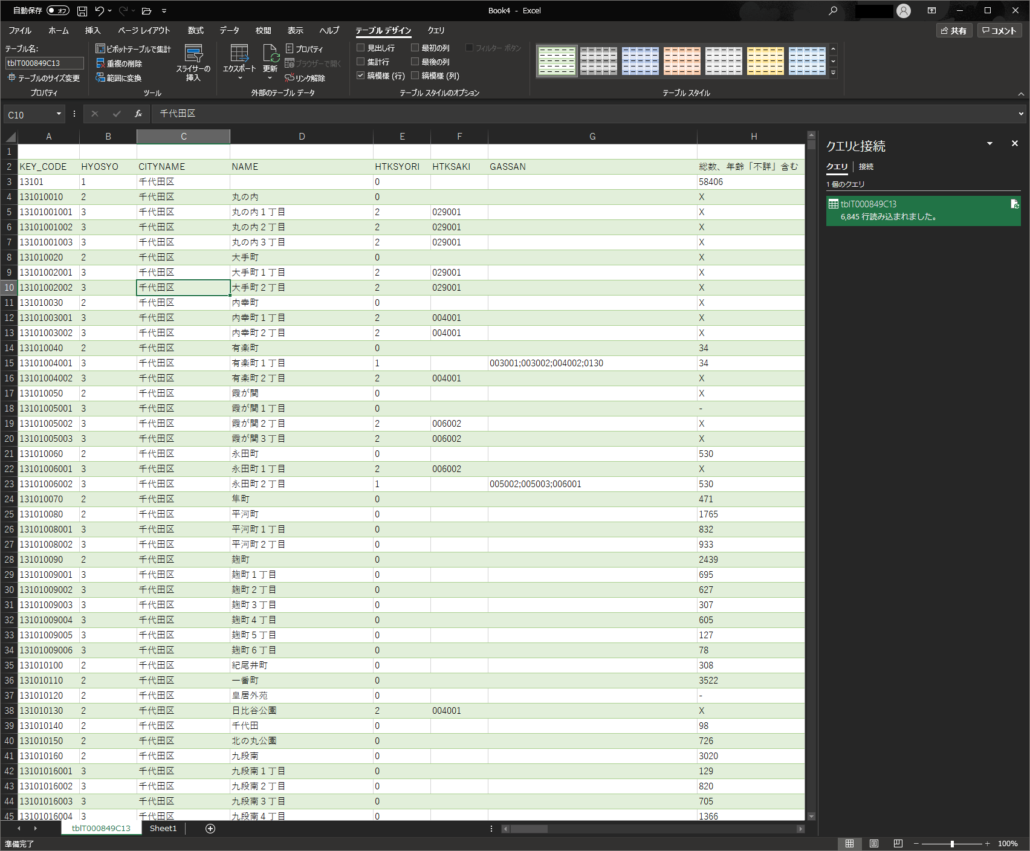
記号の情報を数値に置換する
続いて調査結果に「-」と「X」という記号が含まれているため、数値などに置き換える処理を行います。
これらの記号は「-」は該当数字がないデータ、「X」は秘匿処理を施したデータを意味します。
秘匿処理とは結果数値が著しく小さい地域で実施される処理で、調査結果を公表せずに代わりの文字(X)で表示することです。
人口が非常に少ない地域の場合、調査結果から特定の個人が推測できてしまうケースが発生するため、それを防ぐ目的でこのような処理が施されます。
それぞれ以下のように置き換えます。
- 「-」は該当数字がないため数字の「0」に置き換える
- 「X」をどのように扱うかは目的によって変わりますが、ここではこれも数字の「0」に置き換えます。空白(NULL)に置き換える場合も考えられます。
これらをExcelの置換機能を使い置き換えていきます。
人口の調査結果が含まれるH列からBO列までの列を全て選択します。
その状態でメニューの「ホーム」を選択し、表示されるメニューの中にある「検索と選択」メニューをさらに開いた中にある「置換」をクリックします。
「検索と置換」ウインドウが表示されるので「検索する文字列(N):」欄に「-」を入力、「置換後の文字列(E):」欄に「0」を入力して、「全て置換」をクリックします。
続けて、「検索する文字列(N):」欄に「X」を入力、「置換後の文字列(E):」欄に「0」を入力して、「全て置換」をクリックします。
うまくできたらファイルを保存します。
保存する際には「ファイルの種類」の選択ボックスから「CSV(カンマ区切り)」を選択します。
ファイルの種類は元のテキストファイルと同じ名前とするか、新たにわかりやすい名前を付けましょう。
以下のような状態にして「保存」をクリックします。
なお、ファイル名はダウンロードした都道府県によって異なります。
確認のウインドウが表示されますので「OK」をクリックします。
これで、国勢調査の統計データの加工は終了です。
しかし、GISソフトに取り込む前に、もう一つやることがあります。
CSVファイルのデータ形式を指定するファイルを準備する
CSVファイルをQGISに取り込むためにはCSVTというファイルが必要です。
ややこしいですが手順は簡単です。
とりあえず先に進みたい方は、下のファイルをダウンロードして上で作成したファイルと同じ場所に同じファイル名を付けて保存してください。拡張子は「.csvt」のまま変更しません。
保存できたらデータの準備は完了ですので、国勢調査の人口データをGISで表示するへ進んで下さい。
以下では、この手順の意味について説明いたします。
ここまでの手順で、ホームページからダウンロードした国勢調査の統計データを、EXCELで加工し、CSVファイルに変換しました。
このCSVファイルがQGISに取り込むファイルなのですが、このまま取り込むとGIS上でデータを扱う際に問題が発生してしまいます。
CSVファイルに書かれている人口などの数字がすべて文字列のデータとして認識されてしまうのです。
GIS上ではデータの扱い方の種類として「数値」と「文字列」が区別されます。
例えば、足し算や引き算等の計算をする場合は「数値」のデータ同士である必要があります。
「文字列」のデータ同士で計算するとエラーとなってしまいます。
その情報が「1」と「2」であっても計算ができません。
文字列として扱われているので、GIS上では「あ」と「い」を計算することと同じで実行不可能になるのです。
なので、計算をしたい数字のデータは、文字列でなく数値データである必要があります。
先程のCSVファイルをそのままGISに取り込んでしまうと含まれる数字が全て文字列として取り込まれてしまうため、人口の集計などを行いたい場合にエラーとなり集計できない状況に陥ってしまうのです。
これを解消するため、各データが「文字列」なのか「数値」なのかをGISに指示するためのファイルを作成する必要があります。
CSVTファイルを作成する
GISがデータを「文字列」なのか「数値」なのか認識できるようにするため、データ形式を指定するファイルが「CSVTファイル」です。
まずCSVファイルと同じ場所に空のテキストファイルを作ります。
ファイル名はCSVファイルと同じ名前にして拡張子を「.csv」から「.csvt」と変更します。
このCSVTファイルをメモ帳などテキストエディタで開き、データ形式の指示内容を記載していきます。
記載のルールはシンプルで、CSVファイルの列の順番に文字列としてデータを扱いたい列は「string」、数値としてデータを扱いたい列は「integer」と入力していきます。
今回扱う国勢調査の統計データの場合、小地域名や管理コードが記載されているG列までは「string」と入力し文字列としてデータを扱うこととし、調査結果が記載されているH列以降は「integer」と入力して数値としてデータを扱うこととします。
入力方法を順番に説明します。
一番左の列は「文字列」としてデータを扱うので、テキストエディタに「string」と入力します。そして「,」を入れます。
次の列も「文字列」としてデータを扱うので、続けて「string」と入力します。そして「,」を入れます。
これをG列までの列数に該当するよう7個分繰り返します。
以下のような情報が入力されます。
「string,string,string,string,string,string,string,」
調査結果が記載されているH列以降は「数値」としてデータを扱うので、続けて「integer」と入力します。
これ以降は最後まで「数値」データとして扱うので、「,」を入力し、続けて「integer」と入力していきます。
注意!全て半角で記入してください。
今回の CSVファイルの全ての列でデータ形式を指定するとこのような感じになります。
なお、国勢調査の2015年の年齢別人口のデータであれば都道府県を問わずデータの並びは同様になっているので、どの都道府県を選んでいても同じCSVTファイルを使用できます。
作成したCSVTファイルは、CSVファイルと同じ場所に同じファイル名(拡張子は「.csvt」)で保存します。
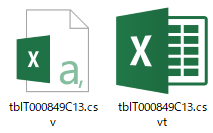
作成したCSVTファイルはこのような形でCSVファイルと同じ場所に保存します。
国勢調査の人口データをGISで表示する
これでデータの準備が整いましたのでGISで表示するために手順に進みます。
ここまでに実施した手順は以下の4項目です。
- 統計データのダウンロード
- 境界データのダウンロード
- 統計データの加工とCSV変換
- CSVTファイルの作成
GISでこのデータを表示するためには加工した統計データと境界データをGISに読み込み、それらを結合する必要があります。
統計データと境界データをQGISに読み込む
まず、国勢調査のデータ二つ(統計データと境界データ)をQGISに読み込む手順の説明です。
QGISを起動しQGISをインストールして地図を表示する方法で解説した要領で地図を表示します。
そして今回データをダウンロードした地域付近に拡大しましょう。
この画面では東京都豊島区付近を表示しています。
始めに境界データを読み込みます。
メニューバーの「レイヤ」から「レイヤを追加」を選択し、出てくるメニューの中から「ベクタレイヤを追加」を選択します。
すると「データソースマネージャ|ベクタ」というウインドウが表示されます。
ベクタデータセットと書かれている欄の右端にある点が三つ並んでいるところをクリックします。
するとファイルを選択する画面が出ますのでダウンロードした境界データが保存されているフォルダに移動します。
境界データが保存されているフォルダは、見慣れない形式の4つのファイルが入ってるフォルダです。
4つあるファイルのうちファイル名の最後がshpで終わるファイルを選択し、「開く」をクリックします。
ファイルを選択すると「データソースマネージャ|ベクタ」ウインドウに戻るので、ウインドウの下の方にある「追加」をクリックします 。続けて「閉じる」をクリックします。
すると地図の画面に戻り、地図上に自分が選んだ地域の形状が表示されています。
続いて統計データを読み込みます。
メニューバーの「レイヤ」から「レイヤを追加」を選択し、出てくるメニューの中から「CSVテキストレイヤを追加」を選択します。
すると「データソースマネージャ|CSVテキスト」というウインドウが表示されます。
ファイル名と書かれている欄の右端にある点が三つ並んでいるところをクリックします。
するとファイルを選択する画面が出ますので先ほど作成したCSVファイルが保存されているフォルダに移動します。
そしてCSVファイルを選択し「開く」をクリックします。
CSVファイルを開くと「データソースマネージャ|CSVテキスト」ウインドウに戻ります。
先ほどは空欄だった「サンプルデータ」欄にCSVファイルの内容が表示されています。
「ファイル形式」欄で「CSV(コンマで区切られた値)」、「ジオメトリ定義」欄で「ジオメトリなし(属性テーブルのみ)」が選択されていることを確認します。
選択されていない場合は文字列の左側の白丸をクリックし選択します。
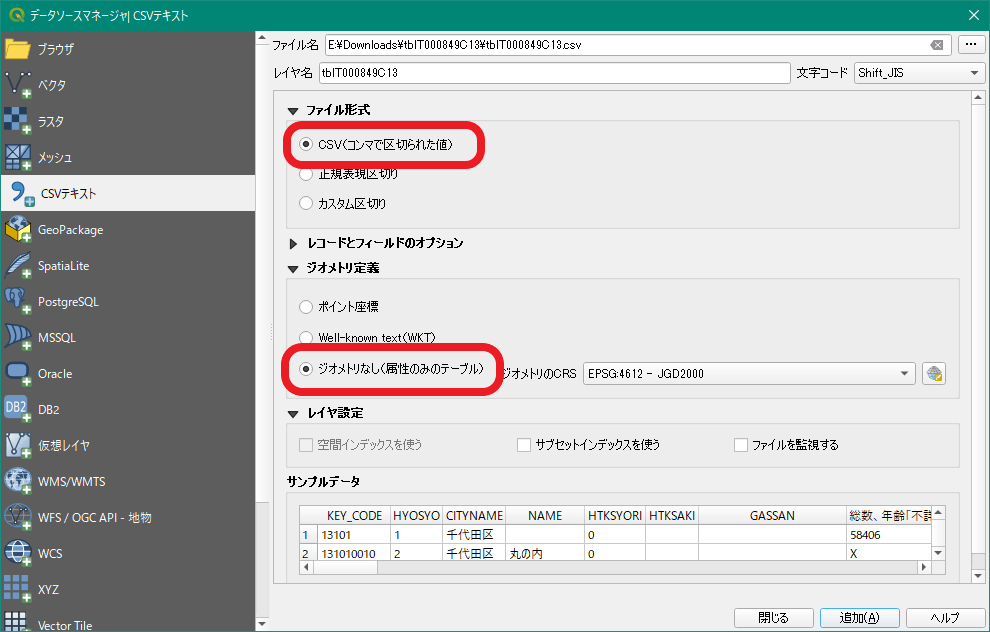
チェックが入ってることを確認したらウインドウの下の方にある「追加」をクリックします 。
続けて「閉じる」をクリックします。
すると地図の画面に戻り、左下のレイヤパネルに読み込みをしたOpen Street Mapと境界データに加えてCSVファイルのファイル名が表示されていると無事に取り込みに成功しています。
統計データと境界データを結合する
最初の方でも説明しましたが国勢調査のデータは「統計データ」と「境界データ」という二つのデータをGIS上で組み合わせて利用します。
「統計データ」は人口などの調査結果の数字が記載されているデータです。町丁・字等の地域ごとに調査結果が集計されていますが、ただのテキストデータであるため内容を確認するためには文字情報を読んでいくしかありません。
一方、「境界データ」は町丁・字等の境界の位置情報が記録されたGIS用のデータですが、境界の位置に関する情報が記録されているだけであり、GISで開いても町丁・字等の形状が表示されるだけです。
「境界データ」に実際の調査結果の数字が記載されているデータである「統計データ」を「結合」することで、それぞれの情報が結び付けられます。
結び付けられることで特定の町丁の人口情報を参照したりそれらを集計したりすることが可能になります。
ここからはデータの「結合」手順の説明を行います。
「結合」は「境界データ」のレイヤプロパティから設定を行います。
最初にGISに読み込んだ「境界データ」(h27で始まるレイヤ)のレイヤ名の上で右クリックし、出てきたメニューから「プロパティ」を選択します。
すると「レイヤプロパティ」というウインドウが表示されます。
左に並んでいる文字列の真ん中あたりにある「テーブル結合」という文字列を選択します。
するとウインドウの表示が変わります。
このウインドウで結合するレイヤを選択します。
左下にある緑色でプラスと書かれたところをクリックします。
すると「ベクタ結合を追加」というウインドウが表示されます。
ここで結合するレイヤとそれらを結びつけるための管理コードを選択します。
管理コードとは? 今回使用する国勢調査の人口データは、「統計データ」、「境界データ」ともに小地域(町丁・字)のデータです。 「統計データ」では小地域ごとに人口の情報が集計されています。 「境界データ」では小地域ごとにGIS上で参照できる位置情報が記録されています。 これらのデータでは、同じ小地域には同じ管理コードが付与されています。 この管理コードを元に同じ小地域のデータを結び付ける仕組みとなっています。
まず結合するレイヤを選択します。
「結合するレイヤ」という選択メニューで結合するレイヤを選択します。
今回の場合は統計データ(CSVファイル)のファイル名がレイヤ名です。
結合できるレイヤが一つしかない場合は自動的にそのレイヤが選択された状態になっていて、ここでも統計データのレイヤ名がすでに選択されていると思います。
もし何も選択されていない場合は、「結合するレイヤ」の右端にある下矢印のところをクリックすると表示される文字列のなかから「統計データ」のレイヤ名を選択します。
続いて管理コードを選択します。
ここで「境界データ」と「統計データ」の管理コードが記録されているフィールド名(列名)をそれぞれ選択します。
今回のデータで管理コードが記録されているフィールド名はどちらのデータも「KEY_CODE」というフィールドです。
まず「結合基準の属性」という選択メニューで「境界データ」で管理コードが記録されているフィールド名を選択します。選択メニューの右端にある下矢印のところをクリックし、表示される文字列の一番上に「KEY_CODE」がありますので選択します。
さらにその下の「ターゲット属性」という選択メニューの右端にある下矢印のところをクリックし、表示される文字列の中から同じく「KEY_CODE」と書かれているところを選択します。
最後に一番下の「フィールド名の接頭辞」と書かれたチェックボックスにチェックを入れ、その下に出てくるボックスに書かれている文字列を削除します。
この項目の意味は? ここに記入した文字列が結合したデータのフィールド名の最初に付加されます。 複数のデータを結合する際には、文字列を追加することでデータの識別を容易にすることができますが、今回結合するデータは一つだけなので文字列は追加しません。 チェックマークを外すだけでよさそうですが、なぜかそれだけだと文字列が追加されてしまうので空欄にしてチェックマークを入れたままにしています。
ここまでできたら「OK 」をクリックします。
「レイヤプロパティ」ウインドウに戻りますので下の方にあるOKをクリックすると地図の画面に戻ります。
結合したデータをファイルに保存する
ここまでの手順でGISに読み込んだ二つのデータを結合するところまで完了しました。
QGIS上で一時的に結合しているだけなので、結合したファイルとして保存します。
今後はこのファイルを取り込むだけで、これまでやった作業をしなくてもすみます。
結合したファイルとして保存するには、レイヤパネルの境界データのレイヤ名の上で右クリックし、出てきたメニューから「エクスポート」※を選択し、さらに「地物の保存」を選択します。
※QGISのバージョンによっては「新規ファイルに地物を保存」という表記になっている
すると「ベクタレイヤを名前を付けて保存」ウインドウが表示されます。
「形式」の選択メニューが「GeoPackage」となっているのを確認して、「ファイル名」と書かれた欄の右端にある点が3つ並んだところをクリックします。
ファイル名を付けて保存場所を選択するウインドウが表示されますので分かりやすい名前を付けて適当な場所に保存します。
元のウインドウに戻るので「OK」をクリックします。
すると地図の画面に戻ります。
先ほどの地域の形状の色が少し変わっていると思います。
そして左下にあるレイヤパネルに1つレイヤが追加されています。
最初に取り込んだ2つのレイヤはもう不要なので削除してしまいます。削除するには、削除したいレイヤ名の上で右クリックをして、出てきたメニューから「レイヤの削除」を選びます。
2つとも削除すると、Open Street Mapと先程あなたが設定した名前のレイヤの2つが表示されている状態になっています。
これで国勢調査のデータのGISへ取り込みが完了し人口を視覚化したりすることが可能になりました。
結合した国勢調査データの中身を確認してみる
データの中身を少し確認してみましょう。
国勢調査データのレイヤ名の上で右クリックをして、出てきたメニューから「属性テーブルを開く」を選びます。
すると以下のよう表計算ソフトのようなウインドウが表示されます。
あなたが選択した地域の町丁字の名前が並んでいると思います。
下の方にあるスクロールバーを右にずらしていくと人口のデータが表示されます。
データは5歳区切りの人口が小地域ごとに含まれています。
「総数、年齢「不詳」含む」というフィールドが男女合わせた人口の総数です。男女合わせた5歳区切りの総人口が「総数75歳以上」フィールドまで続き、その後、男性だけの人口、女性だけの人口と続きます。
今はデータの内容を確認しただけなので他には何もせずウインドウを消します。
地図上の国勢調査結果を小地域ごとに人口に応じて色分けする
最後に、今は1色で表示されている地図上の小地域を総人口の多さに応じて色分けする方法を解説します。
左下のレイヤパネルの国勢調査データのレイヤ名の上で右クリックをして、出てきたメニューから「プロパティ」を選びます。
すると「レイヤプロパティ」ウインドウが表示されます。
先ほど表示した「テーブル結合」の設定画面が表示されていると思いますので、左に並んでいる文字列の上の方にある「シンボロジ」という文字列を選択します。
するとウインドウの表示が変わります。
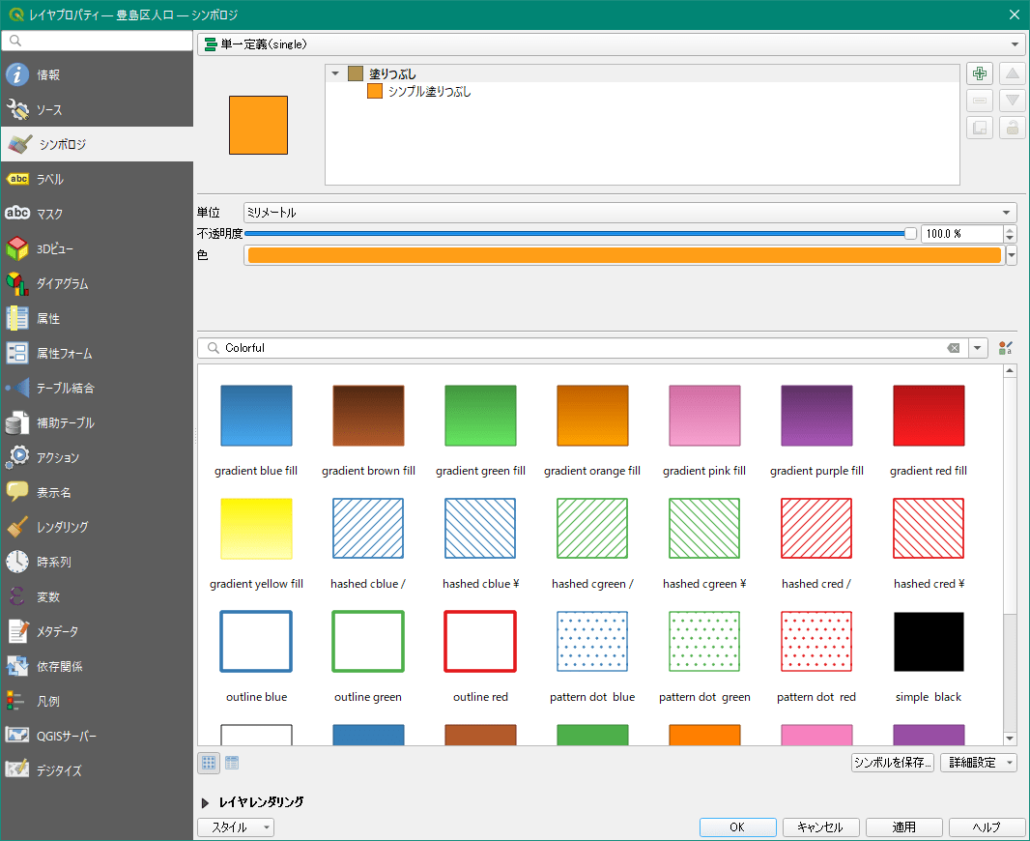
このシンボロジという設定画面は、地図上に表示した要素の色や大きさなどの見た目を設定する画面です。
ペイントソフトのように単純に色を選ぶだけではなく、データの内容に応じて色や大きさを設定することができます。
ここでは総人口に応じて色を変える設定をしてみます。
人口が少ない小地域の方が青系統、人口が多い小地域の方が赤系統の色で表示されるように設定します。
「単一定義」と書かれている一番上の選択メニューの右端にある下矢印をクリックし「連続値による定義」を選択します。
そして「値(Value)」と書かれた選択メニューの右端にある下矢印をクリックし、少し下にある総人口のデータが記載されているフィールド名である「総数、年齢「不詳」含む」を選択します。
続いて「カラーランプ」と書かれた選択メニューの右端にある下矢印をクリックし、「Spectral」と書かれた所を選択します。
再度「カラーランプ」と書かれた選択メニューの右端にある下矢印をクリックし、1番上にある「カラーランプを反転」という文字列をクリックします。
最後に左下の方にある「モード」と書かれた選択メニューの右端にある下矢印をクリックし、「自然分類」と書かれた所を選択します。
すると画面の中央に色が異なる5つの表示が出てきたと思います。
もし何も表示されなかった場合は、その下の方にある「分類」と書かれたところをクリックします。
値と書かれた列に表示されているのは人口の数値で、その数値の範囲内の人口である小地域はその左にある色で表示されます。
設定はこれで完了したので一番下にあるOKをクリックし地図に戻ります。
すると先ほどと異なり小地域が色分けされて表示されています。
赤系統の色は人口が多い地域、青系統の色は人口が少ない地域で表示されており人口が多い地域と少ない地域がひと目でわかります。
今回は総人口に応じて色分けしましたが「値(Value)」の選択メニューで他の年齢層や性別を選択すれば色分けして表示する人口を変更できます。
まとめ
今回は国勢調査の人口のデータを取り込んで地図上に表示するところまでを解説しました。
GIS用のデータが公開されているのですが、境界データと統計データで分かれており、結合する手順が必要となっており慣れていない方に難しいと思います。
今回紹介した手順は国勢調査の他の調査項目でも同様なので慣れてきたら他の項目でも試してみるとよいと思います。
取り込んだデータは、今回のようにそのまま表示するだけでなくデータを計算して表示することもできます。例えば、総人口を面積で割って小地域ごとの人口密度を算出して地図上に表示することもできるようになります。
それでは今回の解説はここまでとなります。
また次回以降よろしくお願いいたします。
使用したデータ
- 国勢調査「年齢(5歳階級、4区分)別、男女別人口」
- OpenStreetMap
補足:旧バージョンのExcelでのデータ取り込み手順
まず、Excelを起動し、「空白のブック」を作成します。
このような画面が表示されます。
メニューの「データ」を選択します。
表示されるメニューから「テキストファイル」を開きます。
ファイルを選択するウインドウが表示されますので、ダウンロードしたテキストファイルが入っているフォルダへ移動しテキストファイルを選択します。
すると、「テキスト ファイルウィザード」という画面が表示されます。
この画面で下の画像のように「カンマやタブなどの区切り文字によってフィールドごとに区切られたデータ」にチェックを入れ、「次へ」をクリックします。
続いて表示される画面では、下の画像のように「カンマ」にチェックを入れ、「次へ」をクリックします。
続いて表示される画面では、「データプレビュー」エリアに複数の列が表示されています。
まず、一番左の「KEY_CODE」というところを選択し、続けて「列のデータ形式」エリアで「文字列」にチェックを入れます。
以下のような状態になれば成功です。
同じ手順を「データプレビュー」エリアの左から6番目(HTKSAKI)と7番目(GASSAN)に対しても行います。
以下のような状態になれば成功です。
はじめは「G/標準」と表示されていた所が「文字列」と変わっています。
ちゃんとなっていることを確認したら「完了」をクリックします。
すると以下のような画面が表示されます。
「既存のワークシート」にチェックを入れ、入力欄が「=$A$1」となっていることを確認し 「OK」をクリックします。
するとExcelにテキストファイルが読み込まれ、以下のような画面が表示されます。
なお、データの数値等はダウンロードした都道府県によって異なります。
これを少し加工します。
下の画面のように「A1」から「G1」までの文字列を選択します。
そして、コピーして1つ下の行に貼り付けます。
以下の画面のようになると成功です。
うまくできたら一番上の行を削除します。
するとこのような感じになります。
この状態にできたら、置換機能を使用して「-」と「X」を「0」に一気に置換します。
うまくできたらファイルを保存します。
保存する際には、ファイル名は変更せずに、「ファイルの種類」の選択ボックスから「CSV(カンマ区切り)」を選択します。
以下のような状態にして「保存」をクリックします。
なお、ファイル名はダウンロードした都道府県によって異なります。
これで、GISソフトに取り込んで地図上に表示する国勢調査のデータが作成できました。