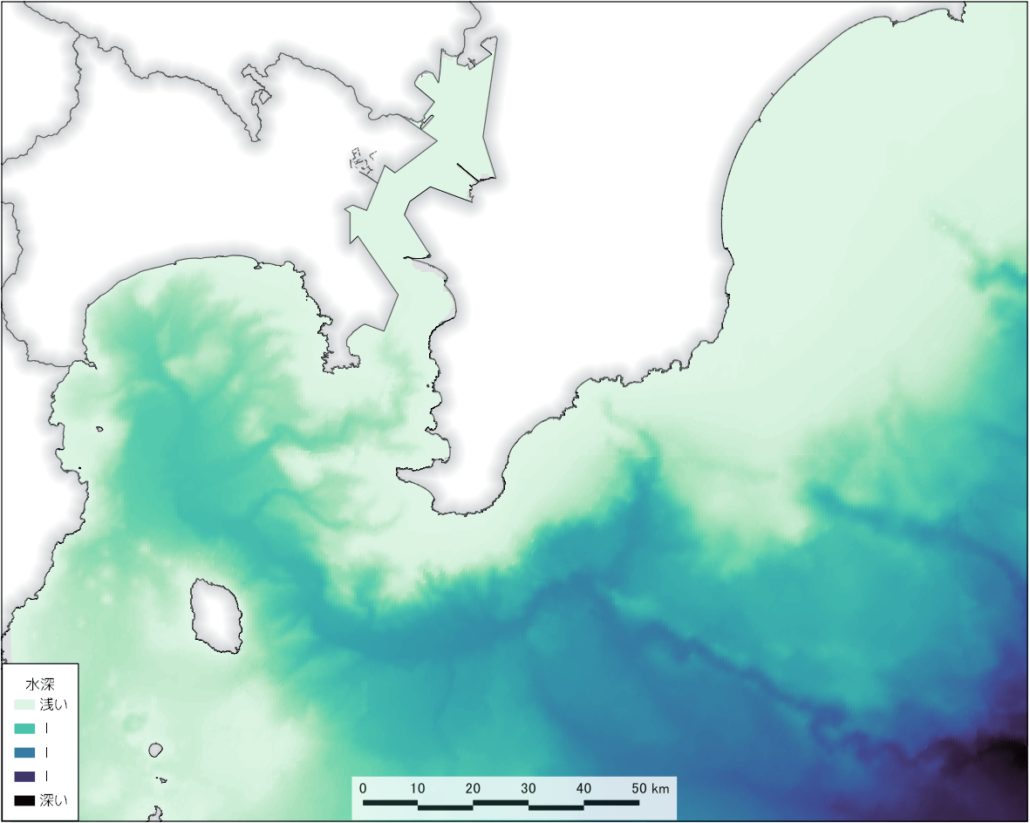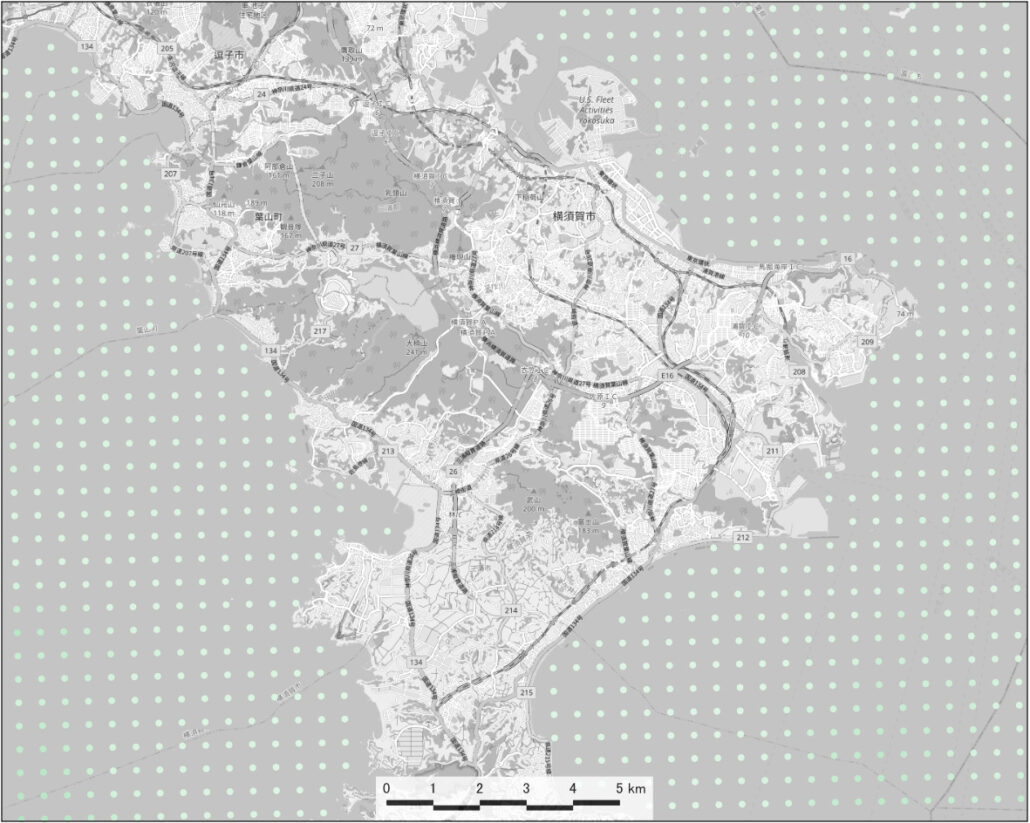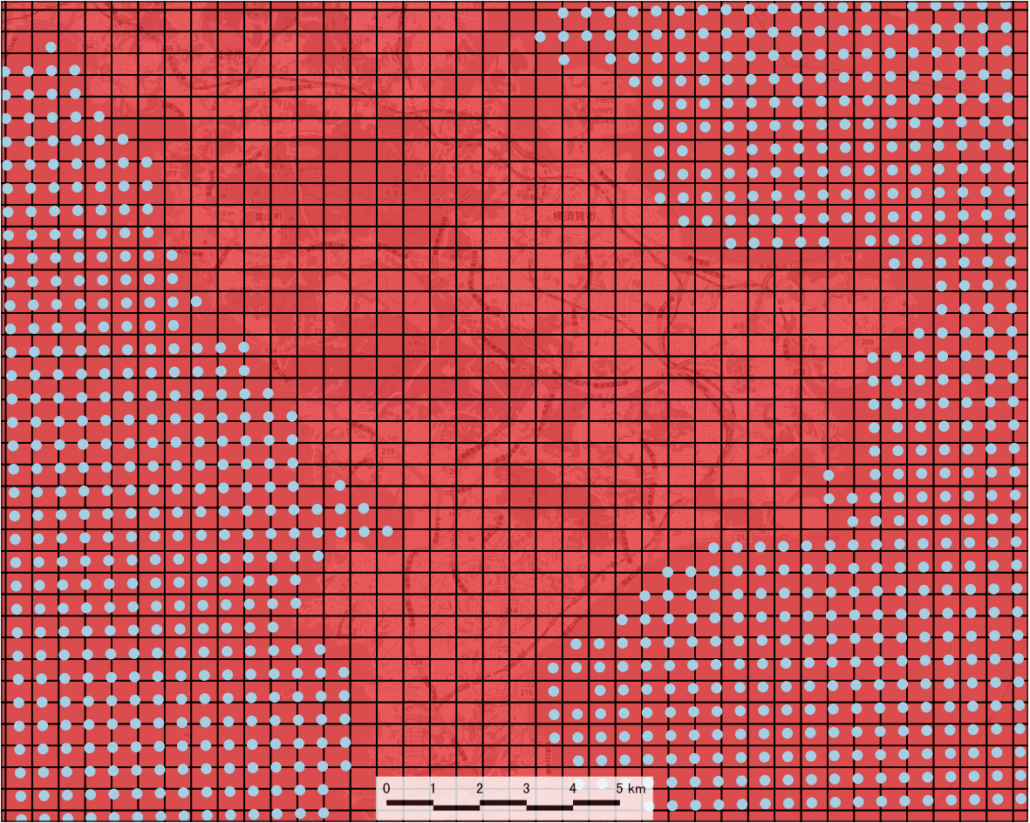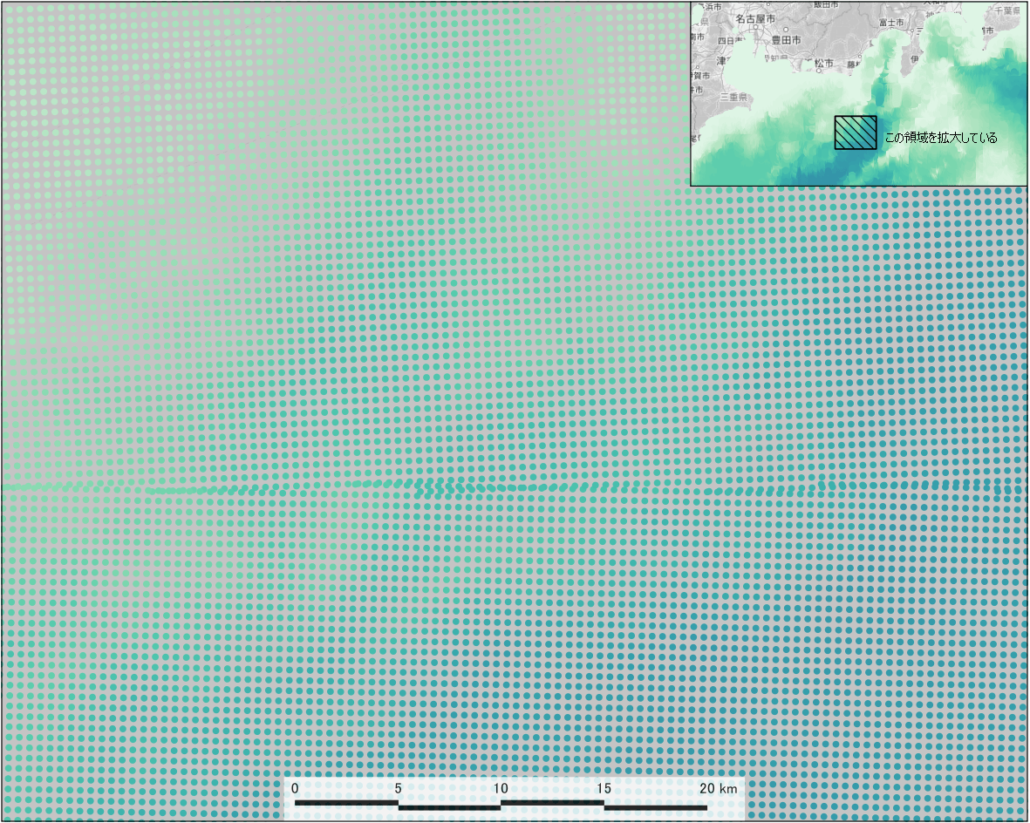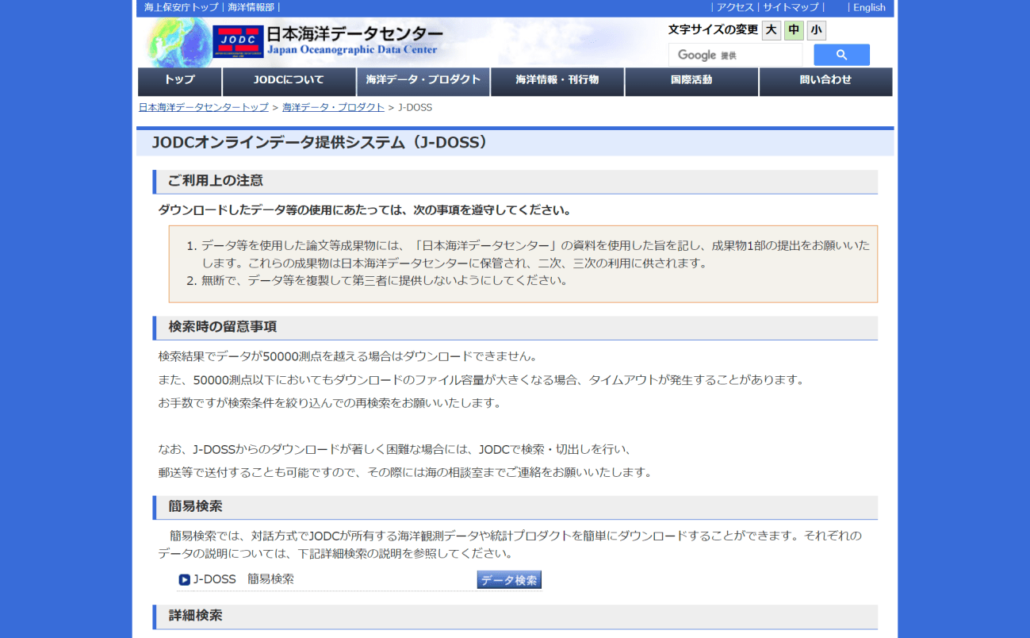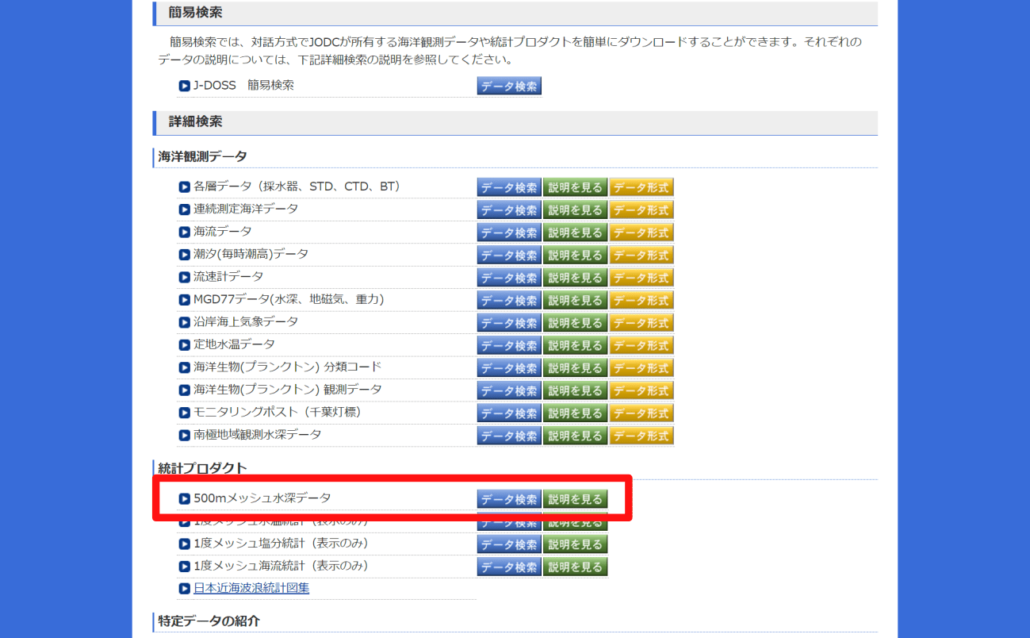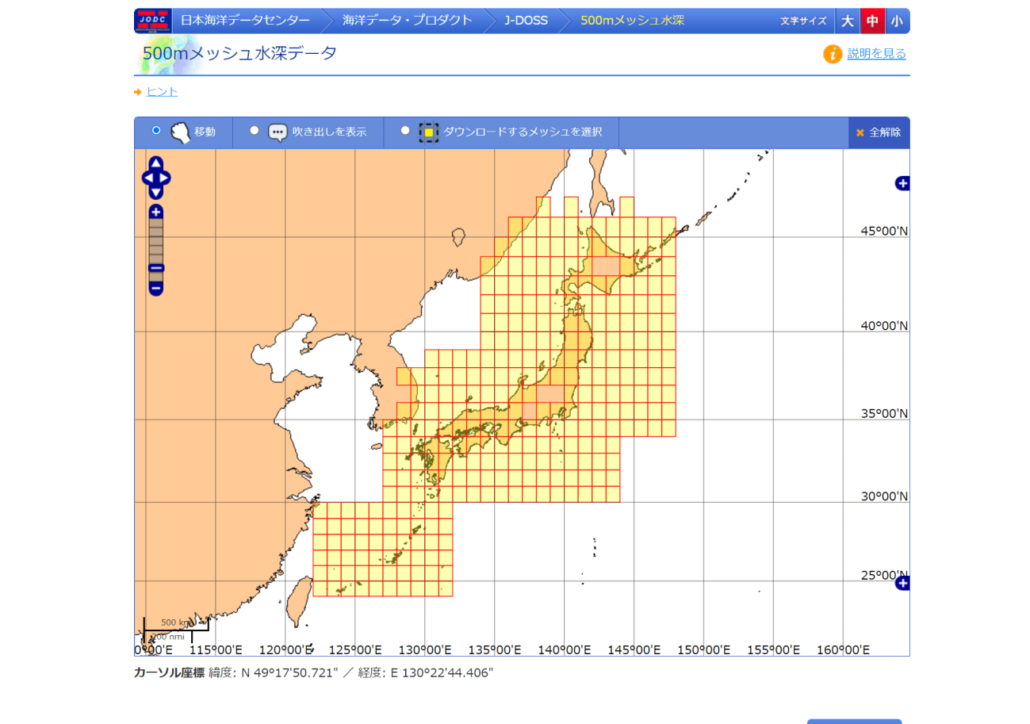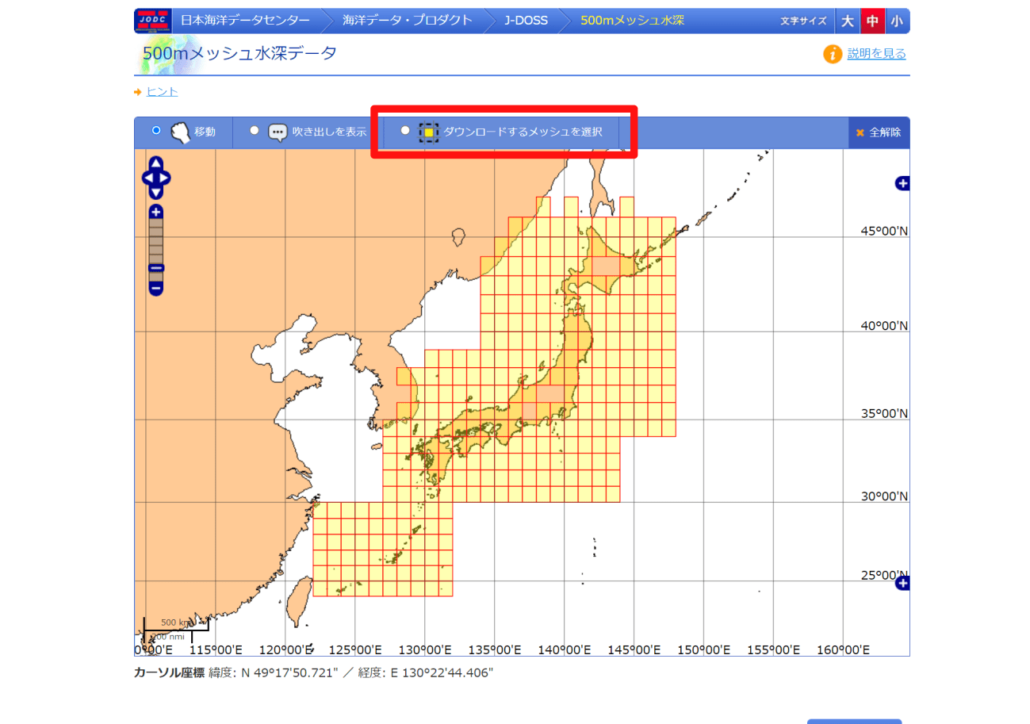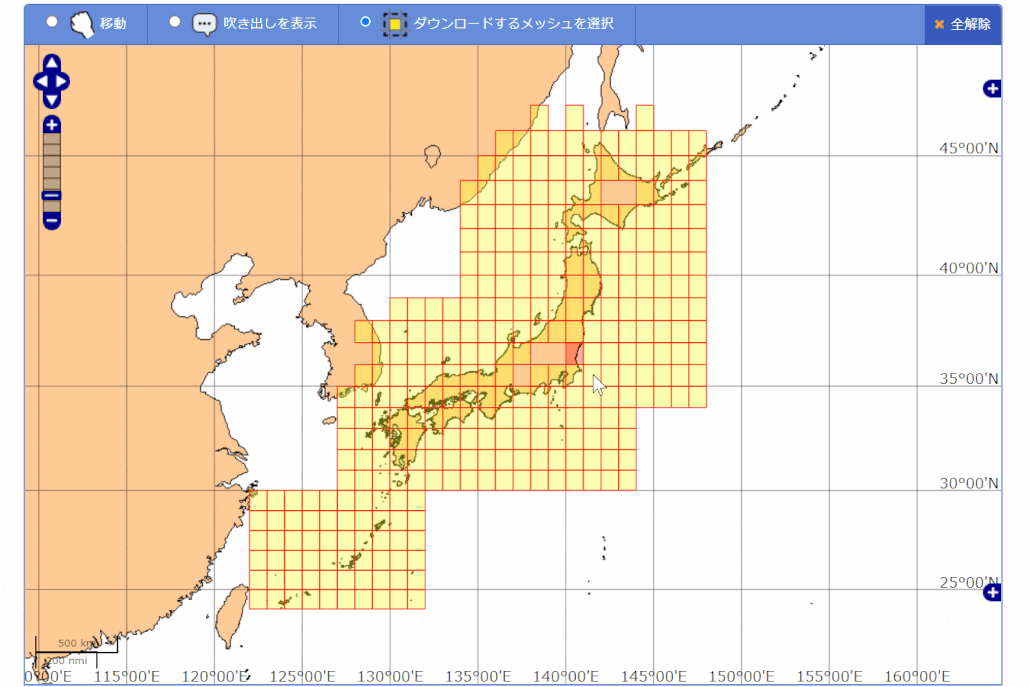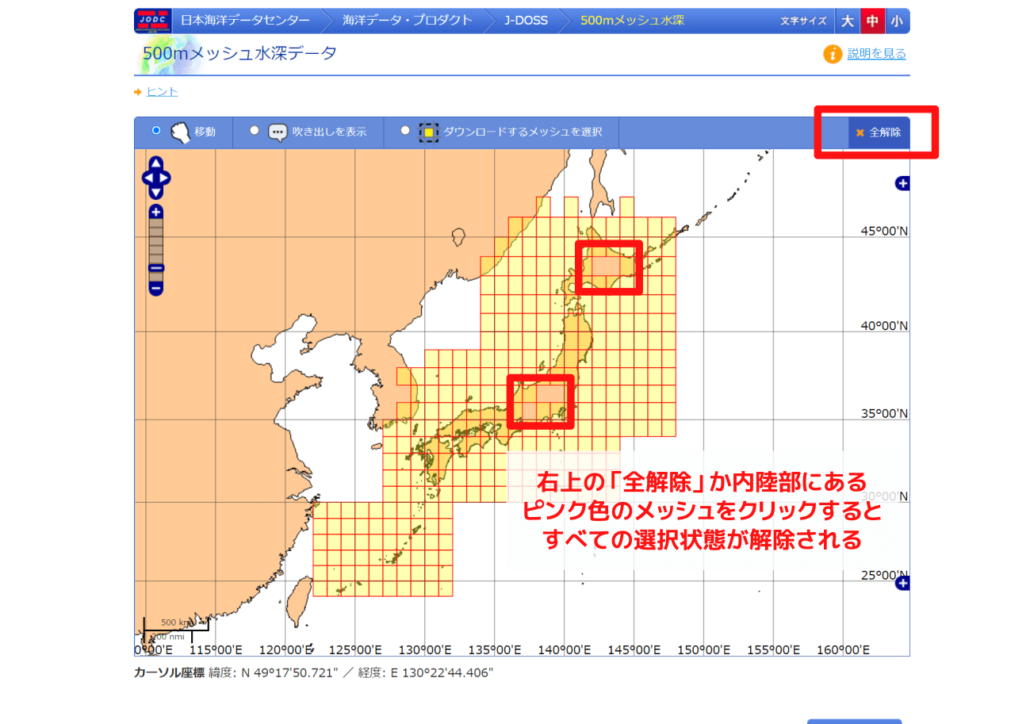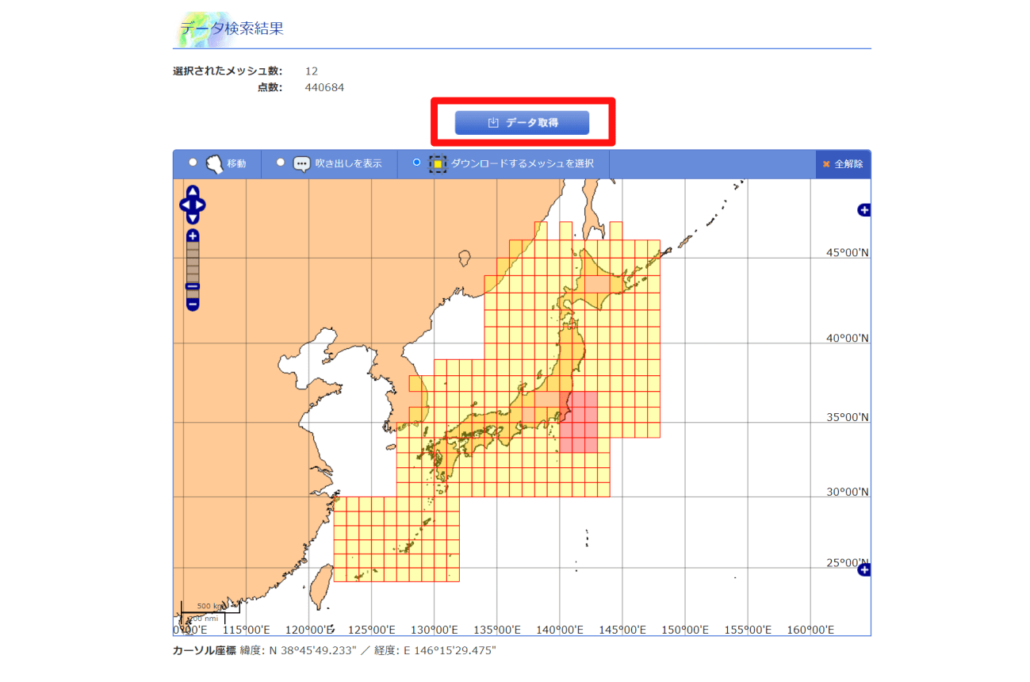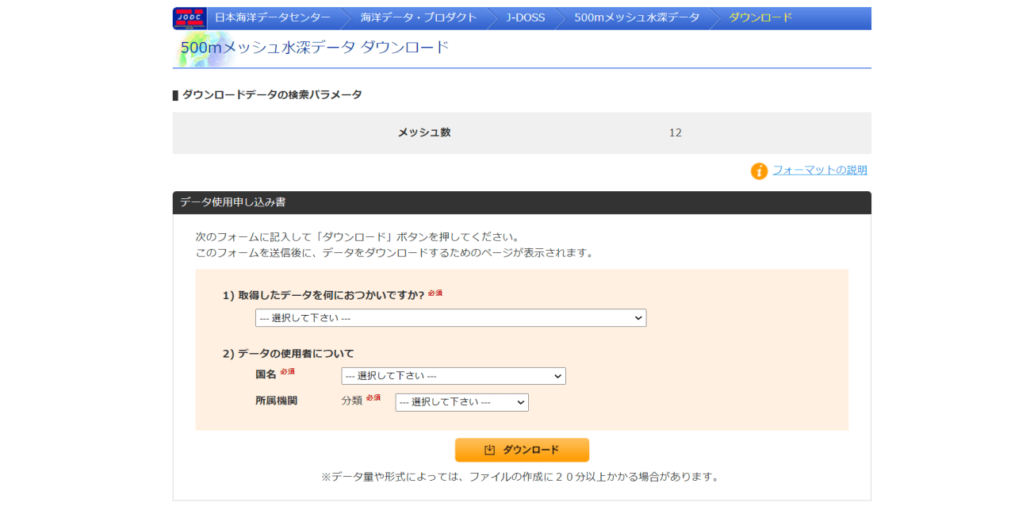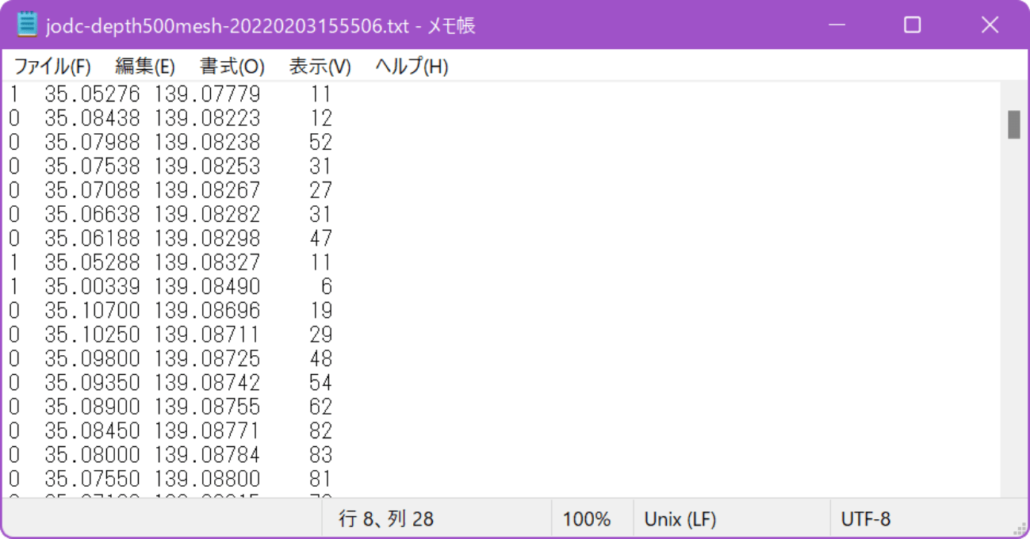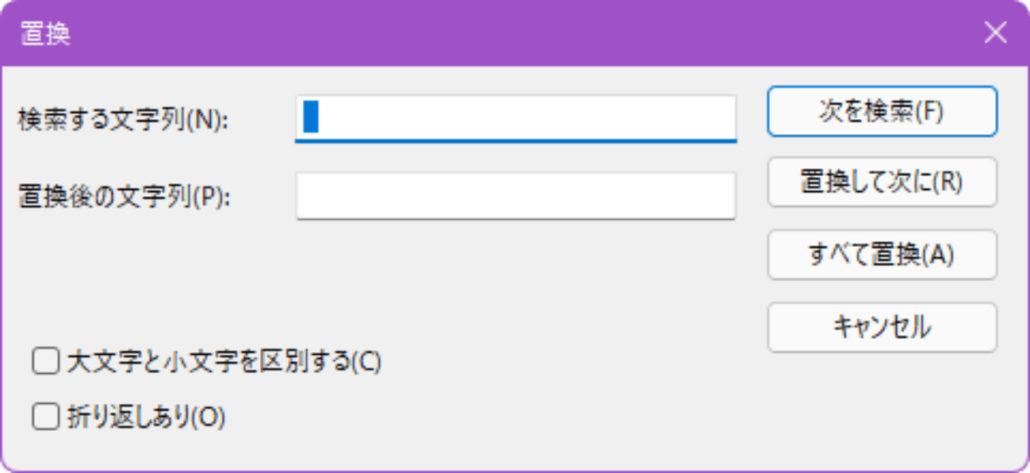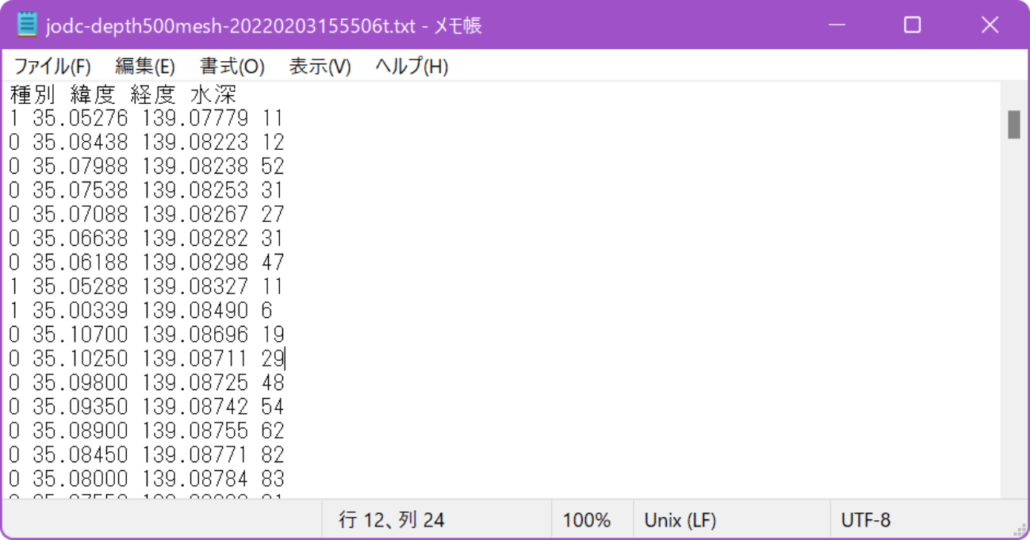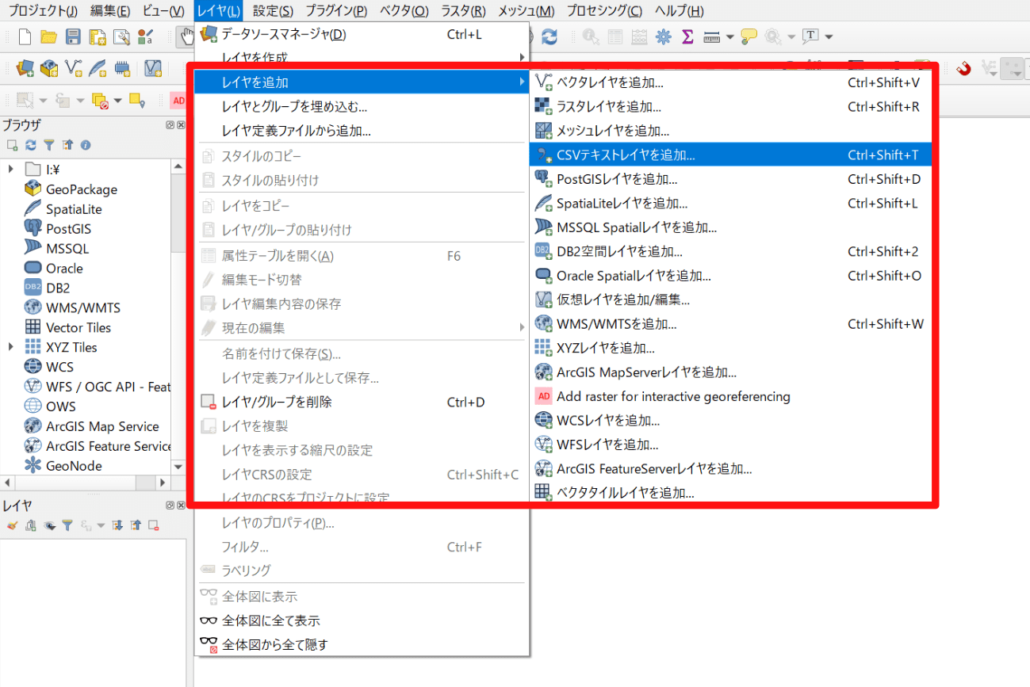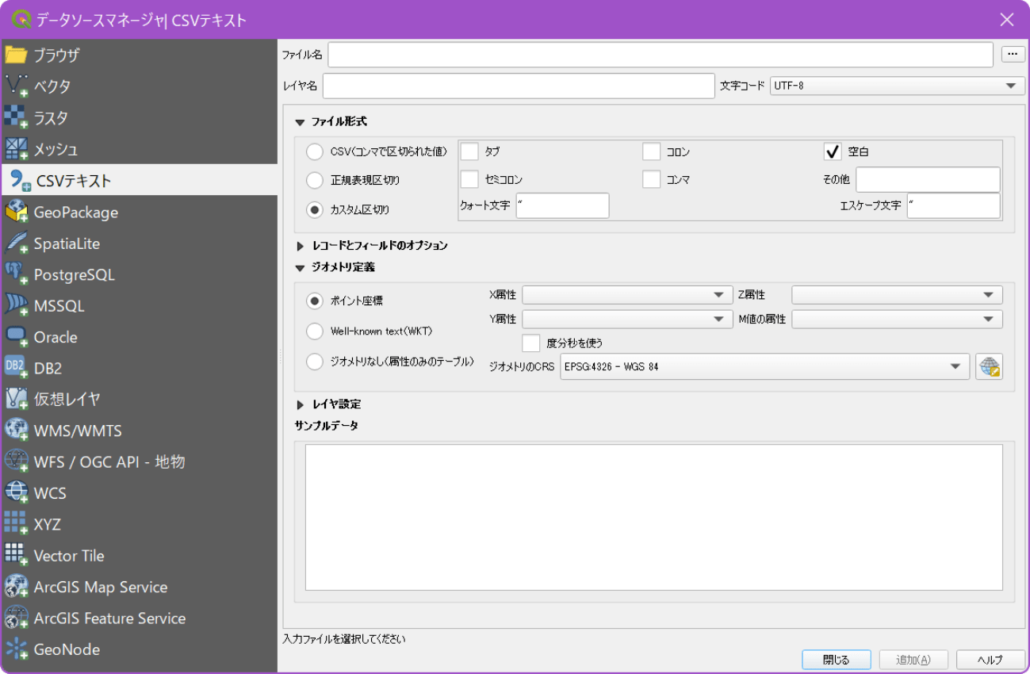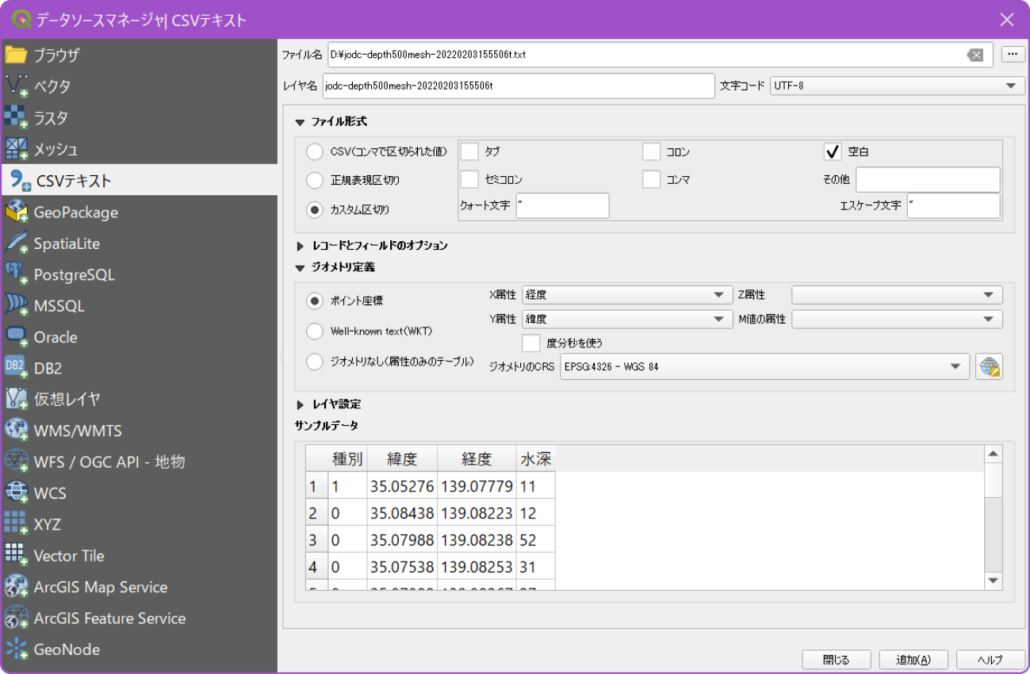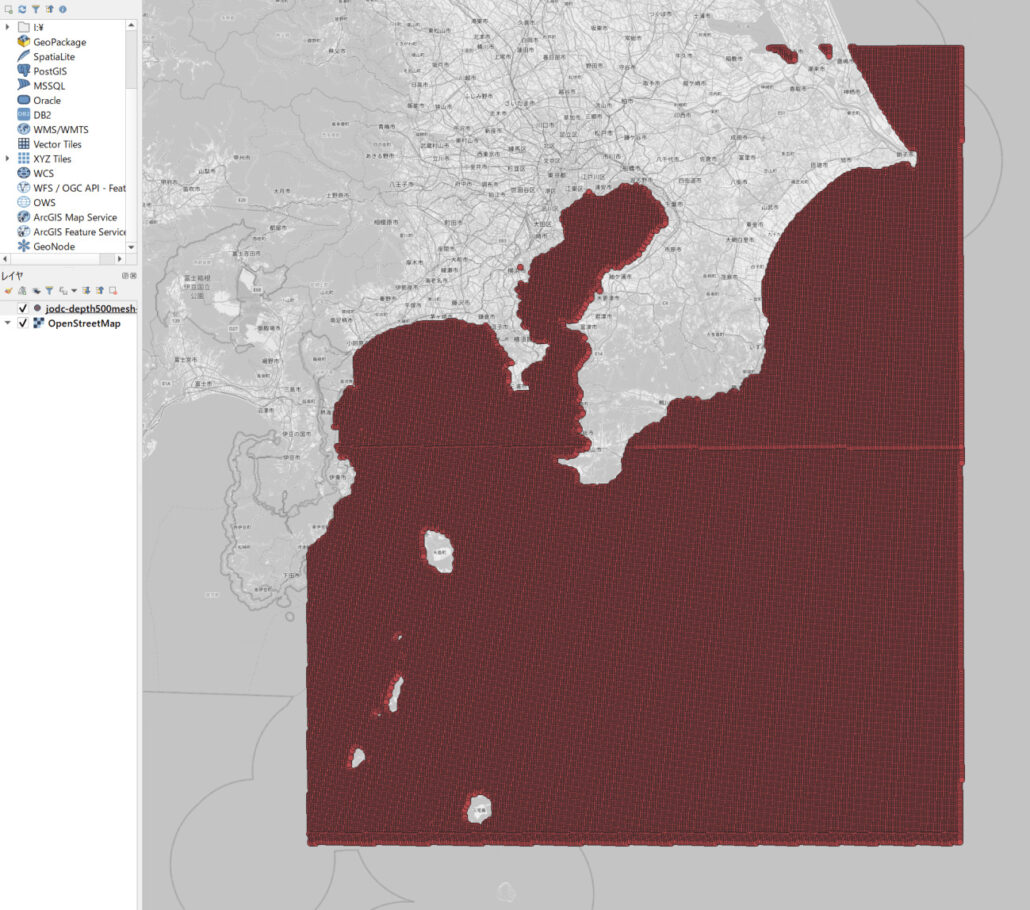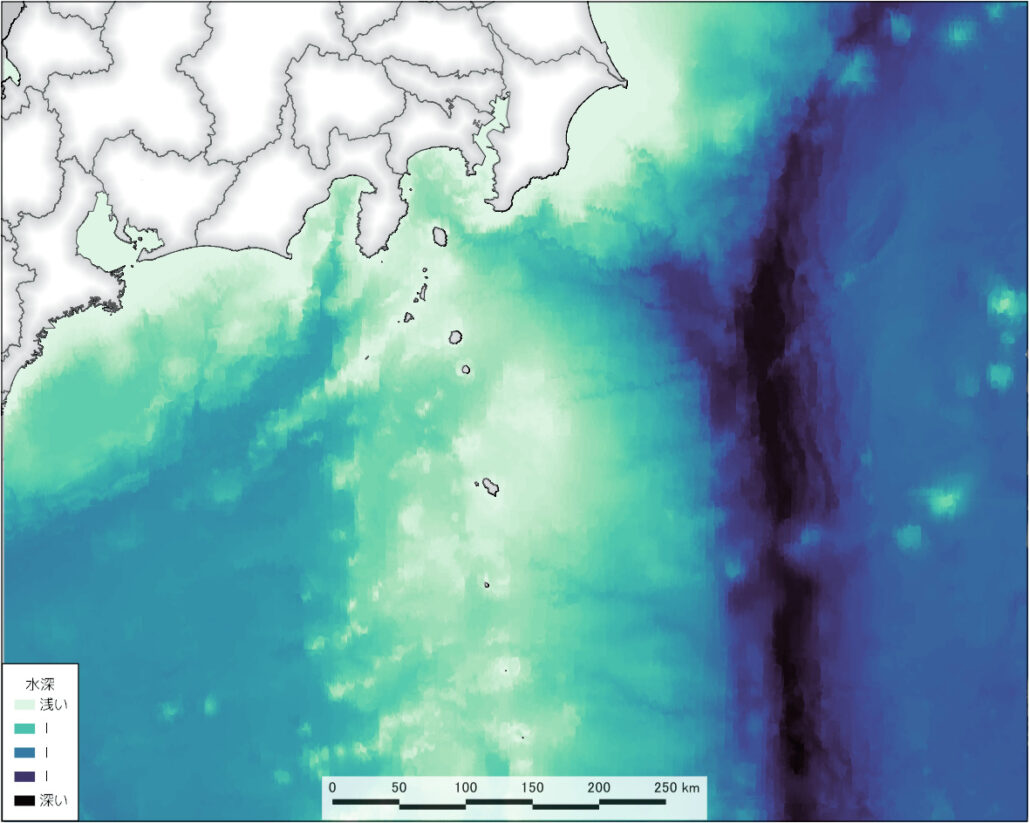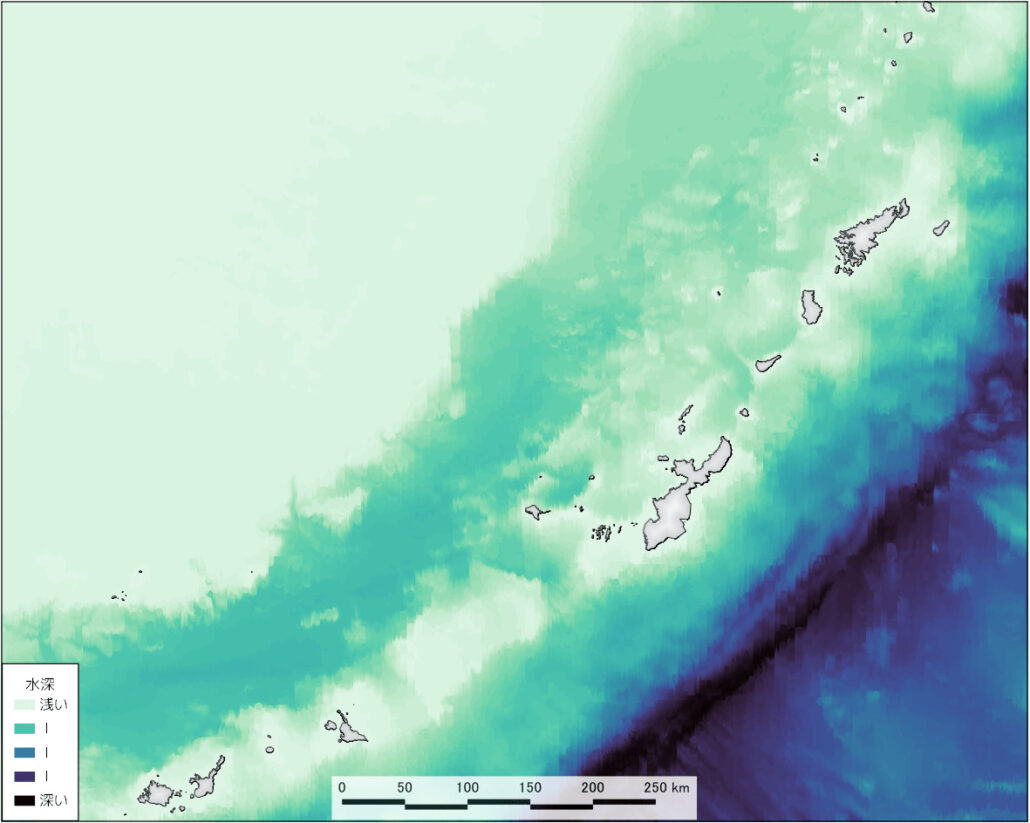日本周辺海域の水深がわかるデータを紹介します。 海洋保安庁やその他の海洋調査機関が収集したデータを元に整備された500m間隔のポイントデータです。
このデータを使用して東京周辺海域を水深ごとに色を変えて表示してみると以下のようになります。
データは海上保安庁が運営する「日本海洋データセンター(JODC)」で公開されています。
日本周辺の海域の水深を主に実際の測定データを用いてデータ化しており、自由にダウンロードできる日本近海の水深データとしては最も精度が高いデータです。
この記事ではデータのダウンロード方法からQGISで表示する方法までを解説します。
日本海洋データセンター(JODC)の「500mメッシュ水深データ」というデータの紹介になります。
データの説明
海上保安庁海洋情報部情報利用推進課という組織が運営する「日本海洋データセンター(JODC)」が公開している統計データです。
海上保安庁自体や各種海洋調査機関によって得られた水深測量データを取りまとめたものです。
測定を行った機関が異なるので全てが同じ条件、品質で測定されたデータではありません。
そのため測定方法の違いによる品質の差が出ないように、地点によっては測定データがある場合であっても平滑処理を行っています。
その結果、すべての地点が実際の測定結果と一致するわけではなく局所的な小さい起伏は表現できていない場合があります。
しかし、欠測地点などがほとんどなく一定の品質のデータで日本周辺の海域の水深を確認することができるため、土木系の研究論文などでも利用されている有用なデータとなっています。
データ形式は500m間隔のポイントデータ
「500mメッシュ水深データ」というデータ名称ですが、500m間隔で配置されたポイントデータとなっています。
メッシュとなっているので四角のポリゴンが密集しているデータをイメージしますが、データをQGISで読み込むとポイントデータとして読み込まれます。
拡大すると以下のように大量のポイントデータが並んでいる様子がわかります。
地域メッシュとは異なります
500m間隔でデータが作成されていますが、緯度経度に基づいて設定されているメッシュではありません。 そのため、国土数値情報やestatのデータで利用されている地域メッシュとは重なりません。
地域メッシュとは? 地域メッシュとは一定間隔の緯度経度ごとに区切られた四角形の範囲で、JIS規格(JIS X0410)に定められたルールに則して分割されています。 サイズや場所が規格化されているので異なるデータを同じ地域で集計したり、異なる地域のデータ同士を同じ基準で比較したりすることがしやすくなります。 最も大きい1次メッシュは約80km四方の範囲で、2次メッシュが約10km四方、3次メッシュが約1km四方と小さくなってきます。 さらに3次メッシュの縦横を2等分にしたサイズで約500m四方のメッシュは4次メッシュとも呼ばれます。 メッシュについての詳細は、総務省統計局の解説ページをご参照ください。
約500mで設定された地域メッシュ(4次メッシュ)と重ねてみると、下の画像のように一致しません。
また、3つの領域(東日本、西日本、南西諸島)に分けて作成されたデータを統合したような作りになっているため、領域の境界地域では下のように一部のポイントが重なって表示されている部分があります。
これらの注意点がありますが、一定の品質のデータで日本周辺の海域の水深を確認することができる有用なデータとなっています。
参考ページ:500mメッシュ水深データ(J-EGG500)の概要
ダウンロードページ
JODCオンラインデータ提供システム(J-DOSS)というページからデータのダウンロードとデータの説明の確認を行えます。
ページの下の方にある「統計プロダクト」カテゴリーの中に「500mメッシュ水深データ」があります。
データをダウンロードするには「500mメッシュ水深データ」の右にある「データ検索」をクリックします。
すると日本地図が表示されたページへ移動します。
ダウンロードする範囲を選択する
日本地図上に黄色のメッシュが多数並んでいます。
このメッシュを選択することでダウンロードするデータの範囲を指定します。
初期状態では地図を移動するモードになっているため、クリックしてもメッシュを選択することができません。
クリックしてマウスを動かすと地図自体が移動します。
メッシュを選択するには地図の上にある「ダウンロードするメッシュを選択」をクリックしましょう。
クリックすると見た目は何も変わりませんが、メッシュ選択モードに変わっています。
この状態でメッシュをクリックするとメッシュが選択され色が変わります。
この要領でダウンロードするデータの範囲のメッシュを選択していきます。
なお、地図を拡大するとメッシュが分割されて表示されますが、小さいメッシュ単位で選択することはできず、初期状態で表示される大きなメッシュ単位でのみ範囲を選択することができます。
また、一度選択したメッシュを取り消すことはできないため、不要なメッシュを選択してしまった場合は最初からやり直す必要があります。
最初からやり直す場合は、地図の右上にある「全解除」をクリックしましょう。
すると、メッシュが一つも選択されていない状態に戻ります。
なお、本州の内陸部にはピンク色のメッシュが3つありますが、これはメッシュ内に海域等が存在せずデータが無いメッシュです。
これらのメッシュをクリックしてもすべてのメッシュの選択状態が解除されます。
必要なメッシュを選択している際に、間違ってこれらのメッシュをクリックすると全ての選択状態が解除されてしまうため要注意です。
選択した範囲のデータをダウンロードする
ダウンロードするデータの範囲を指定できたら、ダウンロードの手順に進むため地図の上にある「データ取得」をクリックします。
するとページが移動し、アンケートが表示されます。
データの使用目的やデータ使用者の所属機関、国名を選択する必要があります。
なお、選択内容によりダウンロードが許可されないことはありません。
回答を選択し「ダウンロード」をクリックするとデータのダウンロードが開始されます。
ダウンロードしたデータをQGISで利用するため少し加工する
データはテキストデータで提供されています。
メモ帳などで開いてみるとたくさんの数値が並んでいる様子を確認できます。
左から「種別」、「緯度」、「経度」、「水深」の数値で、1行ごとに1地点の情報が表示されています。
このままではQGISでうまく表示することができないため少し編集します。
テキスト形式のデータであっても規定されたフォーマットで作成されている場合はQGISで読みこむことができるのですが、このデータはフォーマットが独自仕様になっているためそのままQGISで読み込むと適切に表示できないためです。
メモ帳などを使用して簡単な加工を行います。
加工する内容は「不要な列の削除」と「タイトル行の追加」です。
不要な列の削除
ダウンロードしたデータは数値がスペース(空白)で区切られて記録されています。
数値間の区切りスペースの数は、数値の桁数などの違いにより1~4つと変化してしまい統一されていません。
スペース1つに統一されていればQGISで読み込むデータとして問題無いのですが統一されていないためスペースの数を全て一つに変換する作業を行います。
変換はテキストエディタを使用して簡単に行えます。
以下、Windowsに標準搭載の「メモ帳」を例に手順を説明します。
ダウンロードしたデータを開いたらメニューの「編集」から「置換」を選択します。
そして検索する文字に”半角スペースを2つ”、置換後の文字列に”半角スペースを1つ”を入力します。
”半角スペースを2つ”という文字列を入力するのではなく、実際にスペースを2回入力します。
スペースを入力できたら「すべて置換」をクリックしましょう。
すべての数値が一瞬選択状態になり、全該当箇所の置換が完了します。 これでスペースが2つ並んでいたところが1つに変わりました。
これだけだとスペースが4つ並んでいたところが3つに変わり、3つ並んでいたところが2つに変わって残っていますので、これらもすべてスペース1つに変換します。
上と同じ手順を複数回繰り返します。
「すべて置換」をクリック後に数値が選択状態にならなくなったら該当する箇所がなくなっています。
これで「不要な列の削除」作業は完了です。
タイトル行の追加
続いてタイトル行を追加します。
このままでもQGISに読み込むことはできるのですが、そのままでは一番上の行がタイトル扱いされてしまうためその地点のデータが利用できません。
それを防ぐため最初の行にタイトル行として利用する「種別 緯度 経度 水深」という文字列を入力します。
単語の間は半角スペース1つです。
データのサイズが大きい場合、先頭の文字の前で改行し空白行を作ってから文字列を入力しようとすると改行した瞬間にメモ帳が落ちる場合があります。 その場合は初めに最初の文字の前にこれらの文字列を入力し、その後入力した文字列の最後で改行すると良いです。
ここまでの作業が終わったらファイルを保存します。
加工したデータをQGISで読み込む
このテキストデータをQGISに読み込みます。
QGISを開きメニューバーの「レイヤ」から「レイヤを追加」を選択し、出てくるメニューの中から「CSVテキストレイヤを追加」を選択します。
すると「データソースマネージャ|CSVテキスト」というウインドウが表示されます。
ファイル名と書かれている欄の右端にある点が三つ並んでいるところをクリックします。
するとファイルを選択する画面が出ますので先ほど加工したテキストファイルが保存されているフォルダに移動し、テキストファイルを選択し「開く」をクリックします。
「データソースマネージャ|CSVテキスト」ウインドウに戻るので以下のように設定します。
- 「ファイル形式」欄では「カスタム区切り」を選択し「空白」にチェックを入れる
- 「ジオメトリ定義」欄では「ポイント座標」を選択、「X属性」に「経度」、「Y属性」に「緯度」を選択します。「ジオメトリのCRS」欄は「EPSG:4326 – WGS 84」を選択します。
ここまで設定できたら「追加」をクリックすると地図に表示されます。
マッピング例
関東地方付近の海域を例として使用します。
水深に応じてポイントの色を変更しました。
白っぽいほど水深が浅く、黒っぽいほど水深が深い地点です。
神奈川県の南方に連なる伊豆諸島周辺に水深が浅い地域が広がっています。
その地域の東側に平行して伊豆・小笠原海溝という水深が非常に深い地域が広がっています。
伊豆・小笠原海溝の最大水深は9,780mとなり、世界で5番目に深い海溝となっています。
他の海域のデータも表示してみます。
南西諸島付近の海域です。
北東から南西にかけて鹿児島県の奄美大島や沖縄県の沖縄本島、宮古島などが連なっています。
諸島周辺の浅い地域の南東側に平行して琉球海溝(南西諸島海溝)と呼ばれる水深が非常に深い地域が広がっています。
琉球海溝(南西諸島海溝)の最大水深は7,507mです。
南西諸島の北西側にも少し深い地域(沖縄トラフ)がありますが、そこを超えると水深200mより浅い東シナ海の大陸棚が広がっています。
属性情報
属性情報は以下の通りです。
- 種別
- 緯度
- 経度
- 水深
「種別」フィールドでは「 計測水深または等深線から求めた水深」の場合は「0」、「補間処理により作成された水深」の場合は「1」が記録されています。
出典
- データ名:「500mメッシュ水深データ」
- 原典資料:海上保安庁海洋情報部や各種海洋調査機関によって得られた水深測量データ
- 作成元:海上保安庁
- 更新頻度:-
- 主な入手先:日本海洋データセンター
使用したデータ
- 日本海洋データセンター「500mメッシュ水深データ」
- OpenStreetMap