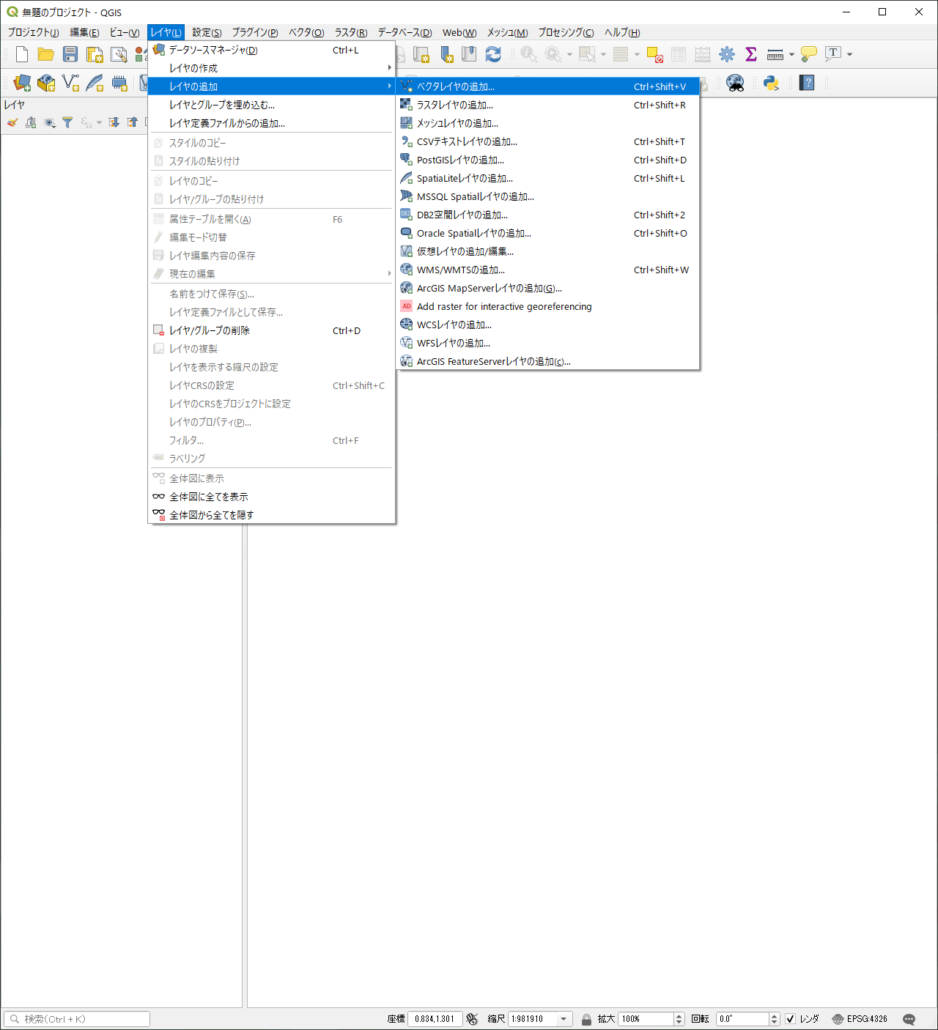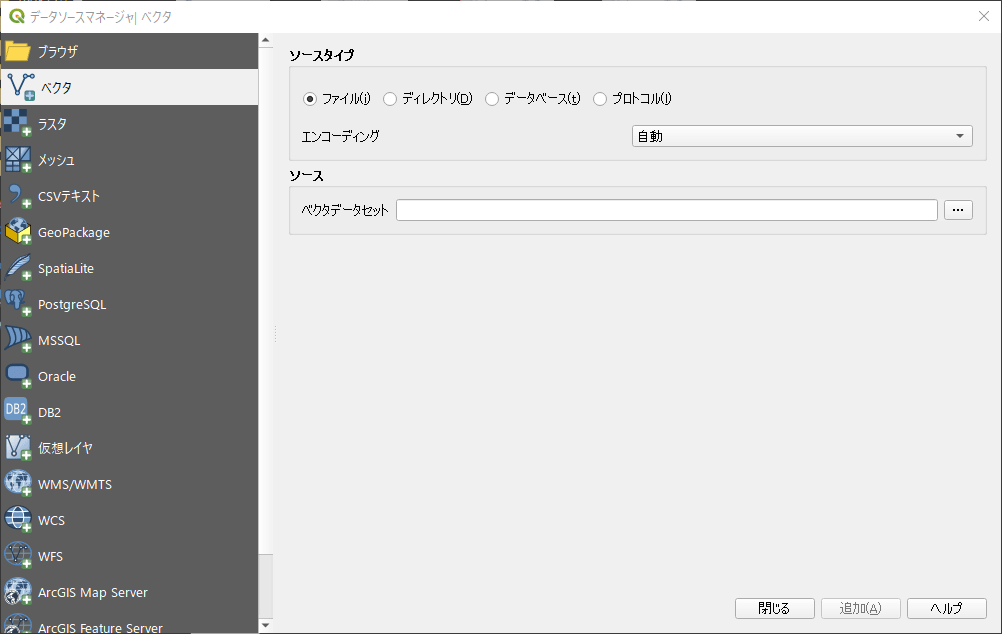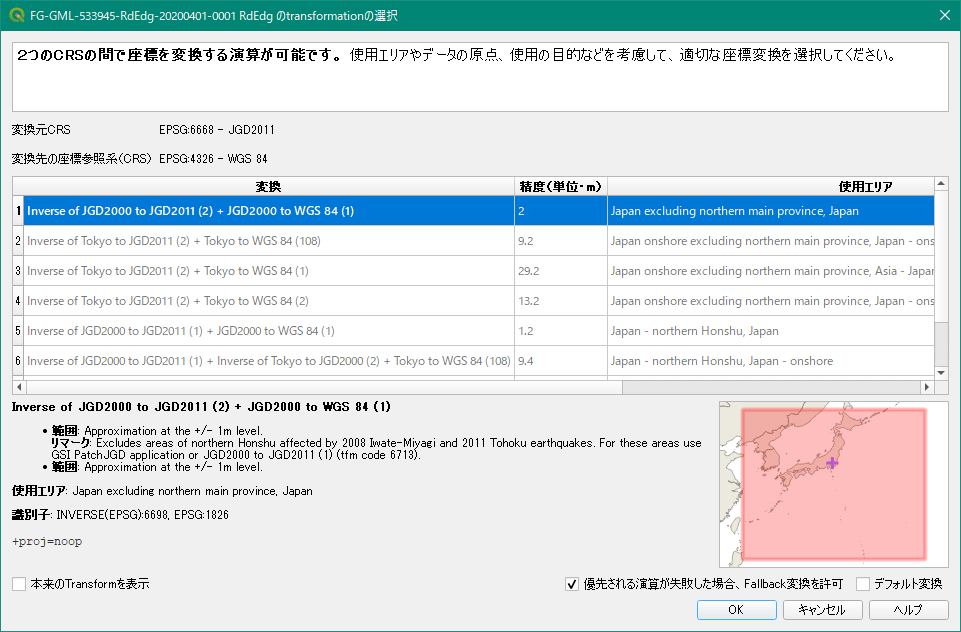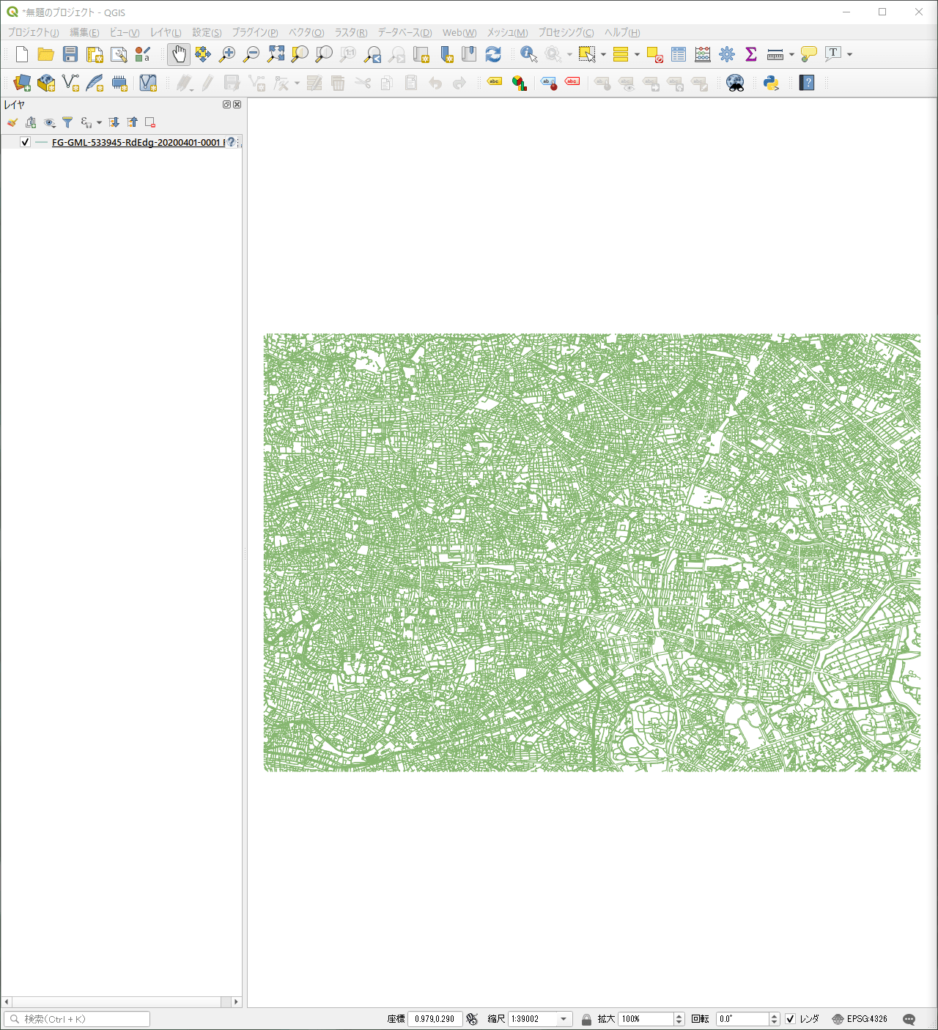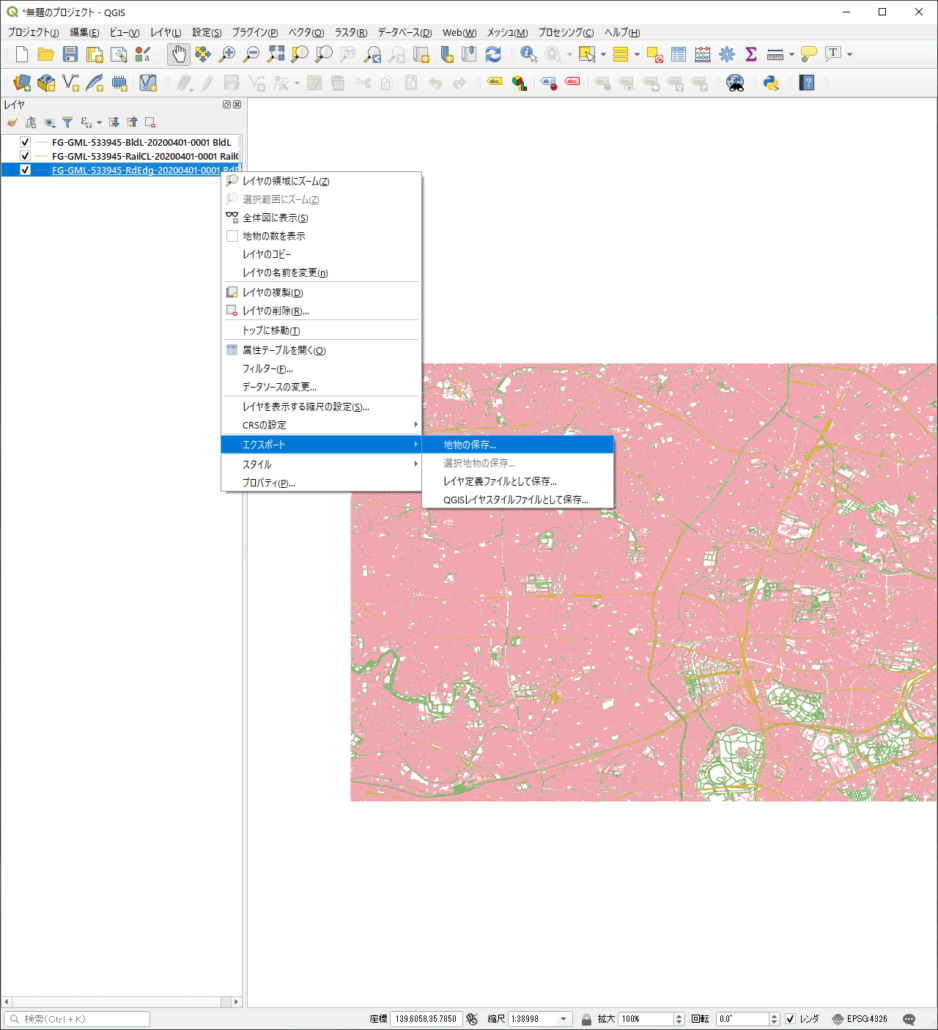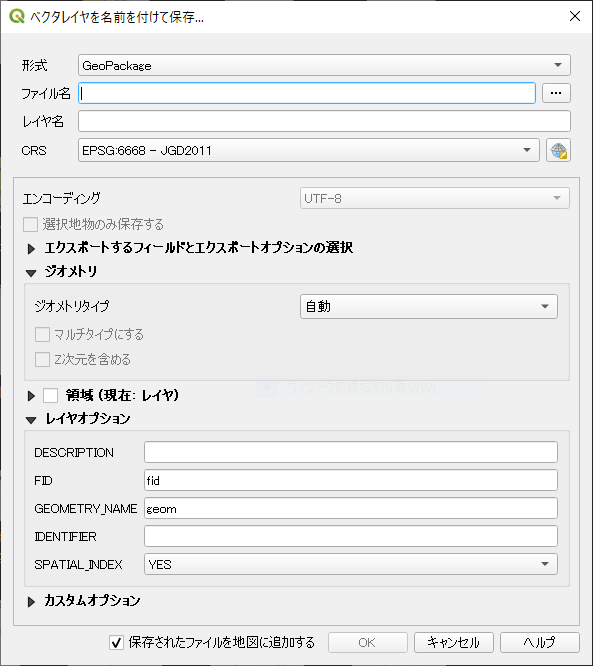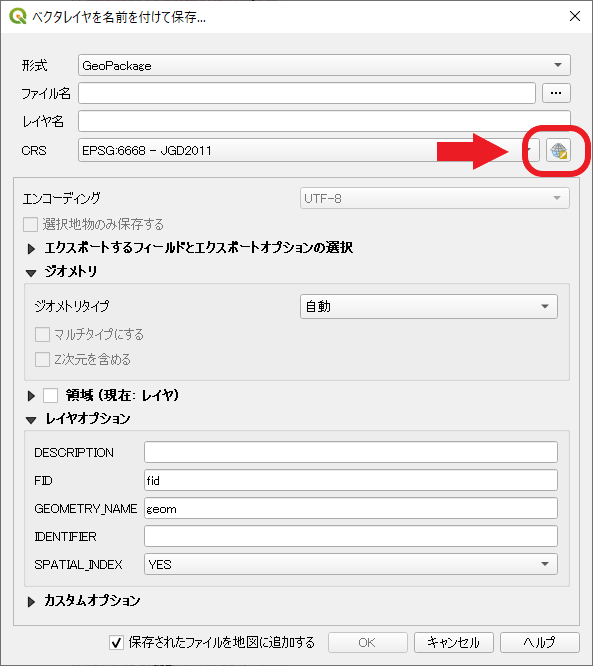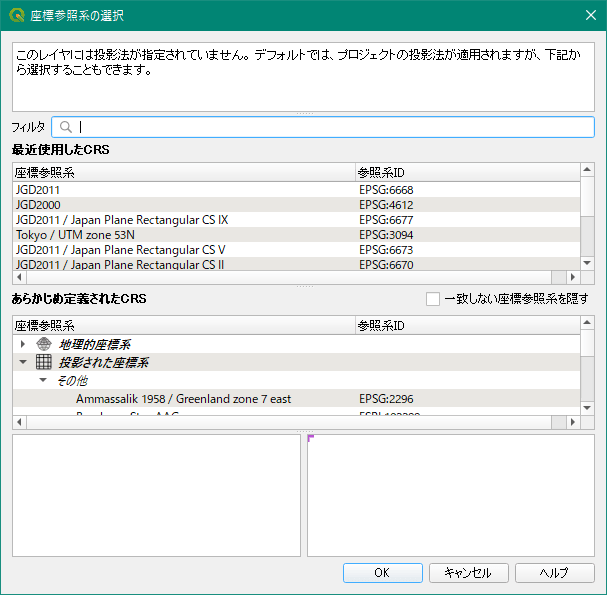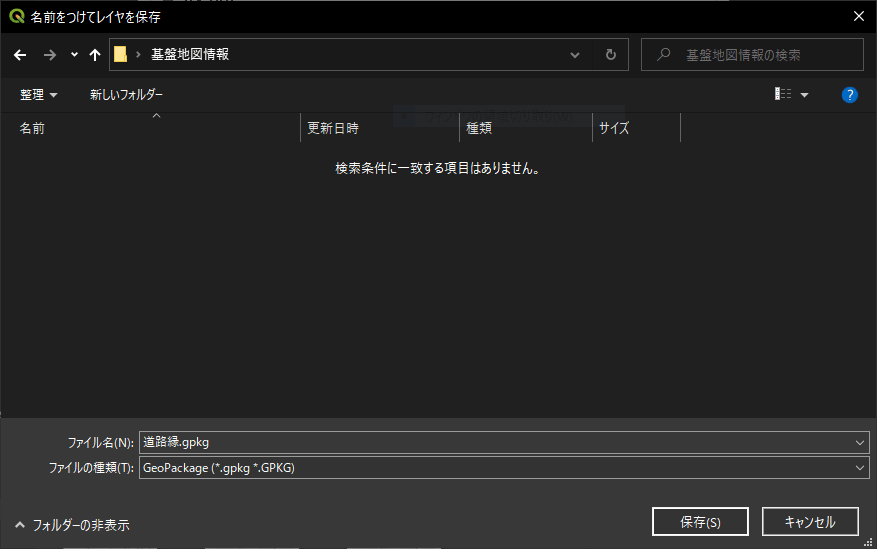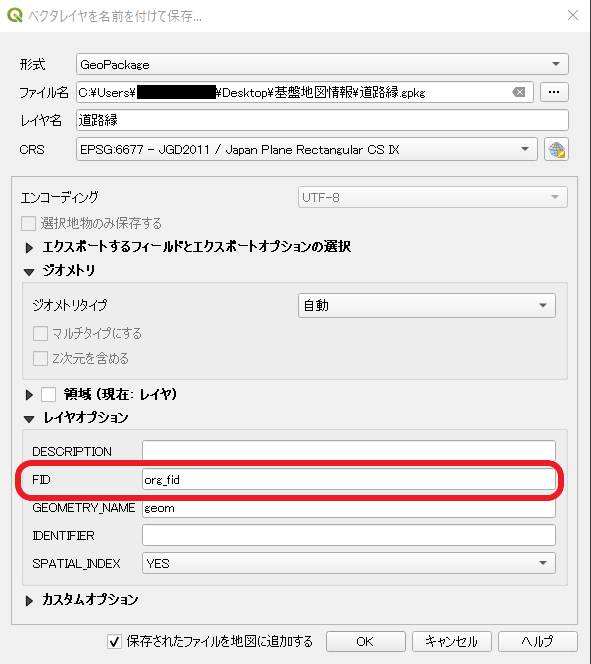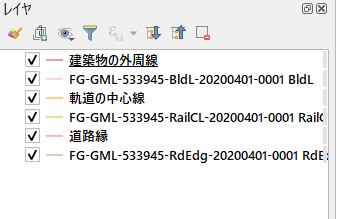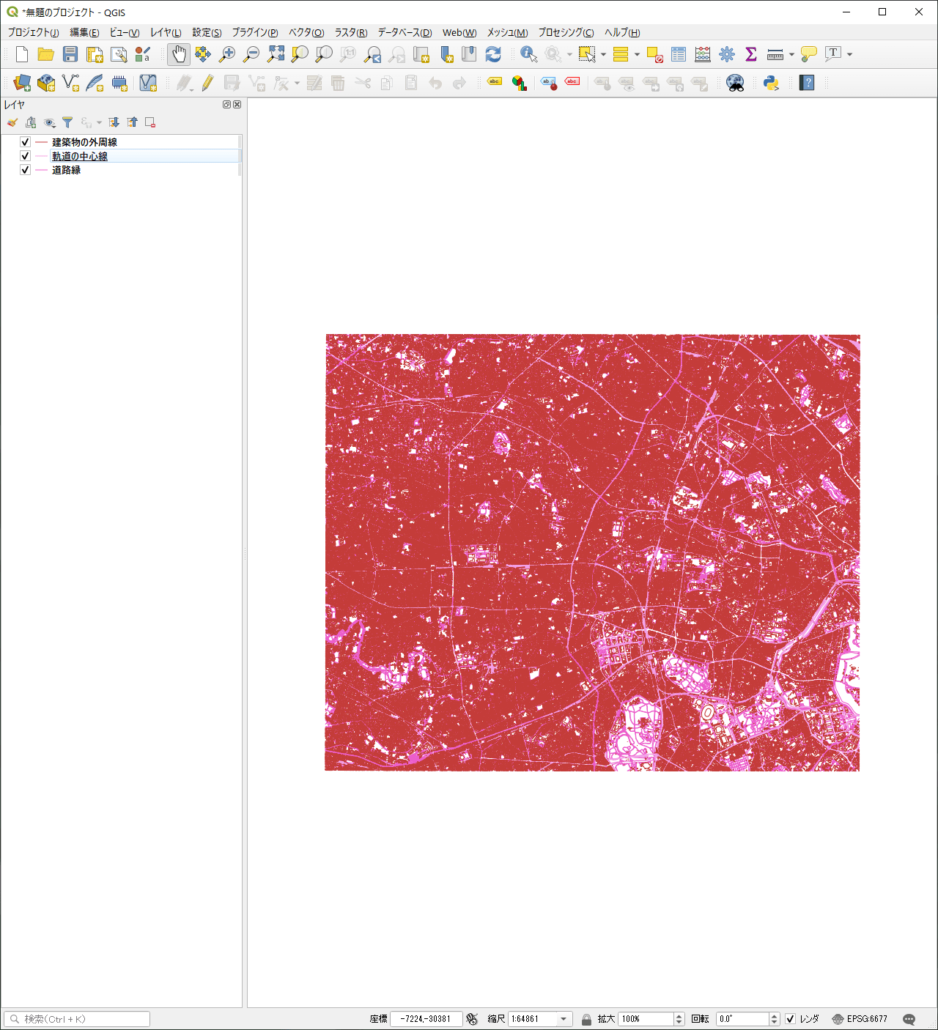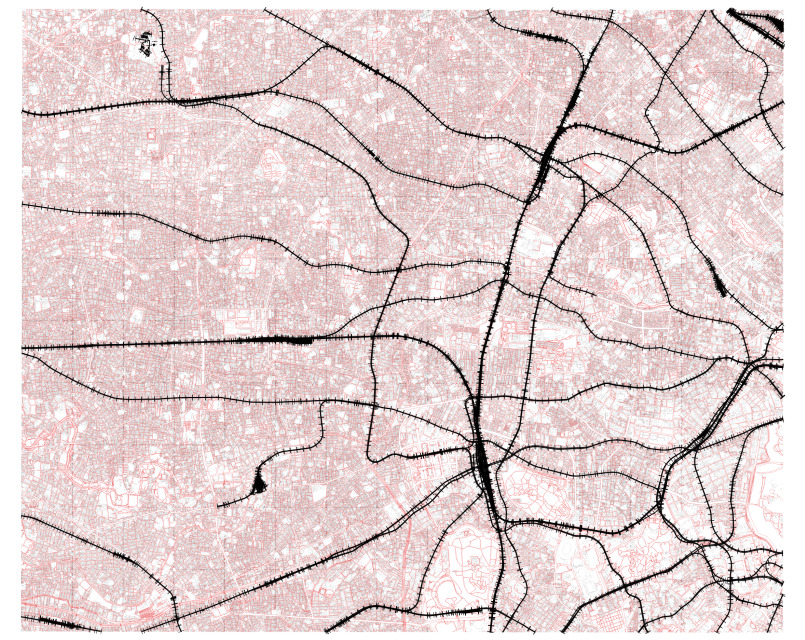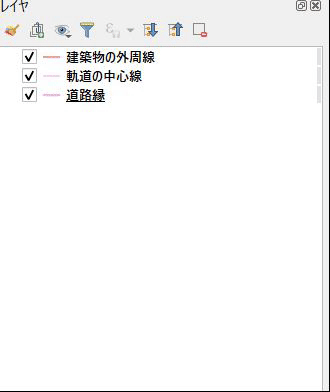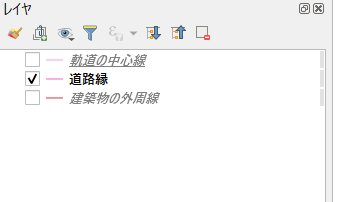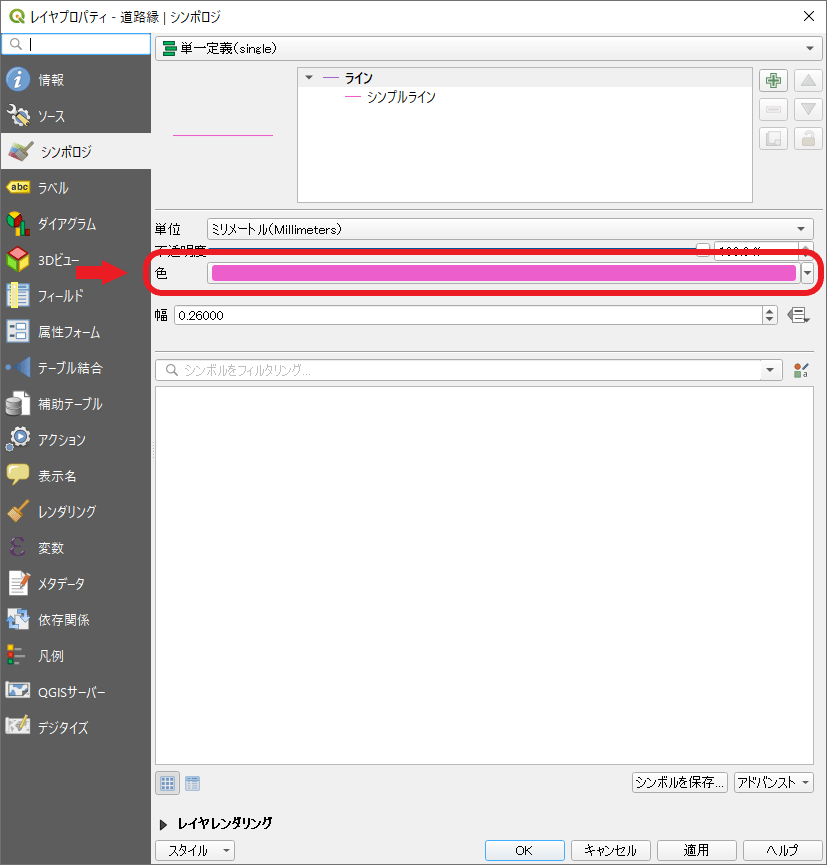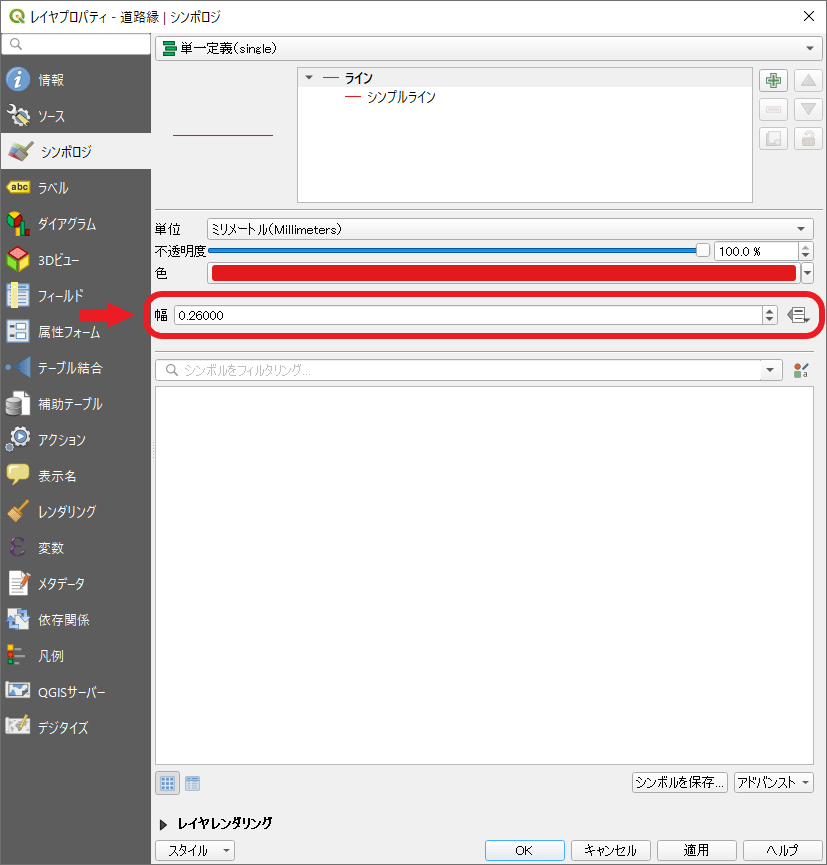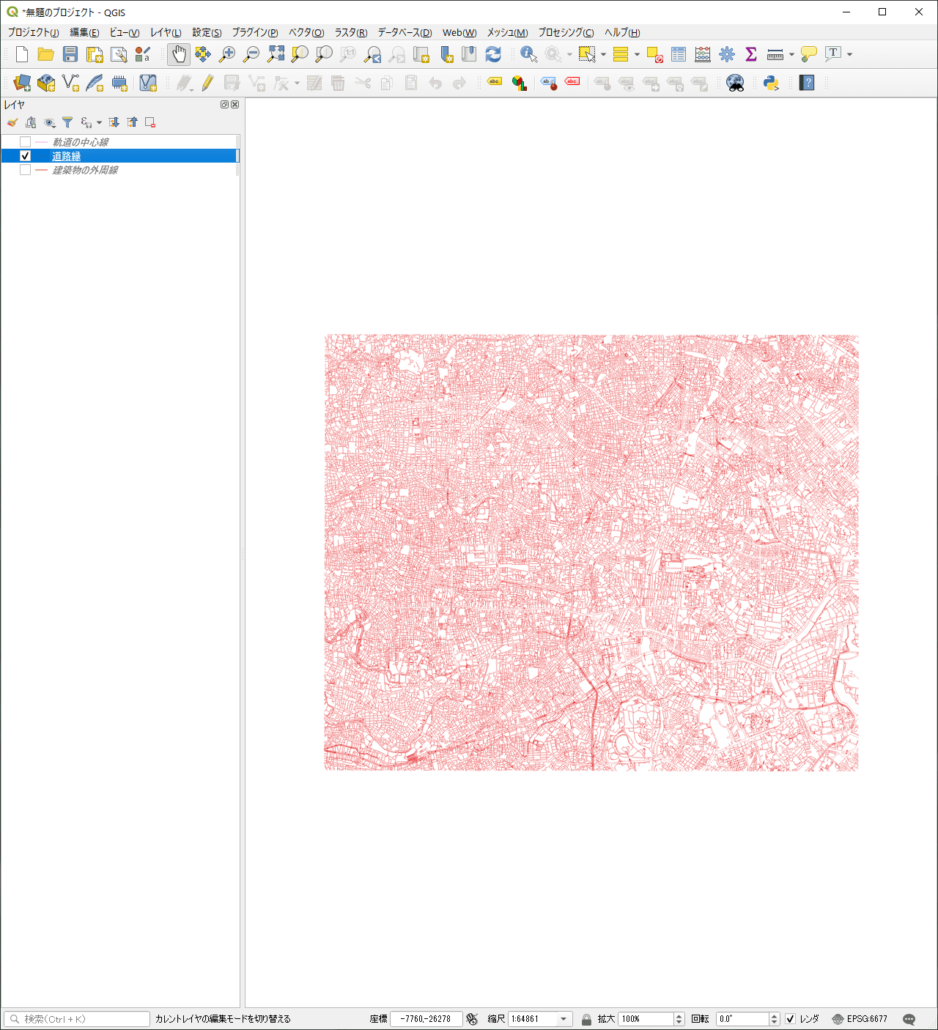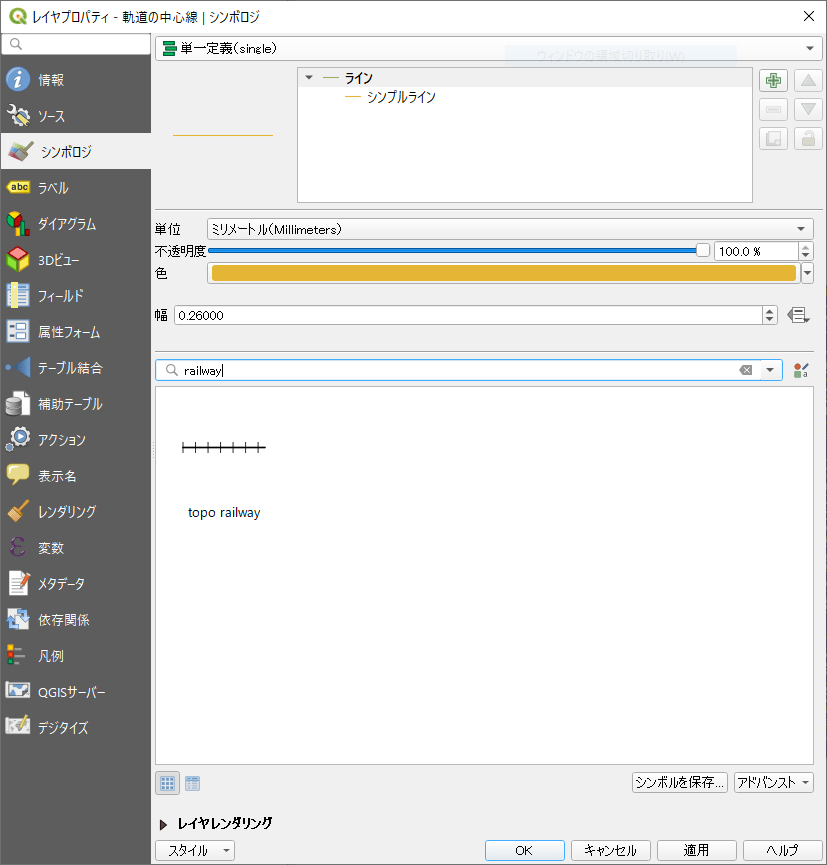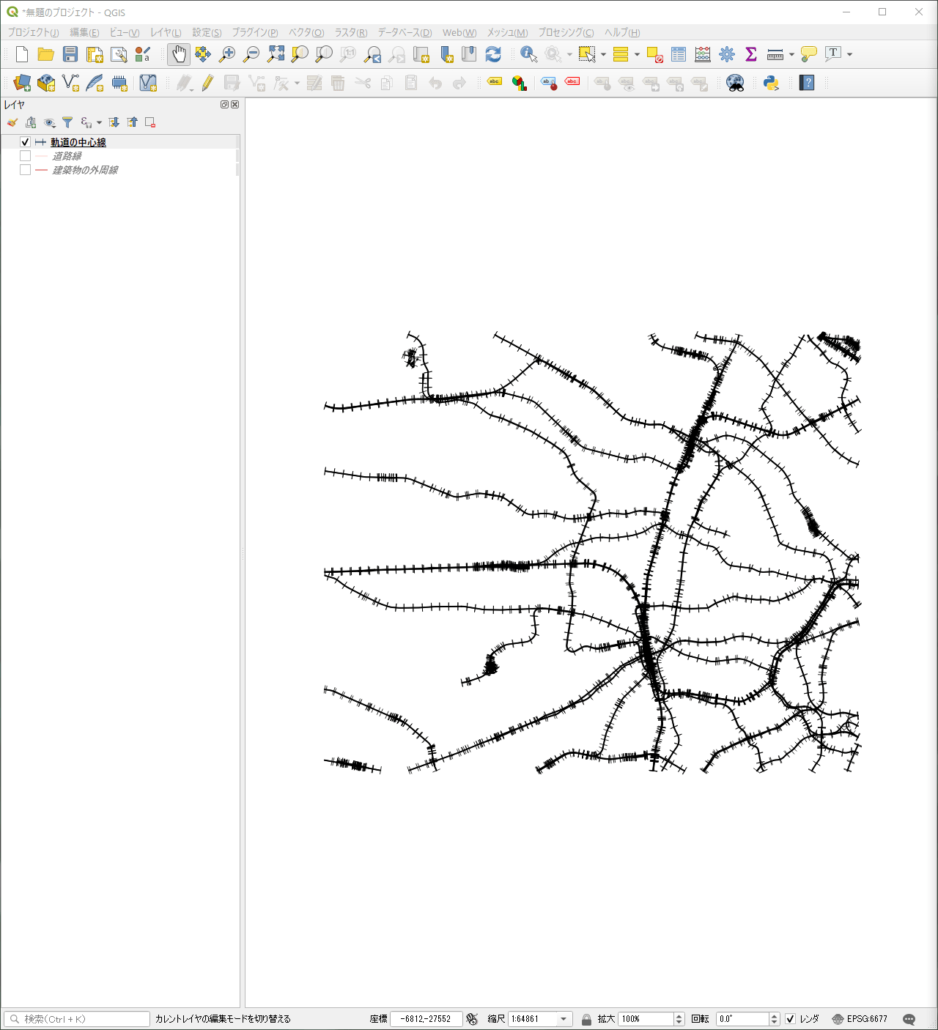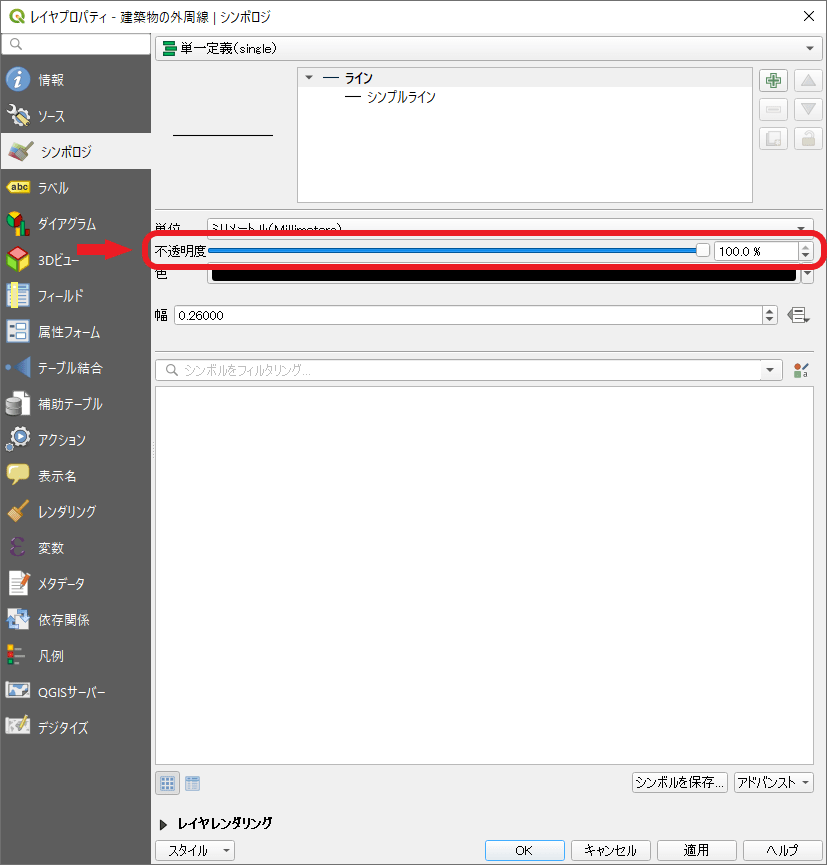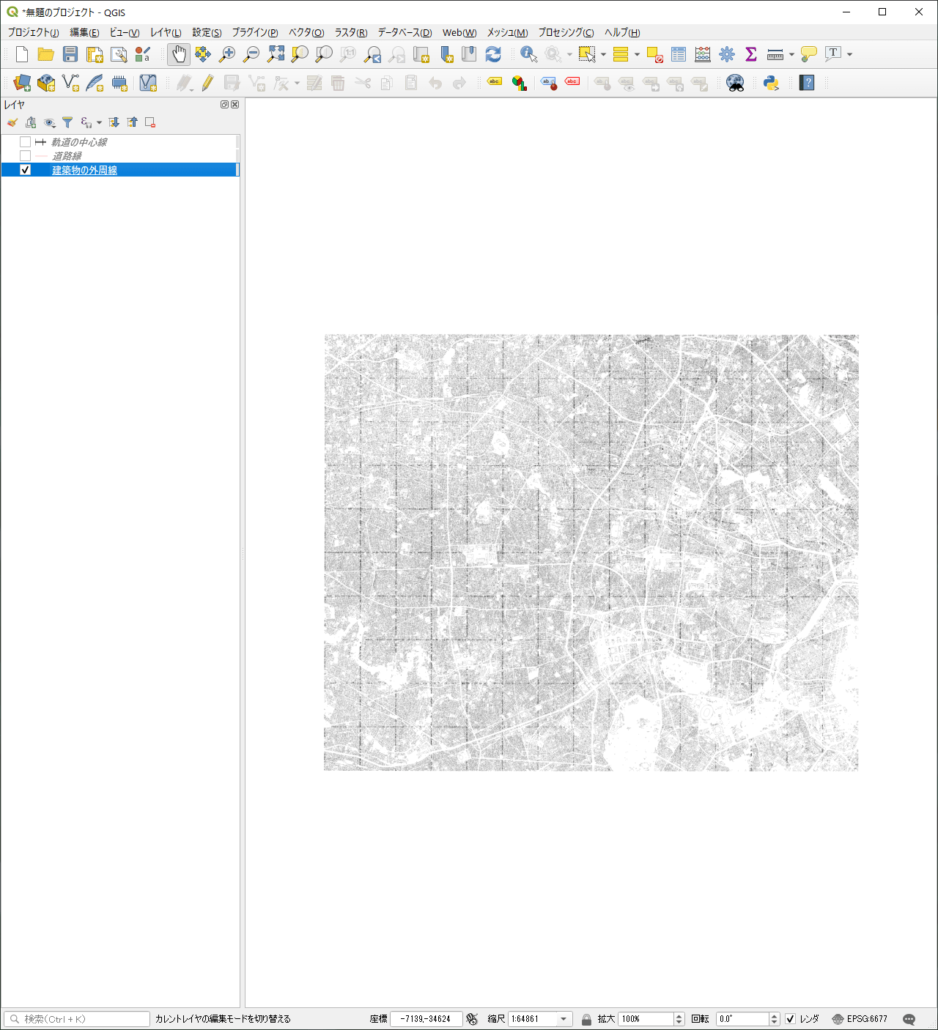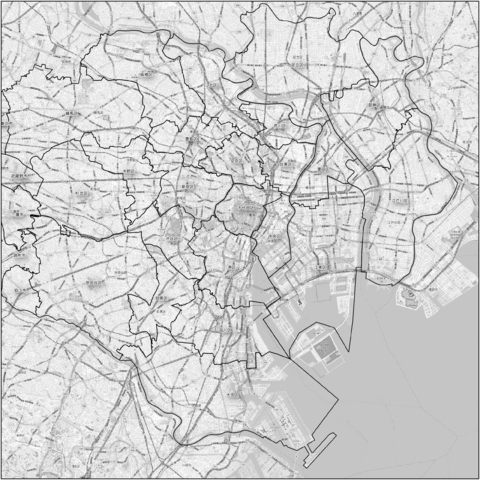「基盤地図情報」のデータをQGISで読み込む手順を説明します。
基盤地図情報(基本項目)のデータをダウンロードする方法の続きです。
QGISをインストールして地図を表示する方法でQGISのインストールと地図の表示方法について解説しています。まだの方は先にこちらの記事を参照にQGISのインストールと地図を表示させておきます。
基盤地図情報とは、無償で公開されている地図の構成要素のGISデータです。
建物の形、道路や鉄道の形状、市町村の境界などの情報が含まれており、これらの構成要素を全て用意すると地図が出来上がります。
前回の記事では、基盤地図情報のデータをダウンロードする方法を説明しました。
今回は、これらのデータをQGISで表示する方法を説明します。
ダウンロードしたデータをQGISに読み込む
ダウンロードされたデータを解凍します。
上で説明した方法でダウンロードしたデータは「PackDLMap.zip」という圧縮ファイルにまとめられています。
このファイルを解凍してみると、中にはさらに3つの圧縮ファイルが入っていました。
選択したメッシュやデータの数によって、中に入っているファイルの数は異なります。
今回は3つのデータを1つのメッシュ分ダウンロードしたので、3つの圧縮ファイルが入っていました。
ファイル名を確認すると、どのメッシュのどのデータなのかがわかるようになっています。
ファイル名のフォーマットは「FG-GML-数字-数字-数字」となっており、最初の数字が「メッシュ番号」、次の数字が「データの種類」を示しています。
「FG-GML-533945-06-20200401.zip」でしたら、533945がメッシュ番号、06がデータの種類です。最後の数字はデータのバージョンを示しています。
データの種類と数字の対応は以下のようになります。
01:測量の基準点
02:海岸線
05:行政区画の境界線及び代表点
06:道路縁
08:軌道の中心線
09:標高点
10:水涯線(陸と水の境目の線のこと)
11:建築物の外周線
12:市町村の町もしくは字の境界線及び代表点
13:街区の境界線及び代表点
今回は「道路縁」、「軌道の中心線」、「建築物の外周線」のデータをダウンロードしているので、ファイル名にそれぞれ06、08、11が入っています。
この3つの圧縮ファイルもそれぞれ展開します。
これでQGISにデータを読み込む準備は完了です。
続いて、それぞれのデータをQGISに読み込む方法を説明します。
「道路縁」のデータをQGISに読み込む
最初に「道路縁」のデータを読み込みましょう。
メニューバーの「レイヤ」から「レイヤの追加」を選択し、出てくるメニューの中から「ベクタレイヤの追加」を選択します。
すると「データソースマネージャ|ベクタ」というウインドウが表示されます。
ベクタデータセットと書かれている欄の右端にある点が3つ並んでいるところをクリックします。
するとファイルを選択する画面が出ますので基盤地図情報からダウンロードしたデータを展開したフォルダに移動します。
フォルダ内には「PackDLMap.zip」の中に入っていた3つの圧縮ファイルを展開してできたフォルダが3つ入っています。
読み込むのは「道路縁」のデータなので、フォルダ名のデータの種類を表す数字が「06」となっているフォルダの中を選択します。
今回の例では「FG-GML-533945-06-20200401」というフォルダです。
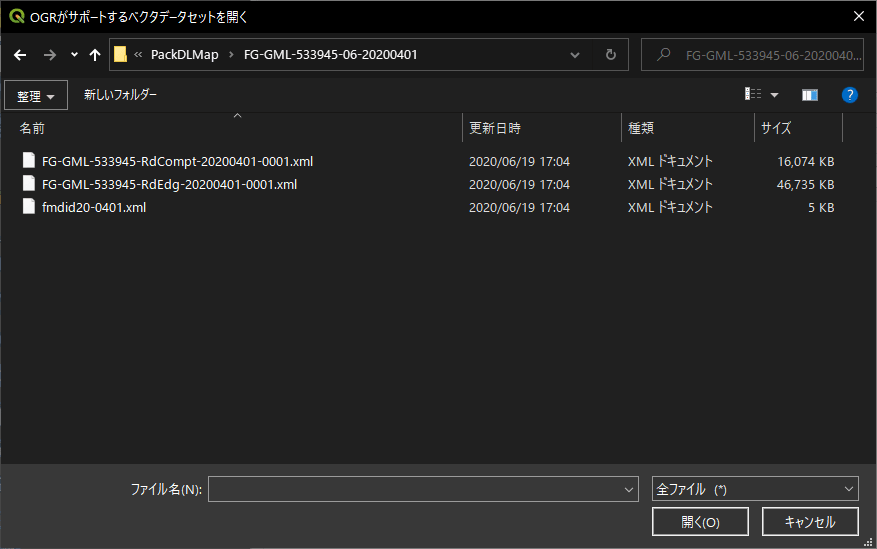
この中の「RDEdg」という文字が入っているファイルを選択して、「開く」をクリックします。
元のウインドウに戻るので、ウインドウの下にある「追加」ボタンをクリックします。
すると「transformationの選択」というウインドウが表示されます。
この状態のままで大丈夫なので「OK」をクリックします。元のウインドウに戻るので「閉じる」をクリックします。
これは座標系をQGISが自動的に変換するための確認ウインドウです。QGISの初期状態の座標系が「WGS84の地理座標系(緯度経度)」であるのに対して、基盤地図情報からダウンロードした行政区域データの座標系は「JGD2011の地理座標系(緯度経度)」で作成されているため出現しました。 座標参照系にはEPSGコードという固有の番号が割り振られています。ウインドウ左上の方にある変換元CRSは「JGD2011の地理座標系(緯度経度)」のEPSGコードである「6888」となっていて、変換先の座標参照系(CRS)は「WGS84の地理座標系(緯度経度)」のEPSGコードである「4326」となっています。 参照:EPSGコード一覧表/日本でよく利用される空間座標系(座標参照系)
すると元の画面に戻り、たくさんの線が表示されました。
これが道路の形状です。
なお、選択しなかった方のファイルは道路構成線のデータで、歩道・側溝・分離帯・安全地帯などの位置を示すデータです。
このように、展開したフォルダ内にはダウンロードしたデータに関連するいくつかのデータが入っていることがあります。
「軌道の中心線」のデータをQGISに読み込む
続いて、「軌道の中心線」のデータを読み込みます。
「道路縁」の時と同様に、データソースマネージャを開きます。
メニューの「レイヤ」から「レイヤの追加」そして「ベクタレイヤの追加」です。
ベクタデータセットと書かれている欄の右端にある点が3つ並んでいるところをクリックします。
ファイルを選択する画面が出ますので基盤地図情報からダウンロードしたデータを展開したフォルダに移動します。
「軌道の中心線」のデータなので、フォルダ名のデータの種類を表す数字が「08」となっているフォルダを選択します。
今回の例では「FG-GML-533945-08-20200401」というフォルダです。
この中の「RailCL」という文字が入っているファイルを選択します。
選択したら「開く」をクリックします。
元のウインドウに戻るので、ウインドウの下にある「追加」ボタンをクリックします。
すると、地図に先ほどと異なる色の線が表示されました。
これが「軌道の中心線」の形状です。
「建築物の外周線」のデータをQGISに読み込む
最後に、「建築物の外周線」のデータを取り込みます。
これまでと同様に、データソースマネージャを開きます。
ファイルを選択する画面で基盤地図情報からダウンロードしたデータを解凍したフォルダに移動します。
「建築物の外周線」のデータなので、フォルダ名のデータの種類を表す数字が「11」となっているフォルダを選択します。
今回の例では「FG-GML-533945-11-20200401」というフォルダです。
この中の「BldL」という文字が入っているファイルを選択します。
選択したら「開く」をクリックします。
元のウインドウに戻るので、ウインドウの下にある「追加」ボタンをクリックします。
すると、地図に先ほどと異なる色の線が表示されました。
これが「建築物の外周線」の形状です。
都市中心部など建築物が密集する範囲を選択した場合は、かなり大量の線が表示されることになり、表示し終わるまでに時間がかかることがあります。
なお、選択しなかった方のファイルは建築物の範囲のデータです。
データ形式を変更する
読み込んだデータはファイル形式を変更して保存しなおします。
基盤地図情報のデータは、JIS規格に基づき国際規格にも準拠している地理空間情報の整備・利用・流通のための国内標準規格で作られています。
これらのデータ形式をGISで編集などをしやすい形式に変更するのが目的です。
また、データ形式の変更に加えて、座標参照系も変更します。
形式変換の手順は、手順は複雑ではありません。
一つづつ写真を使用しながら説明いたしますので、ぜひその通りにやってみてください。
ファイル形式を変換して保存するには、レイヤパネルの各レイヤ名の上で右クリックし、出てきたメニューから「エクスポート」を選択し、さらに「地物の保存」※を選択します。
※QGISのバージョンによっては「新規ファイルに地物を保存」という表記になっている
すると、「ベクタレイヤを名前を付けて保存」というウインドウが表示されます。
初めに、上から4項目目にある「CRS」という欄の設定を行います。
座標参照系(CRS)を選択する
基盤地図情報からダウンロードした現在のデータは、地理座標系(緯度経度)で作成されています。
これは緯度経度で地点を表現する形式で、日本全国や世界全体など広い範囲で地図を作成する場合に適した座標参照系です。
平面の地図で狭い範囲を表示すると横に引き延ばされたように表現されます。面積や距離を計測することにも適していません。
これを地域の地図作成などの用途で使用するのに適した平面直角座標系と言う座標参照系に変換します。
緯度経度座標系と平面直角座標系の説明は、GIS関連の代表的な企業であるESRI社のこちらのページが分かりやすいので、余裕がある方はご確認ください。
変換するには「CRS」欄の右側にあるイラスト(水色の球に傘帽子がかぶせられたようなイラストです)をクリックします。
「座標参照系の選択」というウインドウが出現しますので、フィルター欄に数字を入れて形式を指定します。
入力する数字は空間参照系のEPSGコードという番号で、データの地域によって変わります。
東京都の本土部では「6677」、山梨県では「6676」、四国地方では「6672」のように、地域によって19個の数字が割り当てられています。
ですから、あなたが選んだメッシュの場所に適した数字をフィルター欄に入力する必要があります。
地域と数字の対応表を作成いたしました。
下の表をご確認ください。
3〜4列に都道府県と市町村名が書かれています。
ここからメッシュが該当する市町村を見つけます。
見つけたらその行の1番左の列を確認します。系番号という列です。
| 系番号 | EPSG | 都道府県 | 市町村機関 |
| 1 | 6669 | 長崎県 | 全市町村 |
| 鹿児島県の一部 | 名瀬市、十島村、笠沙町(島しょ部)、里村、上甑村、下甑村、鹿島村、大和村、宇検村、瀬戸内町、住用村、龍郷町、笠利町、喜界町、徳之島町、天城町、伊仙町、和泊町、知名町、与論町、三島村 | ||
| 2 | 6670 | 福岡県 佐賀県 熊本県 大分県 宮崎県 | 全市町村 |
| 鹿児島県の一部 | 西之表市、中種子町、南種子町、上屋久町、屋久町、三島村、島しょ部を除く全ての市町村 | ||
| 3 | 6671 | 山口県 島根県 広島県 | 全市町村 |
| 4 | 6672 | 香川県 愛媛県 徳島県 高知県 | 全市町村 |
| 5 | 6673 | 兵庫県 鳥取県 岡山県 | 全市町村 |
| 6 | 6674 | 京都府 大阪府 福井県 滋賀県 三重県 奈良県 和歌山県 | 全市町村 |
| 7 | 6675 | 石川県 富山県 岐阜県 愛知県 | 全市町村 |
| 8 | 6676 | 新潟県 長野県 山梨県 静岡県 | 全市町村 |
| 9 | 6677 | 東京都の一部 | 島しょ部を除く全ての市町村、23区,大島町、利島村、新島村、神津島村、三宅村、御蔵島村、八丈町、青ケ島村 |
| 福島県 栃木県 茨城県 埼玉県 千葉県 群馬県 神奈川県 | 全市町村 | ||
| 10 | 6678 | 青森県 秋田県 山形県 岩手県 宮城県 | 全市町村 |
| 11 | 6679 | 北海道の一部 | 小樽市 函館市 伊達市 北斗市 豊浦町 壮瞥町 洞爺湖町 北海道後志総合振興局の所管区域 北海道渡島総合振興局の所管地域 北海道檜山振興局の所管区域 |
| 12 | 6680 | 北海道の一部 | 北海道(11系及び13系に規定する区域を除く。 ) |
| 13 | 6681 | 北海道の一部 | 北見市 帯広市 釧路市 網走市 根室市 美幌町 津別町 斜里町 清里町 小清水町 訓子府町 置戸町 佐呂間町 大空町 北海道十勝総合振興局の所管区域 北海道釧路総合振興局の所管区域 北海道根室振興局の所管区域 |
| 14 | 6682 | 東京都の一部 | 小笠原村(聟島列島、父島列島、母島列島、硫黄島) |
| 15 | 6683 | 沖縄県の一部 | 那覇市、石川市、具志川市、宜野湾市、浦添市、名護市、糸満市、沖繩市、国頭村、大宜味村、東村、今帰仁村、本部町、恩納村、宜野座村、金武町、伊江村、与那城町、勝連町、読谷村、嘉手納町、北谷町、北中城村、中城村、西原町、豊見城村、東風平町、具志頭村、玉城村、知念村、佐敷町、与那原町、大里村、南風原町、仲里村、具志川村、渡嘉敷村、座間味村、粟国村、渡名喜村、伊平屋村、伊是名村 |
| 16 | 6684 | 沖縄県の一部 | 平良市、石垣市、城辺町、下地町、上野村、伊良部町、多良間村、竹富町、与那国町 |
| 17 | 6685 | 沖縄県の一部 | 南大東村、北大東村 |
| 18 | 6686 | 東京都の一部 | 小笠原村(沖ノ鳥島) |
| 19 | 6687 | 東京都の一部 | 小笠原村(南鳥島) |
※1:JGD2011のEPSGを表示しています。
※2:市町村名は平成14年当時のものとなっており、現在とは異なることもあります。
出典1:「わかりやすい平面直角座標系」(国土交通省国土地理院)
出典2:EPSG Geodetic Parameter Registry
平面直角座標系は、国土交通省告示で定められており、日本全体を1系から19系までの「系」に分けています。
それぞれの系に対して、EPSGという管理番号が割り当てられており、このEPSGをQGISのフィルター欄に入力する必要があります。
EPSGは2列目に記載していますので、あなたが選んだメッシュが該当するEPSGを確認しましょう。
その数字を、QGISのフィルター欄に入力すると中央下の「あらかじめ定義されたCRS」という欄に「JGD2011/Japan Plane Rectangular CS ● EPSG:66●●」と表示されますので、その文字列を選択して「OK」をクリックしましょう。●の箇所は選んだメッシュにより異なります。
そのあと、別のウインドウが表示された場合は、そのまま「OK」をクリックします。
ファイル名を付けて保存する
「形式」の選択メニューは、「GeoPackage」を選択します。
そして、「ファイル名」と書かれた欄の右端にある点が3つ並んだところをクリックします。
下の画像のように自分が分かりやすい名前を付けて保存を選択します。
レイヤオプションの「FID」欄に入力されている「fid」という文字列を「org_fid」など別の文字列に変更します。
※この意味は? GeoPackage形式でファイルを保存する際には、全データに異なる数字を連番で割り当てるためデータ内に「fid」列が新規に追加されます。 しかし、基盤地図情報のデータにはすでに「fid」という名称の列が存在しているため、そのまま保存すると「fid」列が複数になってしまうためエラーが起こり保存できません。 このエラーを回避するため、新規に追加される列名をfidではない別のものに修正する必要があります。
ここまで出来たら「OK」をクリックして地図の画面に戻ります。
保存したファイルが地図に表示される設定になっているため、地図には色が異なる線が追加されていると思います。
そして、左下にあるレイヤパネルにはいま命名した「道路縁」というレイヤ名の新たなレイヤが一つ追加されています。
この手順を「軌道の中心線」、「建築物の外周線」についても行います。
すると、レイヤパネルには、さらに二つのレイヤが追加されて以下のような状態になります。
最初に取り込んだ3つのレイヤはもう不要なので削除してしまいます。
削除するには、削除したいレイヤ名の上で右クリックをして、出てきたメニューから「レイヤの削除」を選びます。
これで、基盤地図情報のデータをGISに取り込む手順は完了です。
データの表示方法を変更して見やすくする
ここまでの手順で、基盤地図情報のデータをダウンロードしてQGISに取り込むことができました。
最後に表示方法を見やすく変更してみます。
QGISで取り込んだだけでは、ランダムに付けられた色とやや太めの線でデータが表示され下の画像のようになっています。
これを、表示方法を変更し、下の画像のようにする方法を説明します。
レイヤの表示順を変更する
現在は、3つのレイヤが読み込んだ順に重なって表示されており識別しづらいため、レイヤの表示順を変更します。
表示されている情報が多いレイヤや面的な情報を含んだレイヤ(都道府県の形状など)を下の方に表示して、その上に他の情報を重ねていくと見やすくなります。
今回は、「建築物の外周線」が最も表示されている情報が多く、その次に「道路縁」、一番少ないのが「軌道の中心線」となっているため、「建築物の外周線」を一番下、「軌道の中心線」を一番上に表示するように順番を変更します。
レイヤの順番を変更する方法は簡単です。
レイヤパネル内で、順番を変更したいレイヤのレイヤ名をクリックしてそのまま動かします。
今は「建築物の外周線」が一番上に表示されていますので、「建築物の外周線」という文字列をクリックします。
そして、クリックしたまま「道路縁」の下まで移動します。
「建築物の外周線」が一番下に移動しました。
それに合わせて、地図の表示も変わります。
これで上から「軌道の中心線」、「道路縁」、「建築物の外周線」の順になりました。
続いて見た目を変更します。
「道路縁」の見た目を変更する
はじめに「道路縁」の見た目を変更します。
見た目の変更を確認しやすいように「道路縁」のレイヤだけを表示します。
レイヤの表示と非表示を変更するには、レイヤ名の左側にあるチェックボックスのチェックを入れたり外したりします。
今は、全てのレイヤにチェックが入っているため全てのレイヤが地図に表示されています。
「道路縁」のみを表示した状態にするため、その他の2つのレイヤのチェックを外します。
チェックボックスが以下のような状態になれば、地図上には「道路縁」のみが表示されています。
例では「道路縁」はピンク色のやや太めの線で表示されています。
これを、赤色でやや細めの線に変更します。
見た目を変更するには、レイヤパネルにある「道路縁」レイヤの上で右クリックをします。
出てきたメニューから「プロパティ」を選択します。
「レイヤプロパティ」ウインドウが表示されるので、左にある「シンボロジー」というメニューを選択します。
今回変更するのは「線の色」と「線の太さ」です。
「線の色」は中央の「色」と書かれた選択メニューで変更します。
「色」と書かれた選択メニューの右端にある▼をクリックし、出てきたメニュー内にある「標準色」の下に並んでいるいろんな色の四角から赤色の四角をクリックします。
これで線の色が赤色に変化します。
続いて「線の太さ」は「色」の下の「幅」と書かれたボックスで変更します。
初期値は「0.26000」と入力されています。
これは線の太さの値で、大きくすると線が太くなり、小さくすると細くなります。
今回は「0.06000」に変更します。
0.26000を削除して直接0.06000と入力するか、ボックスの右端にある▼をクリックして変更します。
▼を1回クリックすると、値が0.20000小さくなり0.06000に変わります。
色と幅の設定ができたら、「OK」をクリックします。
すると、地図の画面に戻り「道路縁」の色と太さが設定どおりに変わっています。
「軌道の中心線」の見た目を変更する
続いて「軌道の中心線」の見た目を変更します。
「軌道の中心線」は、鉄道であることがすぐにわかるような形状に変えてみます。
形状を変更する際も「レイヤプロパティ」から設定を行います。
「道路縁」の時と同様に、レイヤパネルにある「軌道の中心線」レイヤの上で右クリックをして、メニューから「プロパティ」を選択します。
「レイヤプロパティ」ウインドウが表示されるので、左にある「シンボロジー」というメニューを選択します。
中央付近の入力欄に表示されている「お気に入り」という文字を削除して「railway」と入力します。
すると、下の「topo railway」と表記された鉄道マークが表示されますので絵柄をクリックし選択します。
そしてウインドウの下の方にある「OK」をクリックすると、地図の画面に戻り「軌道の中心線」の表示が変わっています。
見た目の変更を確認しやすいように「軌道の中心線」のレイヤだけにチェックを入れ、他の2つのレイヤを非表示にしています。
「建築物の外周線」の見た目を変更する
最後に「建築物の外周線」の見た目を変更します。
「建築物の外周線」は表示されている線の量が非常に多く、とても目立っています。
線を細くし、存在感を小さくします。線の色も薄い黒色にして、うっすら背景に表示されている程度の表示にします。
これまでと同様に、「建築物の外周線」レイヤの上で右クリックし、「プロパティ」を選択します。
そして、表示されたウィンドウの左にある「シンボロジー」を選択します。
「道路縁」と同様に「線の色」、「線の太さ」を変更します。
「線の色」は、中央の「色」と書かれた選択メニューで変更です。
「色」と書かれた選択メニューの右端にある下矢印をクリックし、出てきたメニュー内にある「標準色」下に並んでいる色から黒色を選択します。
ここでは色を変更するだけでなく、半透明処理も行い薄く表示されるようにします。
半透明にするには「色」の選択メニューの一つ上にある「不透明度」という欄で設定します。
不透明度が100%は全く透明ではない線で表示されます。
つまり、通常の黒い線です。
不透明度が0%になると、完全に透明となり線は表示されません。
今回は、不透明度を30%に指定します。
不透明度の指定は、バーを動かすか、入力欄に直接入力することで行います。
初期値は100%になっています。バーは一番右側にあり、入力欄には「100.0%」と入力されています。
バーを動かして設定する場合は、一番右側にあるバーをクリックし、そのまま左へ動かして入力欄の数字が「30.0%」になったところで離します。
入力欄に直接入力して指定する場合は「100.0」を削除して、「30.0」と入力します。
これで、色の変更ができました。
最後に「線の太さ」を変更します。
「色」の下の「幅」と書かれたボックスで変更します。
先ほどと同じく「0.26000」と入力されているところを、「0.06000」に変更します。
色と幅の設定ができたら「OK」をクリックします。
すると、地図の画面に戻り「建築物の外周線」の色と太さが設定どおりに変わっています。
見た目の変更を確認しやすいように「建築物の外周線」のレイヤだけにチェックを入れ、他の2つのレイヤを非表示にしています。
まとめ
今回は、基盤地図情報のデータを取り込んで地図上に表示するところまでを解説しました。
基盤地図情報は、様々な地図のベースとして活用が可能であり、しかも地図を作成する際の基準として整備されているためとても正確です。
基盤地図情報には今回解説した「基本項目」以外に、「数値標高モデル」という面白いデータもあります。
このデータを活用すると、下のような陰影起伏図を作成して、傾斜を地図上に表現することができます。
「数値標高モデル」のダウンロード方法と、陰影起伏図を作成する方法は、基盤地図情報(数値標高モデル)で陰影起伏図を作成しQGISで表示する方法で解説しています。
それでは今回の解説はここまでとなります。
また次回以降よろしくお願いいたします。
使用したデータ
・基盤地図情報