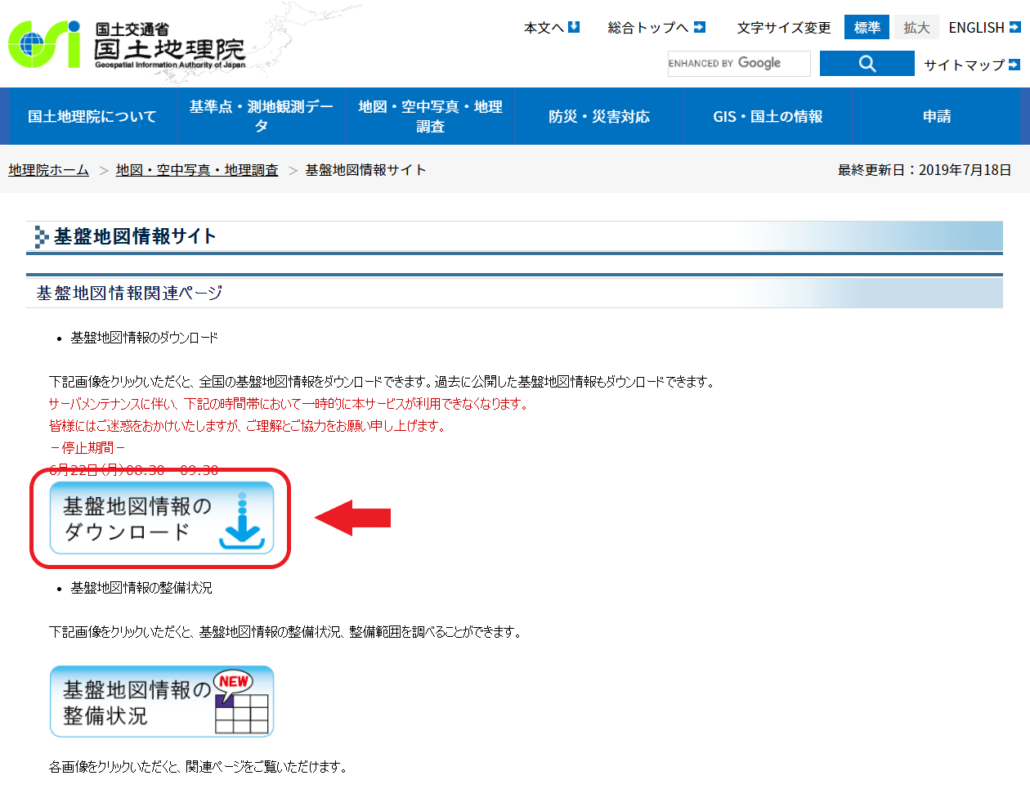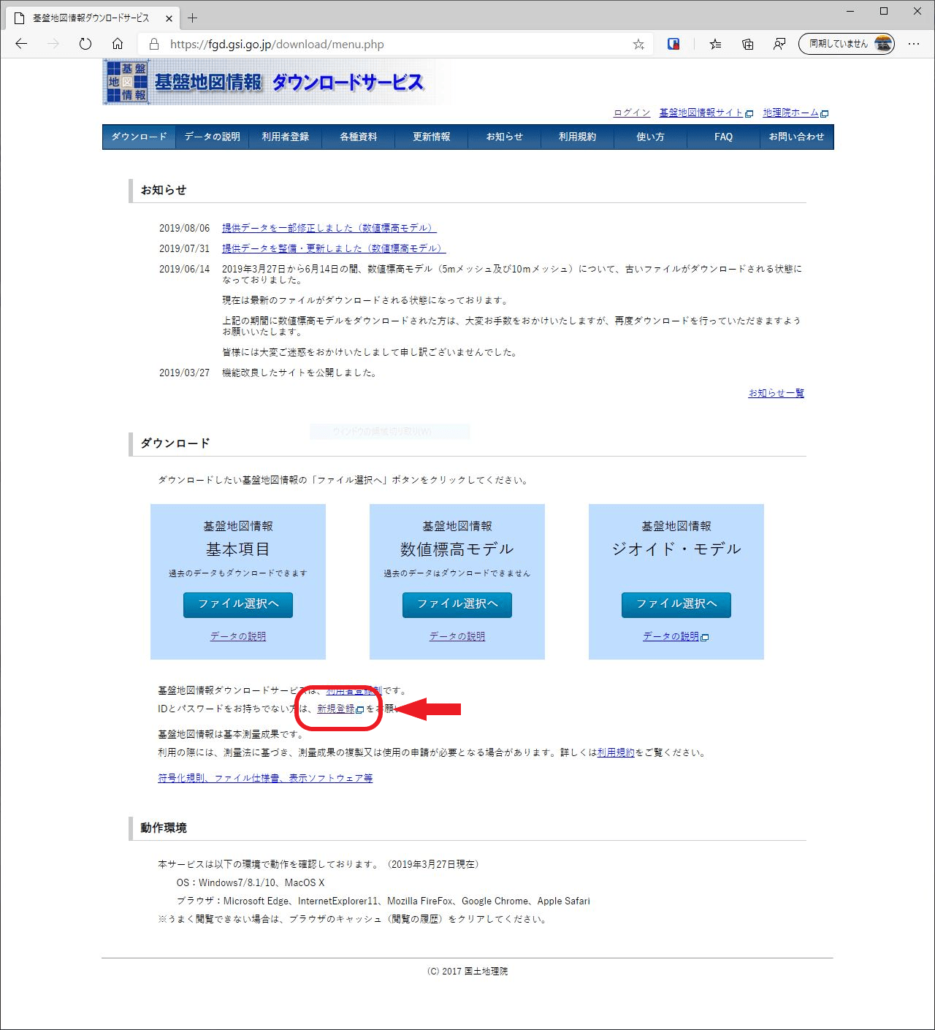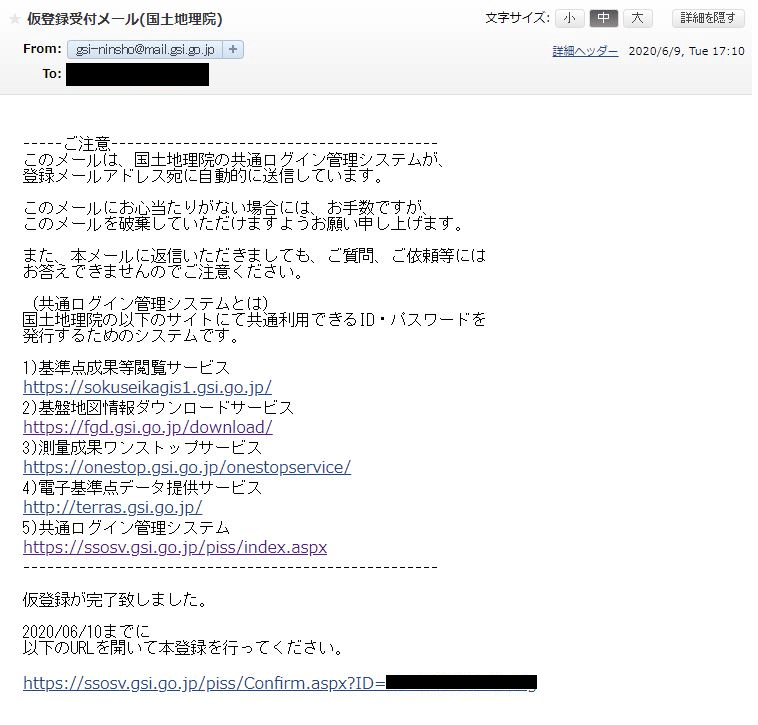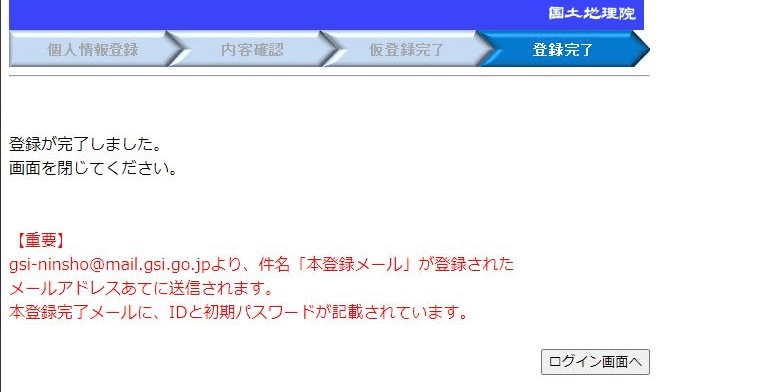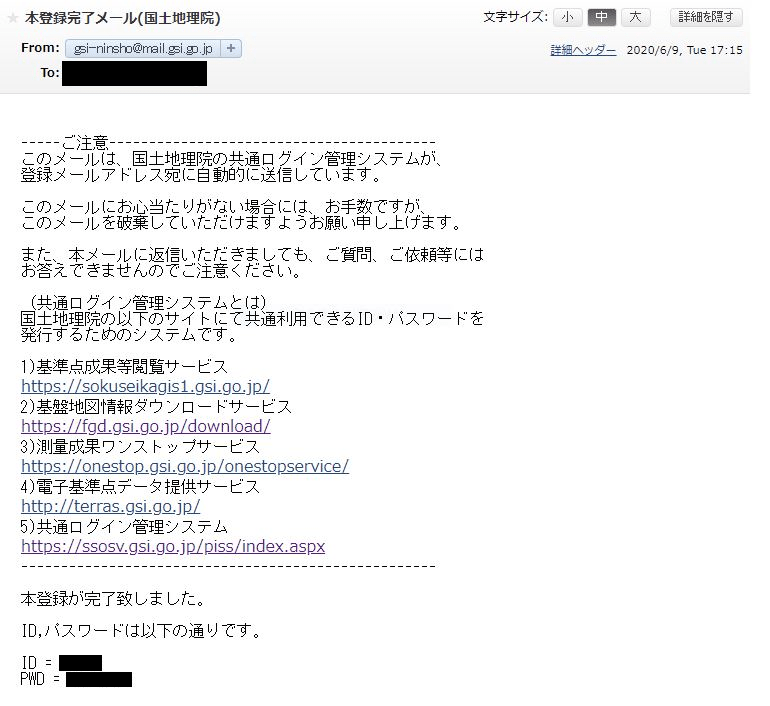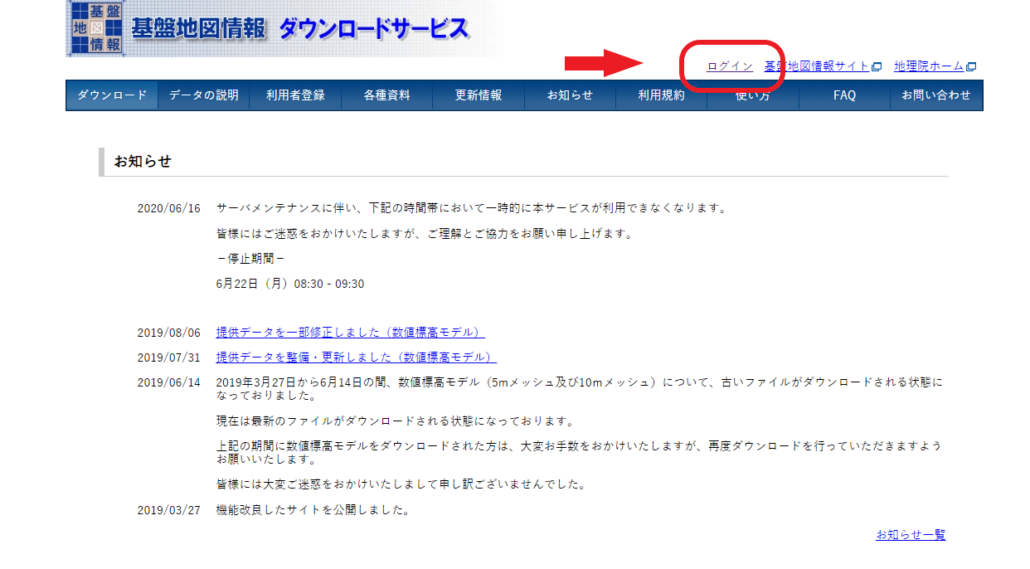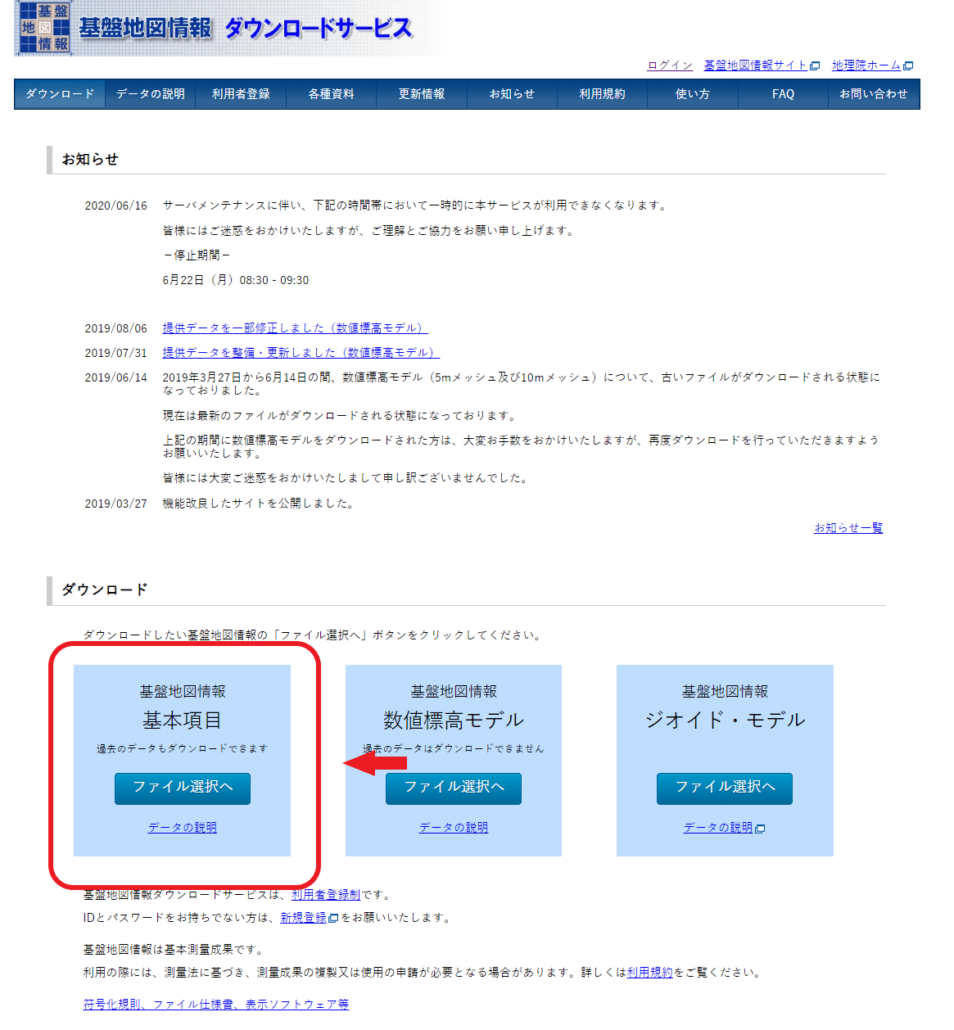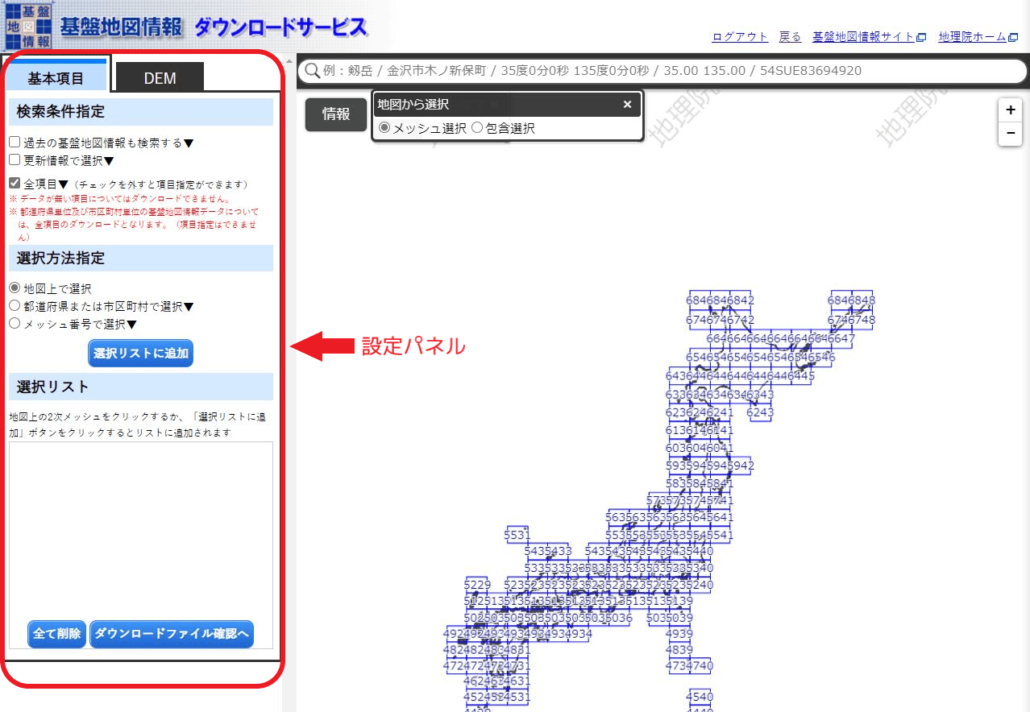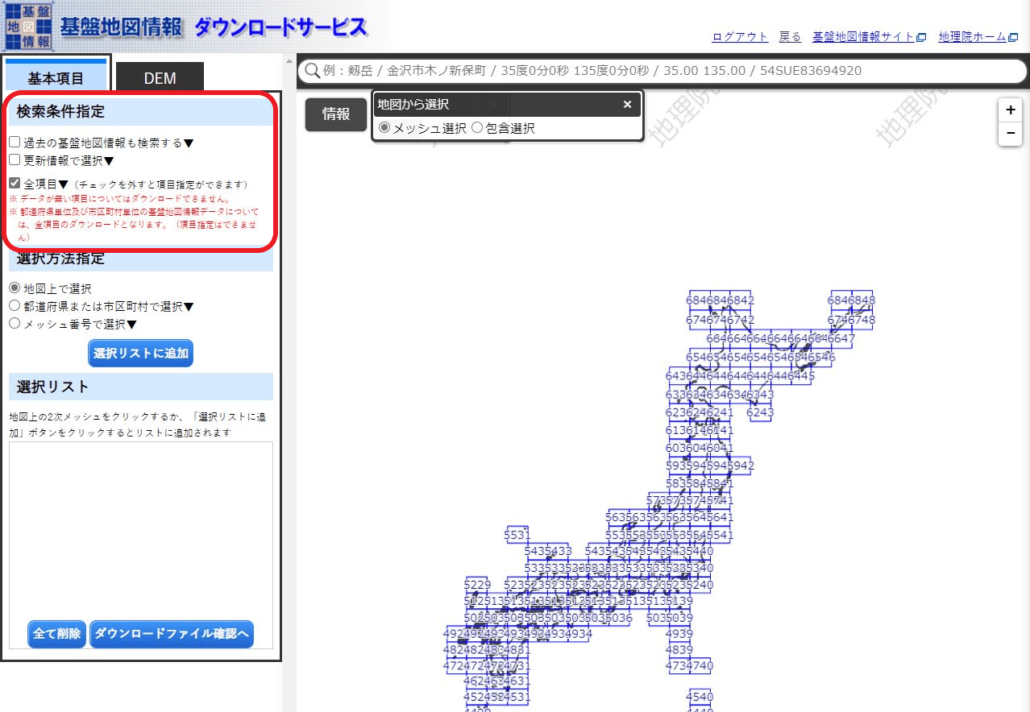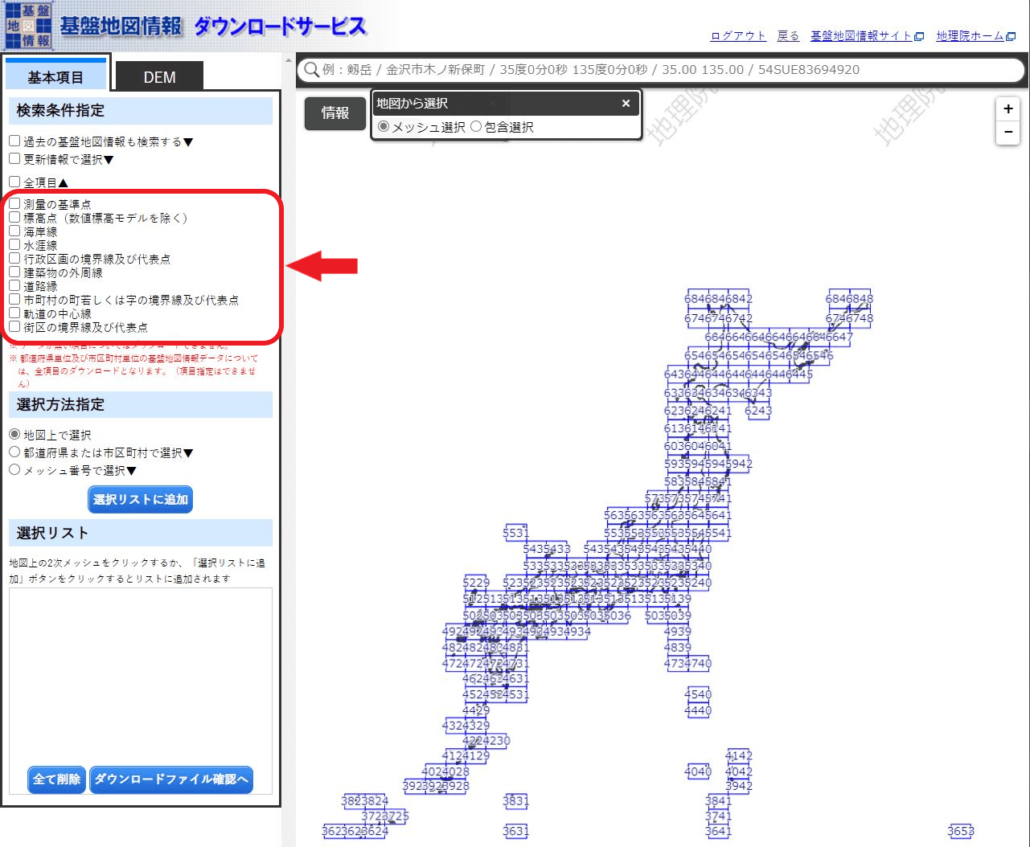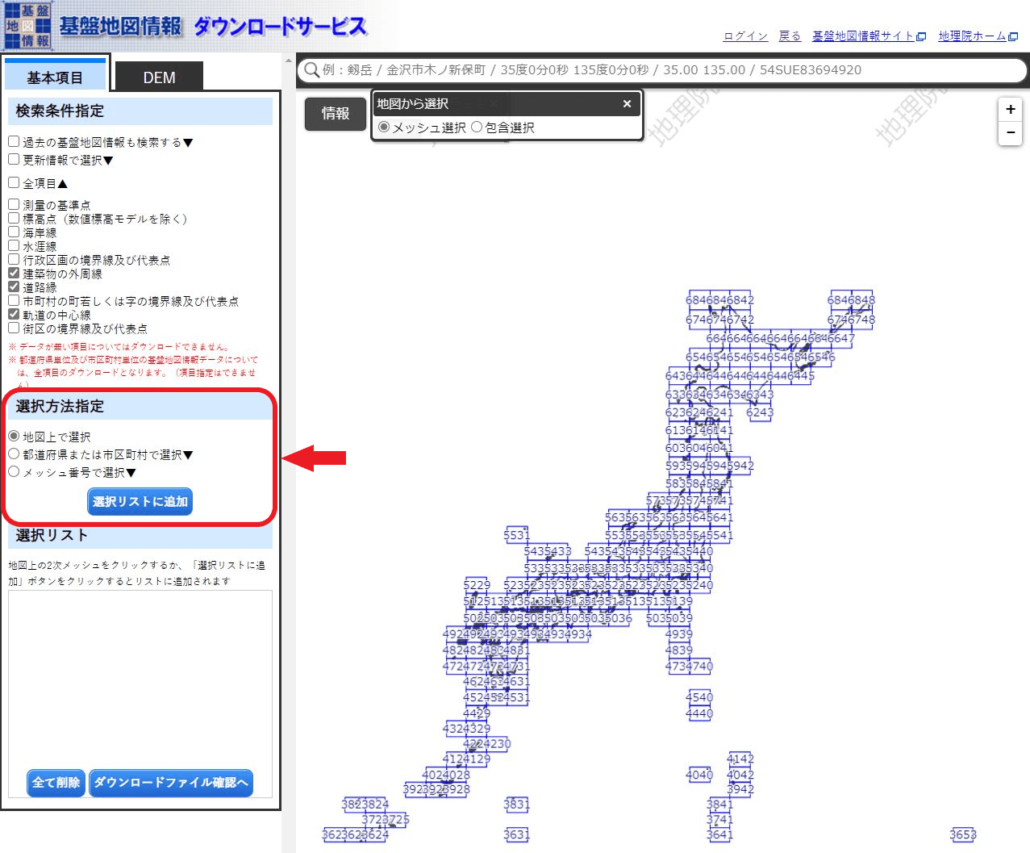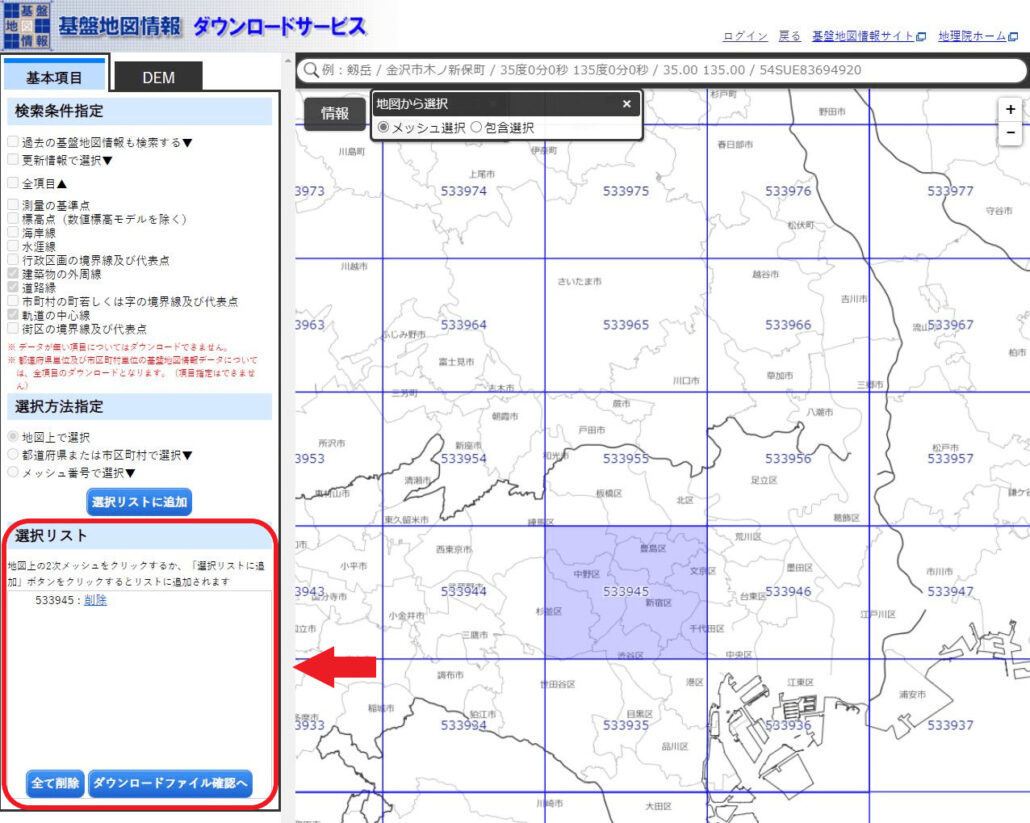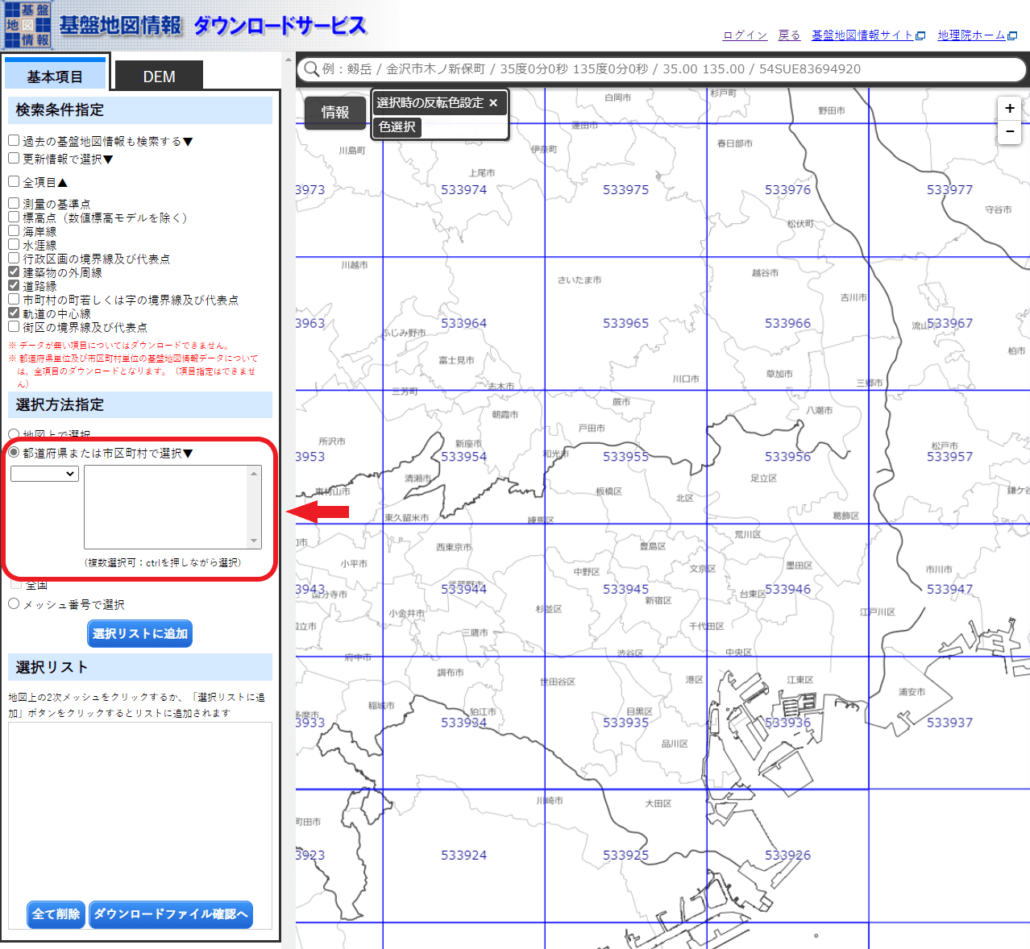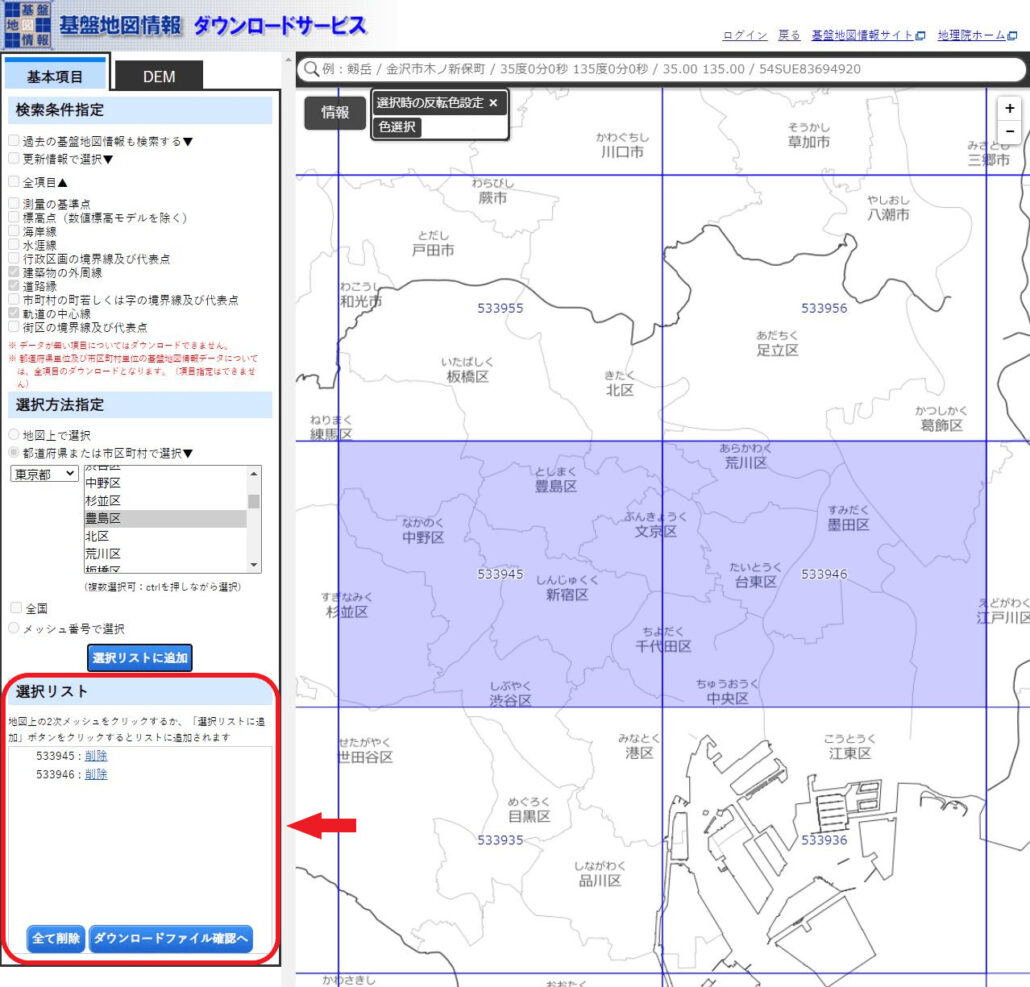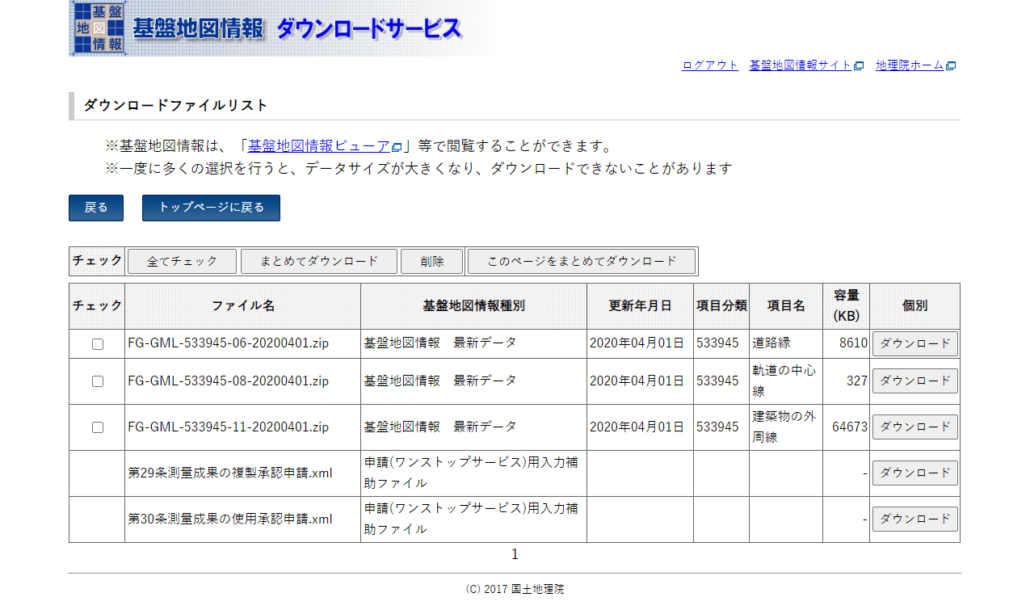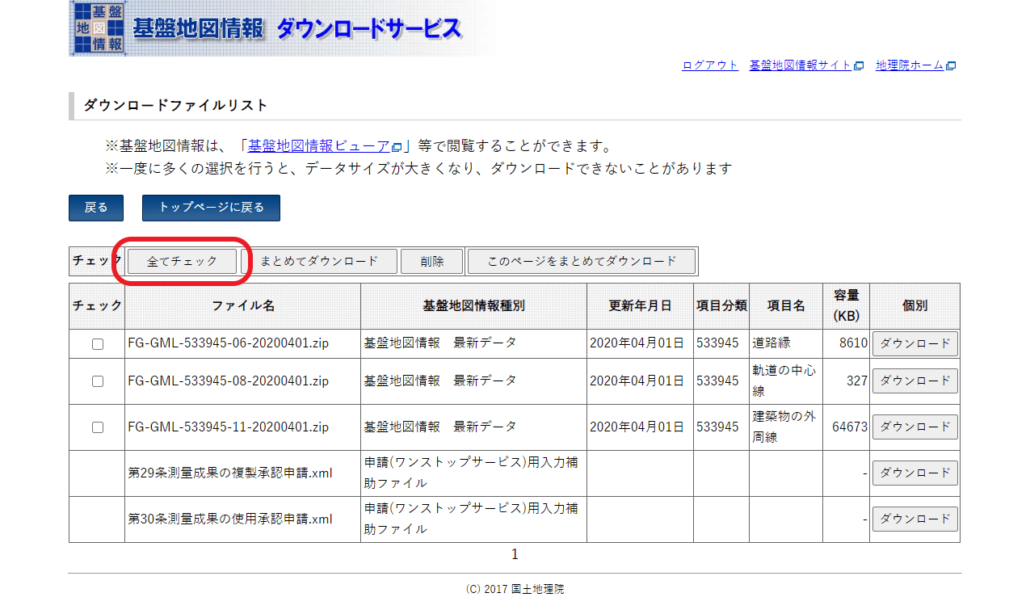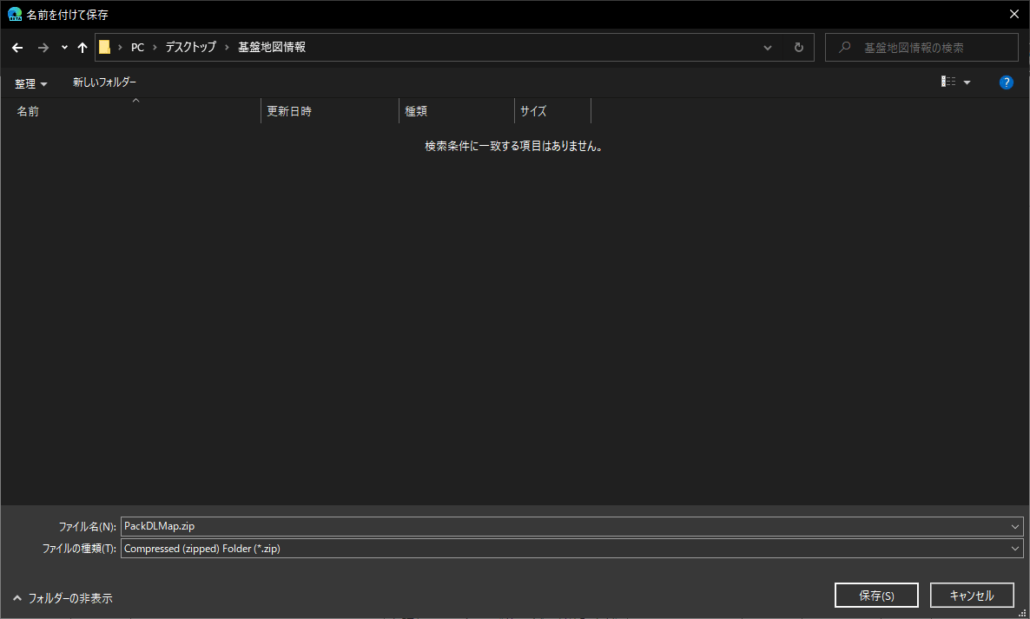国土交通省が整備して公開している「基盤地図情報」の紹介です。
このページでは基盤地図情報(基本項目)のダウンロード方法を説明します。
QGISで表示する方法の説明は基盤地図情報(基本項目)をQGISで表示する方法を画像で解説で説明しています。
基盤地図情報の数値標高モデルについては基盤地図情報(数値標高モデル)で陰影起伏図を作成しQGISで表示する方法を画像で解説でダウンロード方法と表示方法の説明をしています。
始めに基盤地図情報の概要を説明します。
すぐにダウンロード方法を知りたい場合は、基盤地図情報のダウンロードページへ移動するへ移動してください。
基盤地図情報とは
基盤地図情報とは、無償で公開されている地図の構成要素のGISデータです。
地図の構成要素とは、建物の形、道路や鉄道の形状、市町村の境界などです。
構成要素を全て用意すると地図が出来上がります。
このような地図の基本情報は以前も存在していましたが、自治体や国や民間の企業などが各々整備していました。
作成者が異なると、それぞれしっかりとした精度で作成されていたとしても作成環境の違いにより、小さな誤差が生じてしまいます。
そのため、そのような情報を重ねて使用しようとすると、微妙なズレが生じてしまう問題がありました。
このような状態を解決するために、地図の基本情報を作成する際の基準となる情報を整備することになりました。
それが「基盤地図情報」です。
現在、基盤地図情報の項目としては以下の13の項目が定められています。

この13項目は地理空間情報活用推進基本法で規定されているとおり国土交通省令として定められています。
現在無償でダウンロードできるのは、13項目のうち「公共施設の境界線(道路区域界)」、「公共施設の境界線(河川区域会)」、「河川堤防の表法肩の法線」以外の10項目となっています。
これらの項目の中には、鉄道や道路の位置、建築物の形状など一般用途でも利用価値の高い項目も含まれています。
大きな縮尺での表示に適した詳細なデータで、都市計画区域では縮尺2500分の1相当、都市計画区域外では縮尺25,000分の1相当となっています。
地域の白地図や周辺の案内図、分析の背景などに活用することができます。
それでは、基盤地図情報をダウンロードする方法と、ダウンロードしたデータをQGISで表示する方法を解説します。
なお、基盤地図情報は平成19年に成立した地理空間情報活用推進基本法で規定され、国土交通省の特別機関である国土地理院が中心となって整備を行っています。
法律の中では基盤地図情報については以下のように説明されています。
「この法律において基盤地図情報とは、地理空間情報のうち、電子地図上における地理空間情報の位置を定めるための基準となる測量の基準点、海岸線、公共施設の境界線、行政区域その他の国土交通省令で定めるものの位置情報(国土交通省令で定める基準に適合するものに限る。)であって電磁的方式により記録されたものを言う。」
基盤地図情報のダウンロードページへ移動する
国土交通省国土地理院が作成している基盤地図情報サイトを開きます。
このページでは基盤地図情報の説明や地理空間情報活用推進基本法の説明、基盤地図情報の利活用情報などのページも参照することができます。
今回はデータをダウンロードすることが目的なので、表示されたページの上の方にある「基盤地図情報のダウンロード」をクリックします。
すると「基盤地図情報ダウンロードサービス」というダウンロードするデータの項目を選択するページに移動します。
ダウンロードできる項目は「基本項目」、「数値標高モデル」、「ジオイド・モデル」の3種類です。
一般用途で主に利用されるのは「基本項目」です。上で説明した基盤地図情報の10項目はこちらに含まれます。
「数値標高モデル」は傾斜地図を作成する用途など、「ジオイド・モデル」は主に測量などの分野で利用されます。
この記事では、このうち「基本項目」を紹介します。
利用者登録を行う
基盤地図情報のデータをダウンロードするには利用者登録が必要です。
住所、電話番号、メールアドレスを登録することになりますが、これにより国土地理院から連絡があったり、料金を請求されたり、広告メールが送られてくることはありません。
利用者登録の目的は「利用者登録制により、利用者に向けた情報提供等のサポートを行ってまいりたいと考えております。」とされています。
「基盤地図情報のダウンロード」をクリックして表示されたページの後半にある「新規登録」をクリックします。
すると利用者登録規約のページへ移動します。
登録したデータの取り扱いについての説明が書かれていますので、目を通しておきましょう。
ページ下部の「上記内容に同意します」にチェックを入れて「進む」をクリックします。
すると個人情報登録画面が表示されます。
「※」印の項目が必須項目です。情報を入力していきましょう。
登録を完了するための情報が記載されたメールが送られてくるので、普段使用しているメールアドレスを入力しましょう。
住所や電話番号を入力する欄がありますが、利用者登録に際して、郵便物が届いたり、電話がかかってきたりすることはありません。
審査などもないので誰でも登録することができます。
入力できたらページ下部の「登録確認へ」をクリックします。
内容確認のページが表示されますので、入力内容に問題がなければ、「登録する」をクリックします。
すると、入力したメールアドレス宛に利用者登録を完了するための情報が記載されたメールが送信されますので、受信したメールを確認してみましょう。
以下のような「仮登録受付メール(国土地理院)」というタイトルのメールが届いていると思います。
メール下部の「以下のURLを開いて本登録を行ってください。」という文章の下に記載されているURLをクリックすると、以下のようなページが表示され本登録が完了します。
このページに記載されている通り、メールでログイン情報が送信されますので、再度受信したメールを確認してみましょう。
今度は、以下のような「本登録完了メール(国土地理院)」というメールが届きます。
メール下部の「ID,パスワードは以下の通りです。」という文章の下にログインに必要な「ログインID」と「パスワード(PWD)」が記載されています。
基盤地図情報のページでデータをダウンロードするためには、この二つの情報を使用してログインする必要があります。
ログインするには先ほど確認したデータのダウンロードページ「基盤地図情報のダウンロード」に移動します。
ページ上部の「ログイン」と表示されているところをクリックします。
「ログインIDとパスワードを入力してください。」というウインドウが表示されますので、本登録完了メールに記載されていたIDとパスワードを入力し「ログイン」をクリックします。
すると、アンケートへの回答を促されますので入力しましょう。
なお、入力内容によって確認の連絡が来たり利用を拒否されたりすることはありません。
アンケートに入力後「次へ(アンケートの送信も自動で行います)」をクリックします。
元の画面に戻り、ページ上部の先ほどまで「ログイン」と表示されているところが「ログアウト」と表示されているとログイン完了です。
データのダウンロードが完了して、基盤地図情報のホームページの利用を終了する場合は、必要に応じて「ログアウト」をクリックしましょう。
これで利用者登録が完了し、データをダウンロードできるようになりました。
続いて、基盤地図情報のデータをダウンロードする手順を説明します。
基盤地図情報の基本項目のデータをダウンロードする
今回は基本項目のデータをダウンロードするので「基盤地図情報 基本項目」欄の「ファイル選択へ」をクリックします。
するとたくさんの長方形に覆われた日本地図が表示されたページに移動します。
画面の左側に表示されている設定パネルでダウンロードするデータの種類と範囲の設定を行います。
ダウンロードするデータの種類を選択する
はじめに、ダウンロードするデータの種類を選択します。
種類の選択は「検索条件指定」欄にあるチェックボックスで行います。
初期設定では「全項目」というチェックボックスにチェックが入っており、基本項目の全10項目がダウンロードされる設定となっています。
全項目が必要であればこのままでもよいですが、そうでない場合はチェックを外してデータを選択することができます。
基盤地図情報のデータは詳細であるため、一度に大量にダウンロードするとサイズが大きくなってしまいます。
10項目の中には一般用途ではあまり利用しない項目(例えば「測量の基準点」など)も含まれるため、必要なデータのみをダウンロードするようにしましょう。
ダウンロードするデータを選択するため「全項目」のチェックを外します。
すると、その下に選択できるデータの一覧が表示されます。
この中から、ダウンロードしたいデータのチェックボックスにチェックを入れます。
今回の説明では「建築物の外周線」、「道路縁」、「軌道の中心線」をダウンロードしてみることにします。
この3つのデータにチェックを入れましょう。
「建築物の外周線」は建築物、「道路縁」は道路や歩道、「軌道の中心線」は鉄道線路の位置がわかるデータです。
ダウンロードするデータの選択はこれで完了です。
ダウンロードするデータの範囲を選択する
続いて、ダウンロードするデータの範囲を選択します。
範囲の選択は「選択方法指定」欄にあるチェックボックスで行います。
範囲を指定する方法は3つあり「地図上で選択」、「都道府県または市区町村で選択」、「メッシュ番号で選択」から選ぶことができます。
なお、どの方法でも最終的にはメッシュという単位ごとに範囲を指定することになります。
メッシュついては後程説明いたします。
範囲指定の方法を順番に説明します。
地図上から範囲を選択する
一番上の「地図上で選択」から説明します。
この方法ではデータが欲しい範囲が含まれる長方形(メッシュ)をクリックしてダウンロードする範囲を選択します。
地図を確認しながらデータが欲しい範囲を直接選択することができます。
実際にやってみましょう。
最初の状態では4桁の数字が表示されたメッシュが地図の上に並んでいます。
地図をある程度拡大するとメッシュが分割され6桁の数字が表示された小さいメッシュに変わります。
地図を拡大するには地図上でマウスのホイールを回転させるか地図の右上のある「+」をクリックします。
この6桁の数字をクリックしてメッシュを指定します。
データが欲しい範囲が含まれるメッシュを1つ選び、数字をクリックしてみましょう。
すると、選択したメッシュの6桁の数字が左下にある「選択リスト」欄のボックスに表示されます。
続けて、他のメッシュも指定するとそのメッシュの数字がボックスに追加されます。
また、地図を拡大する前に並んでいた大きなメッシュ単位で範囲を指定することもできます。
その場合は、大きなメッシュに含まれる全ての小さいメッシュが指定されたことになり、それらの6桁の番号が全てボックスに追加されます
地図を縮小し大きいメッシュが表示されている状態にしてメッシュ上に表示されている4桁の数字をクリックしてみましょう。
大きいメッシュ内には最大64個の小さいメッシュが含まれるので、選択リスト欄のボックスにも最大64個の数字が追加されます。
もし、不要なメッシュを選択リスト欄のボックスに追加してしまった場合は、ボックス内の不要なメッシュ番号の右側にある「削除」をクリックするか、地図上で該当するメッシュ上の数字を再度クリックすることでリストから削除できます。
ボックスの左下の「全てを削除」をクリックすると、メッシュが一つも選択されていない最初の状態に戻ります。
今回は、データをダウンロードするメッシュをひとつだけ選択しましょう。
目当てのメッシュを選択できたら、「ダウンロードファイル確認へ」をクリックして次の画面に移動します。
(補足)メッシュとは?
ここで出てきた「メッシュ」は、基盤地図情報のデータ用に適当に分割されているのではなく、JIS規格(JIS X0410)に定められたルールに則して分割されています。
そのため、規格通りに作成するとだれでも同じ位置に同じ大きさのメッシュを作成することができるのです。
全てのメッシュには、メッシュ番号(メッシュコード)と呼ばれる固有の番号が振られています。
また、メッシュには、サイズが異なるいくつかのバリエーションが設定されています。
一番大きなサイズのメッシュが「1次メッシュ」、それを64等分にしたサイズが「2次メッシュ」、それをさらに100等分したものが「3次メッシュ」というように基準のメッシュが分割されて新たなメッシュになります。
1次メッシュには4桁のメッシュ番号、2次メッシュには6桁のメッシュ番号、3次メッシュには10桁のメッシュ番号が振られています。
基盤地図情報のデータをダウンロードする際、地図上に最初に表示されていた4桁数字が1次メッシュのメッシュ番号です。
地図を拡大すると長方形が小さくなり数字が6桁に変わりました。
この6桁の数字が2次メッシュのメッシュ番号です。
最初の大きな長方形が1次メッシュ、拡大した時の小さな長方形が2次メッシュです。
なお、メッシュは緯度・経度を基準にして分割されています。
地図上の小さい長方形である2次メッシュは、経度7分30秒、緯度5分の間隔で分割されています。
大きさはおよそ10km×10kmですが、緯度経度を基準としているので地域によって面積は多少変化します。
メッシュについての詳細は、総務省統計局のコチラのページをご参照ください。
市区町村名から範囲を選択する
続いて「都道府県または市区町村で選択」を説明します。
「都道府県または市区町村で選択」という文字列の左にあるチェックボックスにチェックを入れます。
すると、その下にボックスが二つ表示されます。
もしチェックを入れることができない場合は、下にある「選択リスト」欄の左下の「全てを削除」をクリックすると、チェックを入れられる状態に戻ります。
この方法では市区町村名を指定してダウンロードする範囲を選択します。
まず、左側のボックスをクリックして、ドロップダウンリストを表示します。
都道府県一覧が表示されるので、データをダウンロードしたい範囲が含まれる都道府県名を選択します。
すると、右のボックスにその都道府県内の市区町村名が表示されます。
この中から目当ての市区町村を探し、市区町村名をクリックして選択します。
複数の市区町村を選択することもできます。
「CTRL」キーを押しながら市区町村名を選択すると、複数を選択した状態になります。
目当ての市区町村を選択できたら、下にある「選択リストに追加」をクリックします。
メッシュの数字が下にある「選択リスト」欄のボックスに表示されると成功です。
選択した市区町村が含まれるメッシュが全て選択された状態となっており、「選択リスト」のボックスにはそれらのメッシュ番号が表示されています。
今回は、データをダウンロードするメッシュをひとつだけ選択してその他のメッシュは削除しましょう。
目当てのメッシュだけを選択できたら「ダウンロードファイル確認へ」をクリックして次の画面に移動します。
メッシュ番号から範囲を選択する
最後に「メッシュ番号で選択」を説明します。
「メッシュ番号で選択」という文字列の左にあるチェックボックスにチェックを入れます。
すると、ボックスが一つ表示されます。
もしチェックを入れることができない場合は、下にある「選択リスト」欄のボックスの左下の「全てを削除」をクリックすると、チェックを入れられる状態に戻ります。
この方法ではメッシュ番号を入力して範囲を選択します。
データを入手したい範囲のメッシュ番号が明らかな場合は、地図から指定したり市区町村名を選択したりしなくても、この方法でメッシュを直接指定することができです。
指定する場合はボックスにメッシュ番号を入力して「選択リストに追加」をクリックします。
入力したメッシュ番号が「選択リスト」ボックスに表示されると成功です。
1次メッシュの4桁のメッシュ番号を入力すると、その中に含まれる2次メッシュのメッシュ番号が全てボックスに表示されます。
今回は、データをダウンロードするメッシュをひとつだけ選択してその他のメッシュは削除しましょう。
目当てのメッシュだけを選択できたら、「ダウンロードファイル確認へ」をクリックして次の画面に移動します。
データをダウンロードする
データの種類と範囲を指定できたので、ダウンロードの手順に進みます。
「ダウンロードファイル確認へ」をクリックすると画面が変わり、ダウンロードファイルリストというページが表示されます。
チェックボックスとファイル名が並んでおり、ダウンロードするファイルを選択できるようになっています。
前のページで選択したデータが表示されているので、ここに表示されているデータは全てダウンロードします。
全てのファイルをダウンロードするには、全てのファイルのチェックボックスにチェックを入れていくか「全てチェック」をクリックします。
「全てチェック」をクリックすると、全てのファイルのチェックボックスにチェックが入るので便利です。
なお、この画面で表示されているファイルの数は選んだデータとメッシュの数によって異なります。
今回は、3種類のデータを1つのメッシュ分だけ選んだので3つのファイルが表示されています。
データの数とメッシュの数が増えるとその分表示されるファイルの数も増加します。例えば、5種類のデータと2つのメッシュを選んでいれば、5×2で合計10個のファイルが表示されることになります。
※メッシュによっては一部のデータが存在しないことがあります。例えば、内陸部のメッシュでは、海岸線などの海に関連するデータは存在しません。そのようなデータは、前の画面で選択していたとしてもダウンロードリストに表示されません。
全てのチェックボックスにチェックをいれたら「まとめてダウンロード」をクリックします。
すると、確認ウインドウが表示されるので「OK」をクリックします。
データの保存先を指定するウインドウが表示されるので、わかりやすい場所に保存しましょう。
以下の例では、デスクトップに「基盤地図情報」というフォルダを作成してその中に保存しようとしています。
データは「PackDLMap.zip」という一つのファイルにまとめられてダウンロードされます。
この中に選択したデータが全て含まれています。
もし、「まとめてダウンロード」をクリックした後にログイン画面が表示された場合は、ログインが上手くできていません。
表示された画面で、IDとパスワードを入力してログインを済ませましょう。
ここでも、アンケート画面が表示されますので、利用目的などを入力しログインを完了します。
ログインが完了すると、上で説明したようにデータの保存先を指定するウインドウが表示されます。
保存先を指定するとダウンロードが開始されます。
これで基盤地図情報(基本項目)のダウンロードは完了です。
まとめ
今回は、基盤地図情報のデータをダウンロードするところまでを解説しました。
基盤地図情報(基本項目)をQGISで表示する方法では、このデータをQGISで表示する方法として以下の内容を解説しています。
- データをQGISに取り込む手順
- GIS特有の概念である空間参照系の変換方法
- 見やすい地図に仕上げるため取り込んだデータの表示方法を変更する
次回以降もよろしくお願いいたします。
使用したデータ
・基盤地図情報