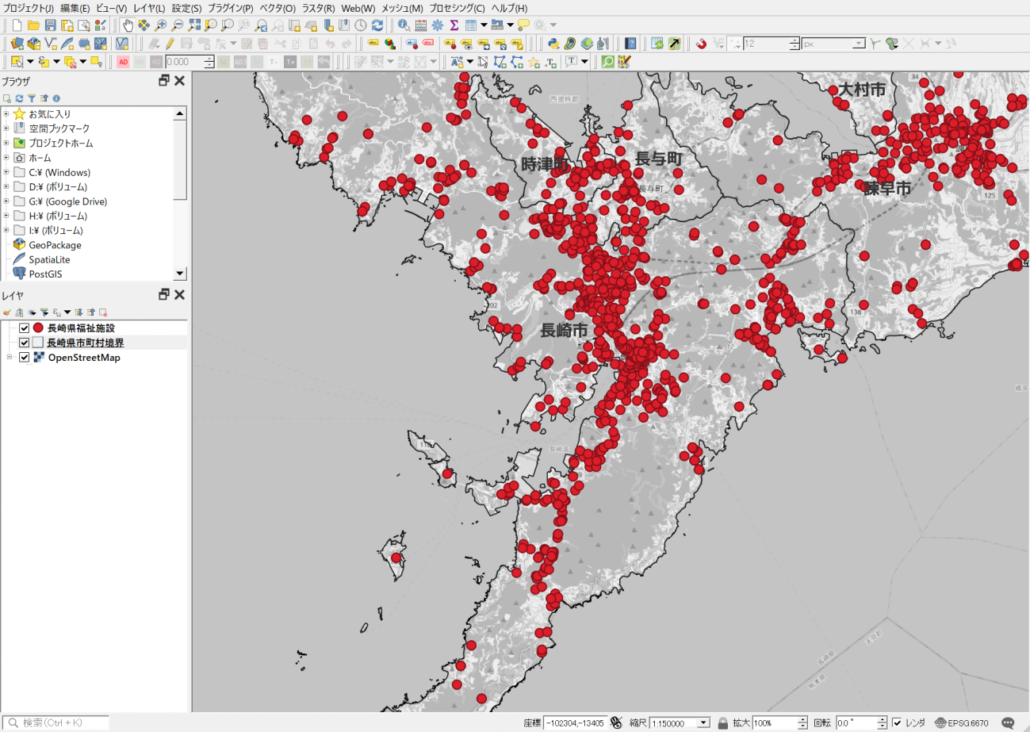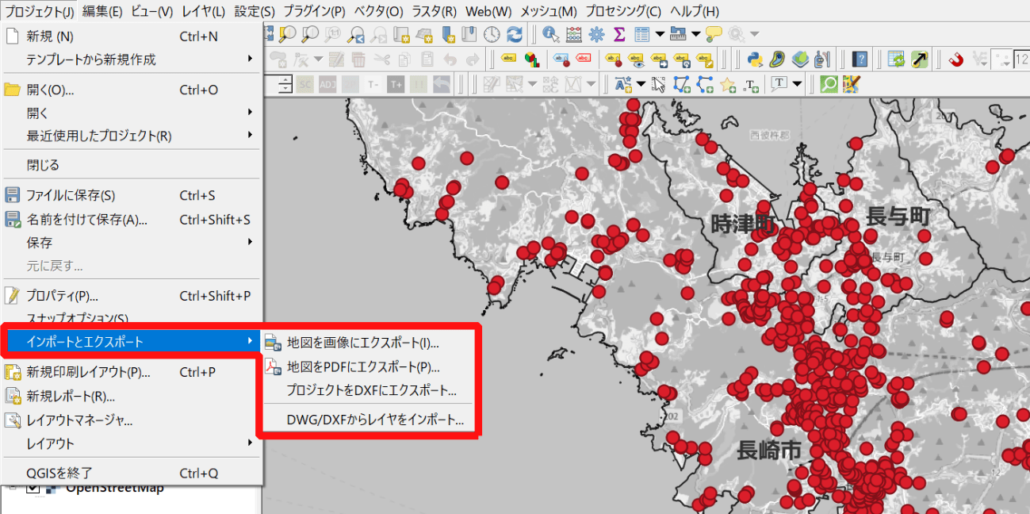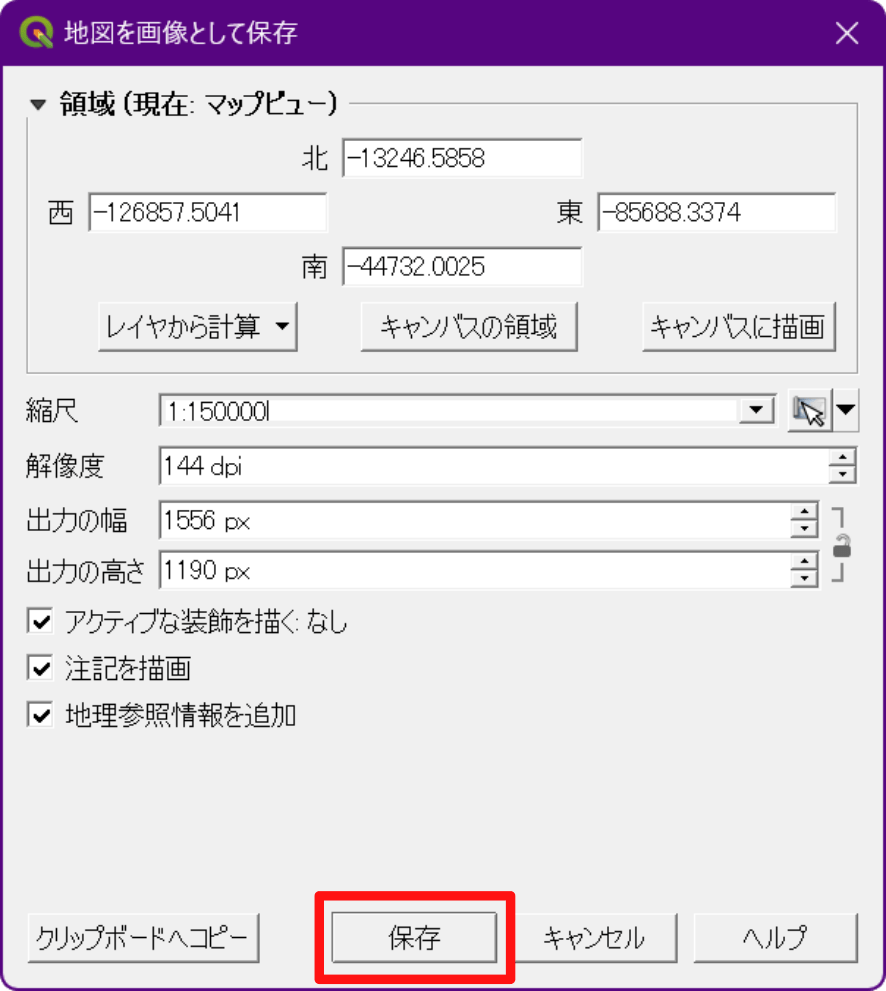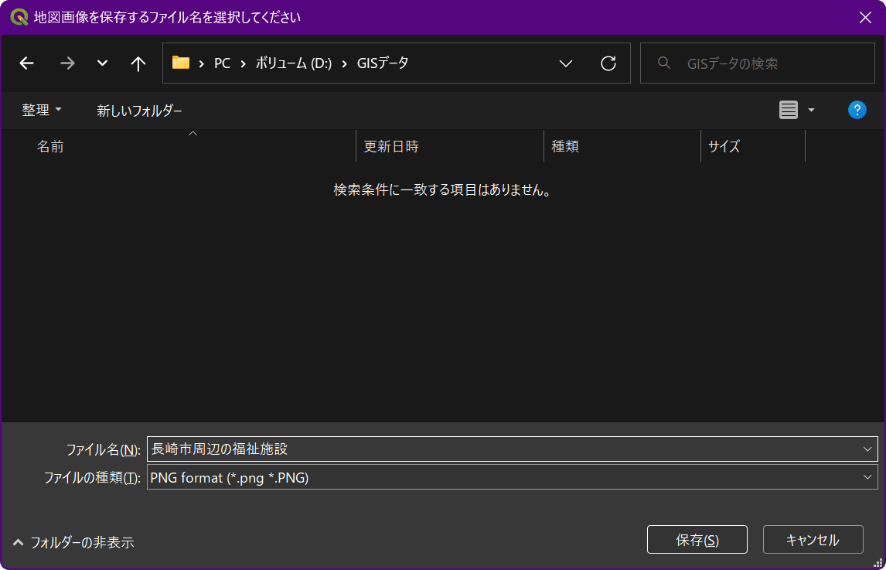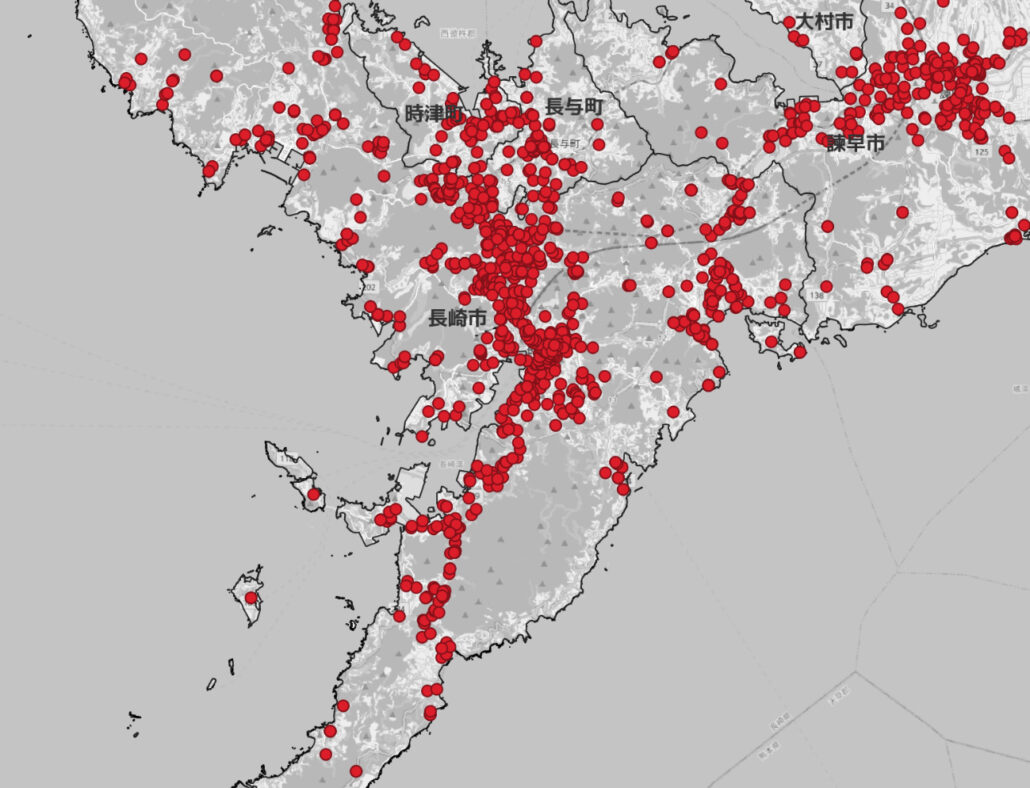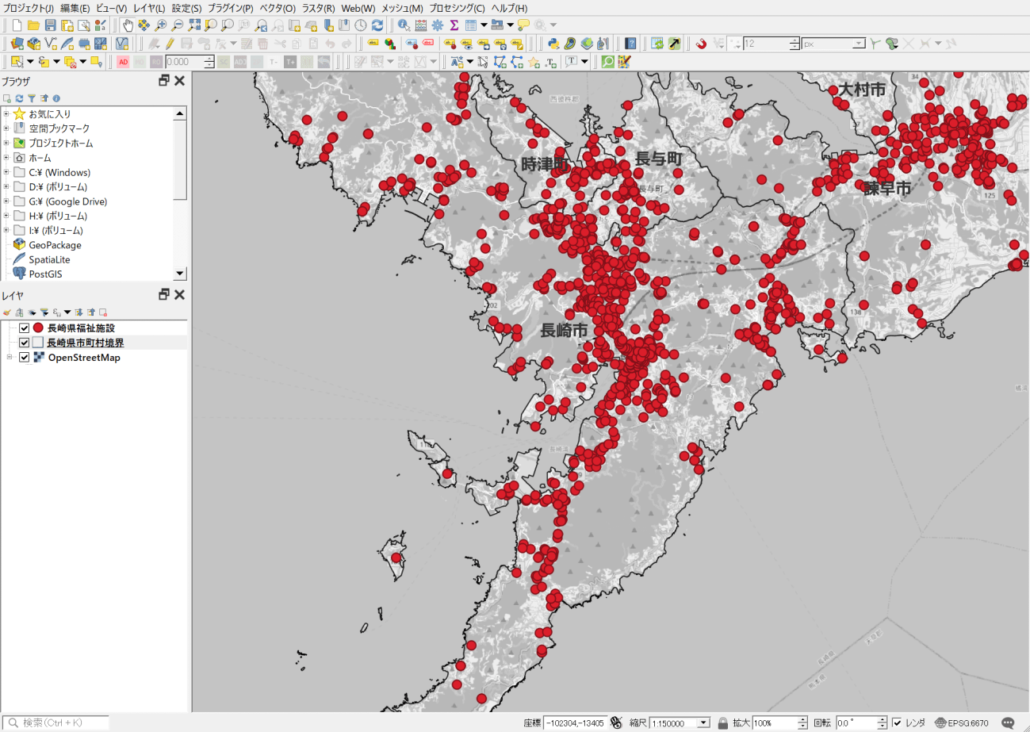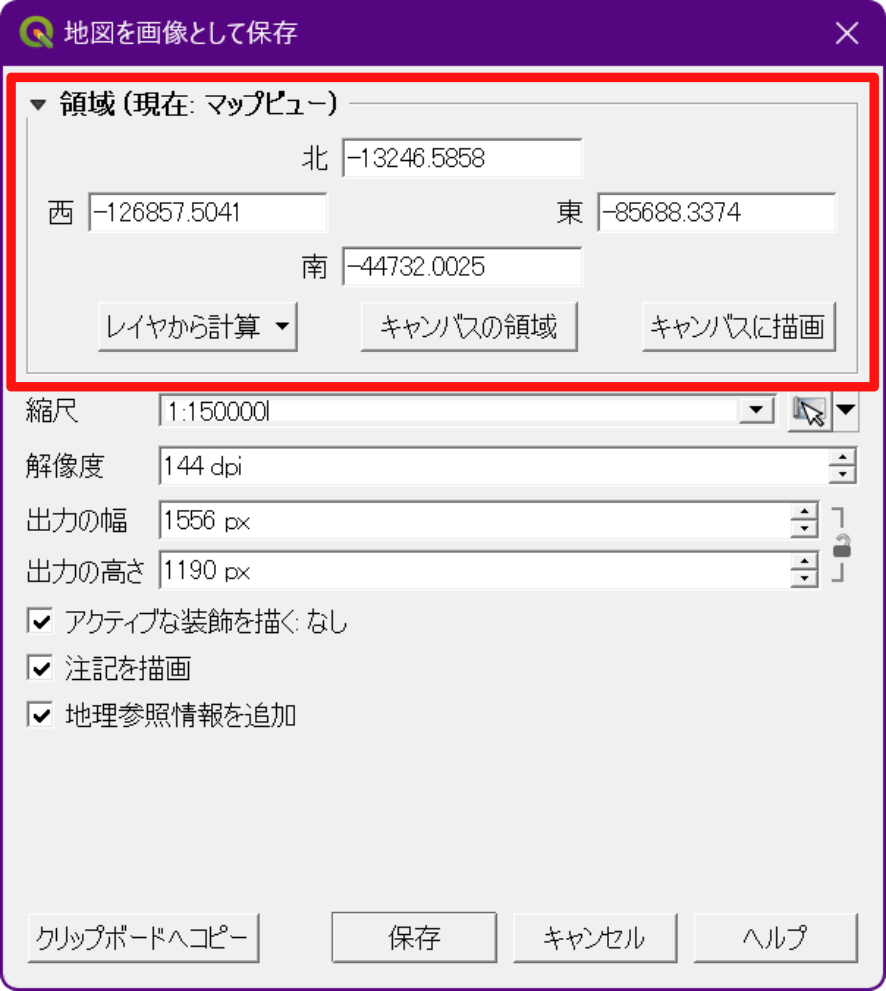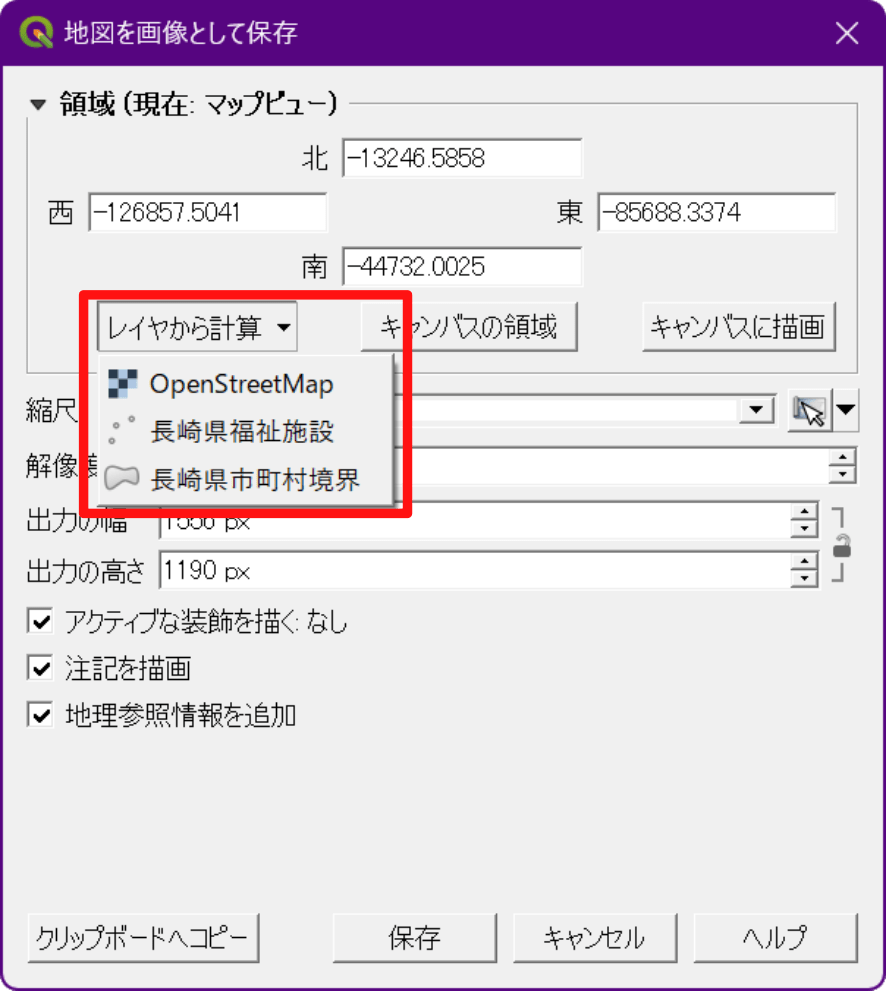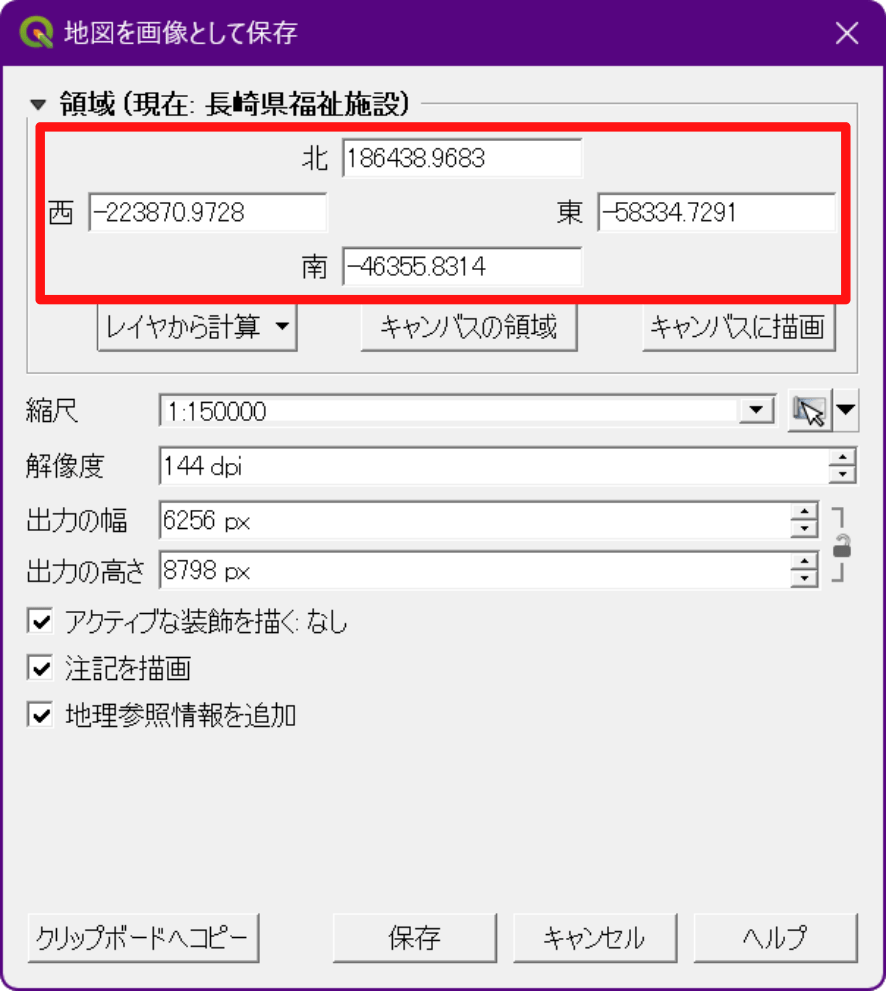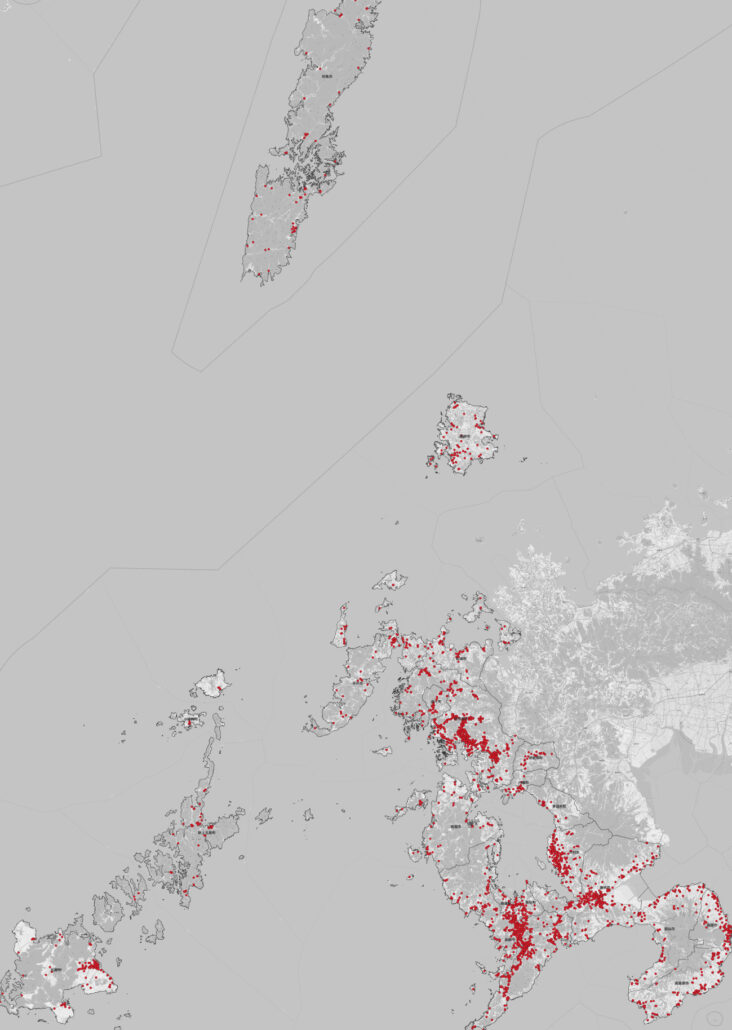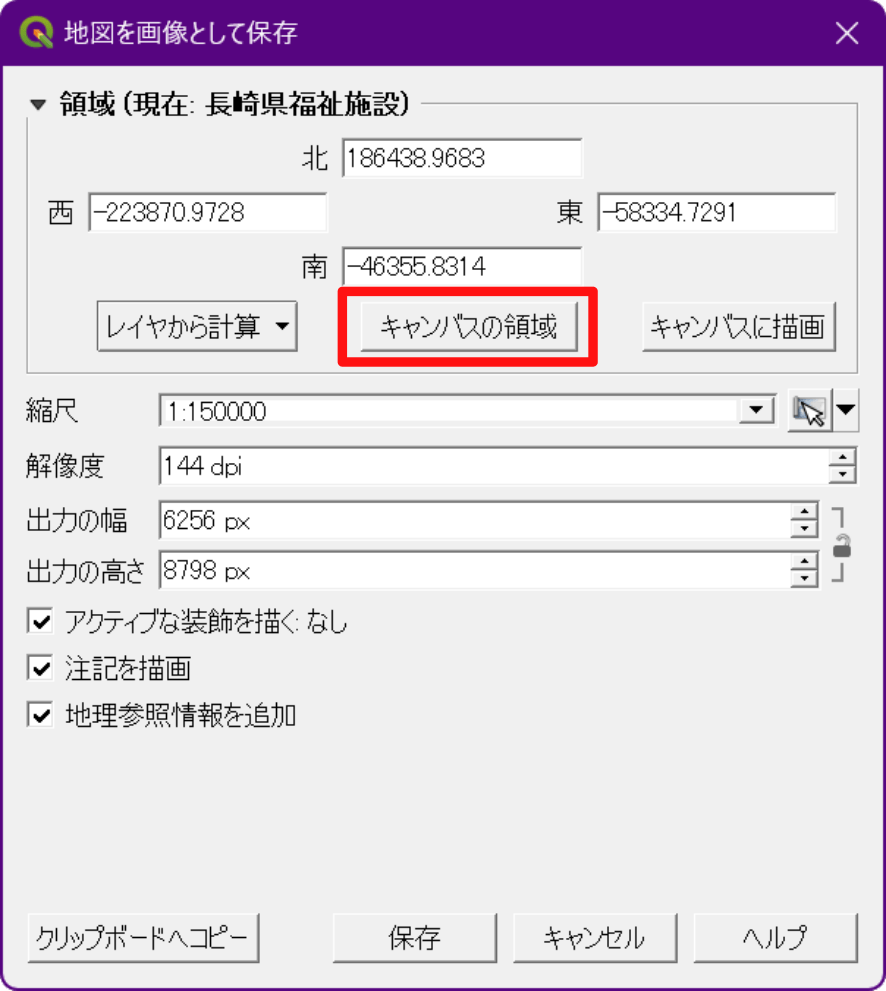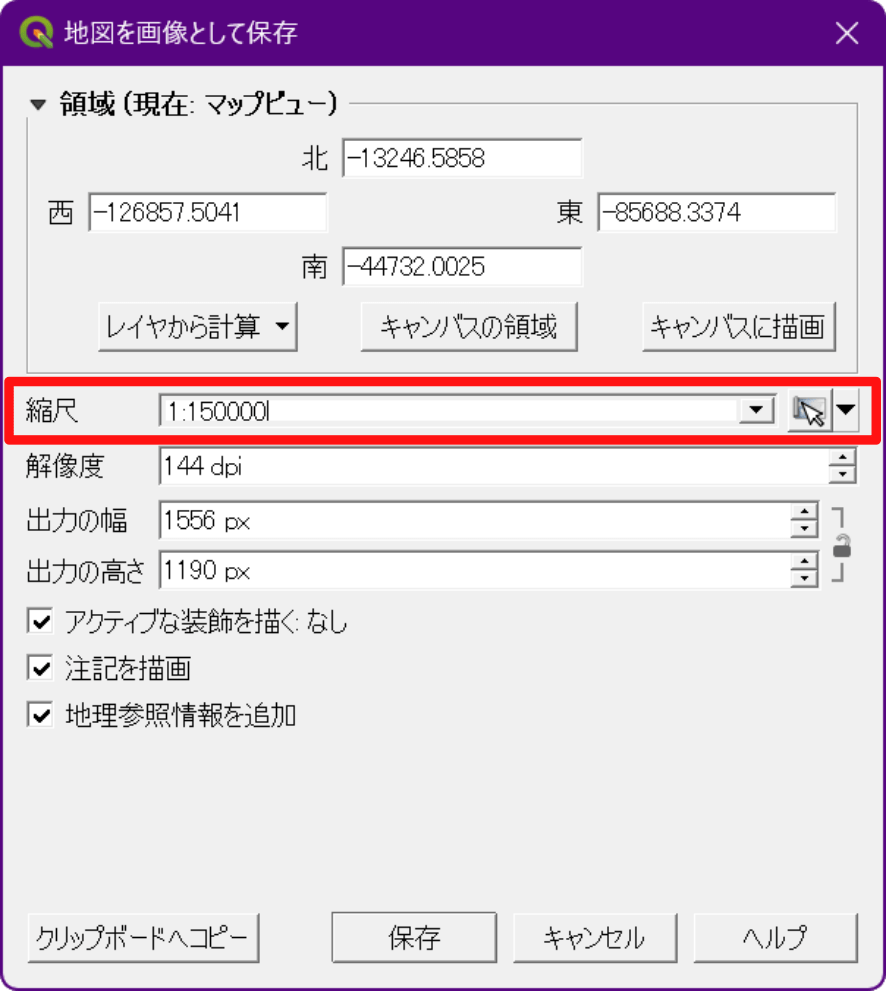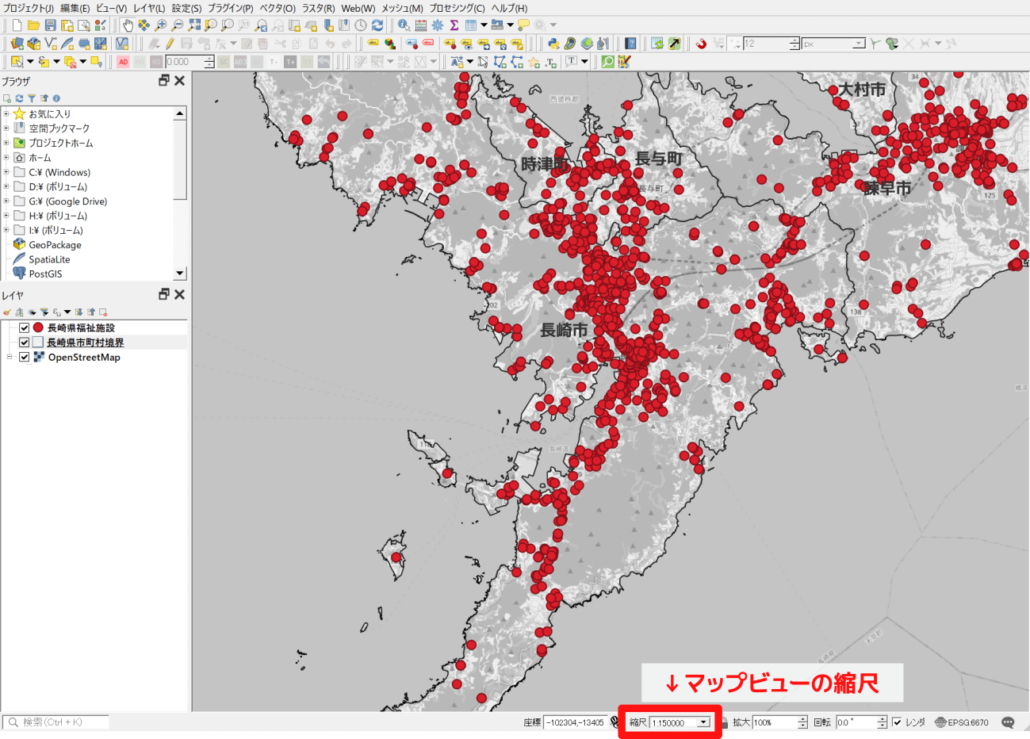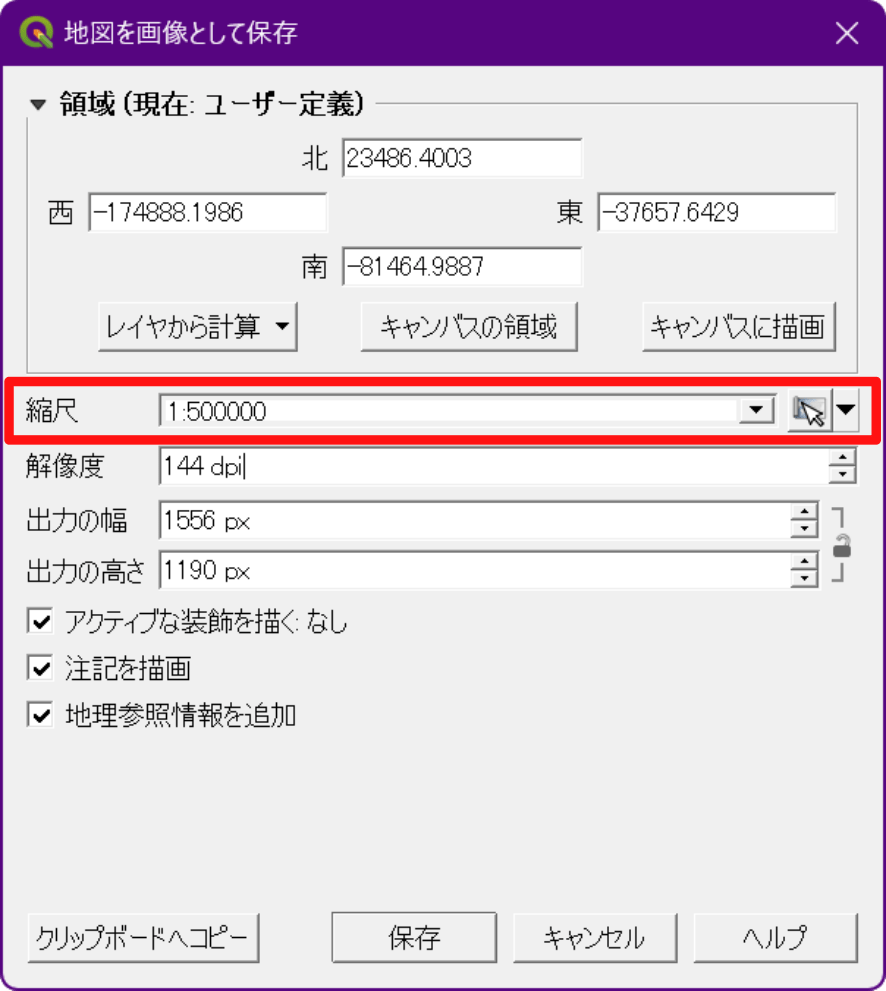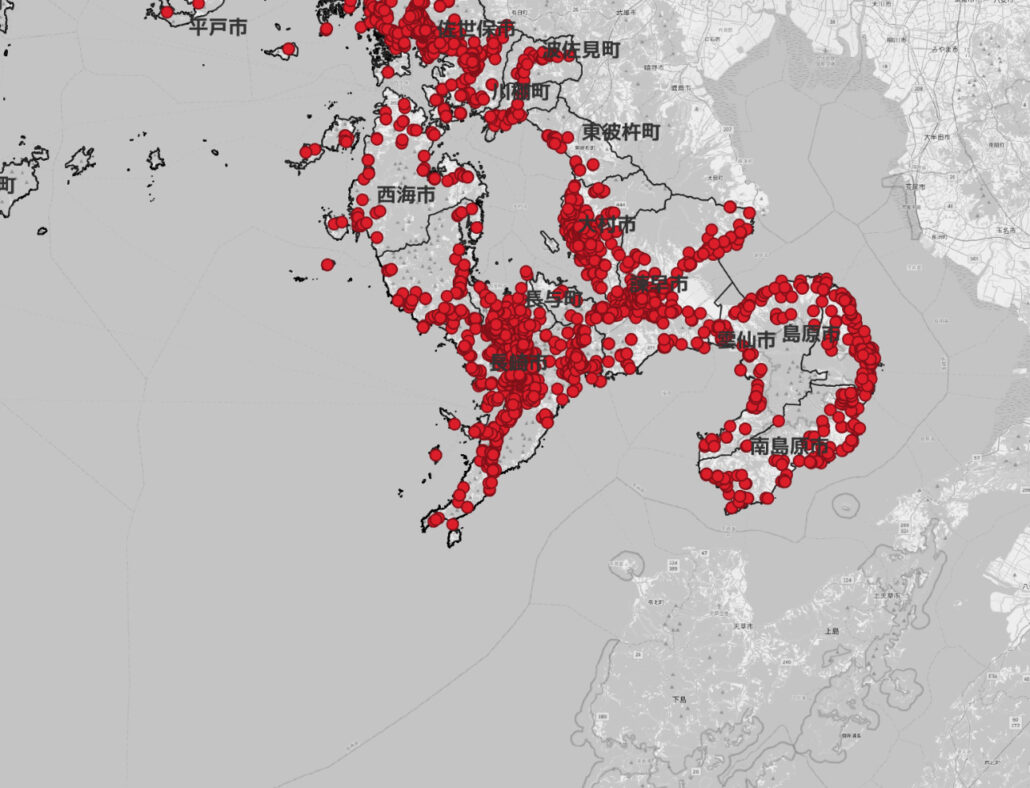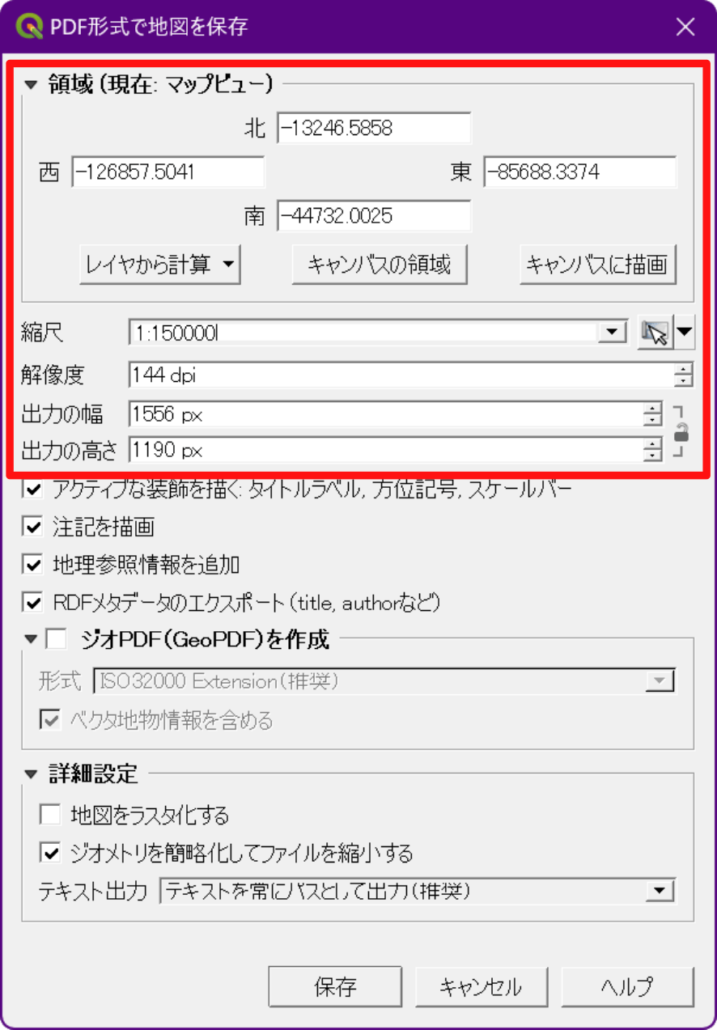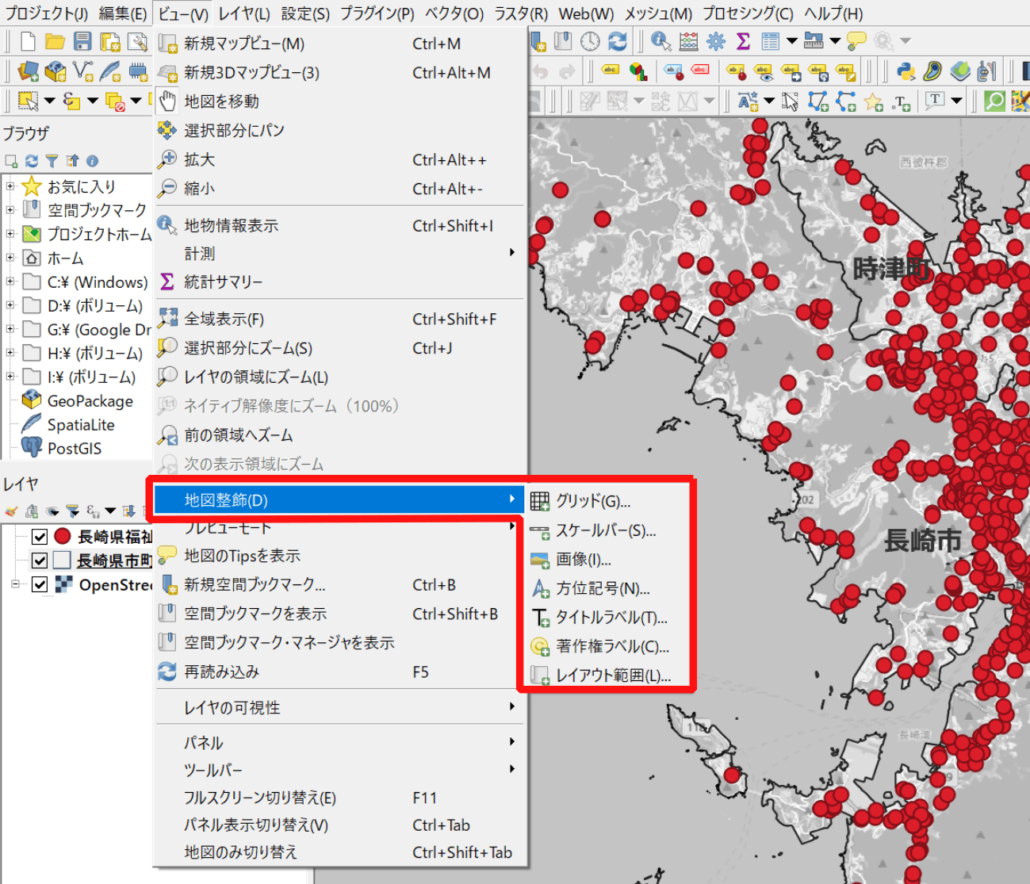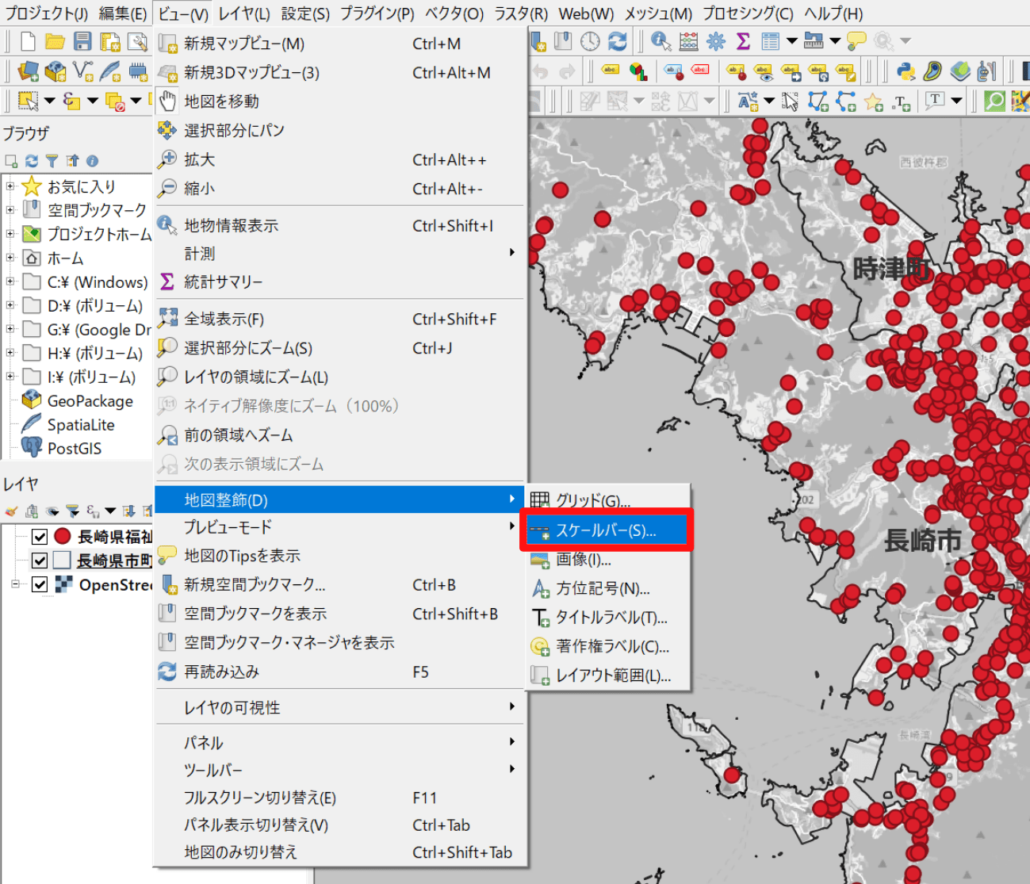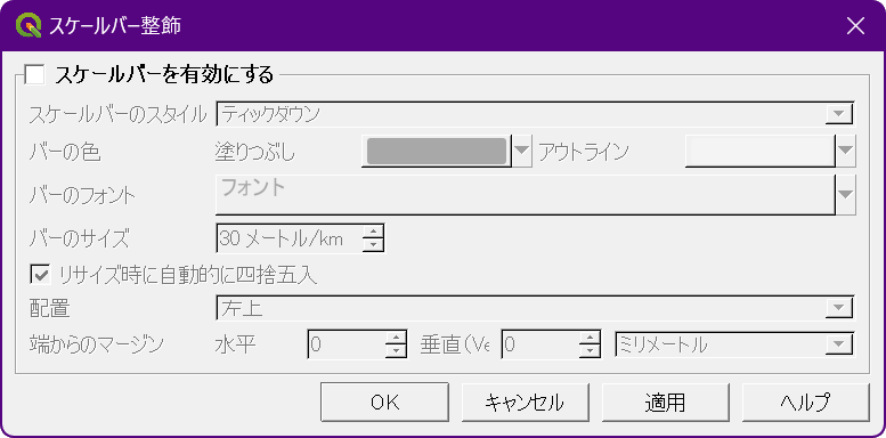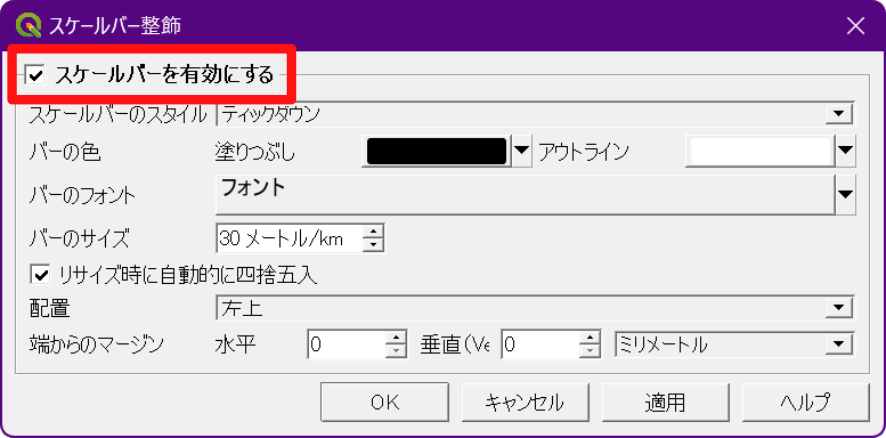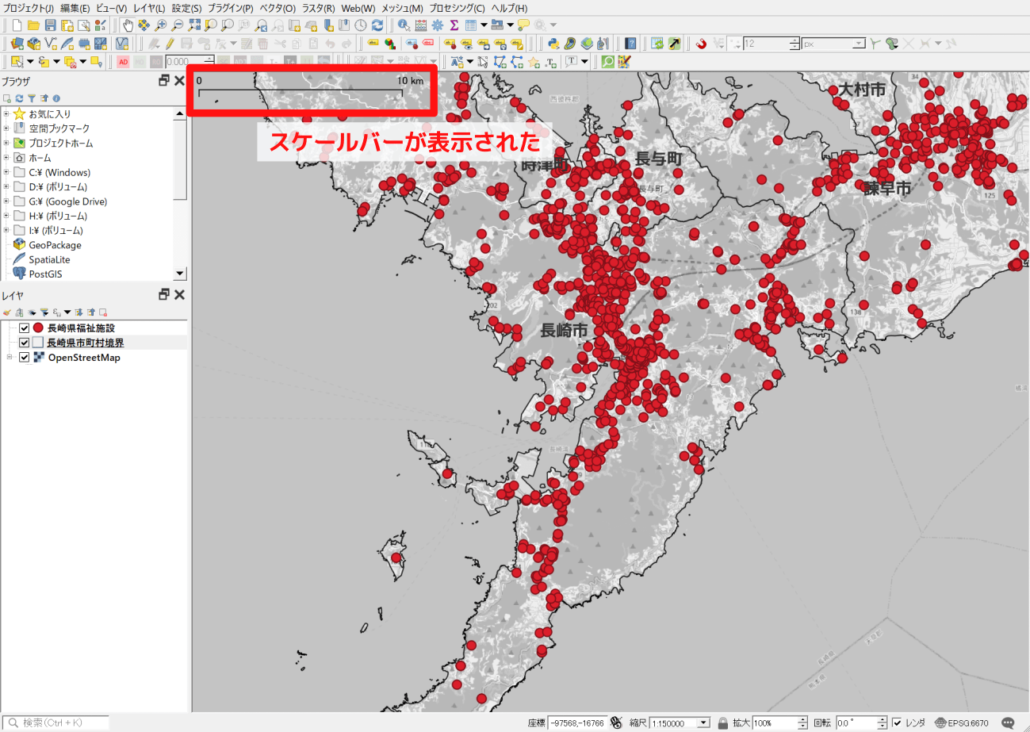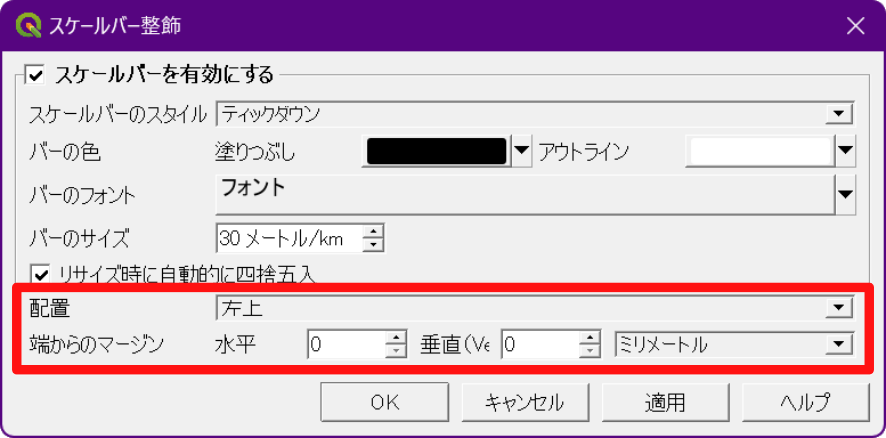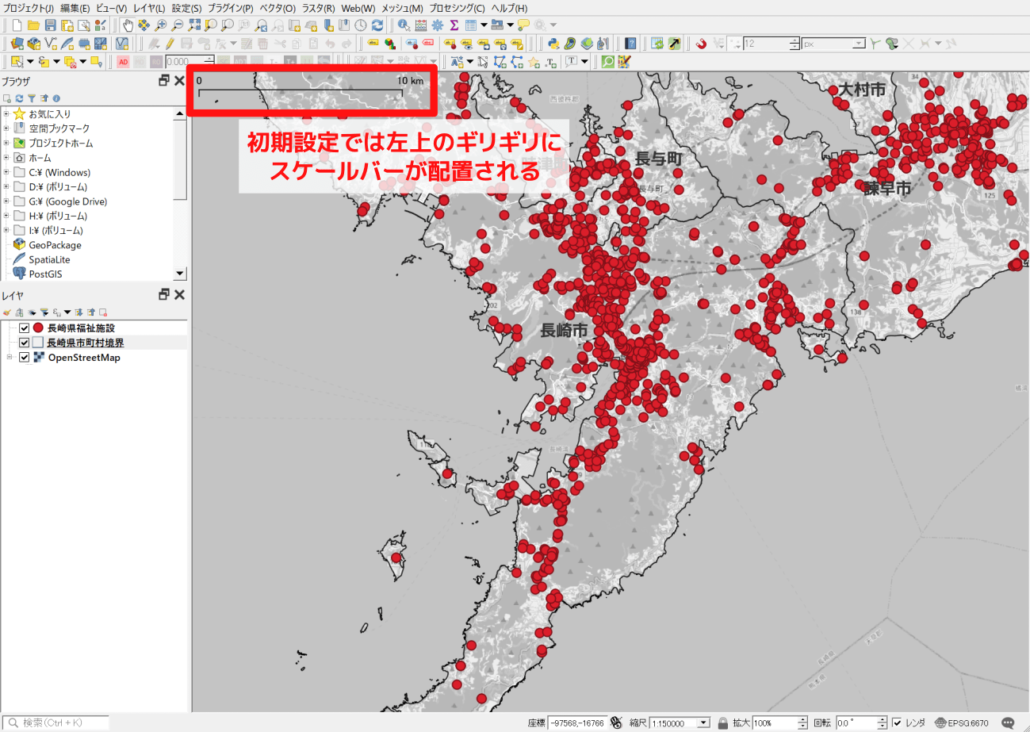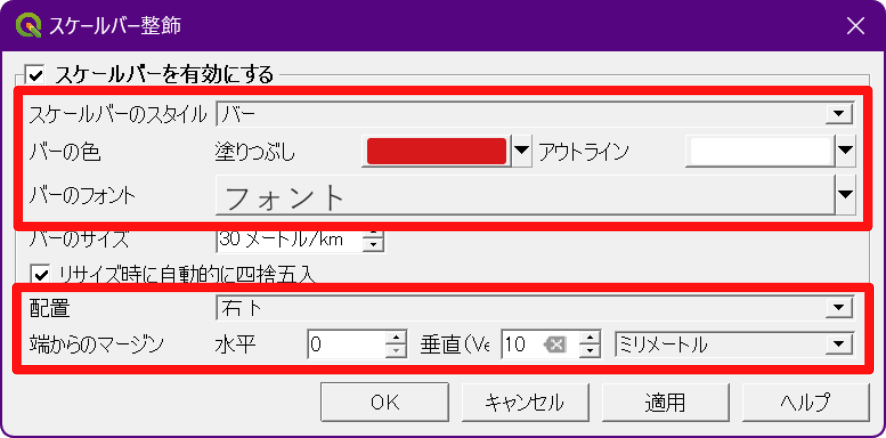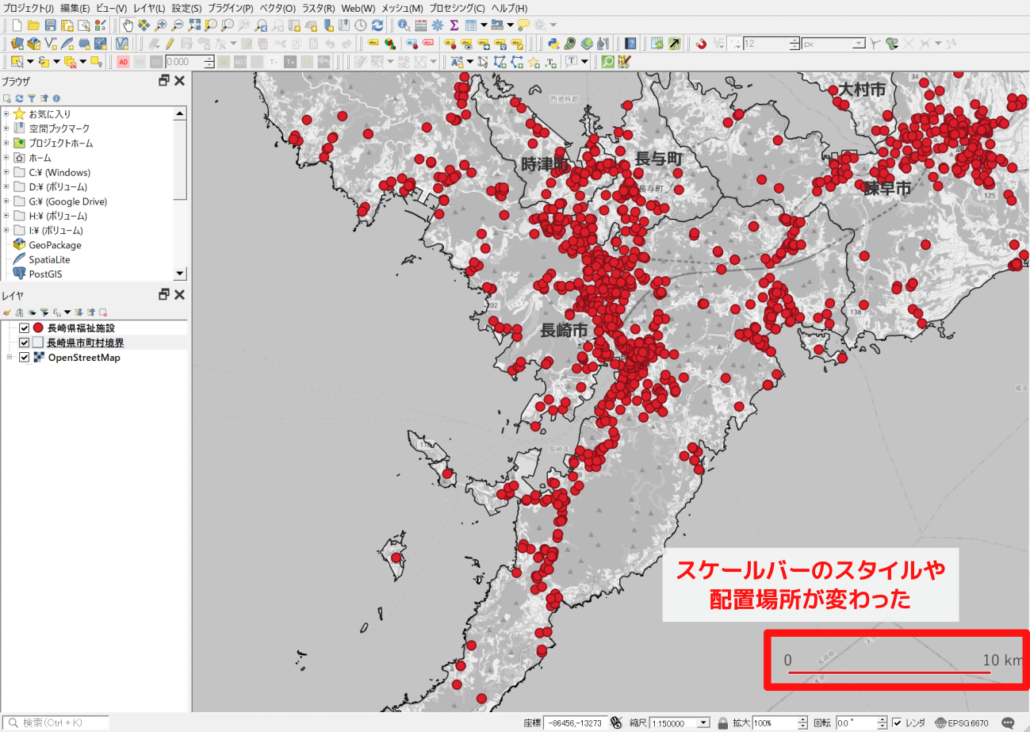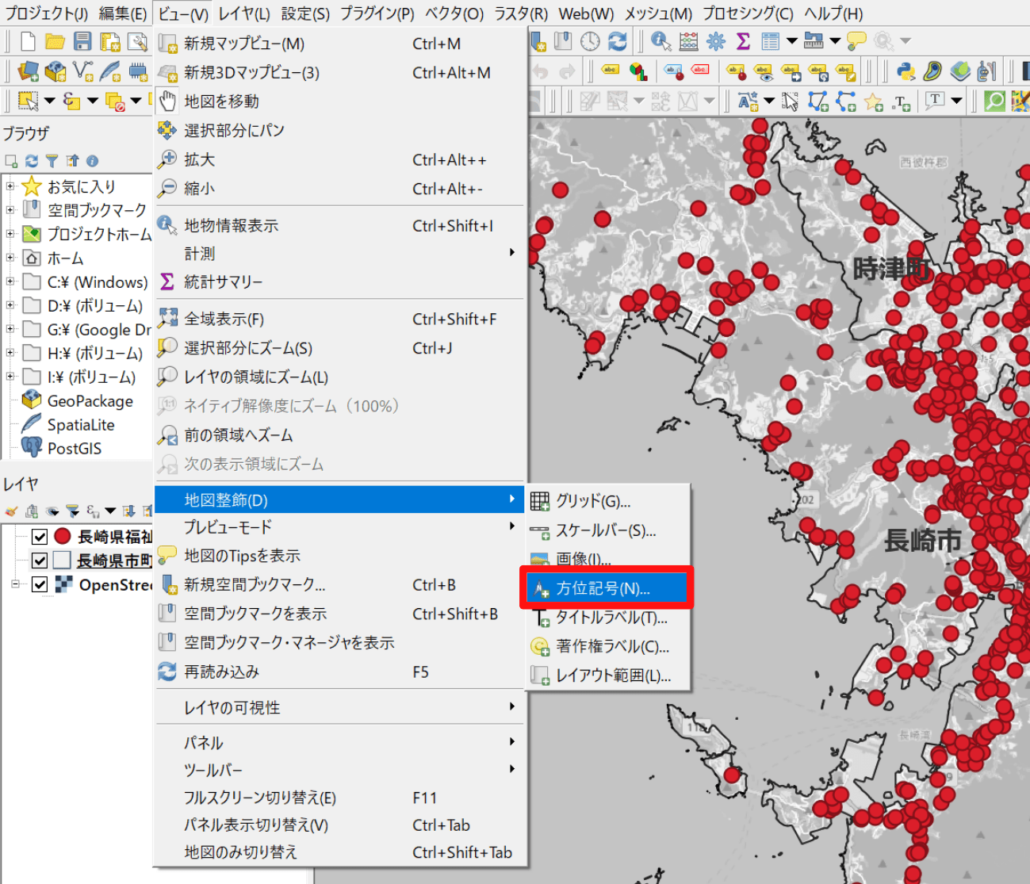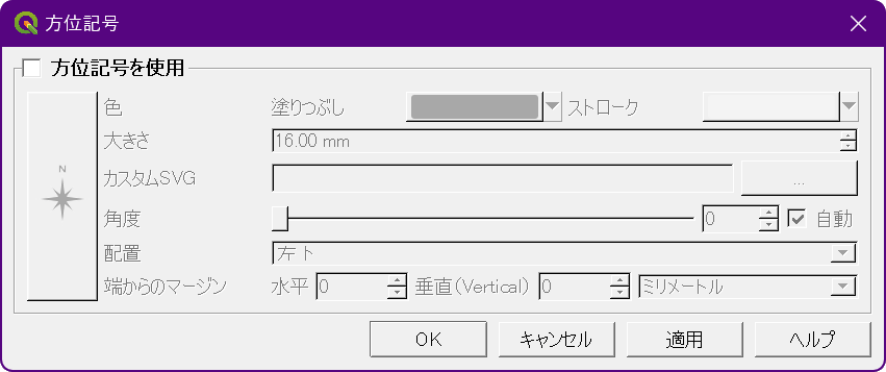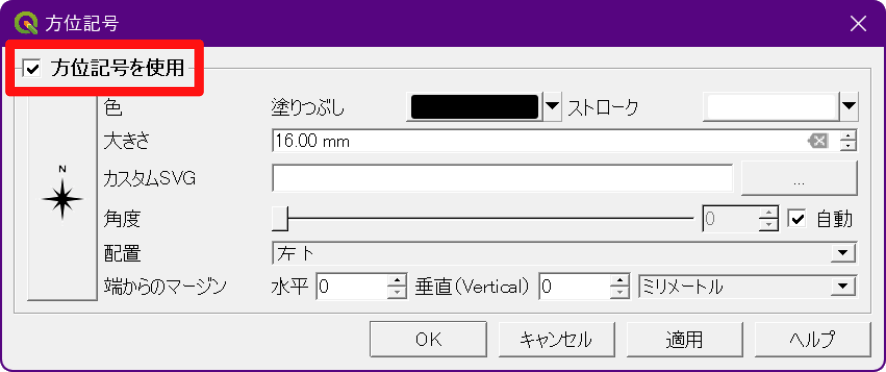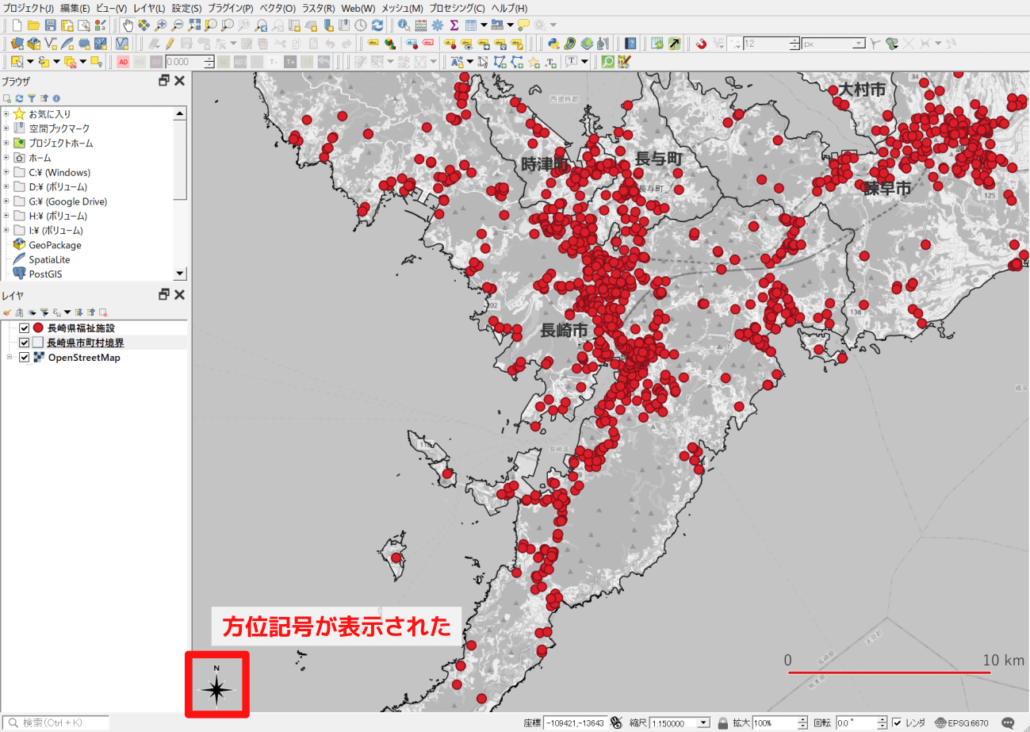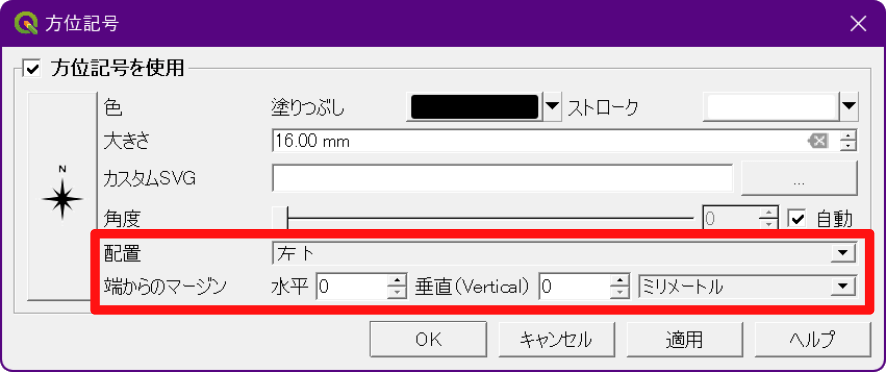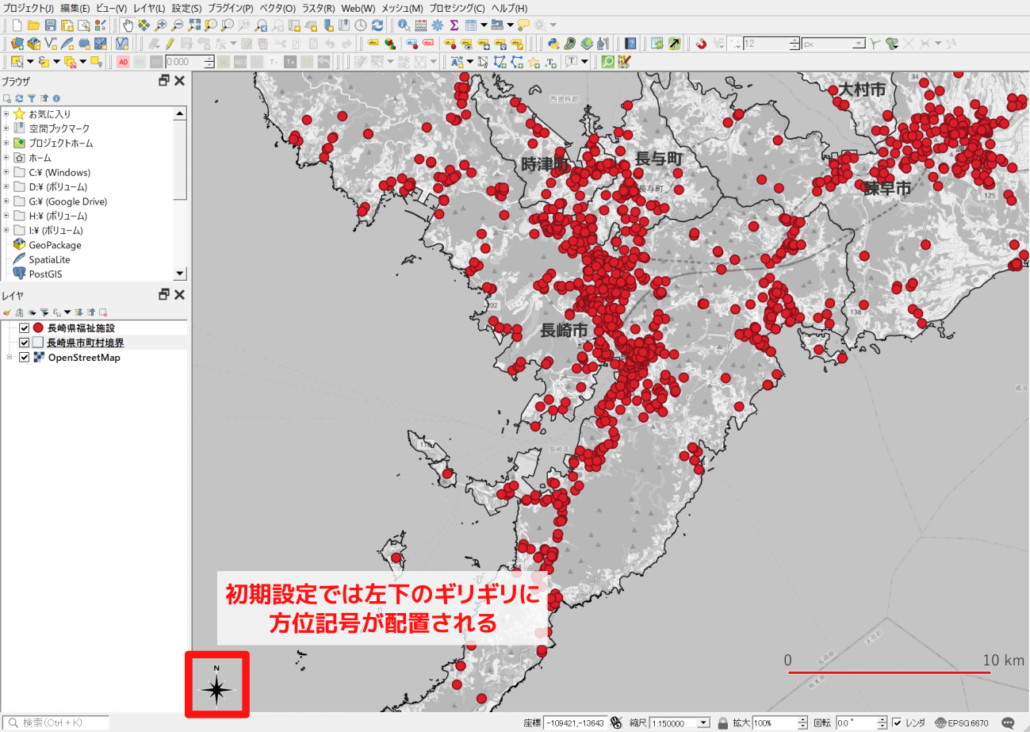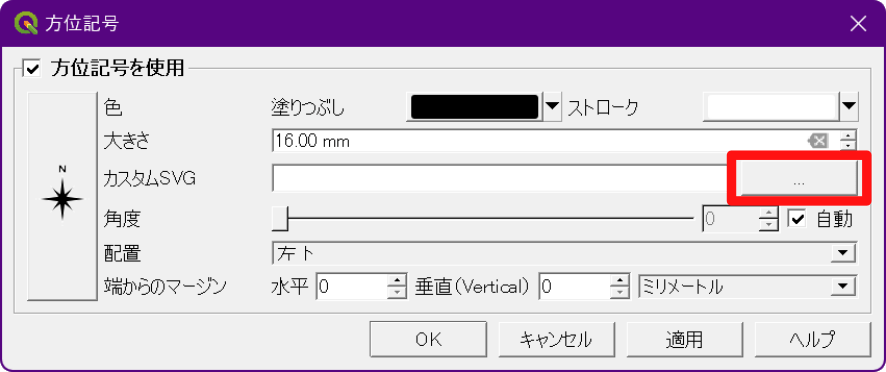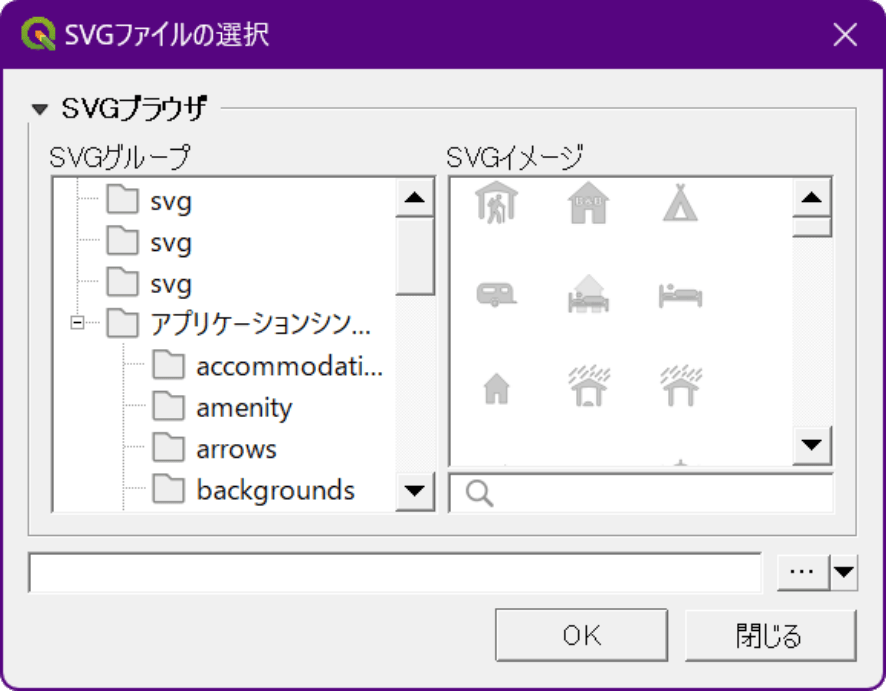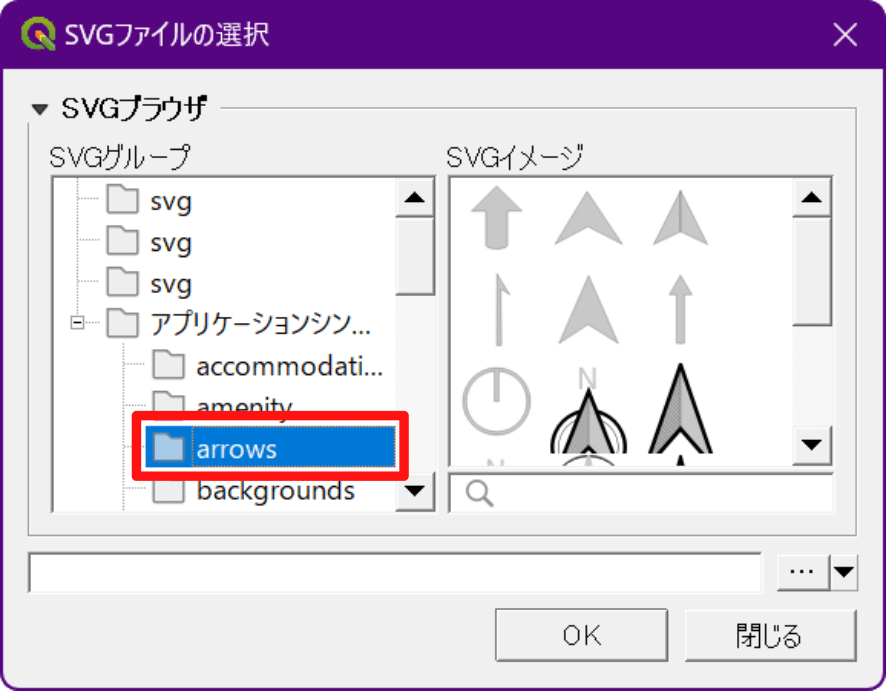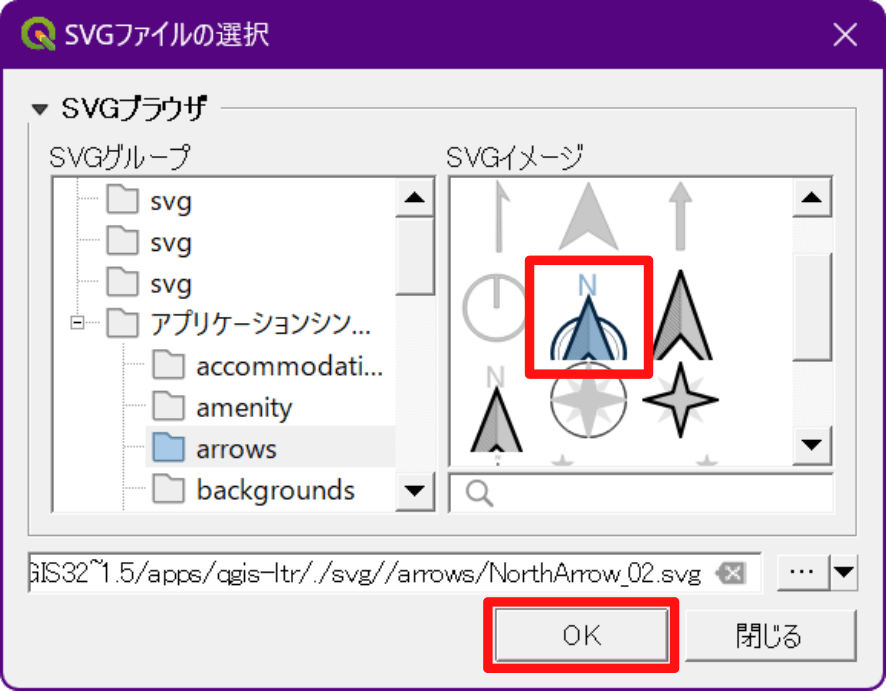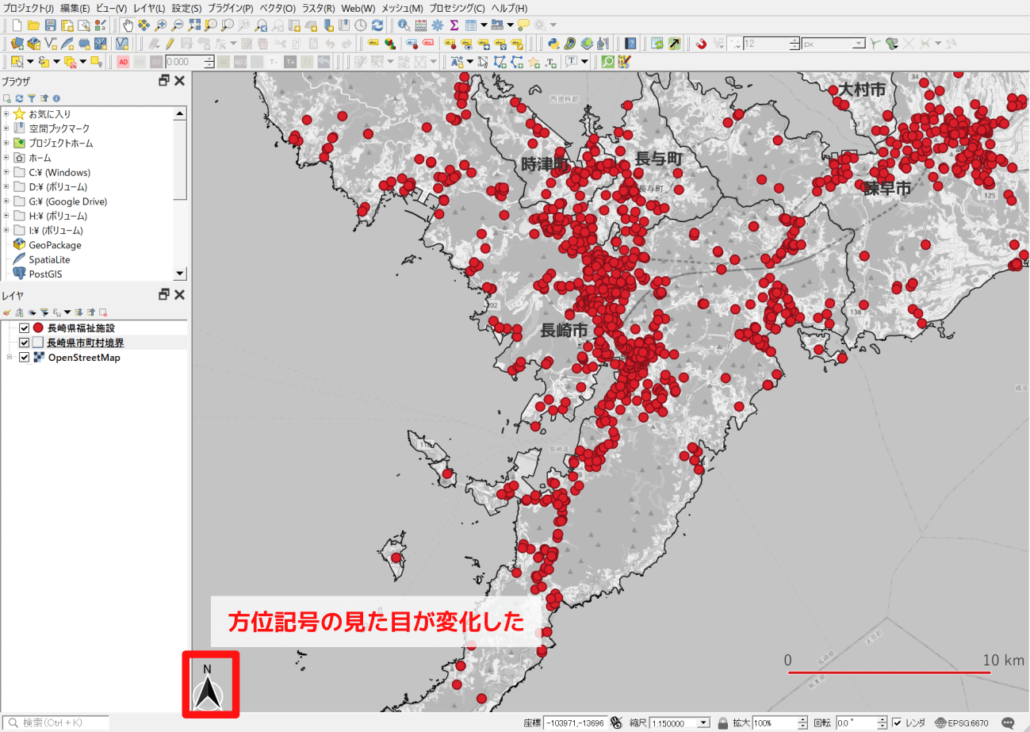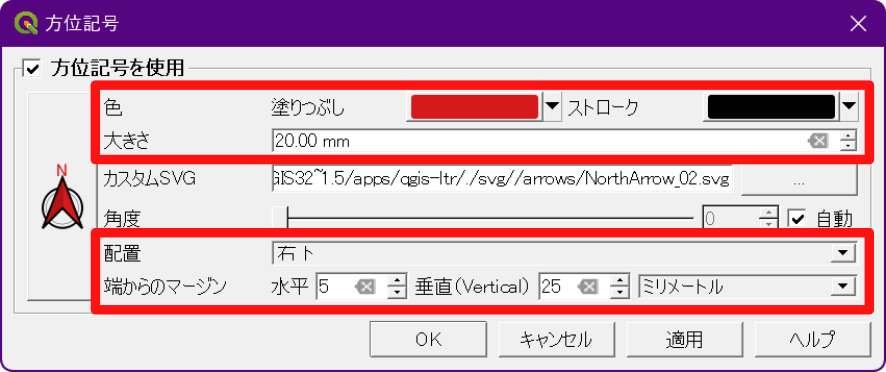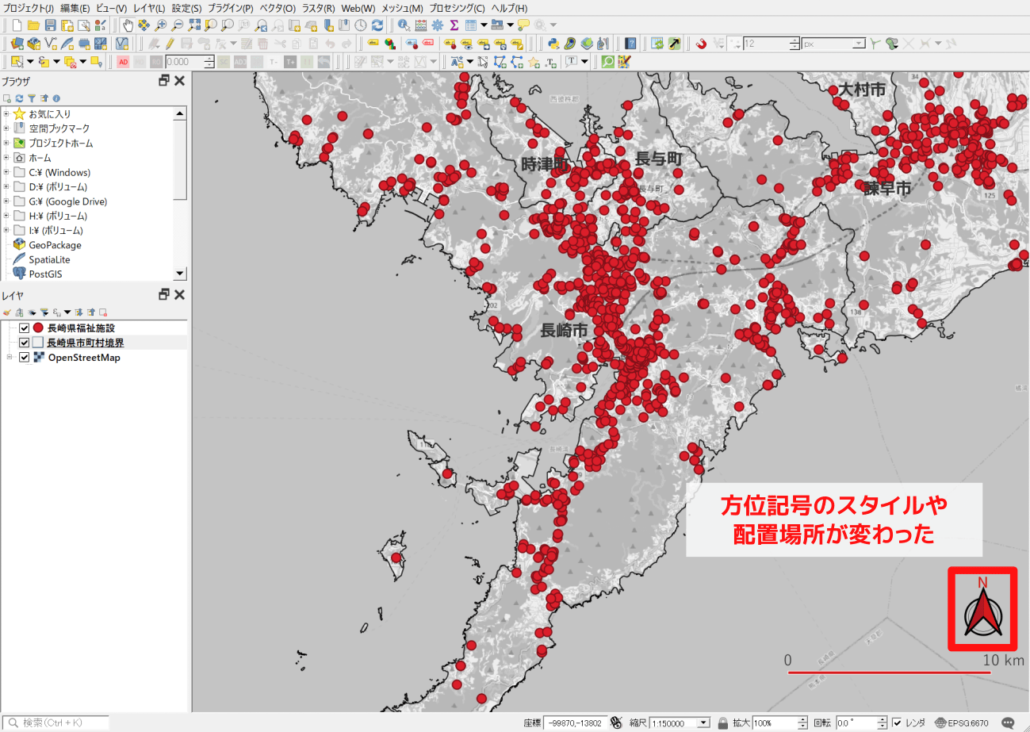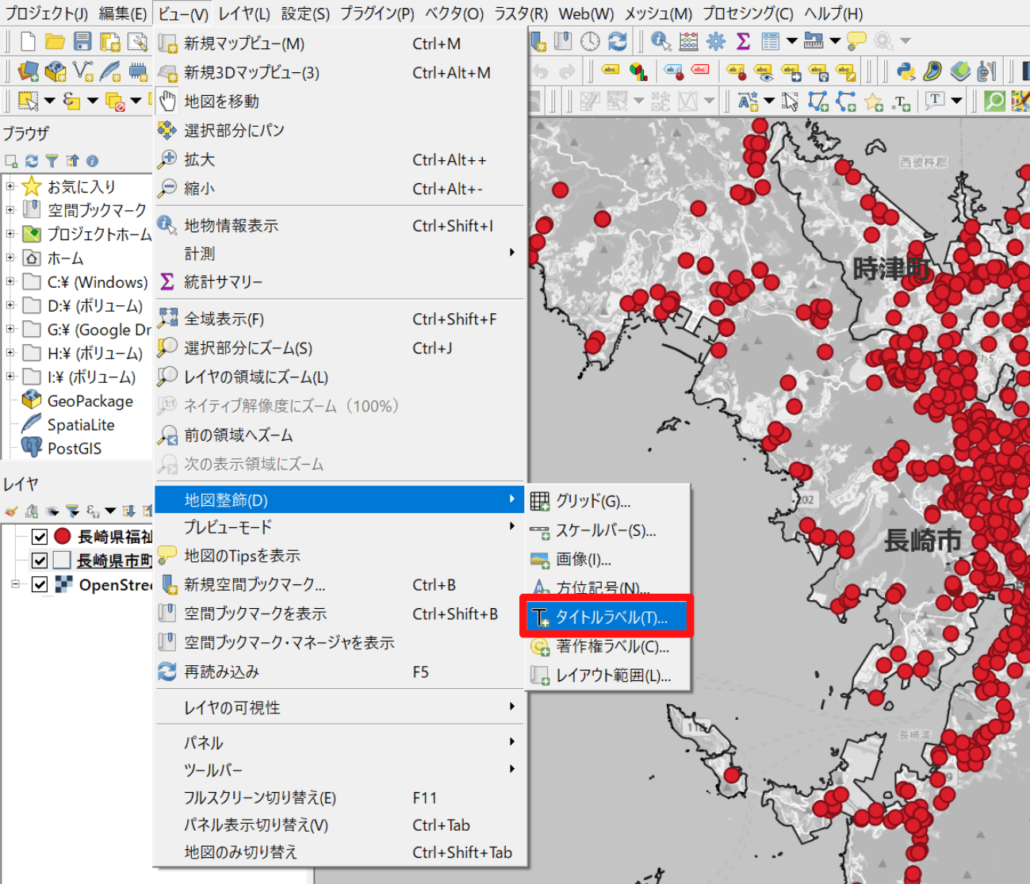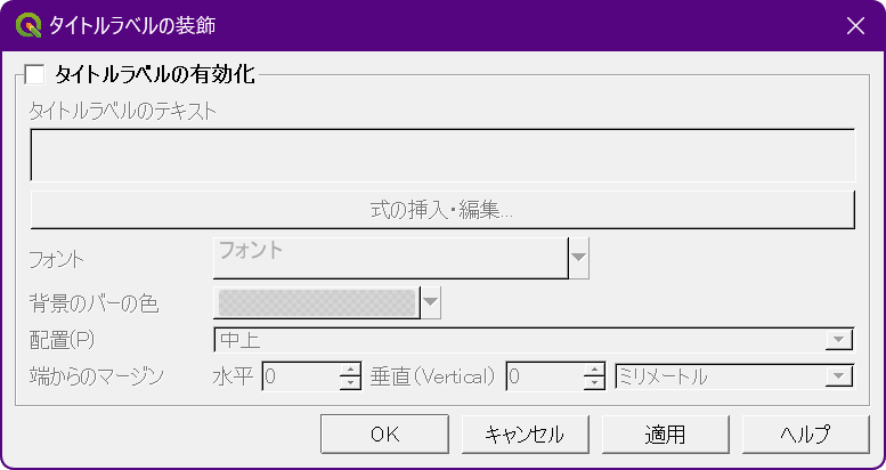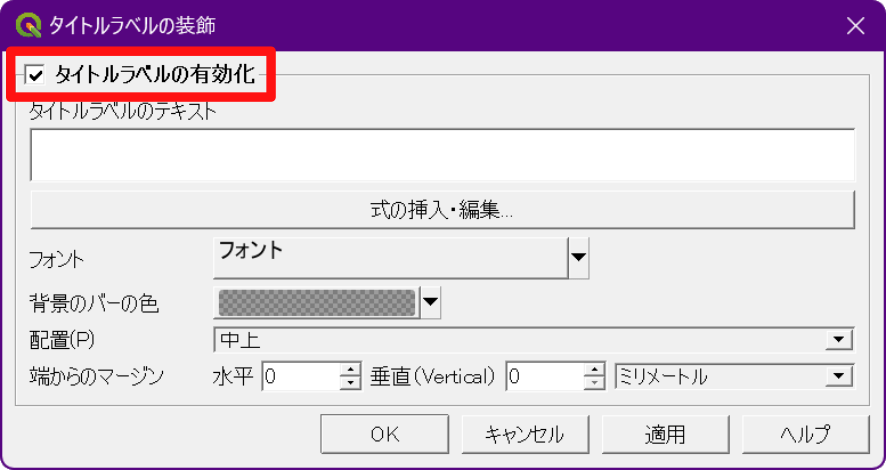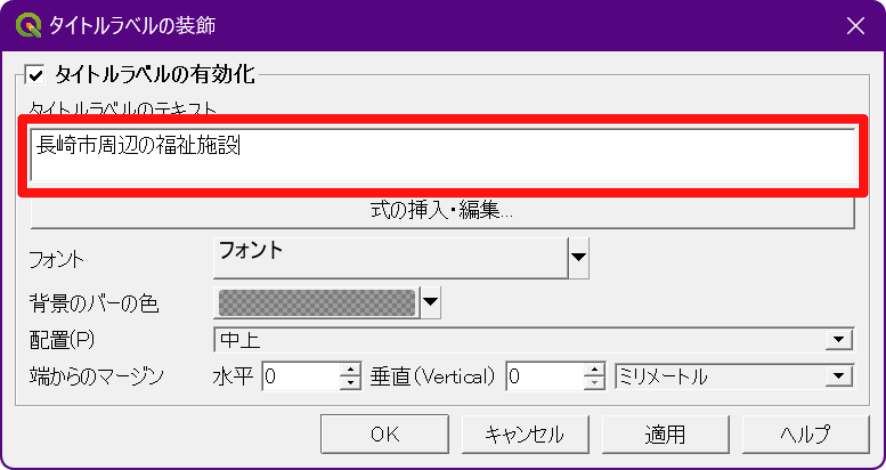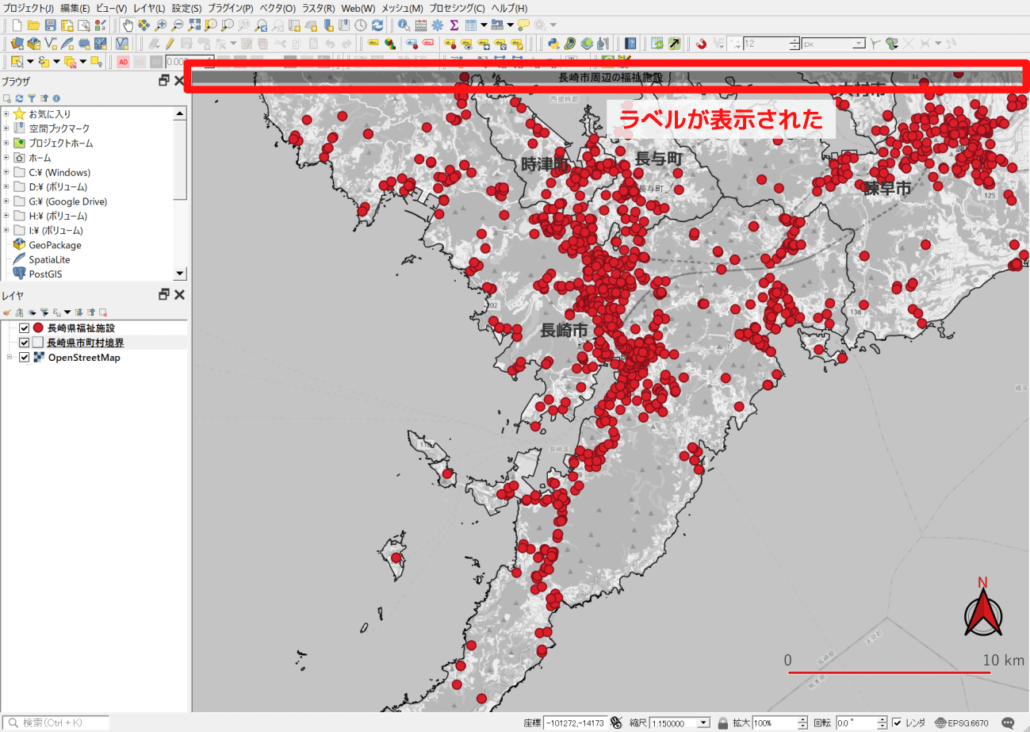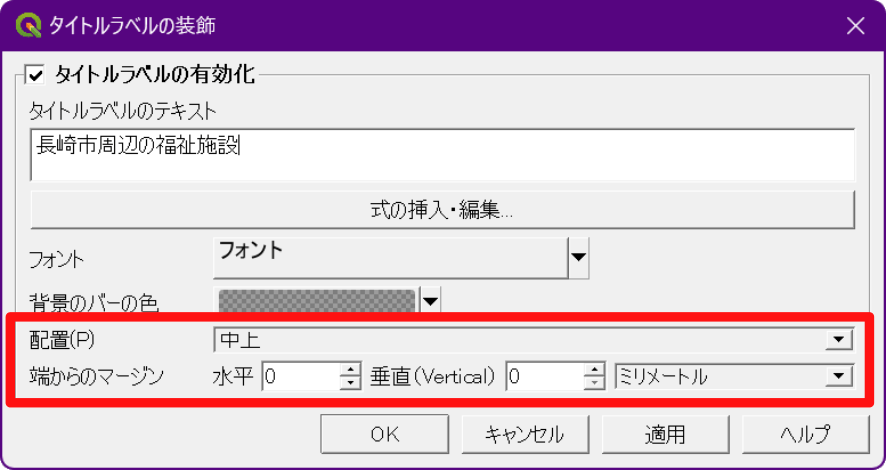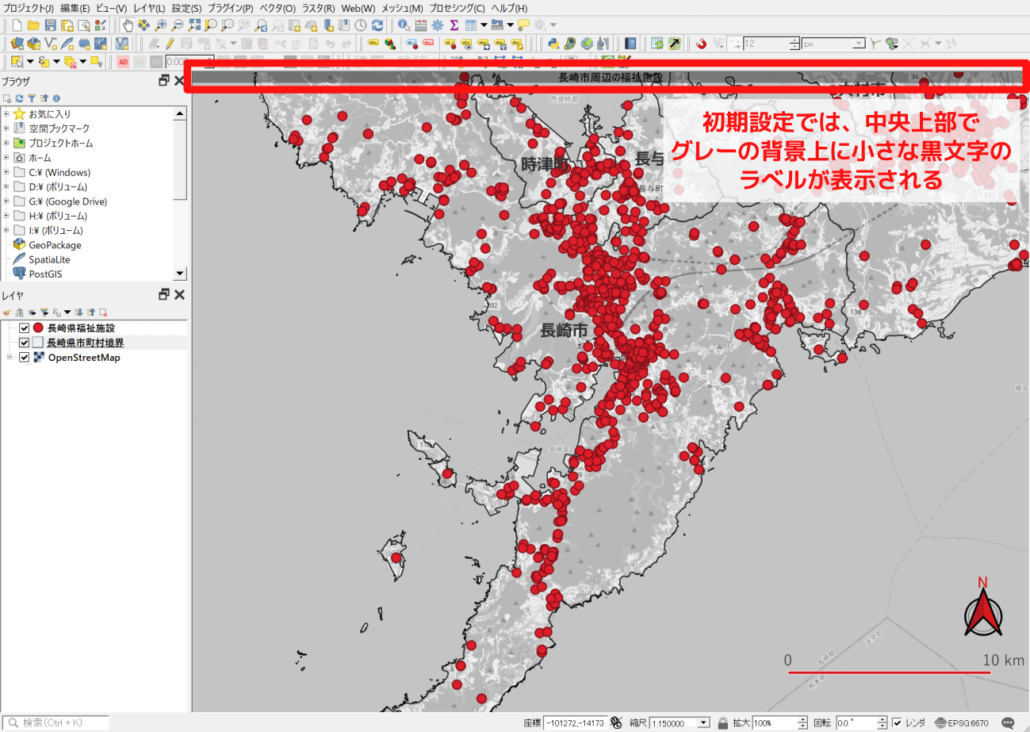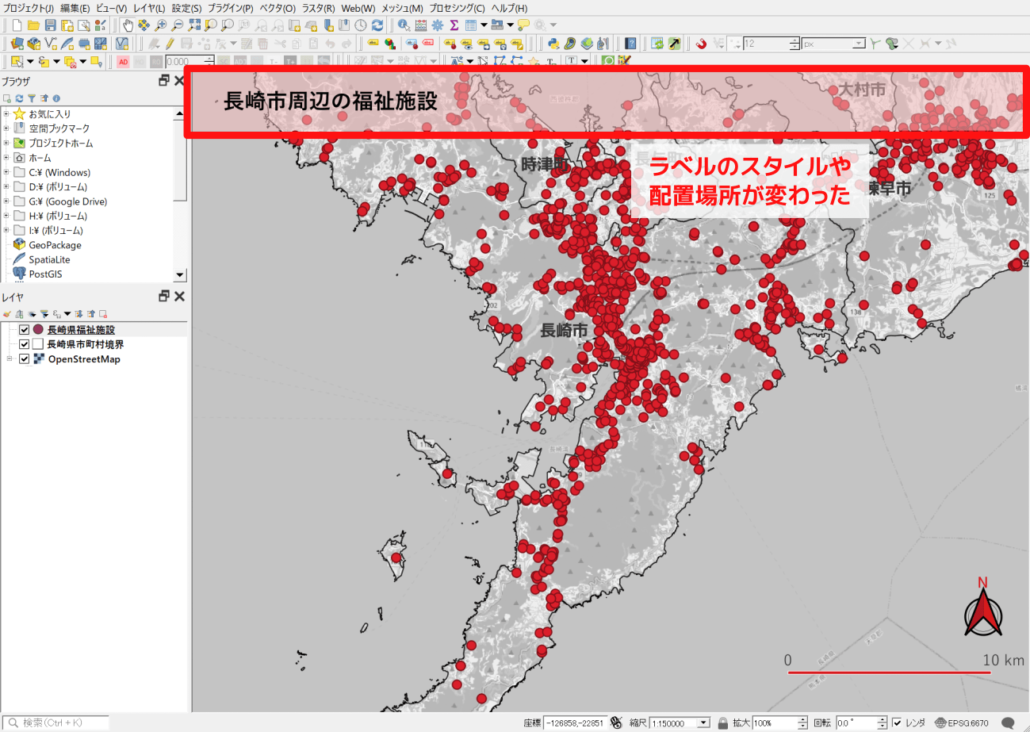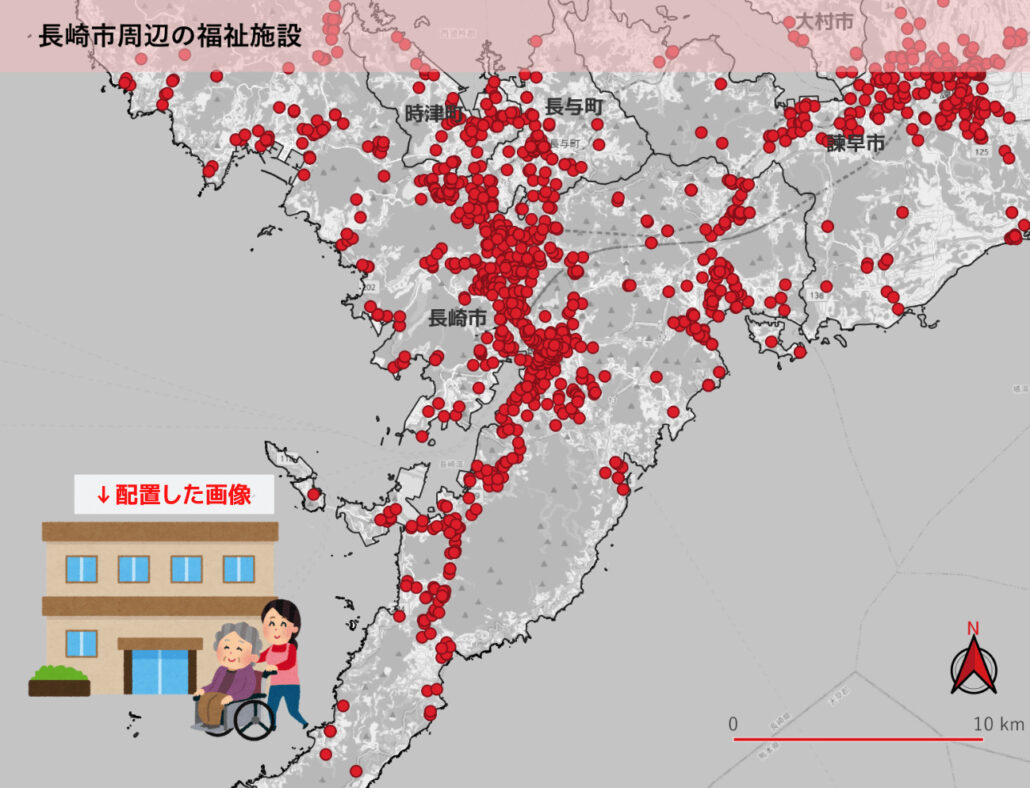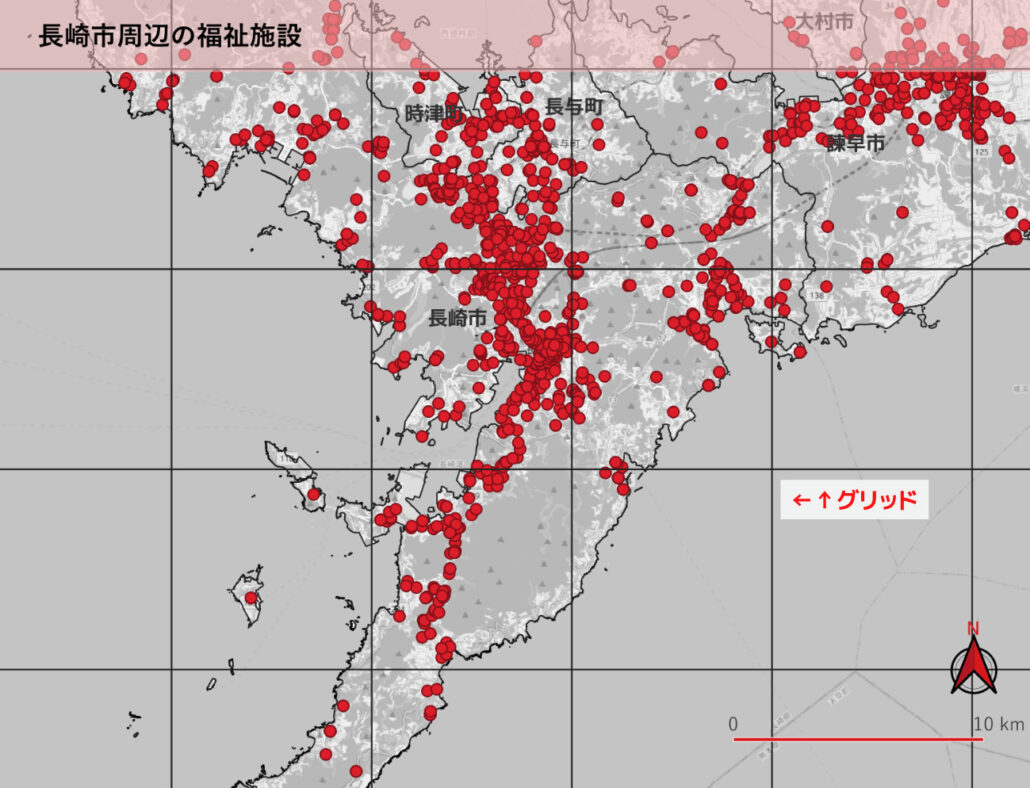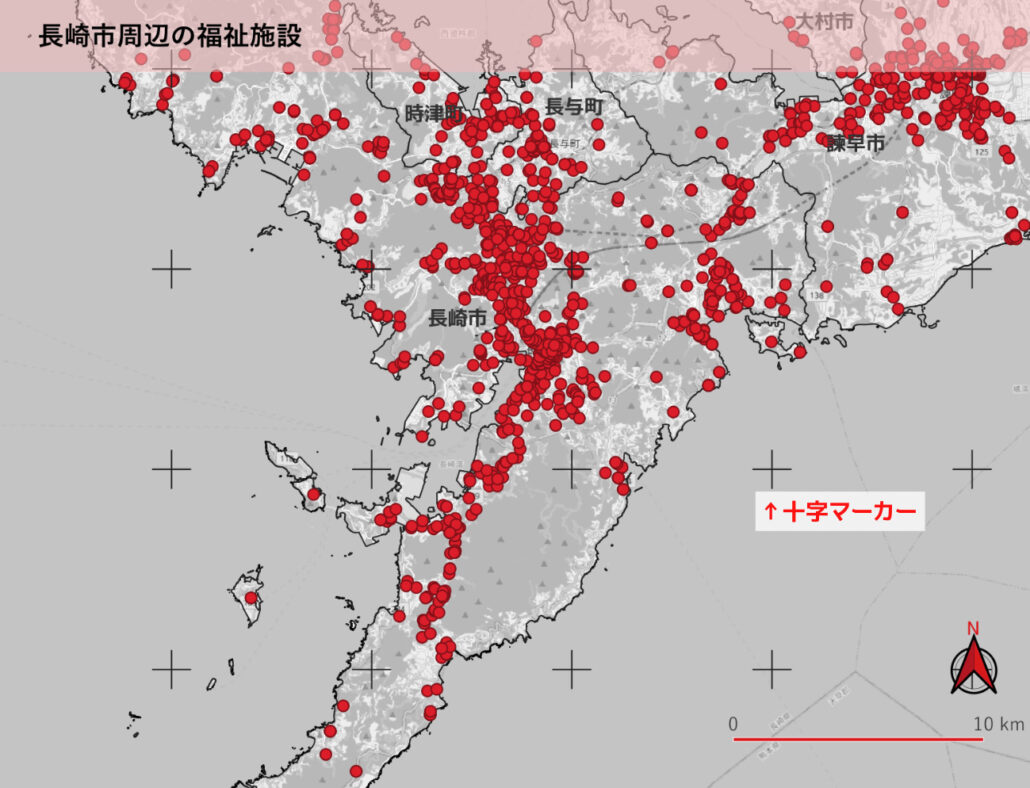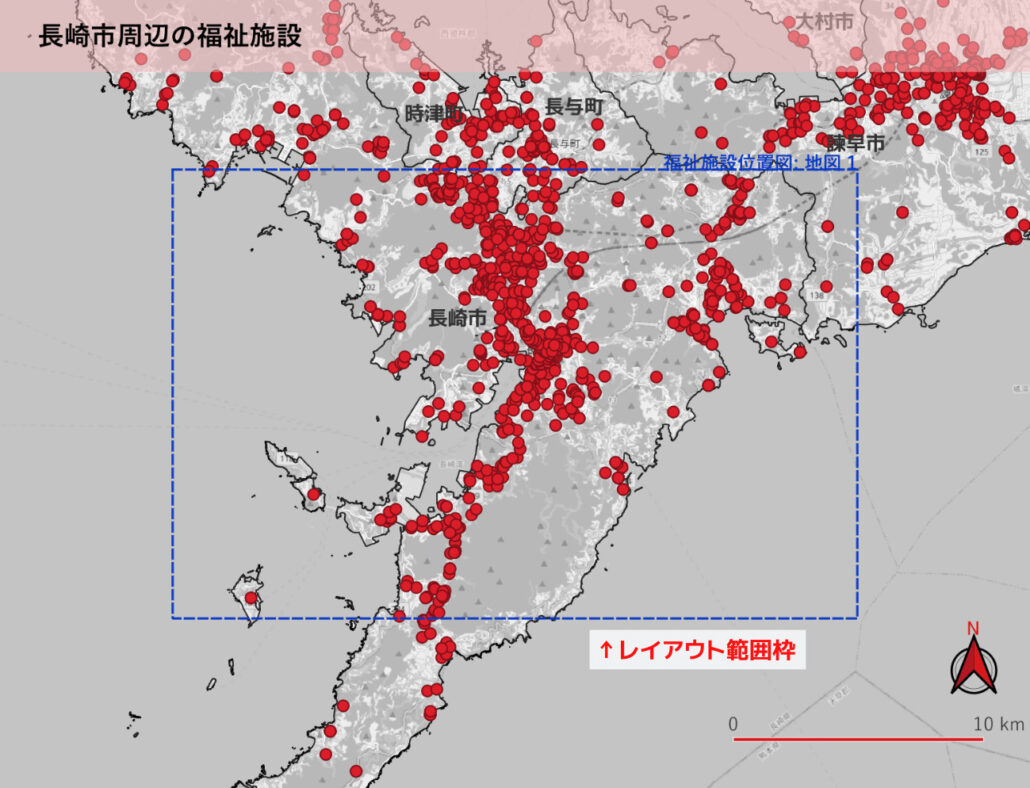地図を簡易的に画像やPDF化する方法を紹介します。
レイアウト機能の基本的な使い方ではレイアウト機能を使用して、図面を作成する方法を紹介しました。
今回紹介するのは、レイアウト機能を使用せずに印刷する方法です。
レイアウト機能と比べると機能は限定されますが、
”確認用に簡易的に印刷したい”とか”自分用の手持ち資料で見た目にはこだわらない”など細かい作りこみをする必要が無い場面で、手軽にエクスポートすることができます。
今回の説明では、以下のように長崎県長崎市周辺の福祉施設位置を表示した状態で、操作を行います。
エクスポートする方法
メニューバーの「プロジェクト」から「インポートとエクスポート」でエクスポートの設定を行います。
「地図を画像にエクスポート」を選択すると画像(PNGファイル)でエクスポートできます。
そして、「地図をPDFにエクスポート」を選択するとPDFファイルでエクスポートできます。
選択すると設定ウインドウが表示されます。
どちらの場合も設定項目はほぼ同様です。
以下、画像(PNGファイル)でエクスポートする場合の設定ウインドウを使用して説明を行います。
「地図を画像にエクスポート」を選択した場合は、「地図を画像として保存」ウインドウが表示されます。
このまま「保存」をクリックすると、マップビューに表示されている内容をそのままPNG画像としてエクスポートできます。
ファイルの保存場所とファイル名を選択するウインドウが表示されるので、入力して「保存」をクリックしましょう。
すると、PNG画像がエクスポートされます。
エクスポートした画像は、以下の通りです。
マップビューに表示されている内容が、範囲や縮尺を変えずに画像化されています。
冒頭でも示しましたが、マップビューの表示内容は以下の通りです。
画像化の設定を変更する
範囲や縮尺等を変更してエクスポートしたい場合は設定ウインドウで指定することもできます。
「プロジェクト」から「インポートとエクスポート」、「地図を画像にエクスポート」を選択し、「地図を画像として保存」ウインドウを表示します。
主な設定項目は以下の通りです。
- 領域
- 縮尺
- 解像度
- 出力の幅・高さ
「領域」欄では、エクスポートする範囲を設定します。
東西南北端の座標を入力してエクスポート範囲を指定できます。
初期設定では、マップビューの範囲となるような座標が自動的に入力されています。
エクスポートしたい領域の座標がわかる場合は直接入力しても良いですが、特定のレイヤ範囲全体をエクスポートする領域として指定することもできます。「レイヤから計算」をクリックすると、レイヤパネルに読み込まれているレイヤの一覧が表示されます。
この中から、領域として使用したいレイヤを選択します。
すると、座標の数値が変わり、選択したレイヤ全体が含まれる領域が指定されます。
ここで指定したレイヤの範囲が、マップビューに表示されていない範囲も含めてエクスポートできます。
「保存」をクリックし、ファイルの保存場所とファイル名を指定してエクスポートを完了させましょう。
今回選択したレイヤは、長崎県全体のデータが含まれるレイヤであったため、以下の通り、県全域を含むように、広い領域がエクスポートされました。
なお、「キャンパスの領域」をクリックすると、エクスポートされる範囲がマップビューに表示されている範囲に戻ります。
「縮尺」欄で、縮尺を設定します。
初期設定では、マップビューの縮尺がそのまま入力されています。
なお、マップビューの縮尺は、マップビューの下の方に表示されています。
「縮尺」欄の数値を変更すると、マップビューの縮尺を変えることなく、エクスポートする画像の縮尺を指定できます。
中心地点は、マップビューで表示されている地点のまま変わりません。縮尺のみが変わります。
以下のように、マップビューの縮尺である”1:150000″となっていたところを”1:500000″と修正して、エクスポートしてみます。
すると、初期設定でエクスポートした時に比べて、広域の画像がエクスポートされます。
「解像度」欄で、解像度を設定します。
初期設定では、”144dpi”と入力されています。
この数値を大きくすると解像度が上がり、精細な画像としてエクスポートできます。
ただし、その分、ファイルサイズも大きくなります。
エクスポートした画像をそのまま資料に貼り付ける場合などでは144dpiでも十分にきれいですが、拡大すると粗が目立つ場合があるかもしれません。
解像度は、使用用途に応じて、変更する必要があります。
「出力の幅・高さ」欄で、画像のサイズを指定します。
領域と解像度を指定した際に自動的に入力されますが、サイズの指定をしたい場合はここで変更できます。
例えば、「画像の横幅は1280pxにしたい」といった場合などに活用できます。
なお、サイズを直接入力した場合には領域が自動的に変更されます。
解像度は変わりません。
エクスポートする手順はこれで全てです。
次の項目では、エクスポートする際に便利な地図装飾を配置する方法を説明します。
なお、繰り返しになりますが、今回の説明では、画像(PNGファイル)でエクスポートする場合の設定ウインドウを使用して説明を行いました。
しかし、PDFでエクスポートする場合も、ここで説明した内容がそのまま使用できます。
設定ウインドウも以下の通り、PDF特有の設定項目が追加されていますが、領域や解像度等の基本的な設定項目は、全く同じ構成となっています。
地図装飾要素を追加する
上で紹介した機能では、マップビューに表示されている範囲がそのままPNGやPDFでエクスポートされますので、エクスポートした画像は、地図だけが表示されている図面になります。
必要に応じて、地図上に要素を配置すると、もう少し情報がわかりやすい図面としてエクスポートすることができます。
以下のような要素が配置可能です。
- スケールバー
- 画像
- 方位記号
- ラベル(タイトル、著作権)
- グリッド
メニューバーの「ビュー」にある「地図装飾」から配置する要素を選択します。
このうち、使用頻度が高いと思われる「スケールバー」「方位記号」「ラベル」について手順を説明します。
スケールバー
地図上の距離を示す”スケールバー”を配置する方法です。
地図装飾メニュー内の「スケールバー」を選択します。
すると「スケールバー装飾」ウインドウが表示されます。
スケールバーを表示するには、ウインドウ上部の「スケールバーを有効にする」にチェックを入れます。
そして、ウインドウ下部の「適用」もしくは「OK」をクリックすると、地図上にスケールバーが表示されます。
スケールバーの見た目や配置は変更することができます。
設定できる項目は以下の通りです。
- 配置場所
- スケールバーのスタイル
- バーの色
- バーのフォント
- バーの間隔
配置場所は、基準となる位置を「配置」欄の選択メニューで選択し、「端からのマージン」欄で、基準からの距離を水平方向と垂直方向で指定します。
初期設定では、基準となる位置が”左上”、端からのマージンは水平、垂直方向どちらも”0”となっています。
その結果、左上のぎりぎりのところにスケールバーが表示されます。
その他の項目も必要に応じて変更することで、好みの見た目や配置場所でスケールバーを配置することができます。
例として、スタイルを”バー”、塗りつぶし色を”赤”、文字サイズを”14”、配置を”右下”、端からのマージンの水平方向を”0”、垂直方向を”10”に変更してみます。
すると、以下の通り、地図の右側の下の方に赤色のバータイプの見た目で表示されるようになりました。
方位記号
地図上の方向を示す”方位記号”を配置する方法です。
地図装飾メニュー内の「方位記号」を選択します。
すると「方位記号」ウインドウが表示されます。
方位記号を表示するには、ウインドウ上部の「方位記号を使用」にチェックを入れます。
そして、ウインドウ下部の「適用」もしくは「OK」をクリックすると、地図上に方位記号が表示されます。
方位記号の見た目や配置は変更することができます。
設定できる項目は以下の通りです。
- 配置場所
- 色
- 大きさ
- 見た目
- 回転角度
配置場所は、基準となる位置を「配置」欄の選択メニューで選択し、「端からのマージン」欄で、基準からの距離を水平方向と垂直方向で指定します。
初期設定では、基準となる位置が”左下”、端からのマージンは水平、垂直方向どちらも”0”となっています。
その結果、左下のぎりぎりのところに方位記号が表示されます。
また、見た目はカスタムSVG欄で変更します。
右側の「…」をクリックします。
すると、「SVGファイルの選択」ウインドウが表示されます。
左側に表示されているフォルダ一覧から”arrows”を選択します。
すると、右側の「SVGイメージ」欄の表示内容が変わります。
この「SVGイメージ」欄に表示されているアイコンが、選択できる方位記号の見た目です。
変更したい見た目のアイコンを選択して、「OK」をクリックしましょう。
そして、「方位記号」ウインドウに戻るので、ウインドウ下部の「適用」もしくは「OK」をクリックすると、方位記号の見た目が変化します。
他にも、色、大きさ、回転角度を変更できます。
例として、塗りつぶし色を”赤”、ストローク色を”黒”、大きさを”20”、配置を”右下”、端からのマージンの水平方向を”5”、垂直方向を”25”に変更してみます。
すると、以下の通り、地図の右側の下の方に赤色の方位記号が表示されるようになりました。
ラベル
任意の文字列を表示する方法です。
「タイトルラベル」と「著作権ラベル」の2種類あります。
設定方法は、どちらもほぼ同じです。
「タイトルラベル」で説明します。
すると「タイトルラベルの装飾」ウインドウが表示されます。
テキストを表示するには、ウインドウ上部の「タイトルラベルの有効化」にチェックを入れます。
そして、「タイトルラベルのテキスト」欄に、表示したいテキストを入力します。
ここでは、”長崎市周辺の福祉施設”と入力しました。
入力し、ウインドウ下部の「適用」もしくは「OK」をクリックすると、地図上にテキストが表示されます。
初期設定では、半透明の灰色の背景に、小さめの黒文字で表示されるため、やや見づらいです。
テキストの見た目や配置は変更することができます。
設定できる項目は以下の通りです。
- フォント
- 背景色
- 配置場所
配置場所は、基準となる位置を「配置」欄の選択メニューで選択します。
そして、「端からのマージン」欄の”水平”でテキストの位置、”垂直”で背景の縦方向の幅を指定します。
初期設定では、基準となる位置が”中上”、端からのマージンは水平、垂直方向どちらも”0”となっています。
その結果、中央上部の細めの背景上にテキストが表示されます。
これらの設定項目を変更し、好みの見た目や配置場所で、ラベルを配置することができます。
文字サイズを”20”、背景色を”赤(半透明)”、配置を”左上”、端からのマージンの水平方向を”10”、垂直方向を”5”に変更してみます。
すると、以下の通り、地図の上部で、赤色の背景上に左寄せでテキストが表示されるようになります。
なお、この項目の冒頭で説明した通り、ラベルの設定には「タイトルラベル」と「著作権ラベル」の2種類あります。
設定はほとんど同じですが「著作権ラベル」では背景の設定がありません。
その他の装飾
地図装飾メニュー内の他の項目についても簡単に紹介します。
画像
任意の画像を配置できます。
配置するファイルを選択して、上の要素と同様の方法で配置場所を指定します。
グリッド
一定間隔でラインを引いたり、十字マーカーを表示したりすることができます。
間隔は指定できます。
レイアウト範囲
レイアウト機能で設定した範囲を地図上に表示します。
レイアウトを作成し、レイアウト設定ウインドウを開いた状態で、表示します。