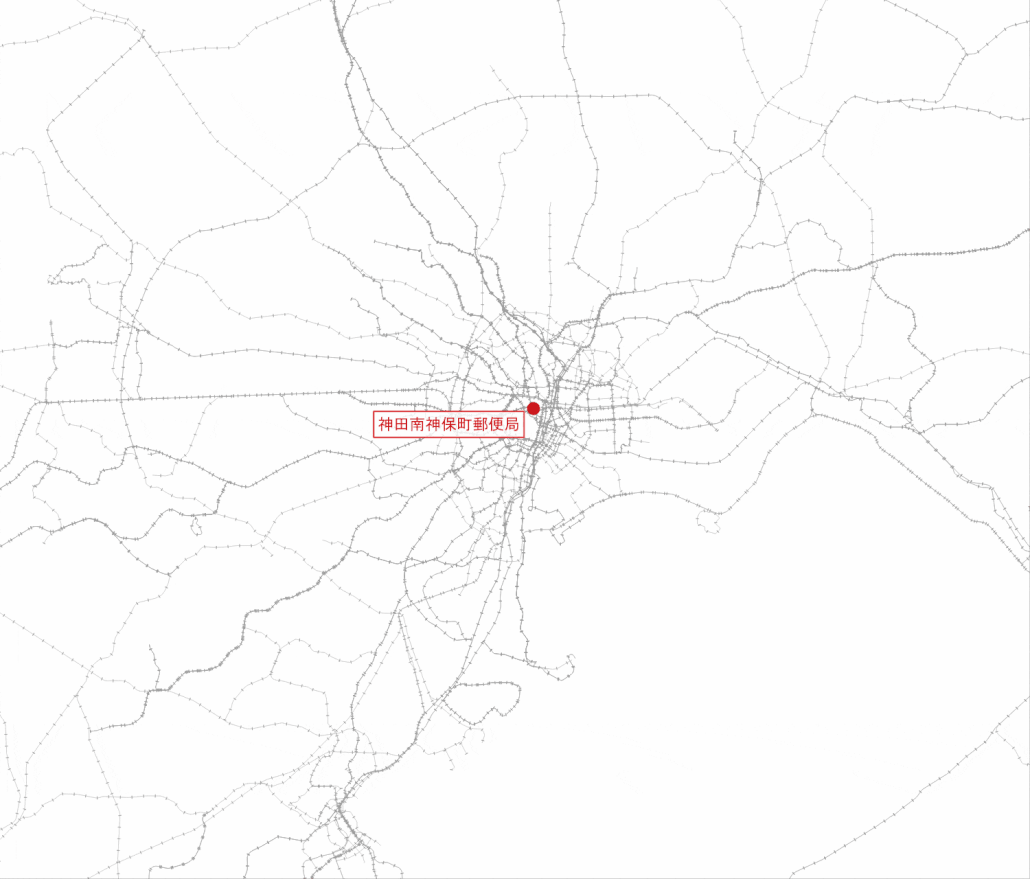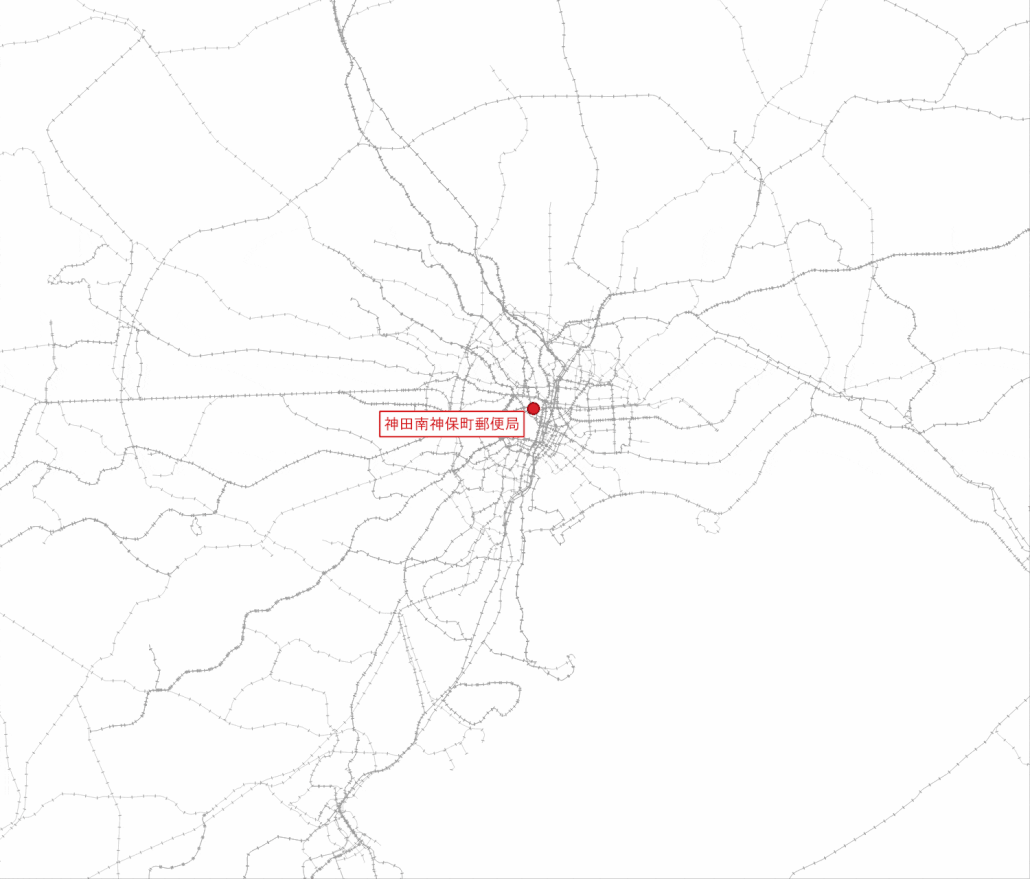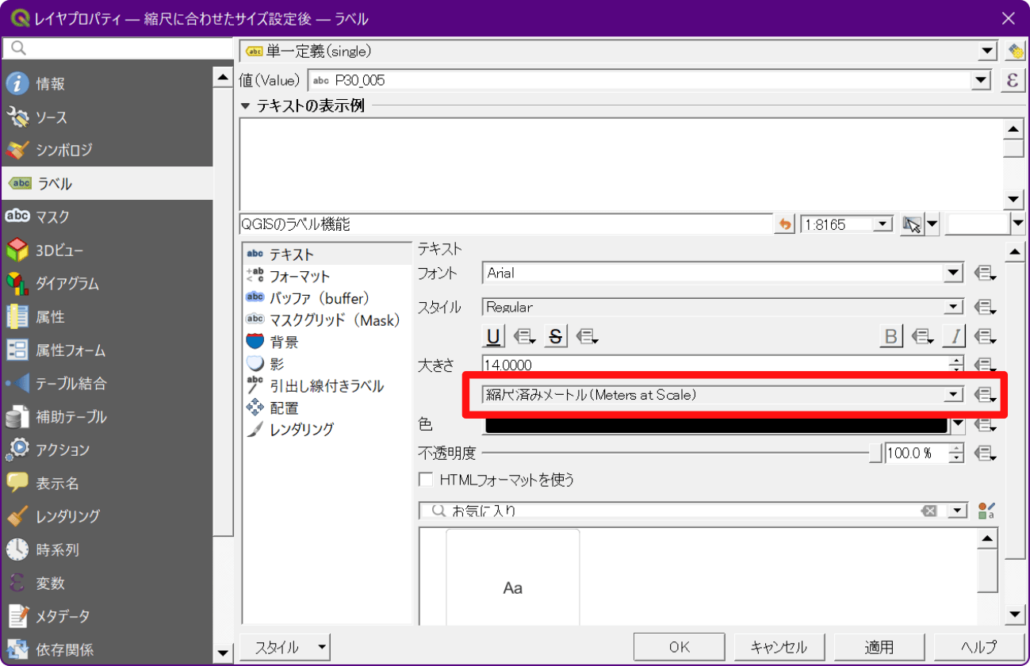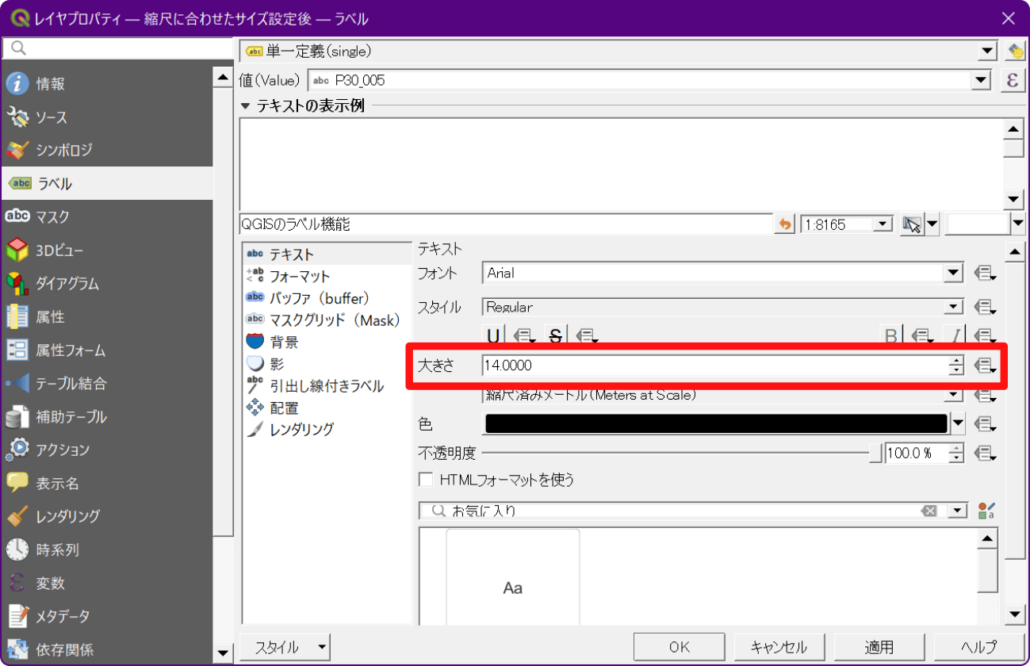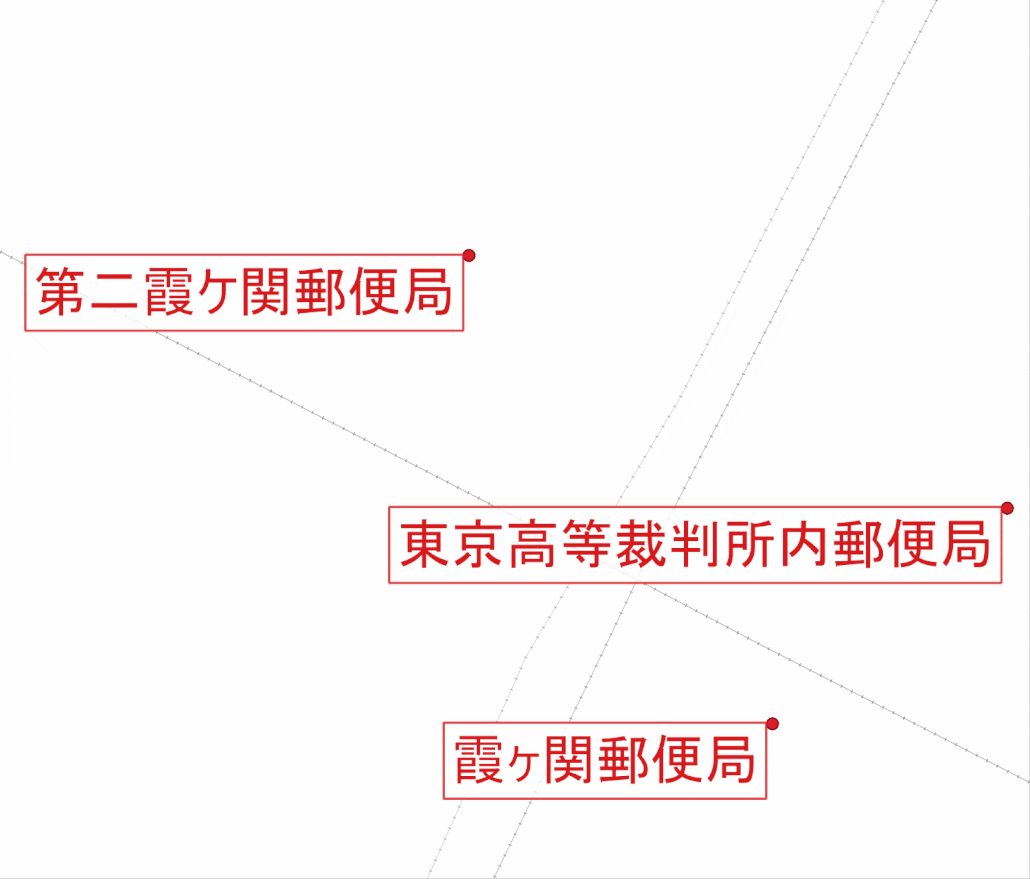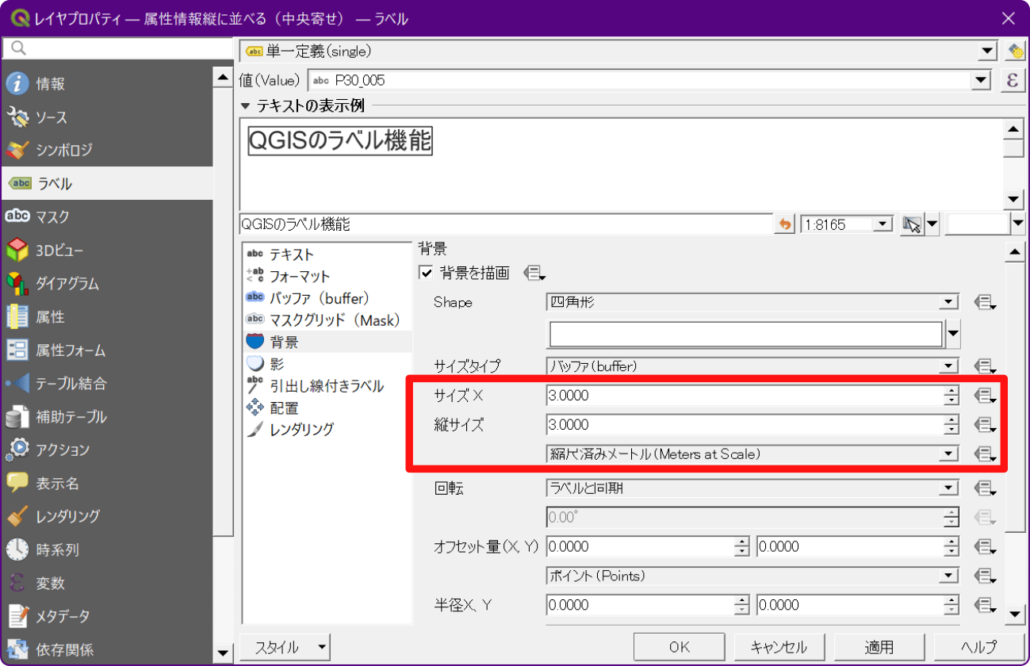地物の近くに属性情報等を表示できるラベル機能。
初期設定では、サイズを見た目のポイント数で指定します。 そのため、地図の縮尺にかかわらずラベルサイズが維持されます。
今回紹介する方法では、地図上の距離を基準にラベルサイズを指定します。
この設定をすると、縮尺に合わせてラベルのサイズが拡大縮小し、地図を拡大すると大きく、地図を縮小すると小さく表示されます。
国土数値情報の「郵便局」データというポイントデータを使用して説明を行います。
ラベルの設定画面の開き方 レイヤパネルでラベルを表示するレイヤの右クリックメニューから「プロパティ」を選択します。 「レイヤプロパティ」ウインドウが表示されるので左側に並んでいる文字列から「ラベル」を選択しラベルの設定画面を開きます。 上部の選択メニューを「なし」から「単一定義」に変更すると、ラベル表示に係る設定項目が表示されます。 詳しくはこちらをご確認ください。
ラベルのサイズが縮尺に合わせて拡大縮小するようにする
通常の設定では、フォントサイズを見た目のポイント数で指定します。
そのため、以下のように地図を拡大しても縮小してもフォントサイズが維持されます。
これとは別に実際の距離を目安にサイズを指定することができます。
この方法で指定すると縮尺に合わせて拡大縮小されるように設定できます。
”ポイント”ではなく、”メートル”でサイズを指定します。
以下の図面ではフォントに縦サイズが地図上の約1000メートルの大きさで表示されています。
そのため、拡大すると文字も大きくなり、縮小すると小さく表示されます。
ラベルの設定画面左側のメニューから「テキスト」を選択し、中段にある「大きさ」欄の下にある選択メニューで「縮尺済みメートル」を選択します。
初期設定では「ポイント」が選択されています。
そしてその上にある大きさ欄に地図上のサイズをメートルで入力します。
ラベルのフォントの縦サイズがここに入力した距離を目安に表示されます。
「OK」をクリックし地図に反映ラベルサイズが変わっています。
試しに、地図を拡大や縮小してみると以下のようにそれに合わせてラベルのサイズも拡大縮小されます。
注意点ですが、見た目を統一するには背景のバッファ距離やフレームの太さなどもすべて同様に「縮尺済みメートル」としておく必要があります。
フレームの太さを「ポイント」のままにしておくと、テキストサイズは縮尺に合わせてサイズが調整されていても、フレームの太さは同じサイズのまま表示されてしまい、バランスが悪く見えてしまいます。
上の例では、背景のバッファ距離、フレームの太さも「縮尺済みメートル」を設定しています。