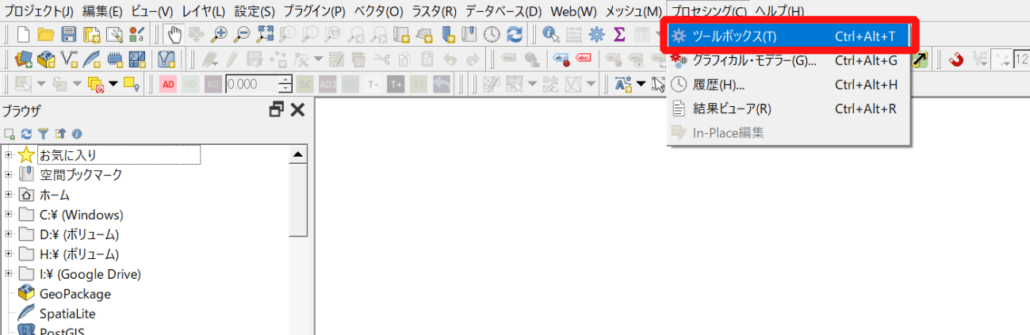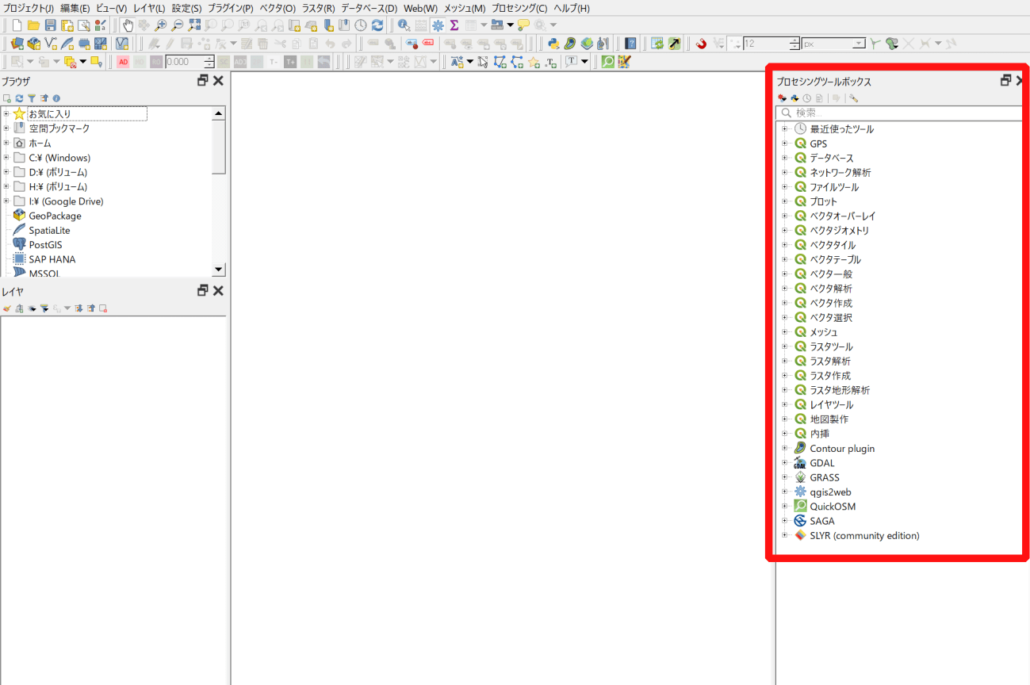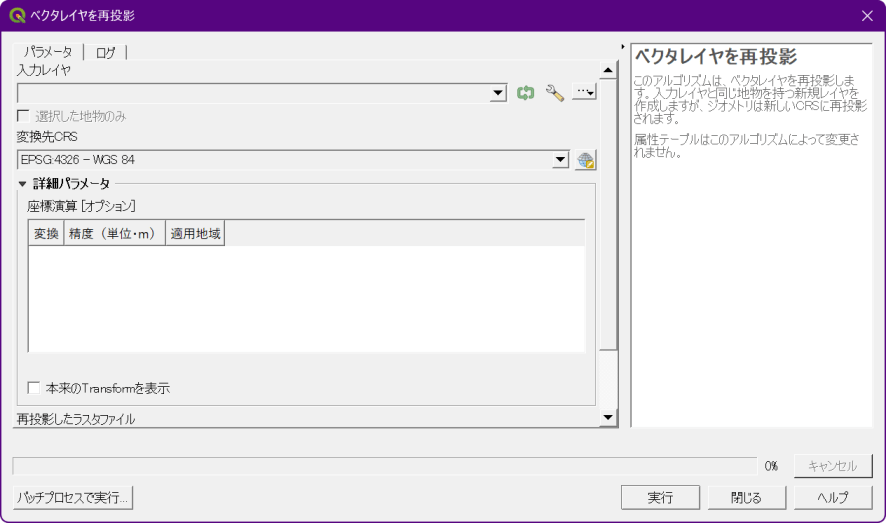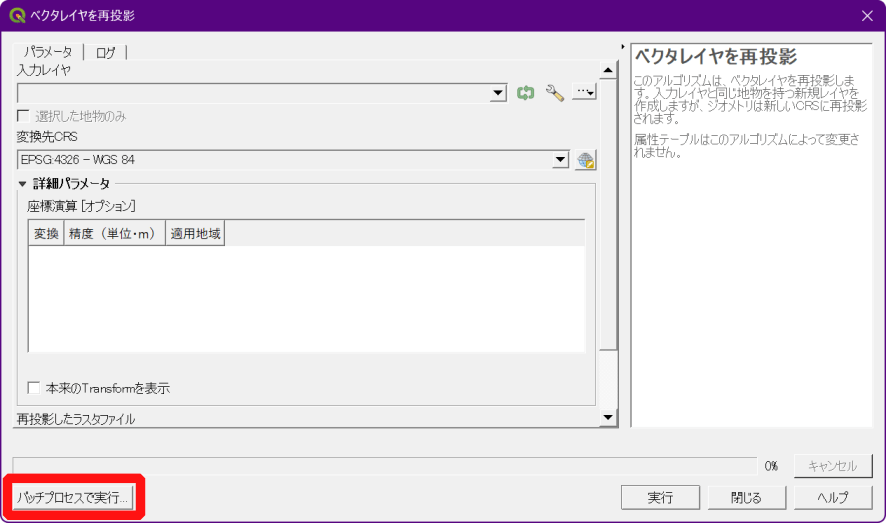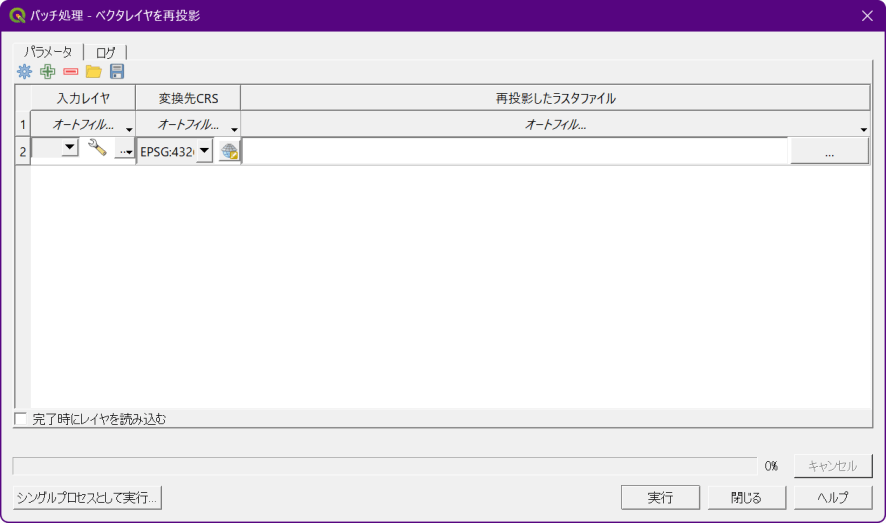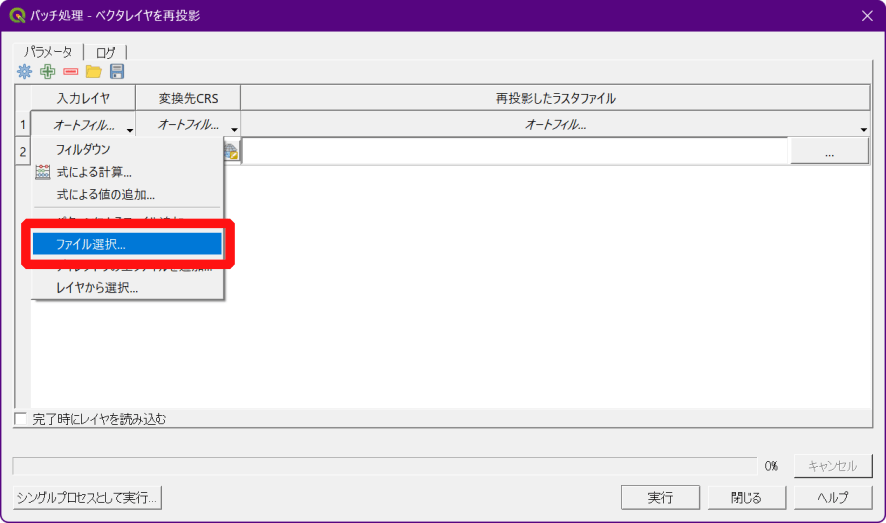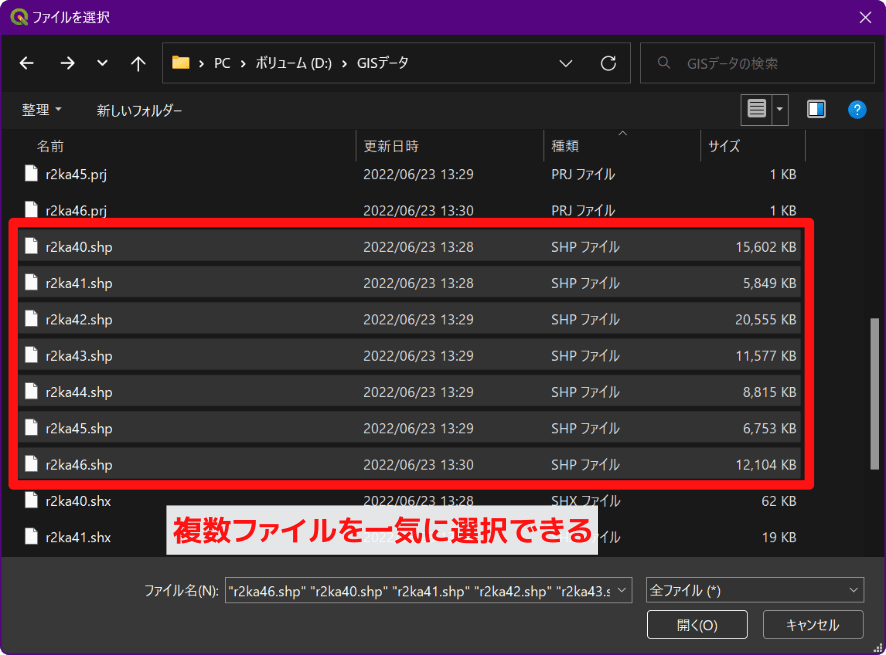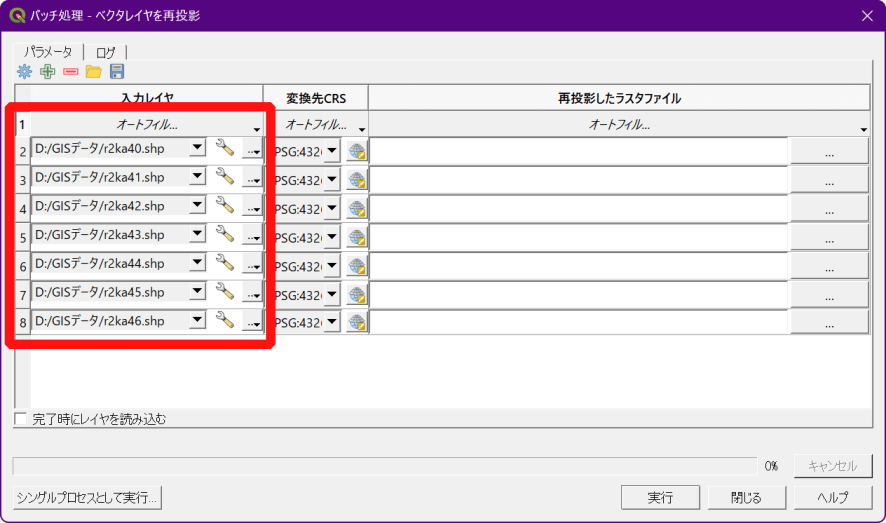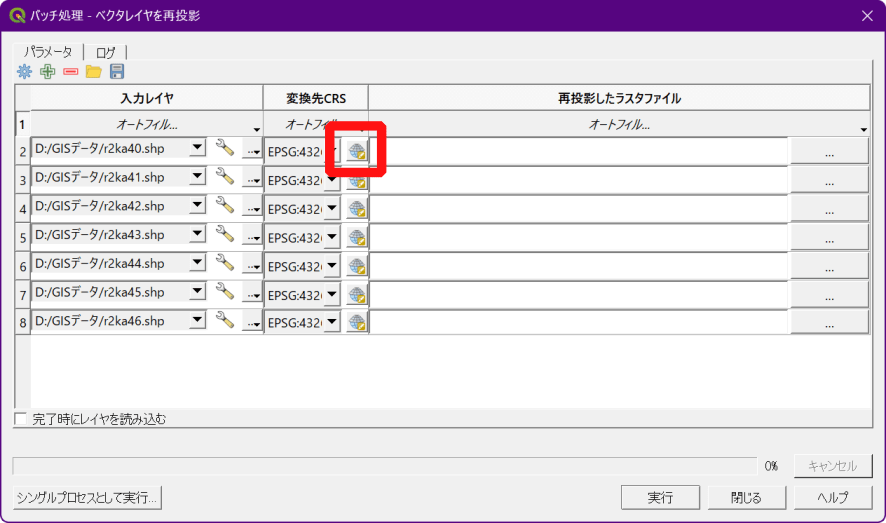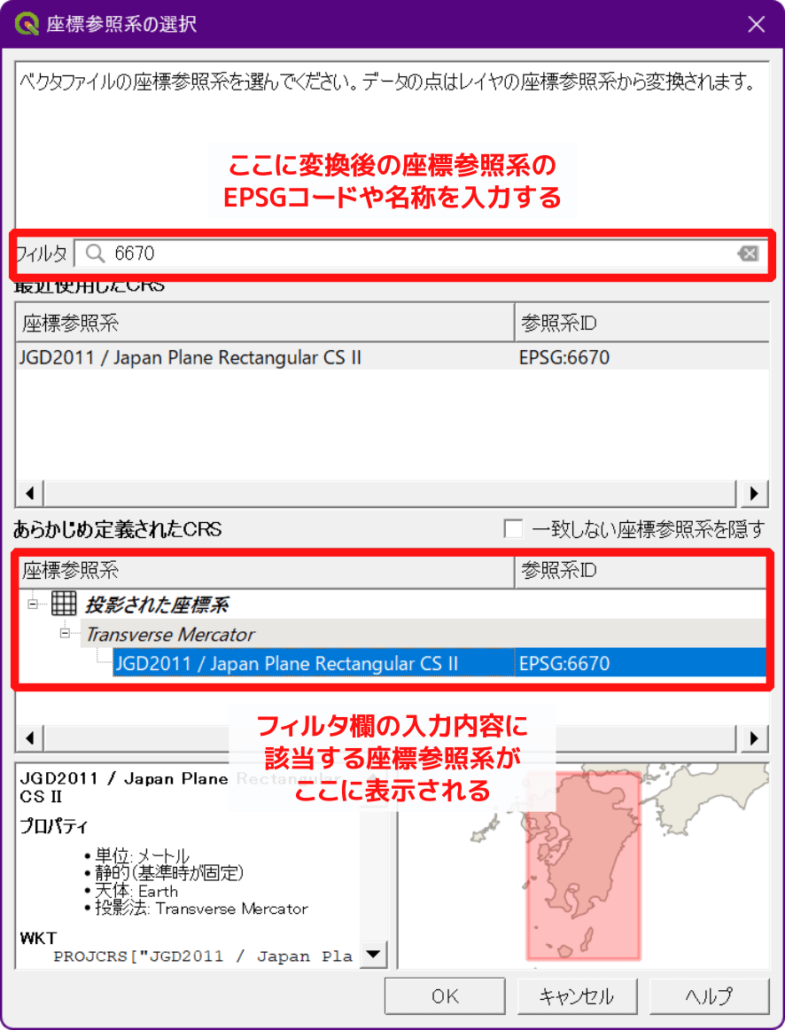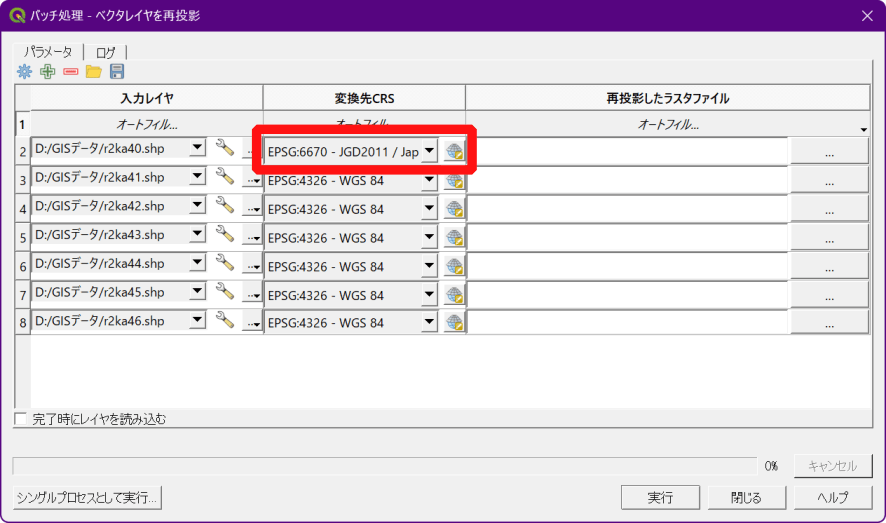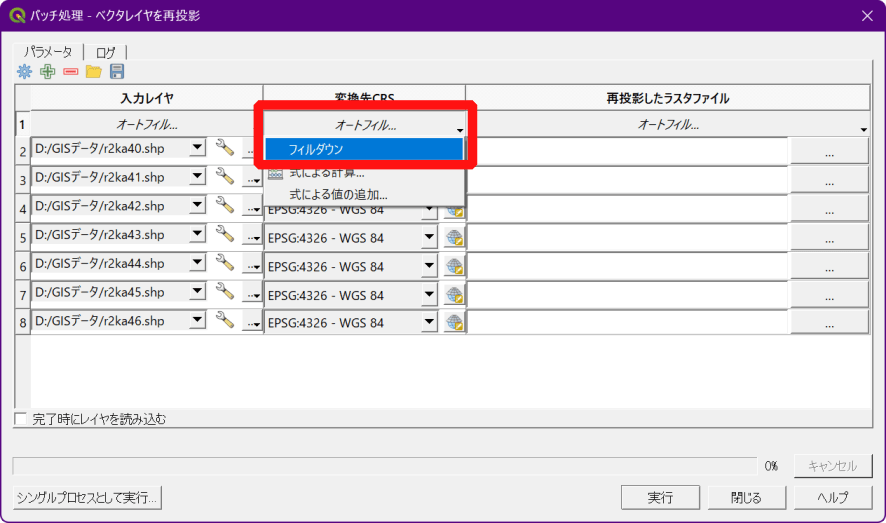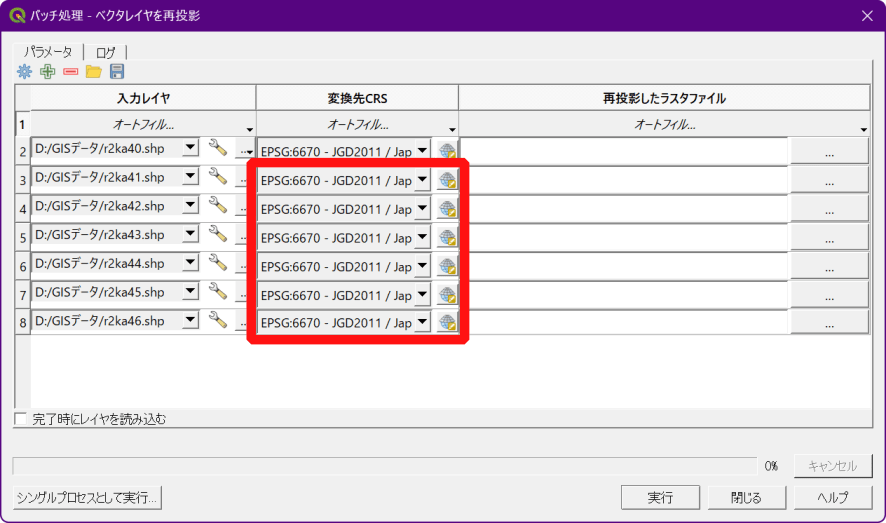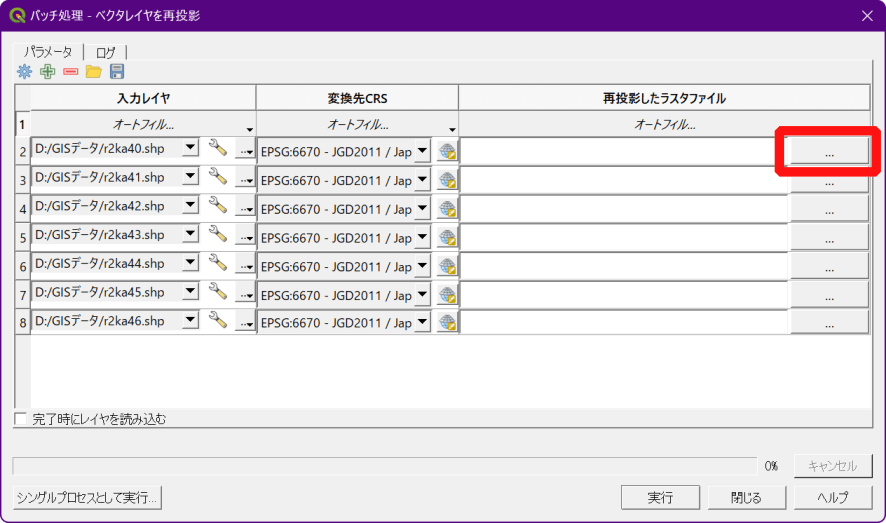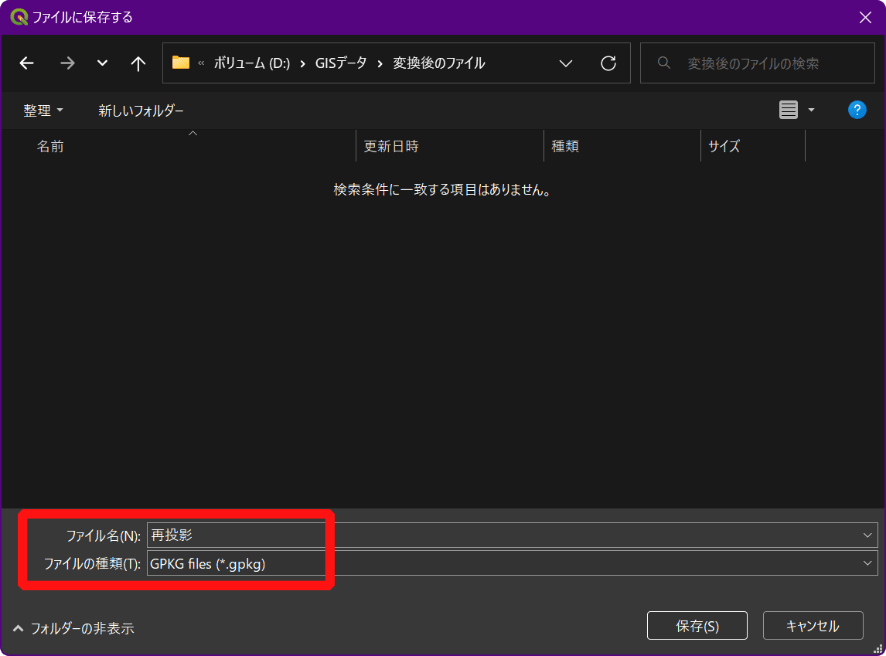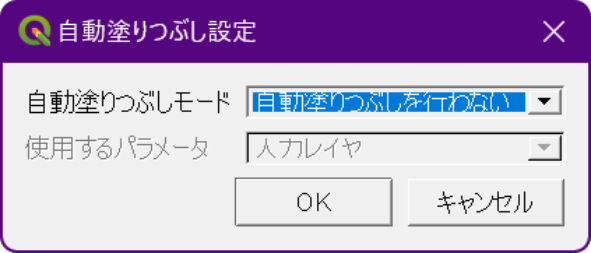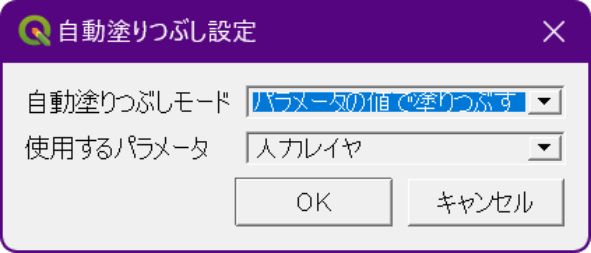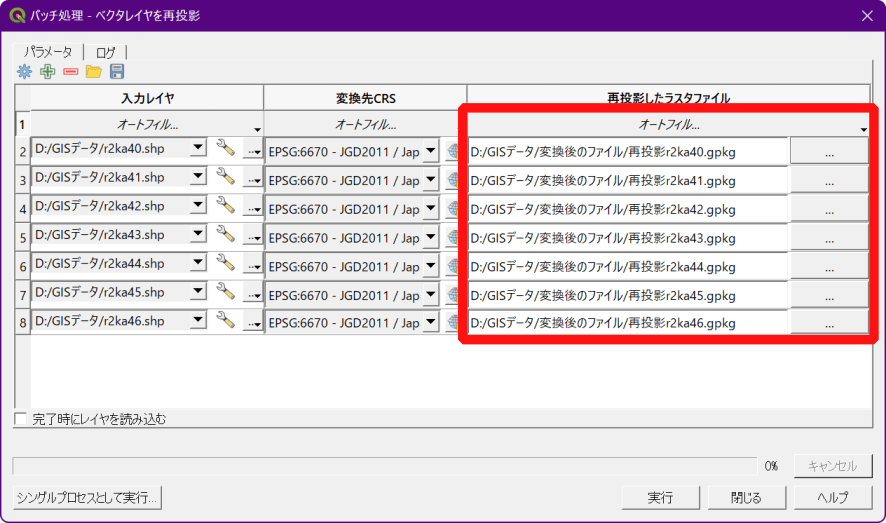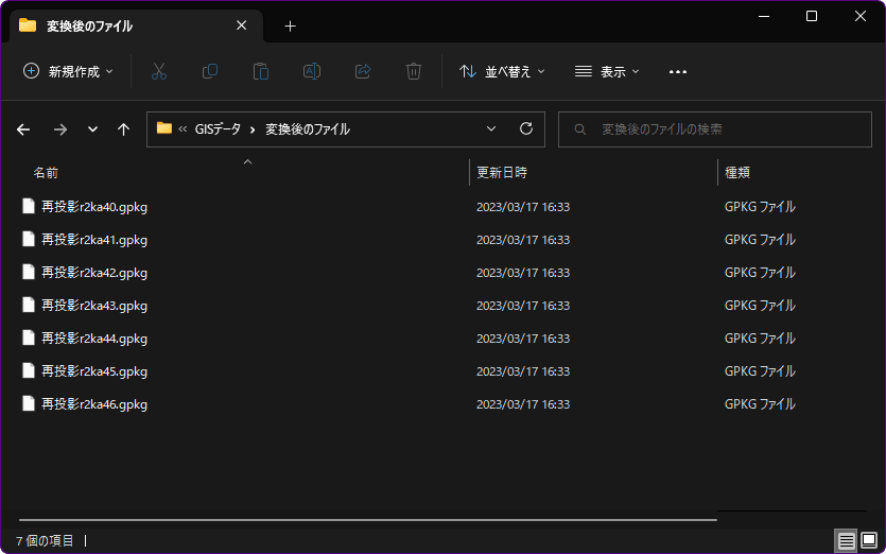複数のベクタデータの座標参照系を一気に変換する方法を説明します。
地理座標系で作成されたデータを平面直角座標系に変換するときなどに活用できます。
変換したいファイルがたくさんあるときに便利な方法です。
ファイルが1つの場合は、QGISに取り込んだデータの座標参照系を変換する方法が簡単です。
変換ツールを開く
メニューバーの「プロセッシング」から「ツールボックス」を選択します。
QGISの右側に「プロセッシングツールボックス」パネルが表示されます。
上部にある検索欄に「投影」と入力すると該当するツールが表示されます。
その中から、ベクタ一般カテゴリーにある「ベクタレイヤを再投影」を選択します。
ダブルクリックするか、右クリックメニューの「実行」を選択するとツールが起動します。
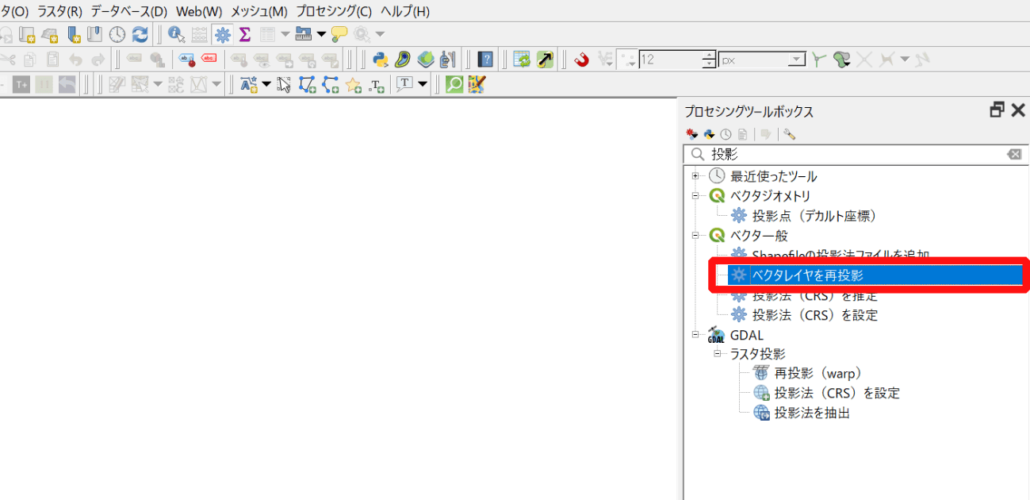
「ベクタレイヤを再投影」ウインドウが表示されます。
変換の設定を行う
ウインドウ左下の「バッチプロセスで実行」を選択します。
「バッチ処理」ウインドウが表示されます。
ここで、変換するファイルの選択や、変換後の座標参照系の設定などを行います。
入力レイヤの設定
「入力レイヤ」欄で変換するファイルを選択します。
「入力レイヤ」欄の下にある「オートフィル…」をクリックし、出てくるメニューの中から「ファイル選択」を選択します。
すると、ファイルの選択ウインドウが表示されるので、変換したいファイルを選択します。
複数ファイルを選択することができます。
シェープファイルの場合は「.shp」の拡張子のファイルだけを選択しましょう。
ファイルを確定すると「バッチ処理」ウインドウに戻り、選択したファイルが「入力レイヤ」欄に反映されています。
変換後の座標参照系を選択する
「変換先CRS」欄で変換後の座標参照系を選択します。
選択メニューの右側にある「CRSの選択」アイコンをクリックします。
「座標参照系の選択」ウインドウが表示されるので、フィルタ欄に変換後の座標参照系のEPSGコードを入力します。
入力すると中央下の「あらかじめ定義されたCRS」という欄に該当する座標参照系が表示されますので、その文字列を選択して「OK」をクリックします。
「バッチ処理」ウインドウに戻り、一番上の行に選択した座標参照系が反映されます。
この状態で「オートフィル」から「フィルダウン」をクリックします。
すると、以下のように一番上の座標参照系が他の行に一気に反映されます。
変換後のファイルの保存場所を設定する
「再投影したラスタファイル」欄で変換後のファイルの名称と保存先を設定します。なお、”ラスタ”となっていますがただの誤植なので、気にする必要はありません。
「…」アイコンをクリックします。
ファイル保存ウインドウが表示されるので、ファイルの保存場所、ファイル名、ファイル形式を指定します。
ファイル名については注意が必要です。
この段階では、全ファイルに共通するフレーズを設定します。
例えば「再投影」といった「変換したファイルであることを示すフレーズ」や、「6670」など「変換後のCRSを示すフレーズ」などを入力します。
個々のファイルを識別するフレーズは後ほど設定します。
ファイル形式は、シェープファイルなら「SHP files」、GeoPackageファイルなら「GPKG files」を選択する。
保存場所などを決定すると「自動塗りつぶし設定」ウインドウが表示されます。
塗りつぶしという用語がわかりにくいですが、上で入力したファイル名に自動的に文字列をつけるかどうかの設定です。
この設定ウインドウで、ファイル名に数字の連番や変換前のファイル名などのフレーズを付加することができます。
変換前のファイル名を付加するには、「自動塗りつぶしモード」欄で「パラメータの値で塗りつぶす」を選択し、その下の「使用するパラメータ」欄で「入力レイヤ」を選択します。
こうすると、上で設定したフレーズ(”再投影”など)に入力レイヤの名称(=変換前のファイル名)が追記されます。
選択できたら「OK」をクリックします。
すると、各行にファイル名が自動的に入力されます。
以上で、すべての設定が完了です。
「実行」をクリックで変換を実行します。
変換作業が完了すると、指定したフォルダに変換後のファイルが保存されます。
なお、「自動塗りつぶし設定」ウインドウで、塗りつぶしモードを「数値で塗りつぶす」とすると、設定したファイル名に1~の連番が付加されます。
上の例だと、「再投影1.gpkg」「再投影2.gpkg」・・・「再投影7.gpkg」という名称で変換後のファイルが作成されます。
使用したデータ
- OpenStreetMap