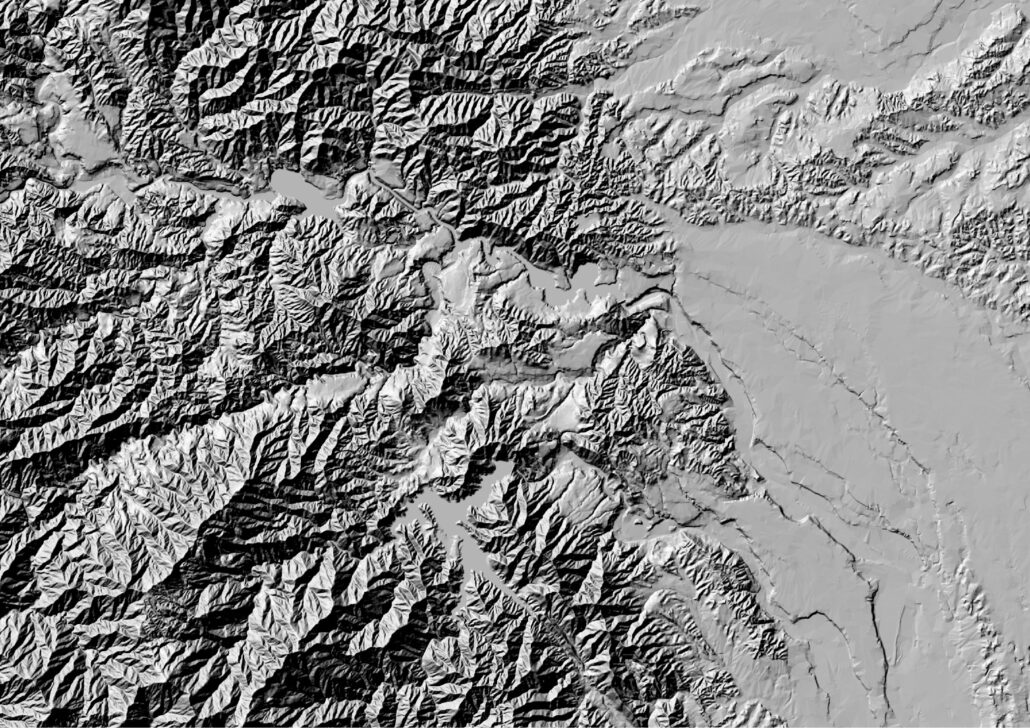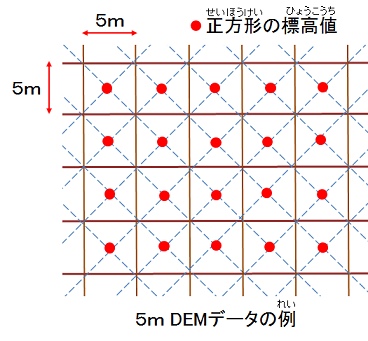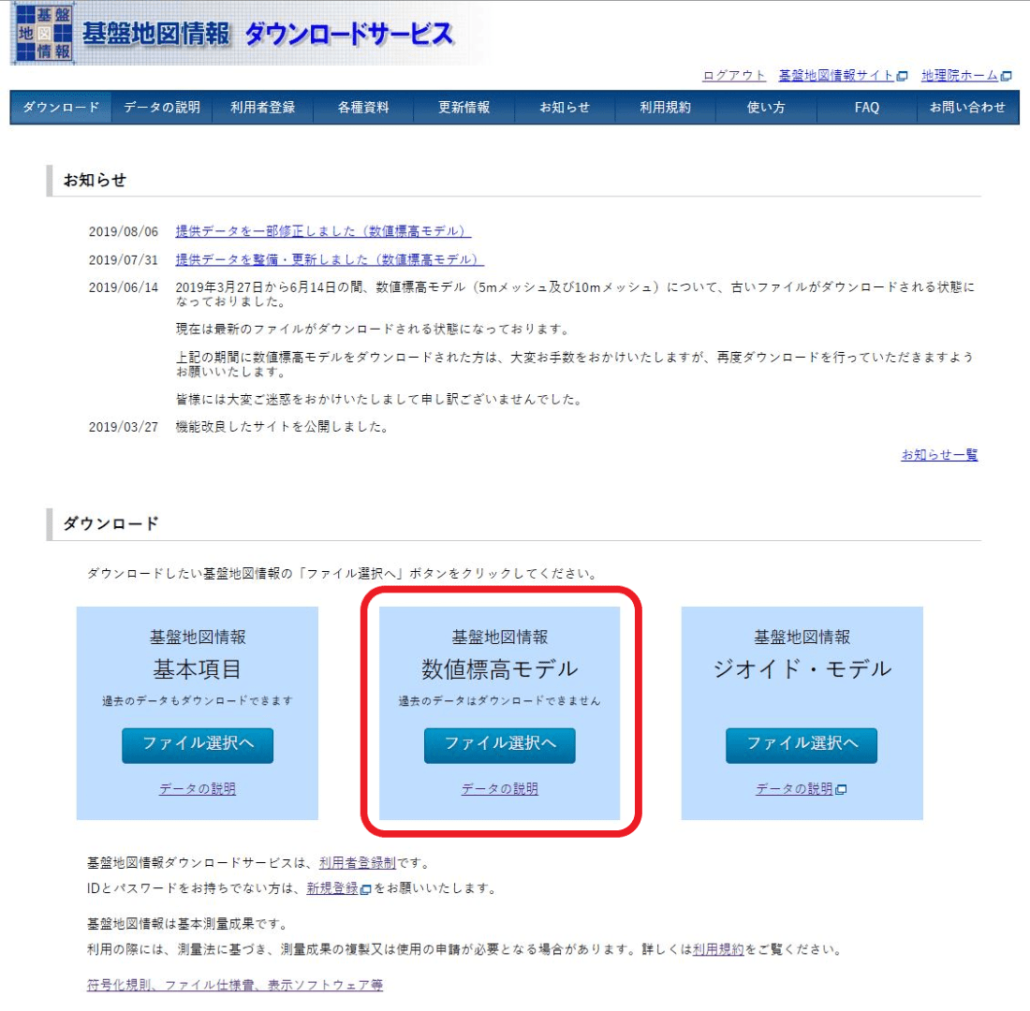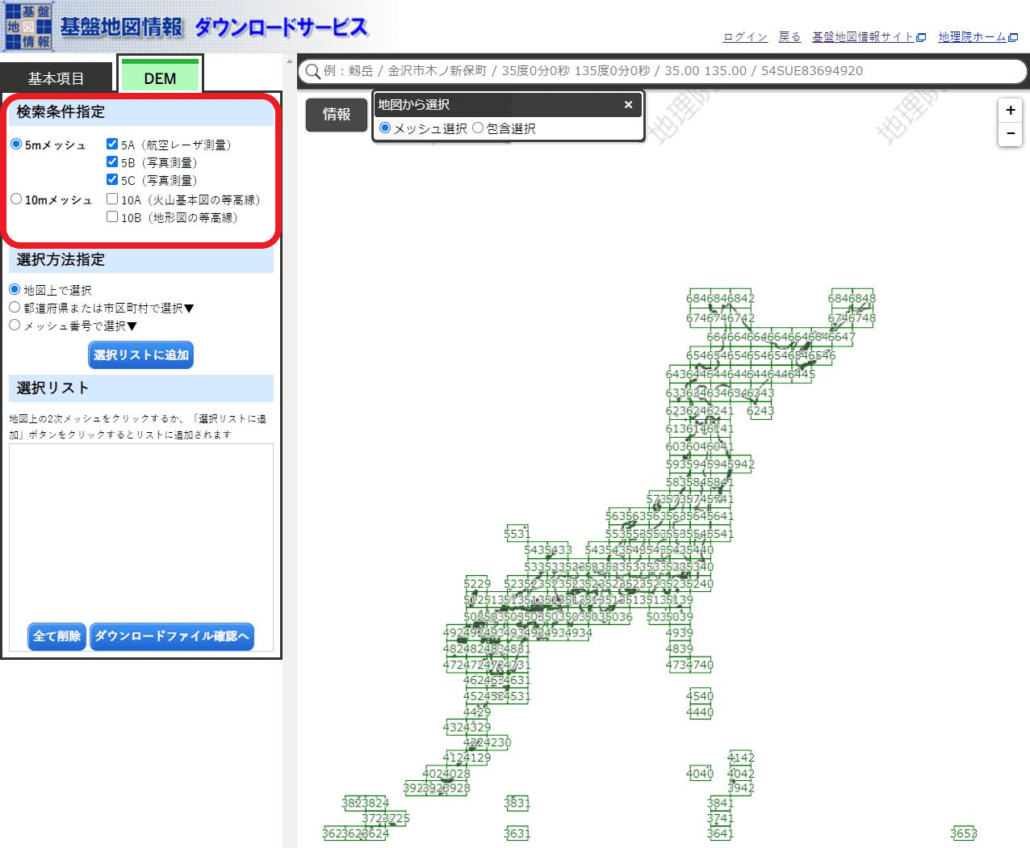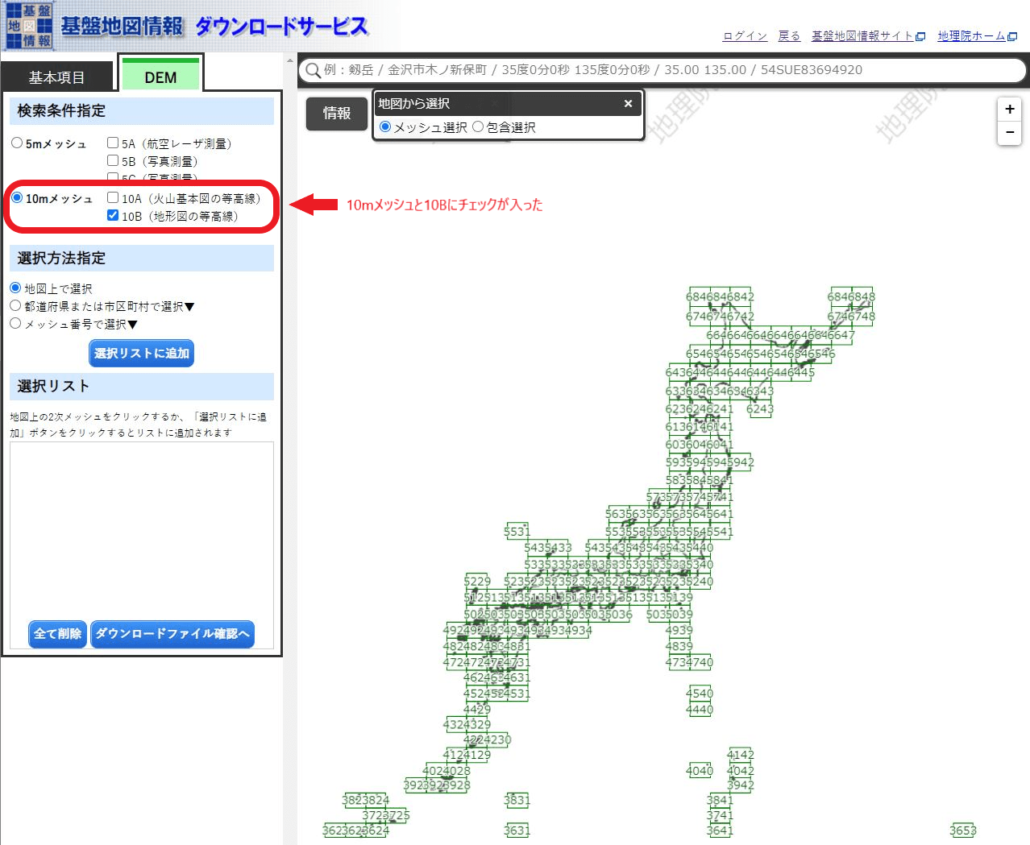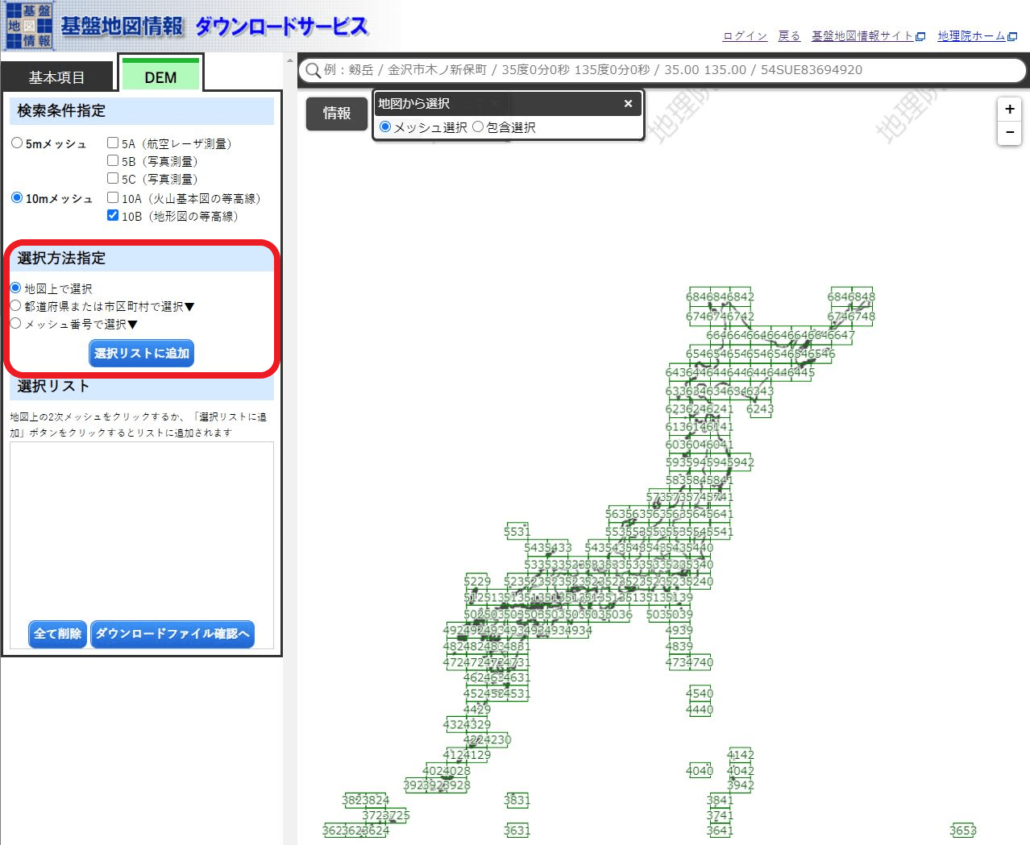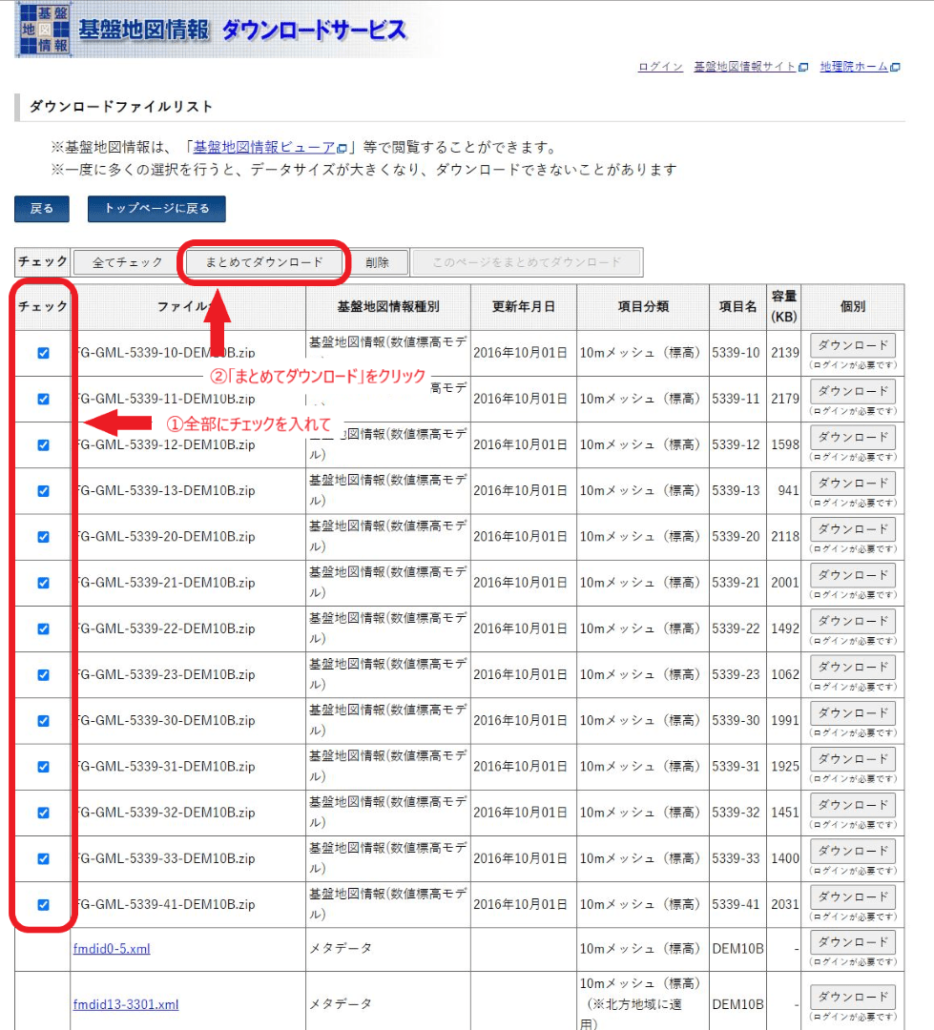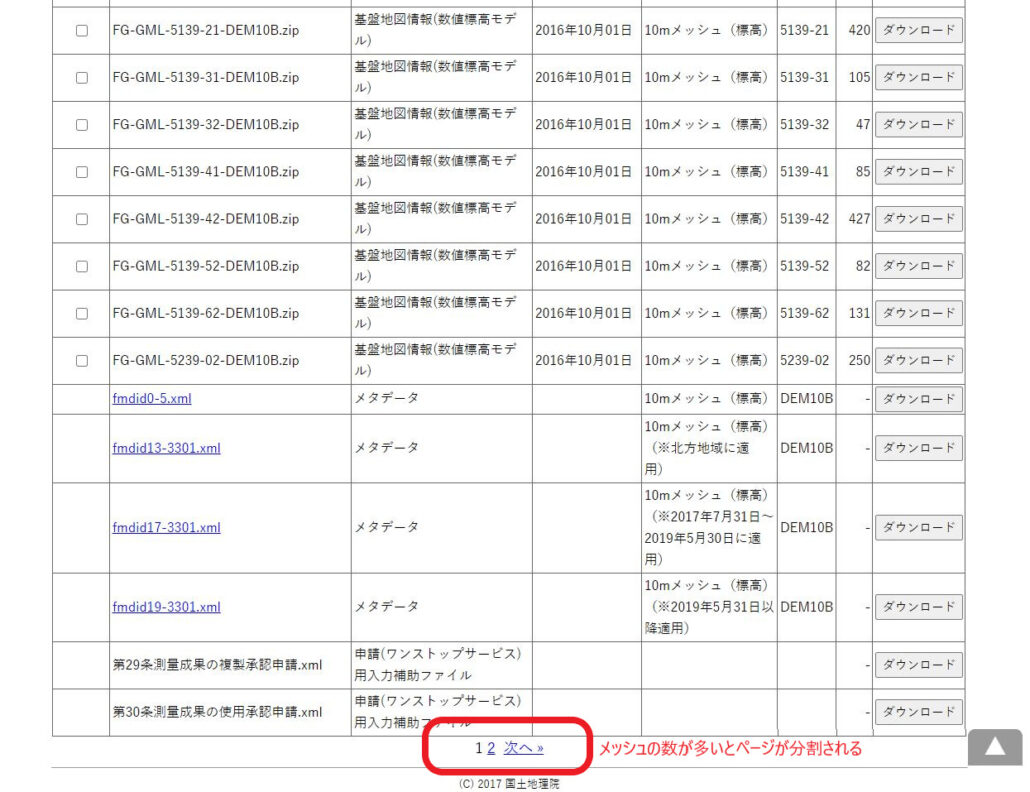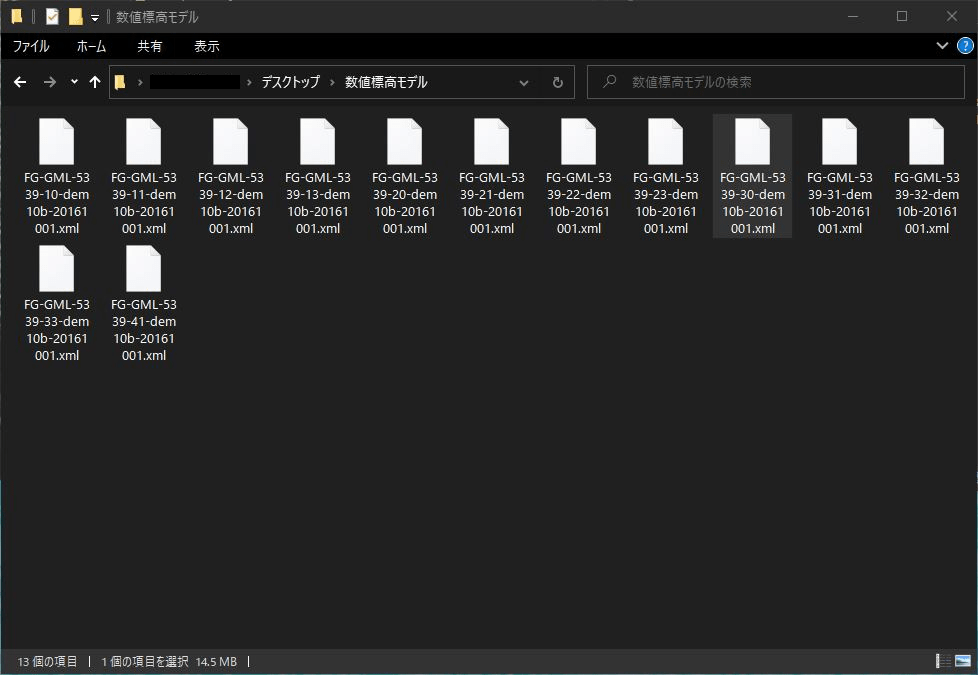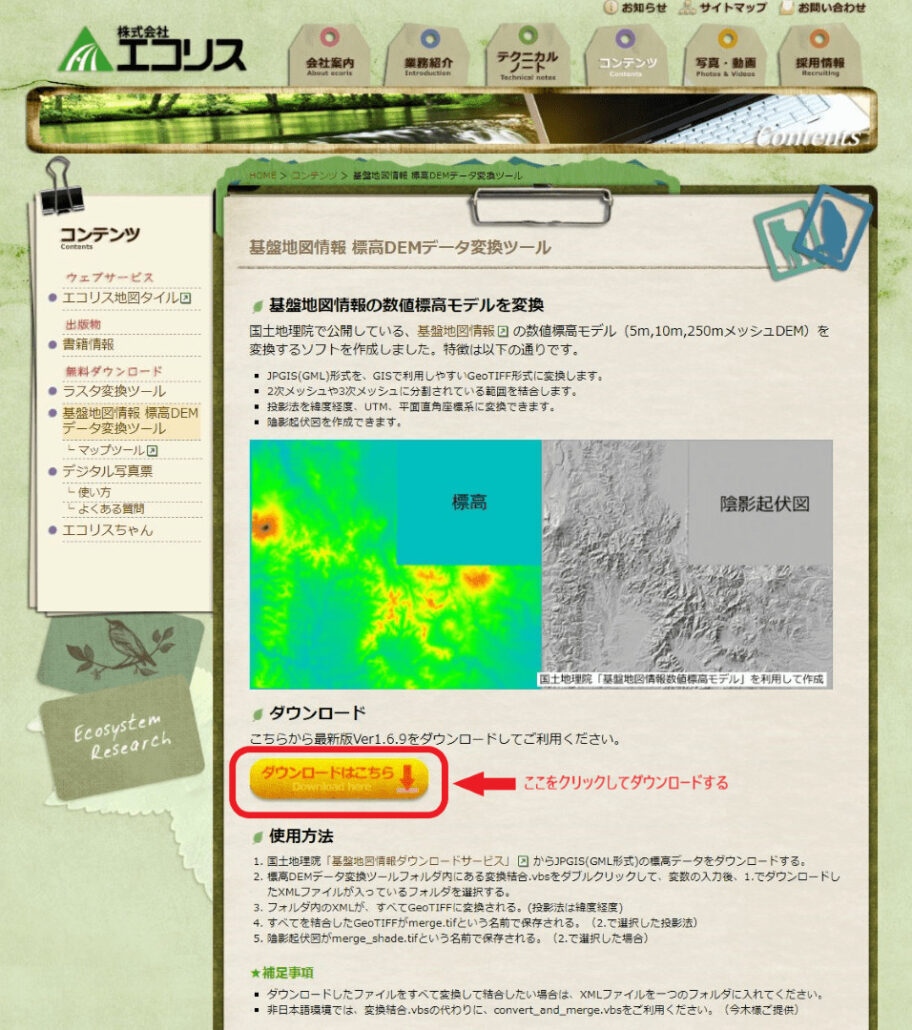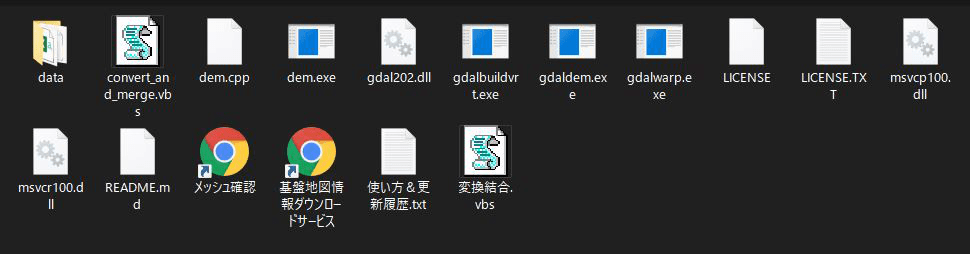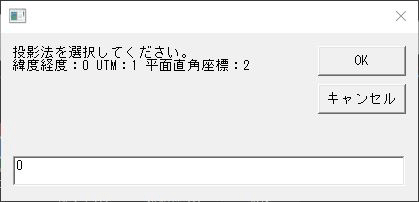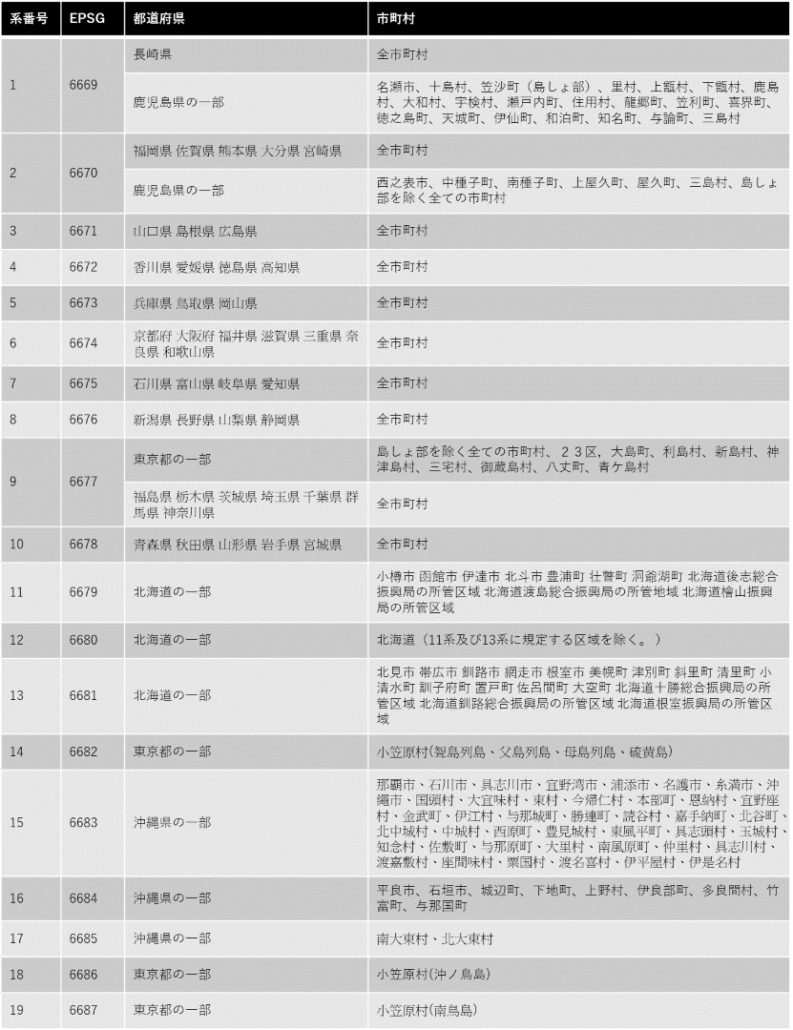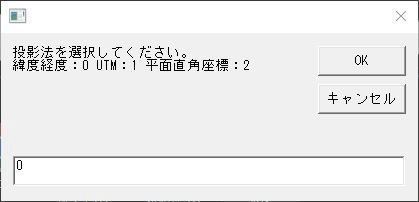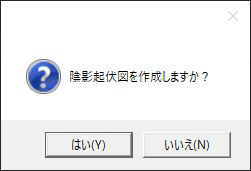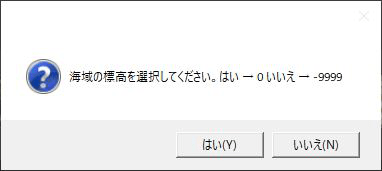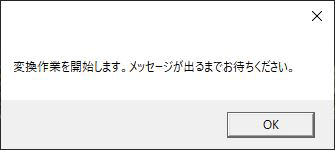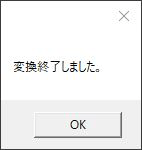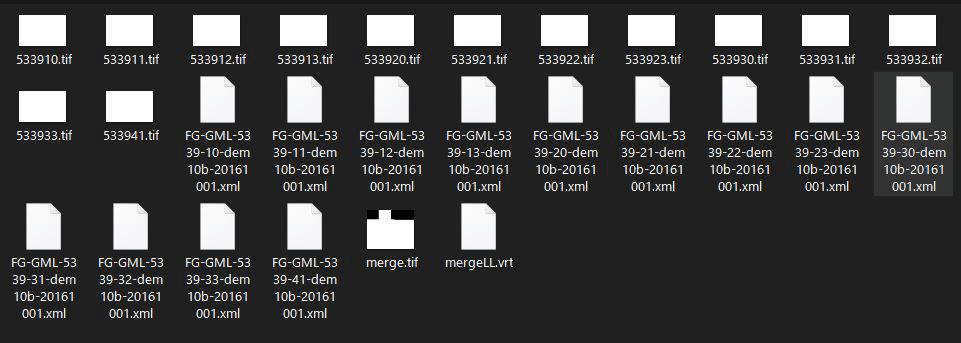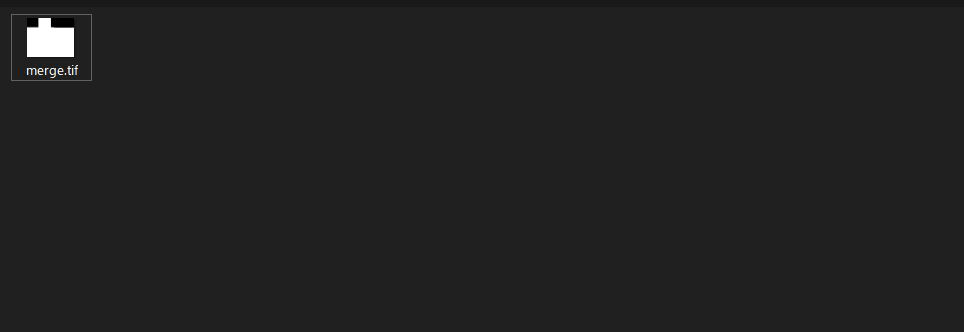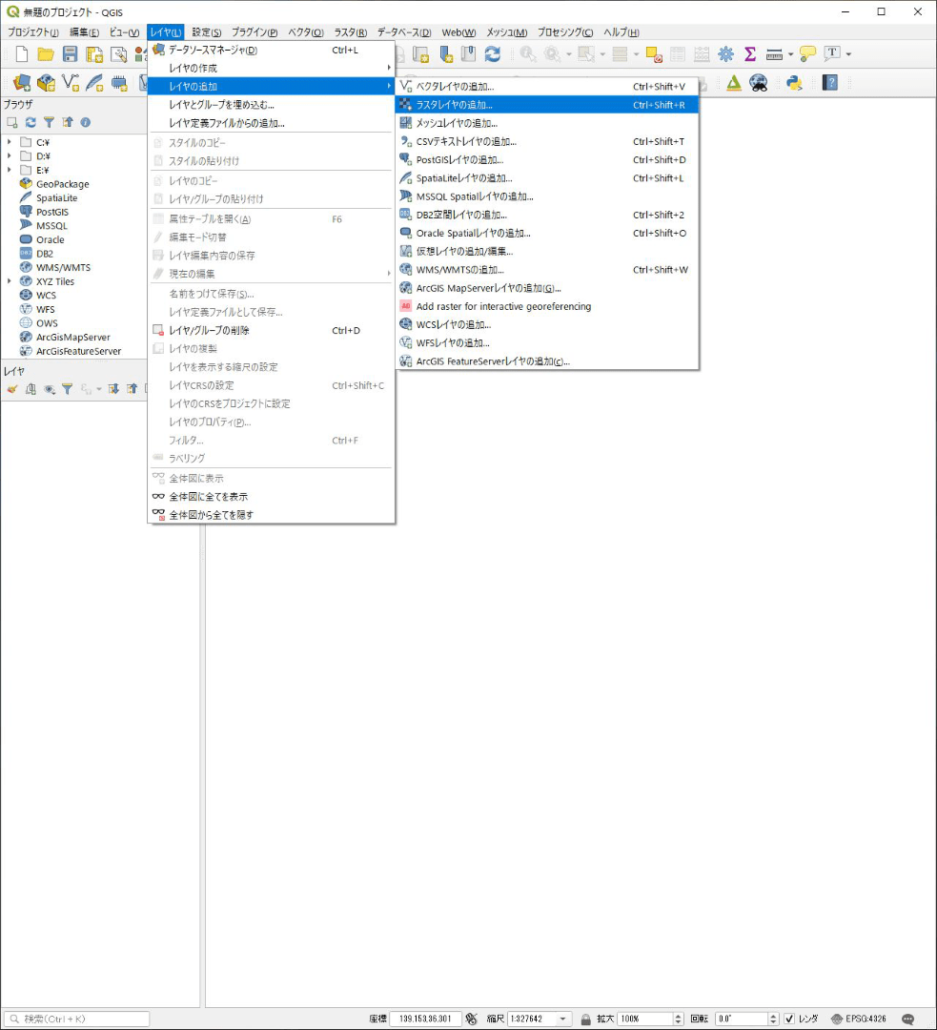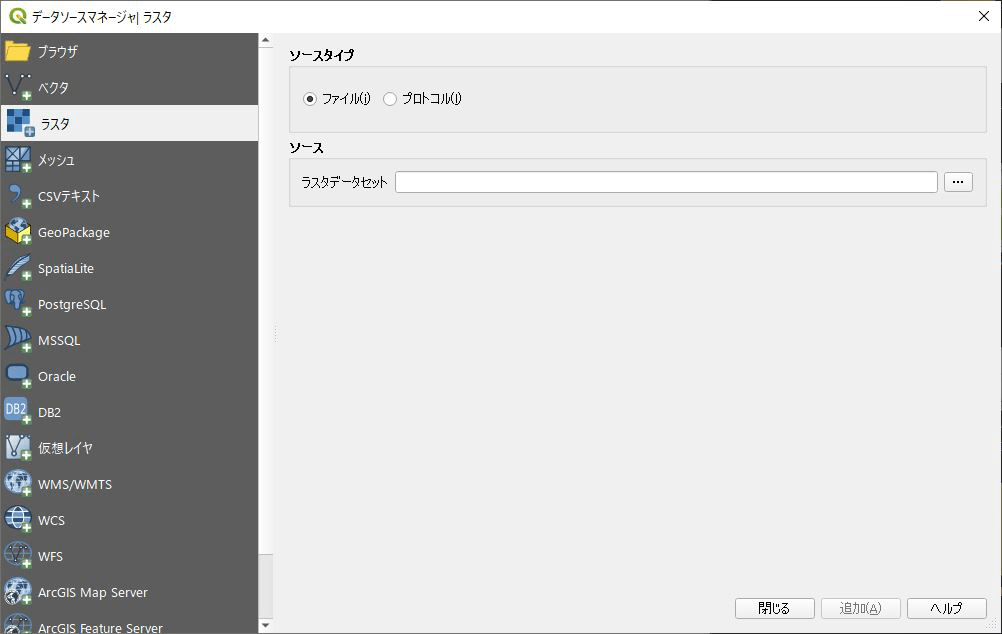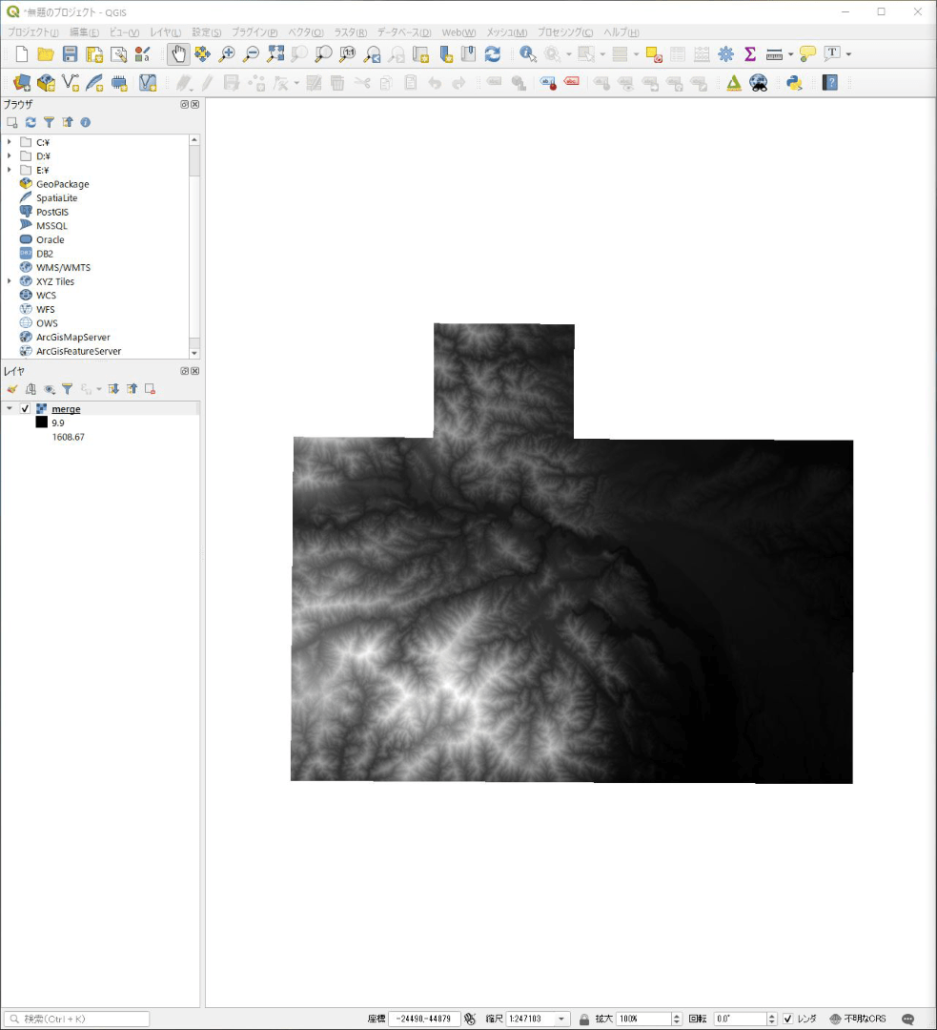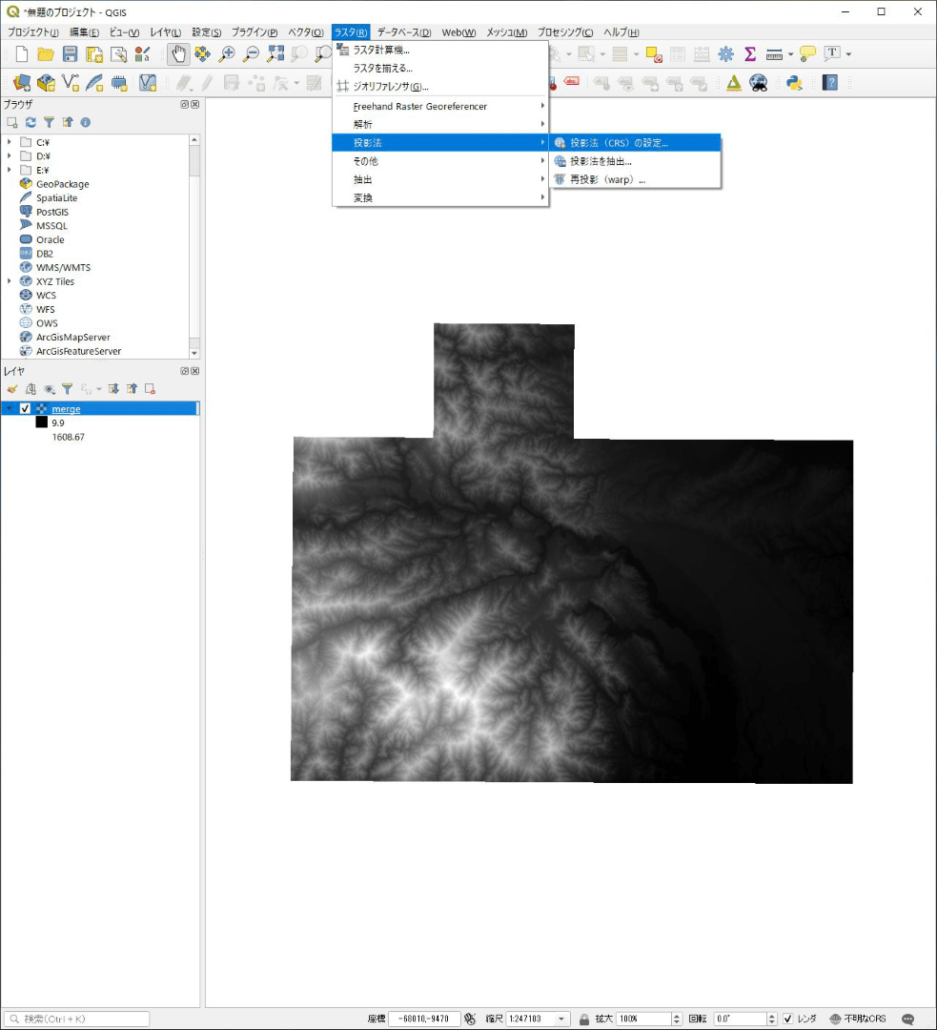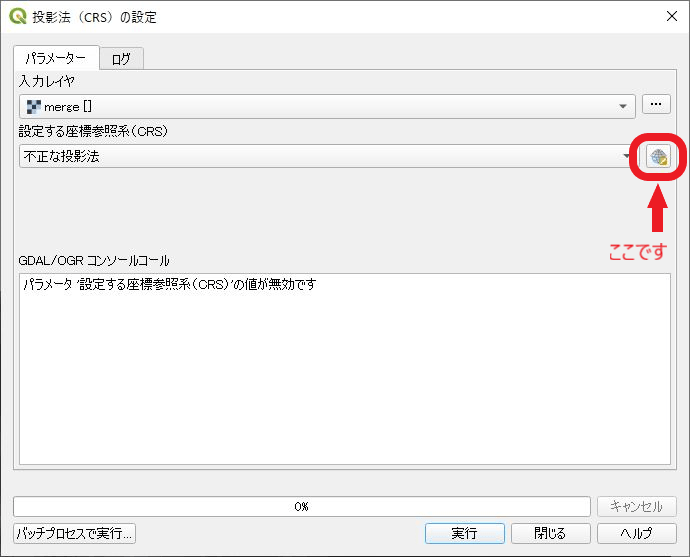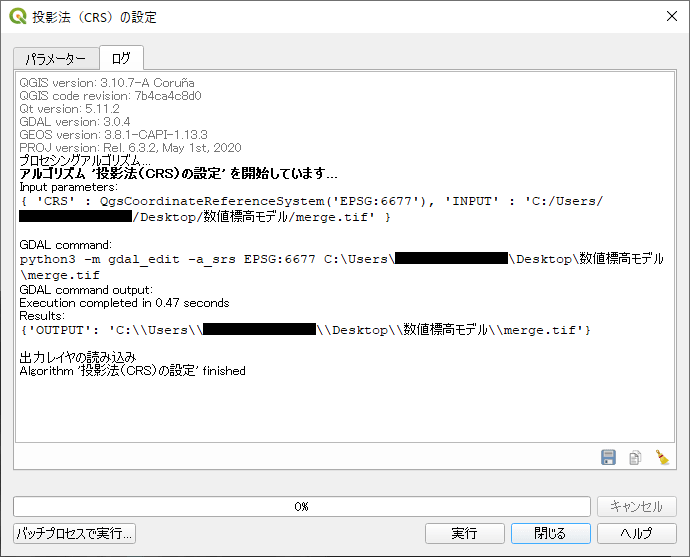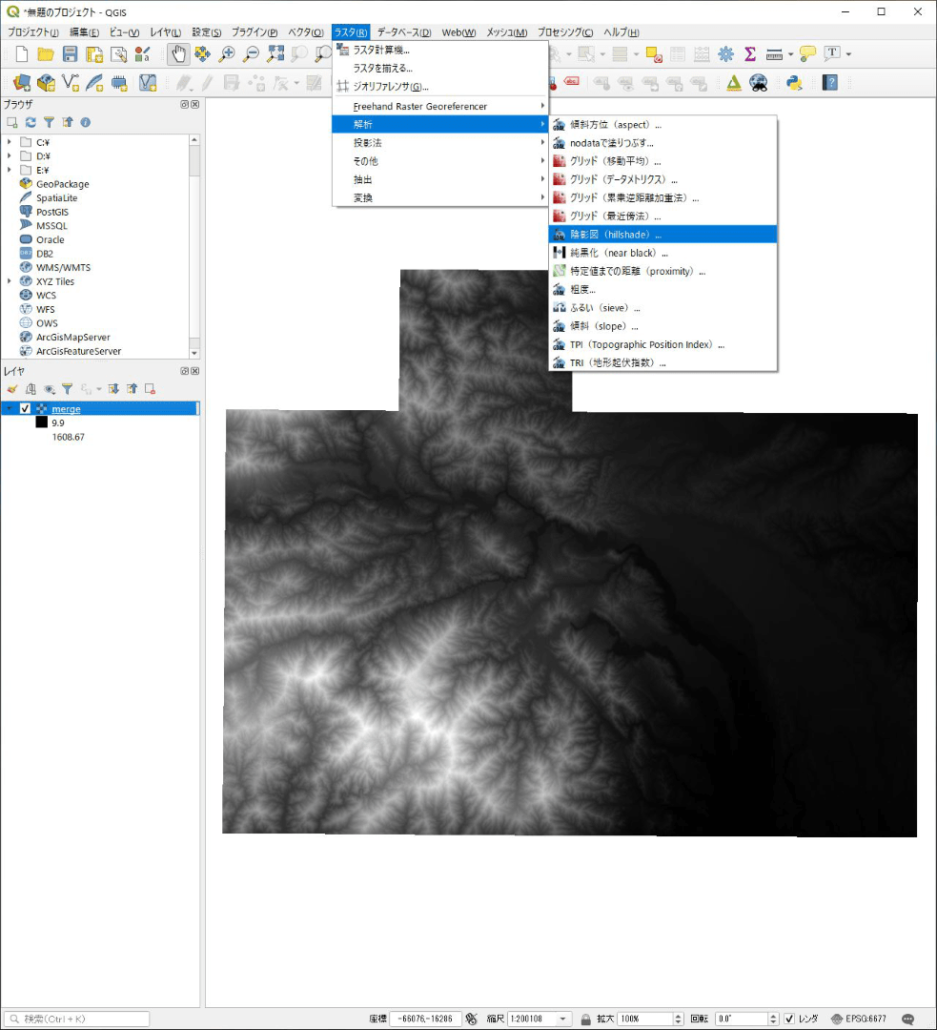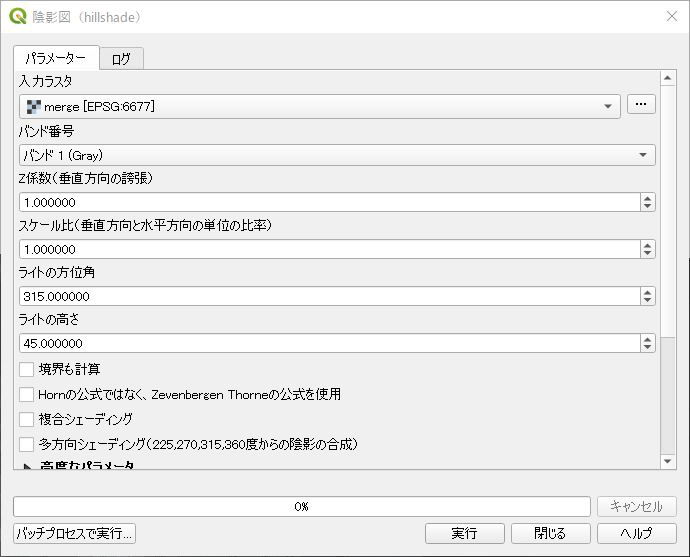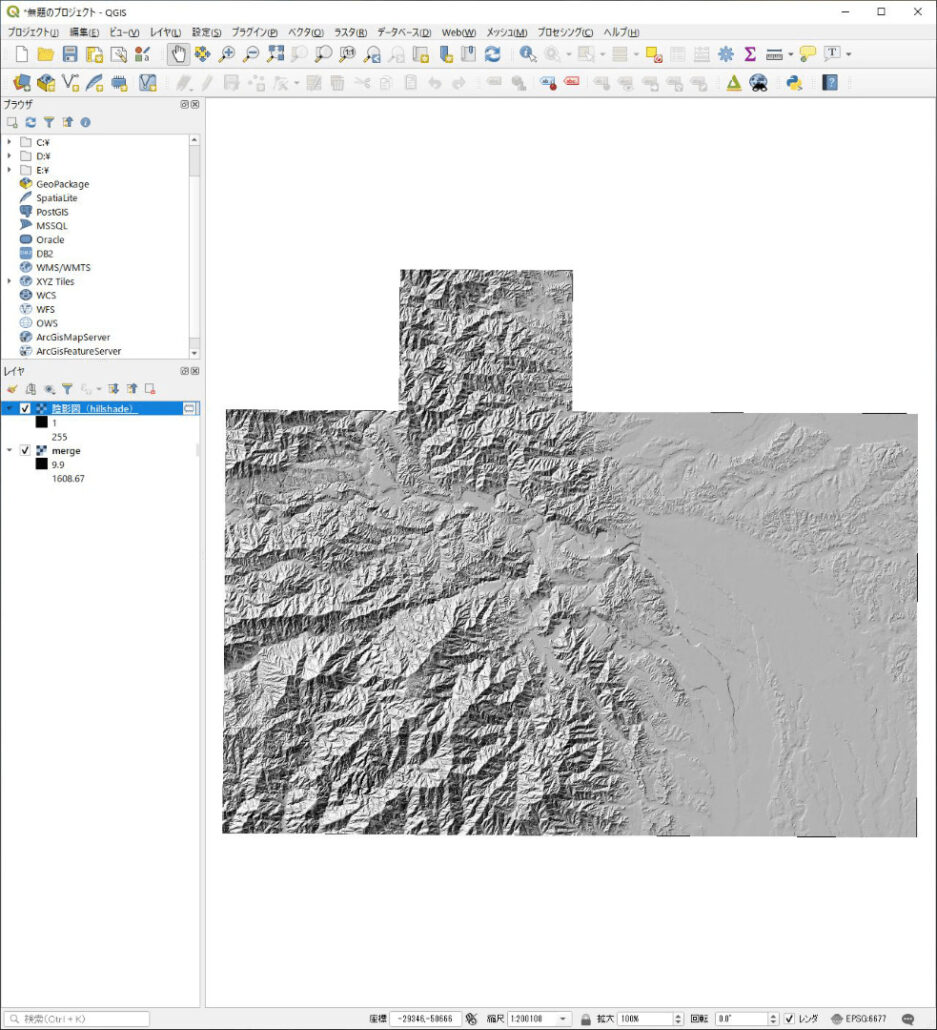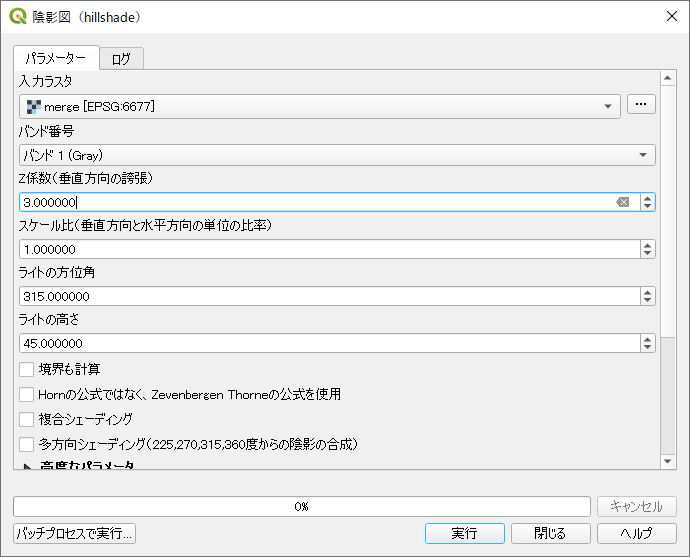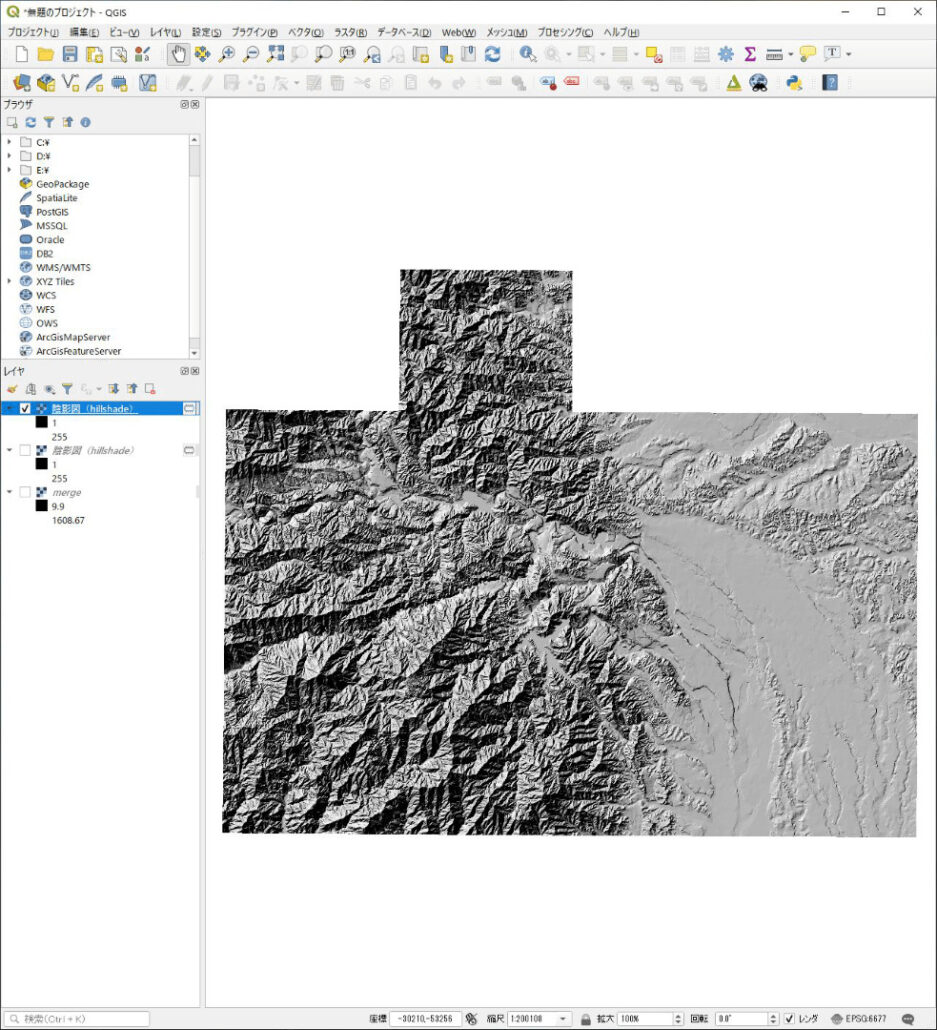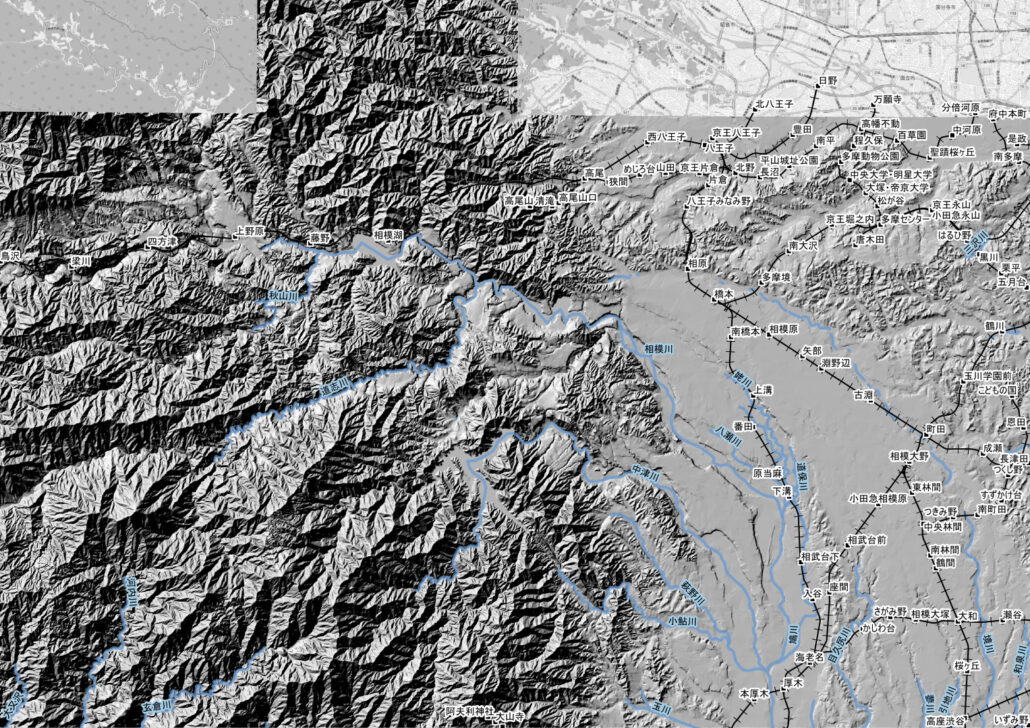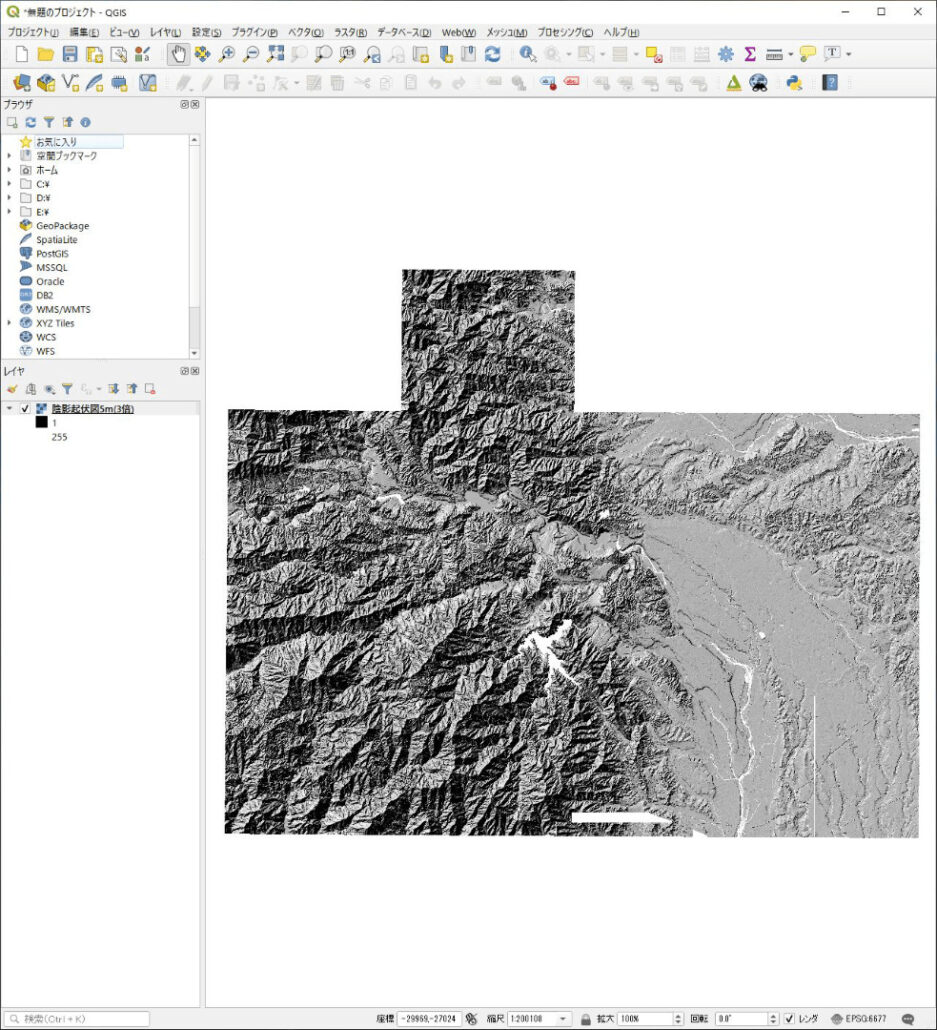基盤地図情報の数値標高モデルをダウンロードして、QGISで表示する方法を解説します。
基盤地図情報の数値標高モデルのデータを使うと以下のような地面の傾斜を立体的に表現した陰影起伏図を作成することができます。
基盤地図情報のデータをダウンロードするには利用者登録が必要です。基盤地図情報(基本項目)のデータをダウンロードする方法を参考にして利用者登録をすましておきましょう。
また、QGISのインストールがまだの場合は、QGISをインストールして地図を表示する方法を参考にしてQGISをインストールしておきましょう。
数値標高モデルの概要
基盤地図情報(基本項目)のデータをダウンロードする方法では、基盤地図情報の「基本項目」というデータの解説をいたしました。
基盤地図情報には、「基本項目」の他に「数値標高モデル」というデータもあります。
数値標高モデルとは、航空測量等で計測した地表面の標高の情報を含んだ地図データのことで、国土地理院のホームページで公開されているデータでは最小5m間隔で標高の情報が記録されています。
なお、英語ではDigital Elevation Modelと表記するため、略してDEMとも言われます。
国土地理院のホームページに数値標高モデルの概念図が掲載されているため、下に転載しておきます。
このデータを使うと、立体的な情報を視覚化した地図を作成することができます。
地形の情報を立体的に確認できるため、洪水や浸水が起こる範囲を視覚化したハザードマップのベースとして利用されるなど、土砂災害対策分野で多く活用されています。
数値標高モデルのデータをダウンロードする
データのダウンロードは、基盤地図情報(基本項目)のデータをダウンロードする方法で解説した基本項目とほとんど同様の方法です。
まず、基盤地図情報のダウンロードページへ移動します。
データをダウンロードする前にログインをしておきます。利用者登録とログインの仕方は以前のページのここで解説しています。
ログインした状態で「基盤地図情報 数値標高モデル」欄の「ファイル選択へ」をクリックします。
すると、データの種類と範囲を指定するページに移動します。
ダウンロードするデータの種類を選択する
まずは、ダウンロードするデータの種類を選択しましょう。
数値標高モデルには、精度や測量方法が異なる複数のデータが用意されているのでどのデータをダウンロードするか選択する必要があります。
データの種類はページ左上の「検察条件指定」欄で選択します。
選択する項目は、メッシュの大きさとデータの作成方法です。
今回は、「10mメッシュ」の「10B(地形図の等高線)」をダウンロードします。
「10mメッシュ」と「「10B(地形図の等高線)」」のチェックボックスにチェックを入れた状態にします。
データの種類の説明は後述しますので興味のある方はご確認ください。
これで、ダウンロードするデータの種類の選択は完了です。
数値標高モデルのデータの種類について
国土地理院による数値標高モデルの説明ページで、メッシュの大きさと作成方法について説明がなされています。
概要は以下の通りです。
メッシュの大きさ
- 10mメッシュは全国すべての地域が提供されている
- 5mメッシュは、都市部や一級河川地域など。山間部などでデータが整備されていない地区もある。
作成方法
- 航空レーザー測量は航空機からレーザーで標高を読み取り。整備範囲は都市域や河川流域等。
- 写真測量は写真から標高を読み取り。5Bは都市域周辺、5Cは一部の島しょ部等。
- 火山基本図の等高線は、火山周辺域を対象に航空測量や写真測量で測定された火山基本図の等高線データ等をもとに標高を読み取り。主な火山のうち26火山の周辺。
- 地形図の等高線は国土地理院による1/25000地形図の等高線データ等をもとに標高を読み取り。整備範囲は全国
出典:「FAQ>基盤地図情報(数値標高モデル)について」(国土交通省国土地理)
出典:「基盤地図情報数値標高モデルについて」(国土交通省国土地理院)
ダウンロードするデータの範囲を選択する
続いて、ダウンロードするデータの範囲を選択しましょう。
データの範囲は「選択方法指定」欄で選択します。
範囲を選択する方法は「地図上で選択」、「都道府県または市区町村で選択」、「メッシュ番号で選択」の3種類がありますが、今回は「都道府県または市区町村で選択」で行います。
その他の方法は、基盤地図情報(基本項目)のデータをダウンロードする方法で解説しています。
ここでは、例として神奈川県相模原市のデータをダウンロードしてみます。
「都道府県または市区町村で選択」にチェックを入れて、「神奈川県」を選択すると右のボックスに神奈川県の市区町村名が表示されますので、その中から「相模原市」の文字列を選択します。
市区町村を選択できたら、下にある「選択リストに追加」をクリックします。
メッシュの数字が下にある「選択リスト」欄のボックスに表示されると成功です。
これで、選択した市区町村が含まれるメッシュが全て選択されました。
相模原市の場合は、合計13個のメッシュが選択されています。
「ダウンロードファイル確認へ」をクリックして次の画面に移動します。
5mメッシュをダウンロードする場合は?
今回は10mメッシュのデータをダウンロードすることにしましたが、5mメッシュのデータをダウンロードする場合も手順は同様です。
その場合、「検索条件指定」欄では「5mメッシュ」の「5A(航空レーザ測量)」を選択するとよいです。
ただし、上で説明したように10mメッシュは日本全国でデータが整備されているのに対して、5mメッシュは都市域や河川流域等を中心にデータの整備が行われており、山間部等ではデータが整備されていな地域も存在します。
データが存在しない場合は、「検索条件指定」欄で5mメッシュのデータを選択した状態で地図上の2次メッシュ※を確認すると、メッシュの色が灰色になりそのメッシュを選択できなくなっています。
※ 6桁の数字が表示されたメッシュ
データをダウンロードする
データの種類と範囲が指定できたので、ダウンロードの手順に進みます。
ダウンロードの手順も基本項目と同様です。ダウンロードするデータにチェックを入れ、「まとめてダウンロード」をクリックして保存場所を選択します。
詳細は、以前のページで説明していますので、ご確認ください。
まとめてダウンロードしたデータは「PackDLMap.zip」という一つのファイルにまとめられてダウンロードされます。
この中に選択したデータが全て含まれています。もし「まとめてダウンロード」をクリックした後にログイン画面が表示された場合は、ログインが上手くできていません。
表示された画面で、IDとパスワードを入力してログインを済ませましょう。
選択したメッシュの数によっては、ダウンロードファイルリストが複数ページに分割されることがあります。
その場合は、ページの一番下に、以下のように「次へ>>」という表示が出現しますので、クリックすると次のリストへ移動します。そのリストでも同様にチェックを入れてまとめてダウンロードを選択します。
QGISに取り込める形式に変換する
ダウンロードしたデータはすぐにQGISに取り込んで地図上に表示したいところですが、このままでは取り込むことができません。
QGISとは別の変換するためのツールを使って、データ形式を変換する必要があるのです。
ツールは、国土地理院ではなく一般の企業が作成して無料で公開しています。
自然環境調査や地域の環境保全計画などを主な業務としている企業で、建設コンサルタント業界では有名なちゃんとした会社さんなので安心してください。
ただし、このツールはWindowsでしか使えません。
なので、Mac等他のOSを使用している方は、Windowsのパソコンを使っている人に変換作業をお願いする必要があります。
変換する手順を画像を使って解説いたしますので、その通りにやってみましょう。
基盤地図情報からダウンロードしたデータを展開する
初めに、ダウンロードした基盤地図情報のデータ(PackDLMap.zip)を展開します。
展開してできたフォルダの中には、以下のようにさらに圧縮ファイルが入っています。
圧縮ファイルの数は、選択したメッシュの数によって増減します。
これらをさらに展開します。
展開してできたフォルダの中身が基盤地図情報の数値標高モデルのデータです。
各フォルダのデータを一つのフォルダにまとめます。
ここでは、デスクトップに「数値標高モデル」というフォルダを作成して、その中に保存しました。
以下のような状態になれば成功です。
このように、変換するデータは1か所に集める必要があります。
続いて、これらのデータを変換するためのツールをダウンロードします。
変換ツールをダウンロードする
データの変換は、株式会社エコリスが作成し公開している「基盤地図情報 標高DEMデータ変換ツール」というものを利用します。
ツールのダウンロード先は、「基盤地図情報 標高DEMデータ変換ツール」(株式会社エコリス)です。
ページの中ほどにある「ダウンロードはこちら」と書かれているところをクリックします。
すると、データの保存先を指定するウインドウが表示されますので、わかりやすい場所に保存しましょう。
保存したファイルを展開すると「基盤地図情報標高DEM変換ツール」という名前のフォルダができ、その中にたくさんのファイルが入っています。
そのうち「変換結合.vbs」というファイルが変換ツールを起動するファイルです。
数値標高モデルデータを変換する
データをQGISに取り込める形式に変換する準備が整いました。
「変換結合.vbs」をダブルクリックして変換ツールを起動します。
この時、「ファイルを開きますか?」というウインドウが表示される場合がありますが、開いても問題ありませんので「開く」をクリックします。
更新情報が表示されますので「OK」をクリックします。
すると、以下のような設定ウインドウが表示されます。
ここでは「平面直角座標系」を選択します。入力欄に「2」を入力して「OK」をクリックします。
続いて平面直角座標系の系番号を聞かれます。
平面直角座標系の系番号と市町村名の対応表を以下に示しますので、あなたが選んだメッシュの系番号を確認しましょう。
メッシュが複数の自治体にまたがる場合は、主となる自治体の系番号を選択します。
神奈川県相模原市を含むメッシュを選んだ場合は、第9系であるため系番号の「9」を入力して「OK」をクリックします。
平面直角座標系の系番号は、このページで解説しています。
続いて表示されるウインドウでは、「陰影起伏図を作成しますか?」と問われますが「いいえ」を選択します。
陰影起伏図とは、一方向から光が当たった状態の影を再現した地図です。尾根や谷が視覚化されるなど立体的に地形を認識することができます。
QGIS上でも作成することができるので、このツールでは作成しません。
QGIS上で作成すると、設定を変更して、立体感を強調したり光が当たる方向を変更したりすることができるので、今回はそちらで作成します。
続いて「フォルダーの参照」というウインドウが表示されます。
ここでは、ダウンロードした数値標高モデルのデータを集めたフォルダを選択します。
今回の例では、デスクトップに作成した「数値標高モデル」というフォルダを選択します。
すると、下のようにウインドウが表示され、「海域の標高を選択してください」と選択を求められます。
データ内で海抜をどのように扱うかを問われていますが、ここでは「-9999」として扱います。
なので、「いいえ」を選択します。
「0」にすると標高0mの地点と海域が同じように表示されてしまいますので、特に理由がなければ「-9999」とするのが良いです。
すると、下のようなウインドウが表示され「OK」を選択するとデータの変換作業が開始されます。
変換作業が終了すると、以下のようなウインドウが表示されるので「OK」をクリックしたら終了です。
数値標高モデルのデータを保存したフォルダ(今回の例では、「数値標高モデル」フォルダ)内を確認してみましょう。
先ほどはなかったファイルがたくさん増えています。
「数値標高モデル」フォルダ内のファイルの数は、変換前は13個でしたが、変換後は28個になっています。
変換後にできたファイルのうち「merge.tif」という名前のファイルが、QGISに取り込むことができるようになった数値標高モデルのデータです。
その他のファイルは不要なので、削除してしまいましょう。
数値標高モデルをQGISで表示する
それでは、変換した数値標高モデルをQGISで表示してみましょう。
変換したデータをQGISに取り込む
はじめに、変換したデータをQGISに取り込みます。
データを取り込むにはメニューバーの「レイヤ」を選択し「レイヤの追加」を選択します。
出てくるメニューの中から「ラスタレイヤの追加」を選択します。
もしくは、キーボードで「Ctrl+Shift+R」を入力します。
すると、「データソースマネージャ」というウインドウが表示されます。
ここで、QGISに取り込むデータを選択します。
「ラスタデータセット」と書かれている欄の右端にある、点が3つ並んでいるところをクリックします。
するとファイルを選択する画面が出ますので、数値標高モデルのデータを変換してできた「merge.tif」があるフォルダに移動します。
今回の例では「数値標高モデル」フォルダです。
「merge.tif」選択し、「開く」をクリックします。
「データソースマネージャ」のウインドウに戻るので、ウインドウの下にある「追加」ボタンをクリックします。
すると、地図に白黒の画像が表示されました。
これは、数値標高モデルを元に標高値に応じて着色された画像です。
標高が高い地点が白色、低い地点が黒色で着色されています。白色で木の根が広がっているように見えるのが、山地の尾根筋です。
今回ダウンロードしたデータは10mメッシュなので、10m毎に標高の情報が記録されており、その情報に応じてQGISが色を付けています。
投影法を指定する
QGISにデータを取り込んだ後は、座標参照系(CRS)を指定する必要があります。
今回取り込んだデータの座標参照系は、日本測地系2011(JGD2011)の平面直角座標系です。
数値標高モデルデータを変換するの中で確認した通り神奈川県相模原市の場合平面直角座標系の系番号は第9系です。
この情報を以下のようにして指定しましょう。
メニューバーの「ラスタ」を選択し「投影法」、その中の「投影法(CRS)の設定」を選択します。
すると、「投影法(CRS)の設定」というウインドウが表示されます。
「設定する座標参照系(CRS)」欄に「不正な投影法」と表示されていますので、適切な投影法を指定して、これを解消する必要があります。
適切な投影法を指定するには、「設定する座標参照系(CRS)」欄の右側にあるイラスト(水色の球に傘帽子がかぶせられたようなイラストです)をクリックします。
「座標参照系の選択」というウインドウが出現します。
「フィルター」欄に適切な座標参照系のEPSGを入力すると、「あらかじめ定義されたCRS」欄の表示が変わり、座標参照系を選択することができます。
まず、適切な座標参照系のEPSGを調べる必要があります。
これも上で示した平面直角座標系の系番号と市町村名の対応表で確認します。
一番左の列が平面直角座標系の系番号、その隣の列がEPSGです。
神奈川県相模原市の場合は系番号が「9」なので、EPSGは「6677」です。
フィルター欄に「6677」を入力すると「あらかじめ定義されたCRS」欄に「JGD2011/Japan Plane Rectangular CS Ⅸ EPSG:6677」と表示されますので、その文字列を選択して「OK」をクリックしましょう。
「投影法(CRS)の設定」というウインドウに戻るので、「実行」をクリックします。
設定が完了すると、ウインドウの表示が変わり、以下のようにログが表示されます。
英語でいろいろな情報が書かれていますが、最後が「finished」となっていれば成功しているのでそのまま「閉じる」をクリックして元の画面に戻ります。
そのまま作業を続けたいところですが、レイヤを一度削除して、再度メニューの「ラスタレイヤの追加」から同じレイヤを読み込みます。
そのあと、別のウインドウが表示された場合は、そのまま「OK」をクリックします。
これで、数値標高モデルのデータをQGISに取り込む作業は完了です。
陰影起伏図を作成する
QGISに取り込んだ数値標高モデルのデータを使用して、陰影起伏図を作成してみましょう。
陰影起伏図を作成すると、立体的に地形を把握することができます。
陰影起伏図を作成するにはメニューバーの「ラスタ」を選択し「解析」を選択します。
出てくるメニューの中から「陰影図」を選択します。
すると、「陰影図」というウインドウが表示されます。
このウインドウで作成する陰影起伏図の、高さを強調したり、光が当たる方向を変更したりするなどの各種設定を行うことができます。
まずは、初期設定のまま作成してみます。
「入力ラスタ」欄に今回取り込んだデータのレイヤ名(merge)が表示されているのを確認して、「実行」をクリックします。
陰影起伏図の作成が開始され、処理が完了するとウインドウの表示が変わり、投影法の設定の時のようにログが表示されます。
ここでも、英語でいろいろな情報が書かれていますが、最後が「finished」となっていれば成功しているのでそのまま「閉じる」をクリックします。
元の画面に戻ると、先ほどと異なり立体的な画像が表示されています。これが陰影起伏図です。
レイヤパネルには、「陰影図(hillshade)」というレイヤが追加されています。
元の画像は標高に応じて白と黒に色分けされていて、白くなった尾根筋の形状を認識できましたが、今回はもっと地形の状況が詳しく表現されていますね。
西側の山地部では、尾根筋の位置だけでなく山の形状も視覚化されており、傾斜が急な山や、なだらかに標高が高くなっている山などを識別することができます。
山地部だけではなく、平地部でも元の画像ではわからなかった情報が視覚化されます。
元の画像では黒一色で着色されていた範囲に、うっすら凹凸が出現しています。
陰影起伏図の高さを強調する
地形の凹凸をもっと強調して表示することもできます。
陰影起伏図を作成する画面をもう一度表示して、今度は設定を変更して作成してみましょう。
新しく作成する陰影起伏図と混同しないように、今表示されている画像を非表示にします。
非表示にするには、レイヤパネルの「陰影図(hillshade)」レイヤの左側にあるチェックボックスのチェックを外します。
非表示にできたら、メニューバーの「ラスタ」、「解析」の中から「陰影図」を選択して、陰影起伏図の設定ウインドウを表示します。
設定ウインドウでは、初めに「入力ラスタ」欄に「merge」と表示されていることを確認します。ここは、どのレイヤを元にして陰影起伏図を作成するかを指定する欄です。
この欄で先ほど作成した陰影起伏図が指定されていると、適切に図が作成されませんので最初に取り込んだデータである「merge」を選択します。
高さを強調するには「スケール比(垂直方向と水平方向の単位の比率)」欄を編集します。
初期設定では「1.000000」となっていますが、この数字を大きくしていくと高さが強調されます。
ここでは「3.000000」と入力し、高さを3倍にしてみましょう。
以下のように設定されていることを確認して「実行」をクリックします。
陰影起伏図の作成が終わったら「閉じる」をクリックし作成ウインドウを終了します。
すると、新たな陰影起伏図が表示されました。レイヤパネルには「陰影図(hillshade)」というレイヤがもう一つ出現しています。
いかがでしょうか?
先ほどよりも立体感が増えていませんか?
西側の山地部では山の影が濃くなったような感じです。
表現が特に変化したのは平地部です。先ほどの画像ではうっすら凹凸が表示されていた地区でも、今度の画像ではよりくっきりと表現されていませんでしょうか?
参考のため、国土数値情報から河川、鉄道、駅のデータを入手し、一部加工して重ねて表示してみました。
黒い線が鉄道路線、黒い線に重なるように表示されている文字列が駅名、水色の線が河川、それに重なるように表示されている文字列が河川名です。
地図の中央よりやや東側の平地部には、JR横浜線が斜めに通っています。横浜線には、相模原市役所の最寄り駅である相模原駅や、将来中央新幹線の駅も建設され神奈川県の北の玄関口として再開発が進む橋本駅があり、この平地部は相模原市の中心部として機能しています。
その平地部のやや西側、この画像の中央部では南北に相模川が流れ、河川の形状に合わせて地形がへこんでいるのが確認できます。
相模川を越えて西に行くと、丹沢山系に入り起伏が激しい地形になっていきます。
また、相模川の南側を流れる中津川を上流側にたどっていくと山間部に平らな部分が出現します。
これは、2000年に完成した宮ヶ瀬ダムです。宮ヶ瀬湖とも呼ばれます。
クリスマスの時期には、湖畔に巨大なクリスマスツリーが設置され、合わせて周辺の樹木にはイルミネーションがされるため、この時期の超人気スポットになっています。
まとめ
いかがでしたでしょうか?
今回解説した内容は以下の4項目です。
- ・基盤地図情報のホームページから数値標高モデルデータをダウンロードする方法
- ・数値標高モデルデータの変換ツールの使い方
- ・変換した数値標高モデルデータをQGISに取り込む方法
- ・QGISで陰影起伏図を作成する方法
解説通りに作業を進めると、基盤地図情報からデータを持ってきて、立体感のある地図を作成することができるようになります。
数値標高モデルを使って陰影起伏図を作成すると、実際に行ったことがない場所であってもどのような土地かイメージがしやすいですよね。
今回は、日本全国のデータが整備されている10mメッシュのデータを用いて解説しましたが、多くの地域ではもっと詳細な5mメッシュのデータも整備されています。
ちなみに5mメッシュのデータで陰影起伏図を作成してみると以下のようになります。これも高さを3倍に強調しています。
精度が上がり立体感が詳細になっています。
山地の部分では、山肌が凹凸が細かくなっています。
また、平地の部分では、10mメッシュでは平坦になっていたところでも、5mメッシュでは建物の形状をうっすら確認できたりしています。
その一方で、データが整備されていない範囲が白抜きになっているのがわかります。
5mメッシュを変換ツールで変換する場合は、パソコンの性能や範囲の広さによっては、数分以上の時間がかかります。さらに副産物として作成されるファイルも1000個を超えるような数になることもありますので、変換用のフォルダをちゃんと作成して作業を行いましょう。
使用したデータ
- OpenStreetMap
- 基盤地図情報
- 国土数値情報