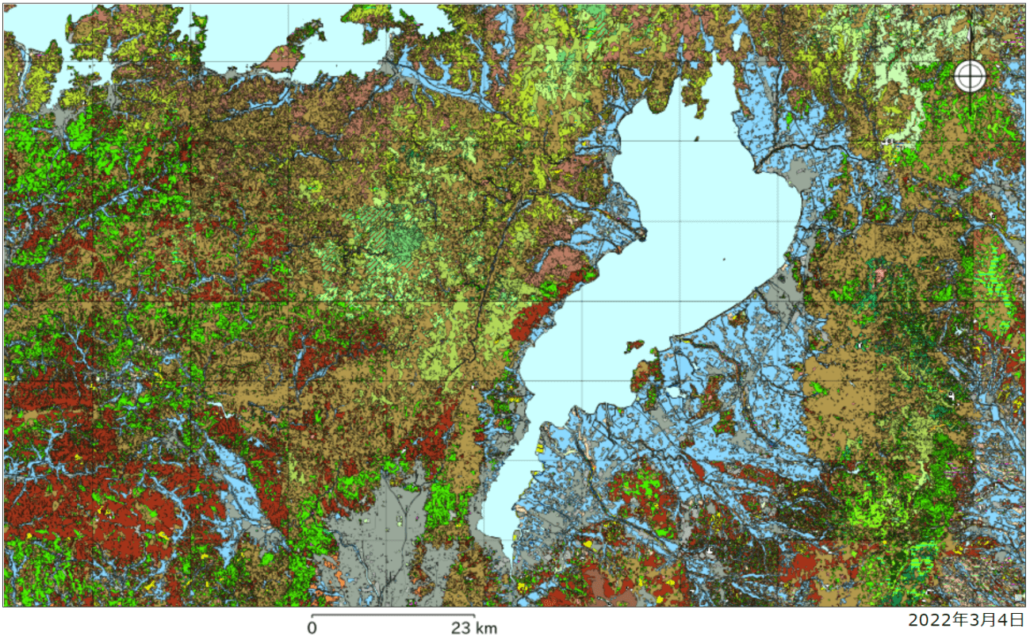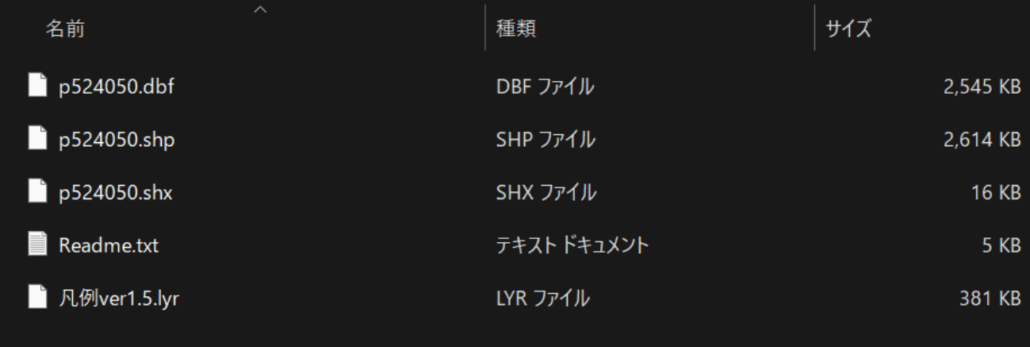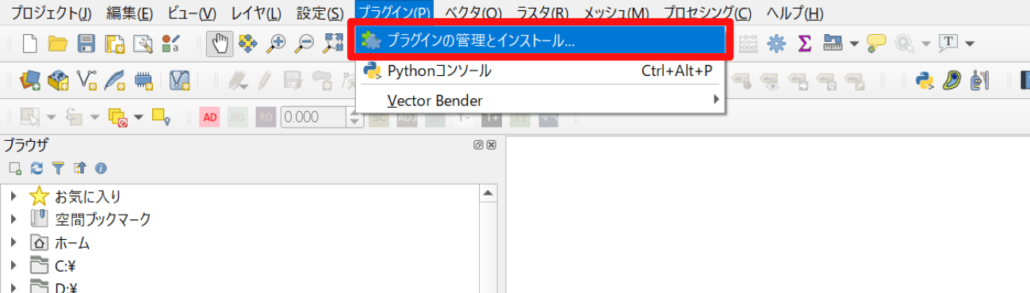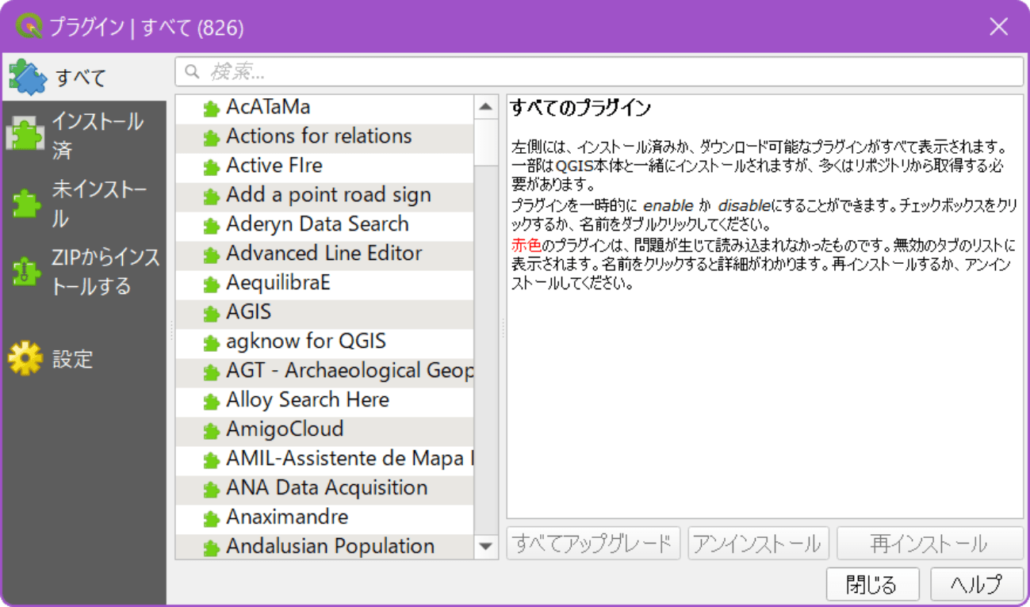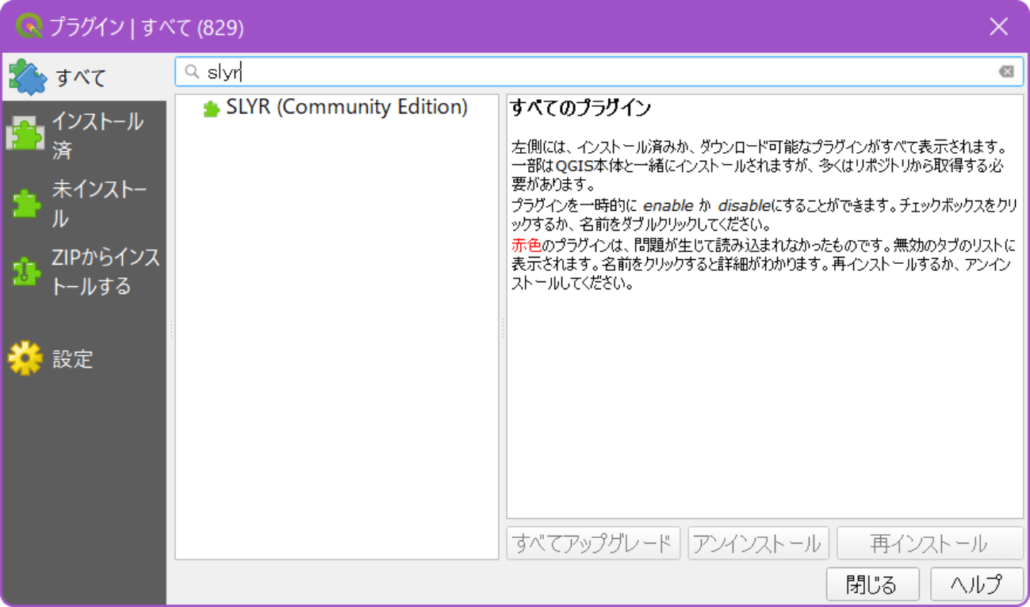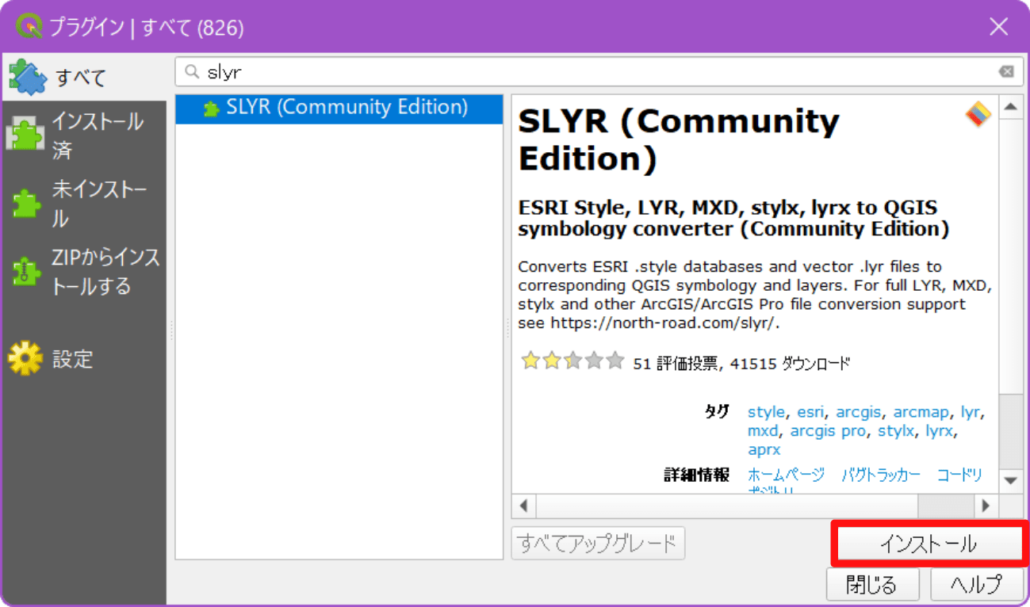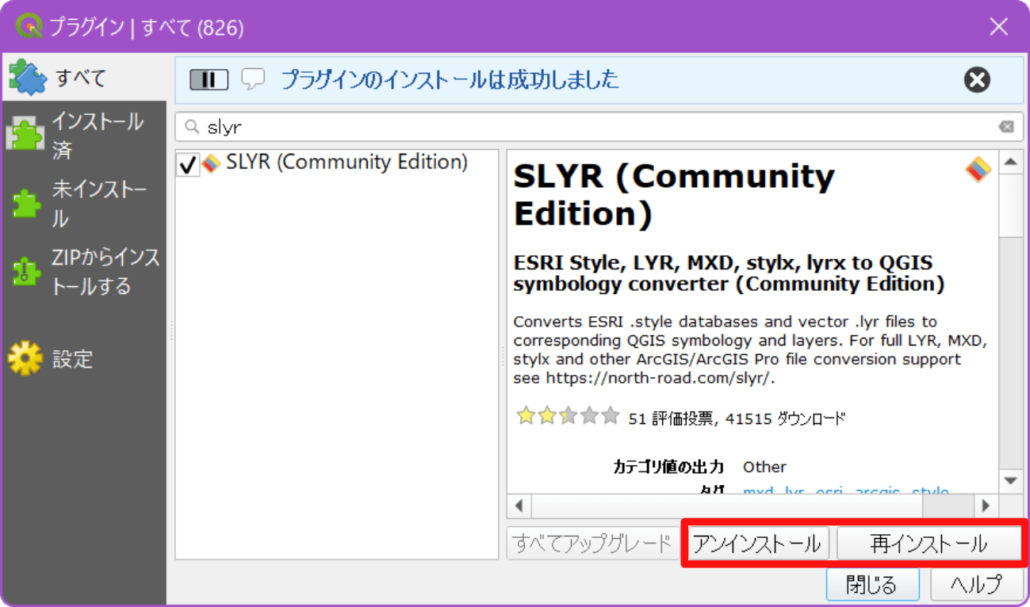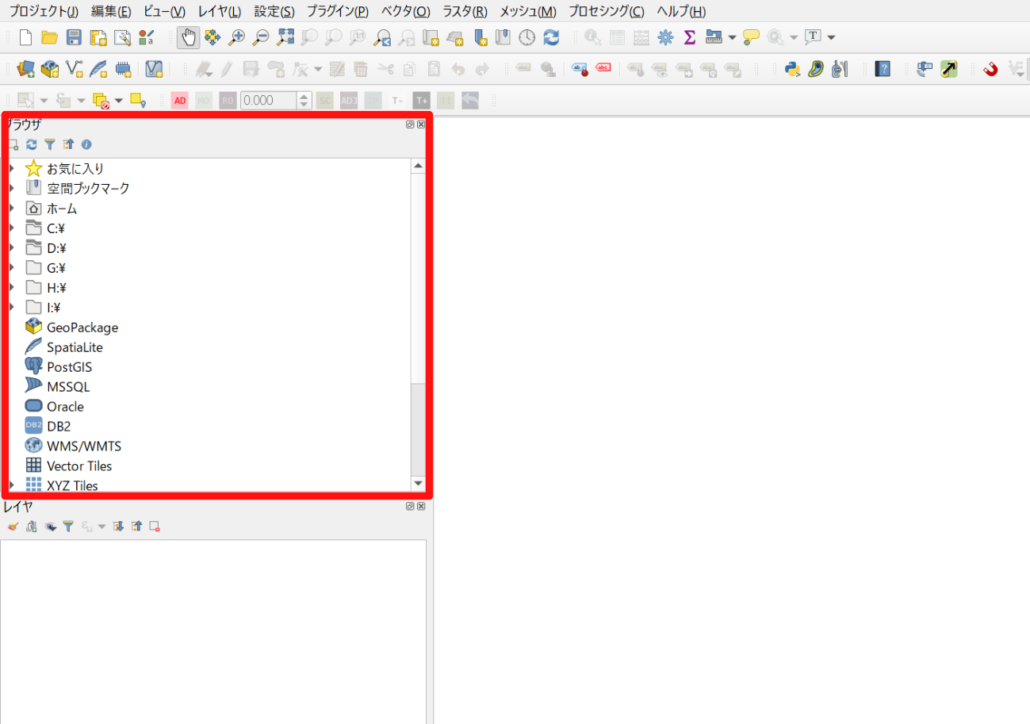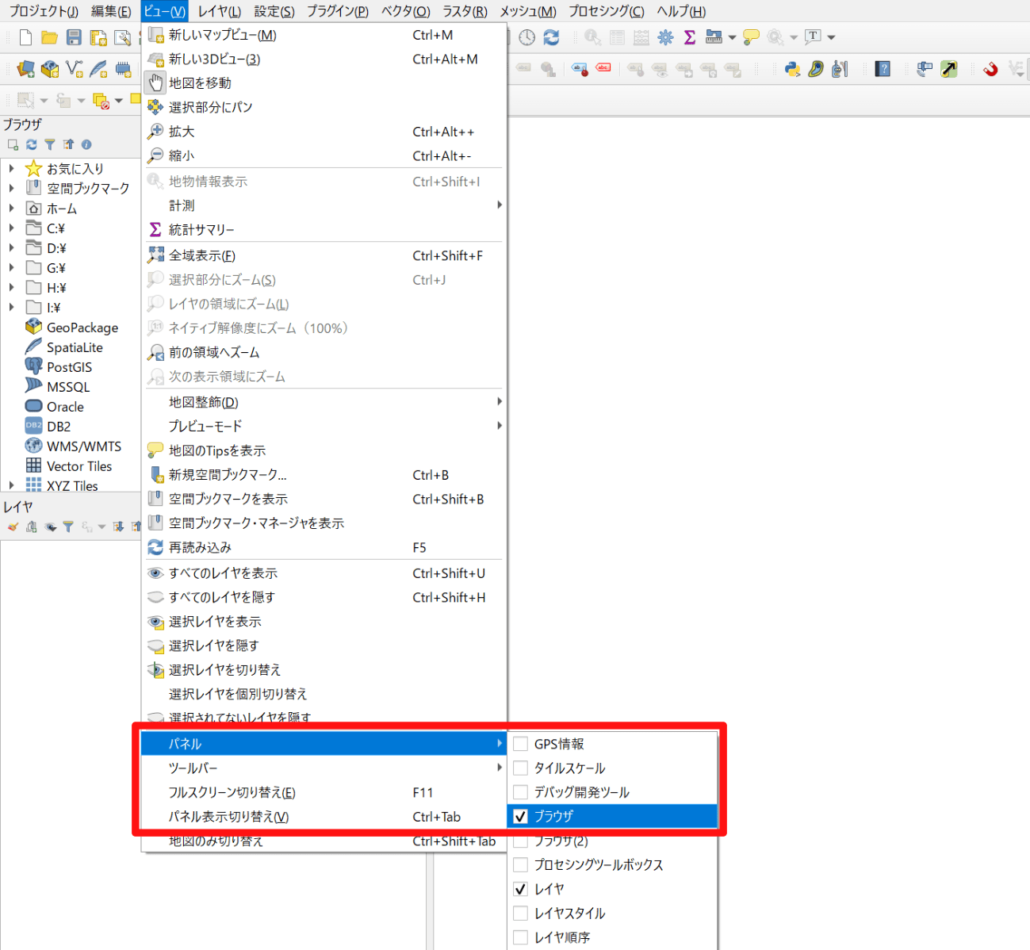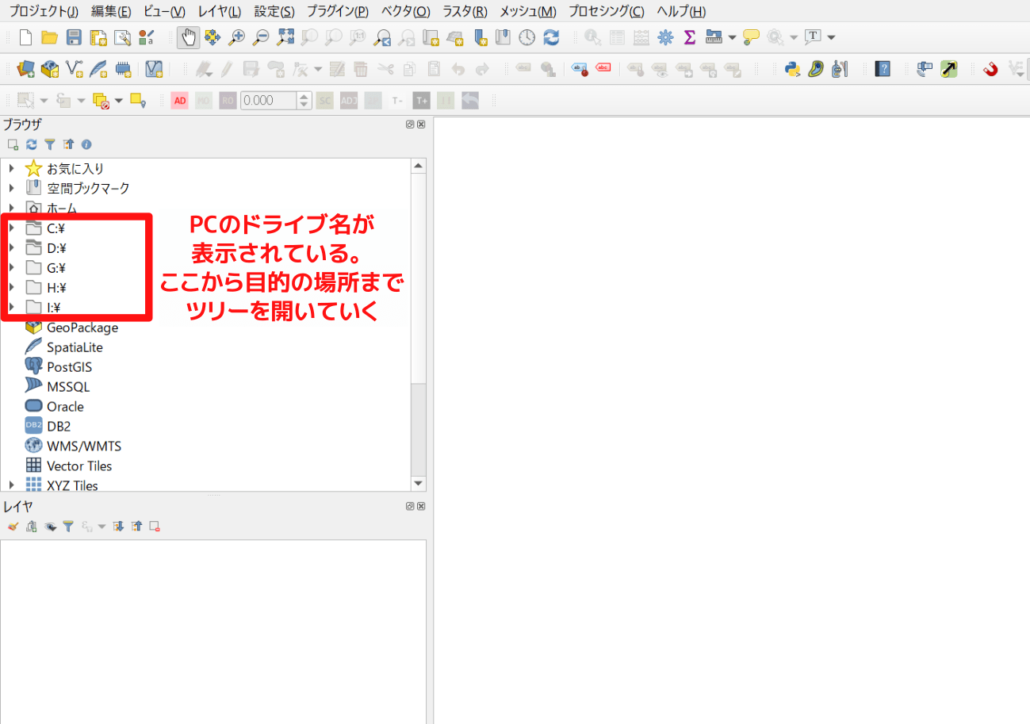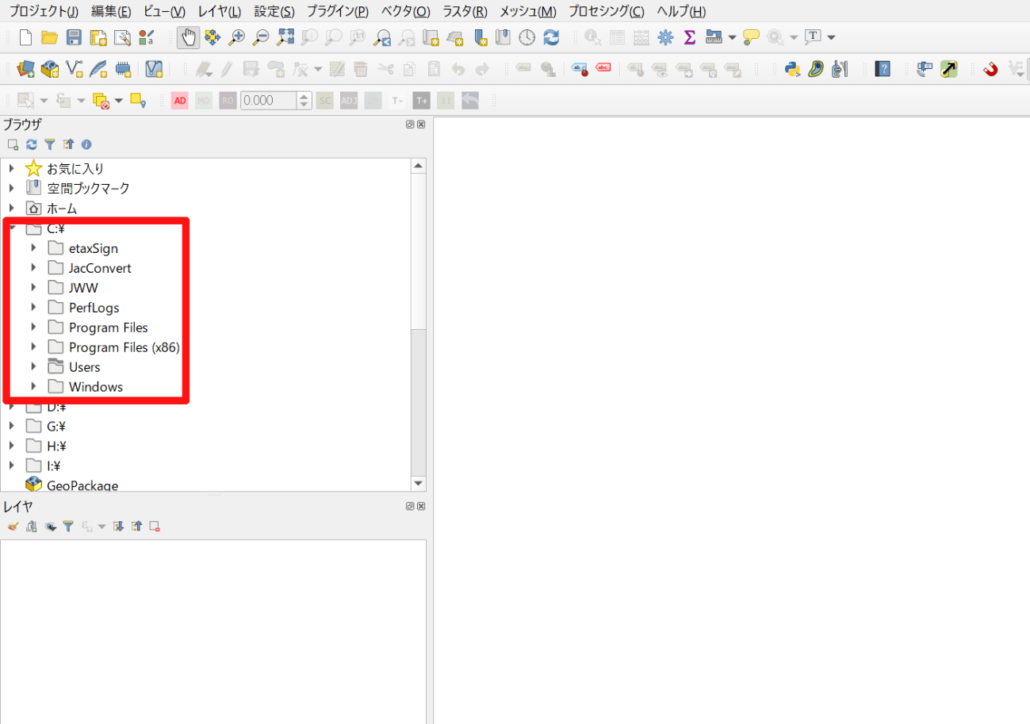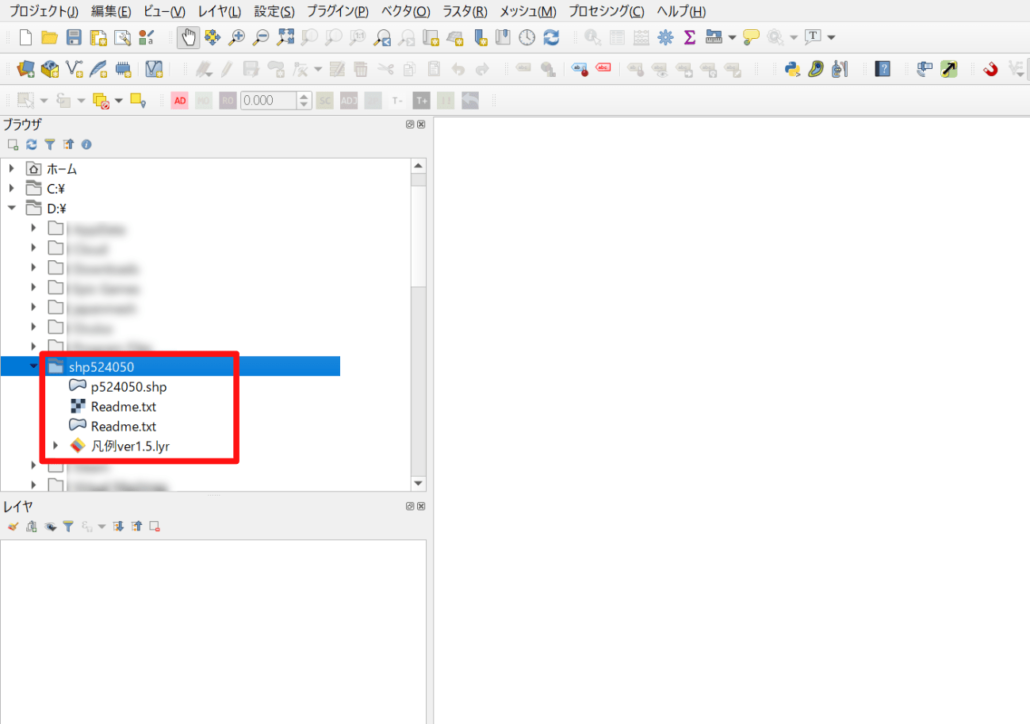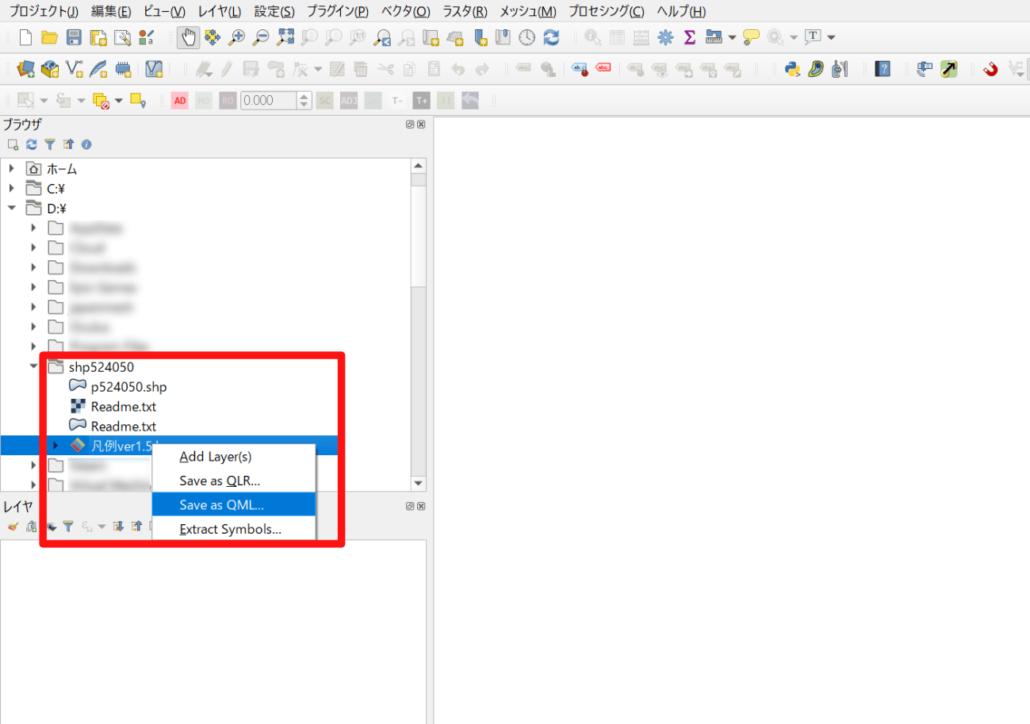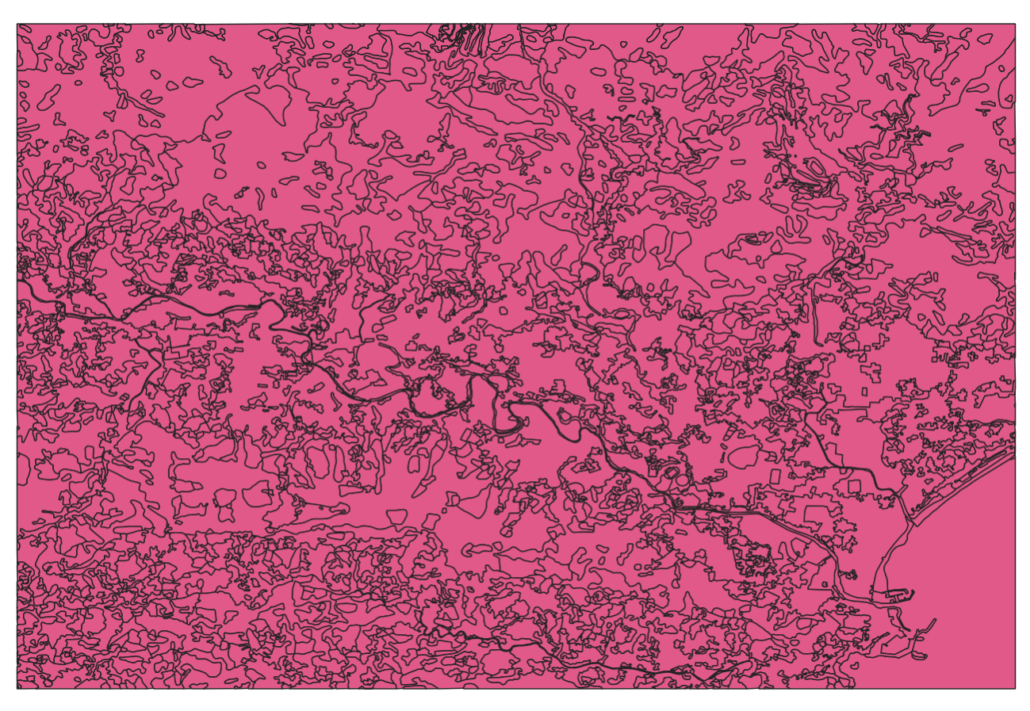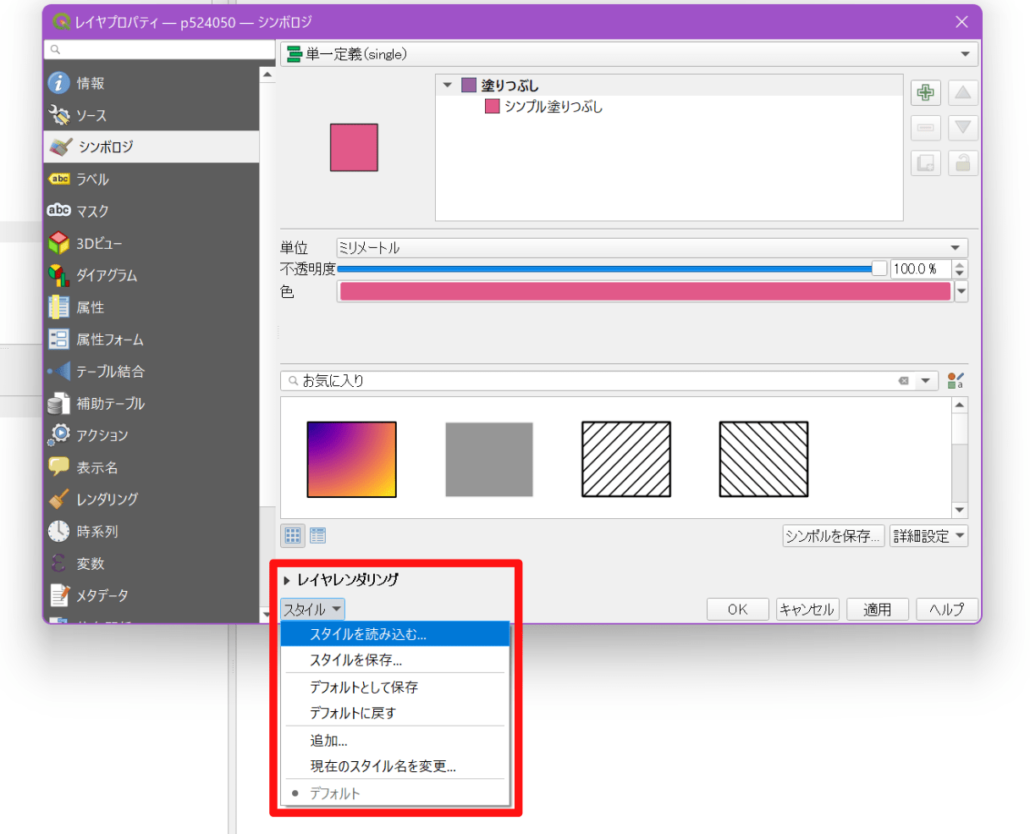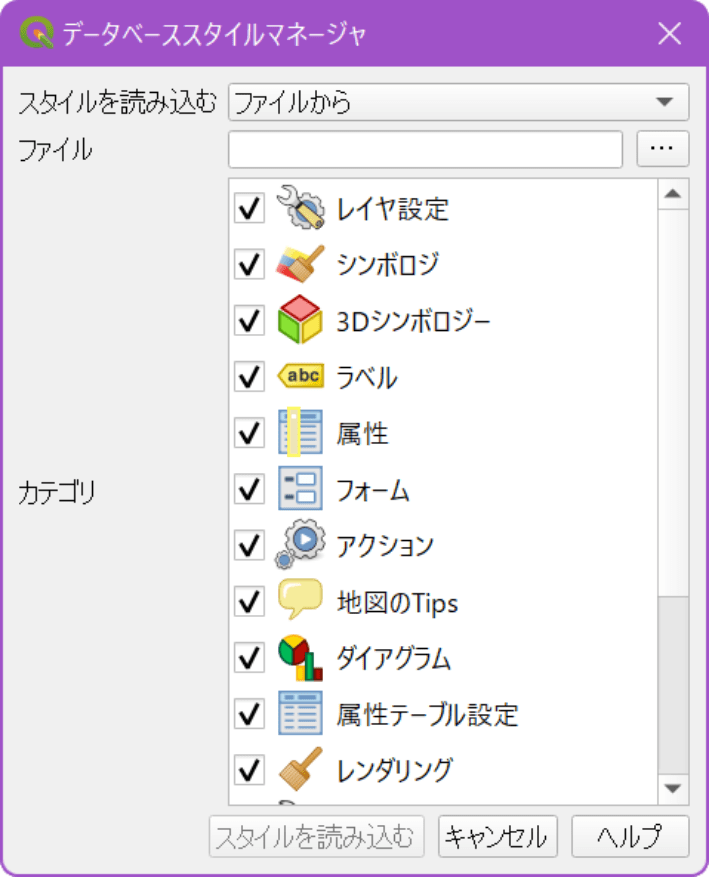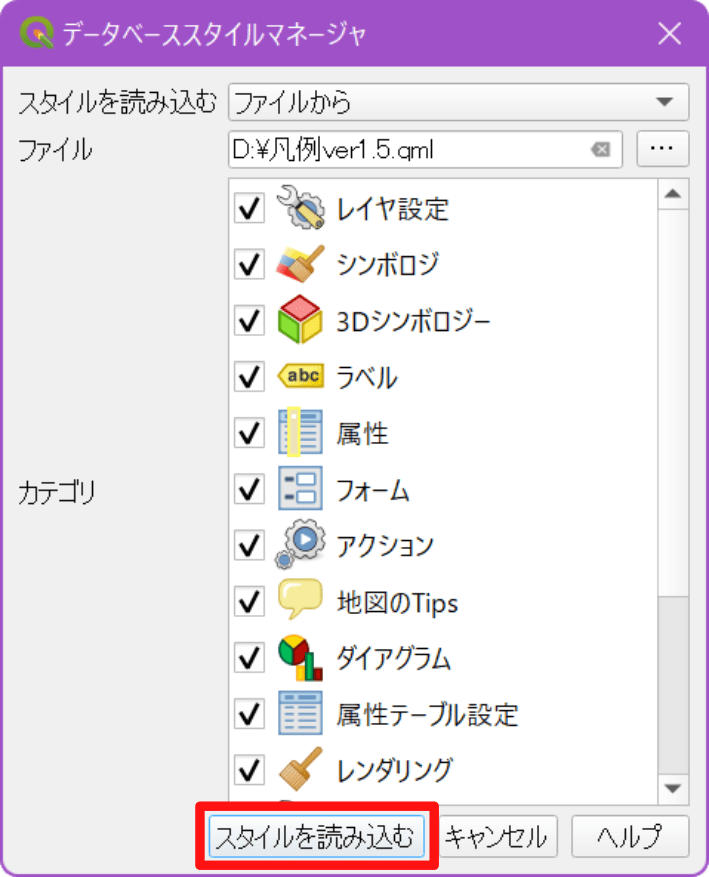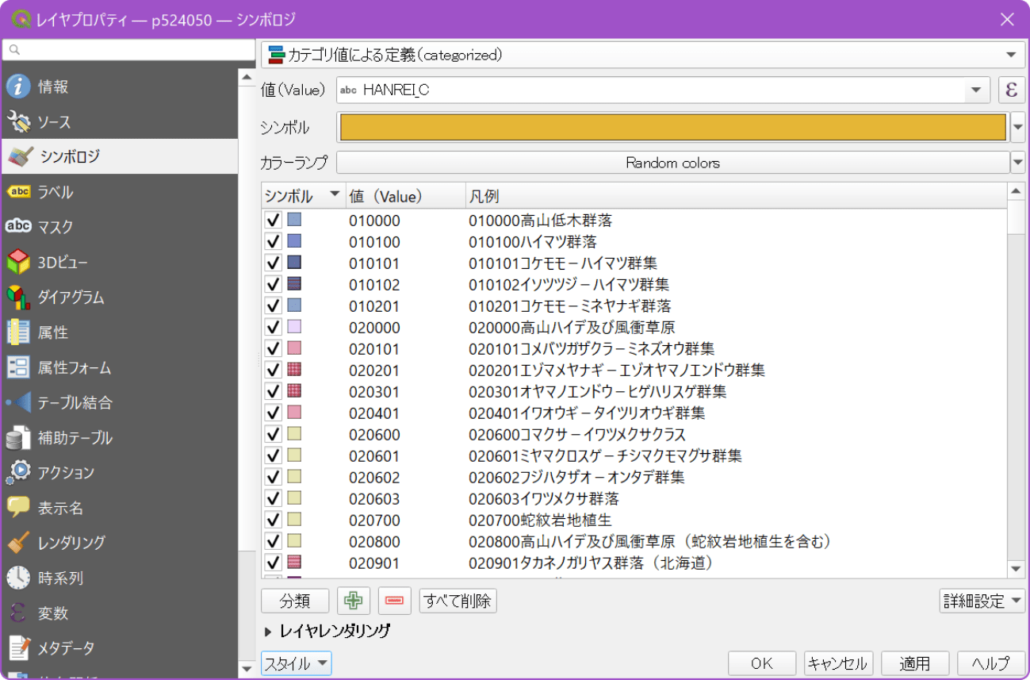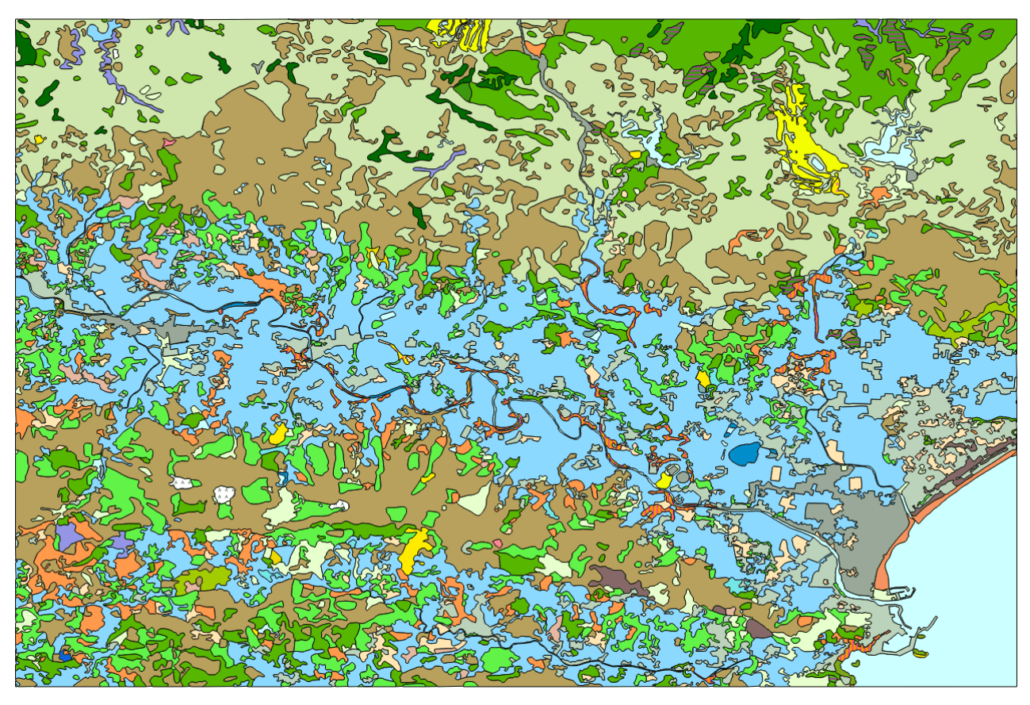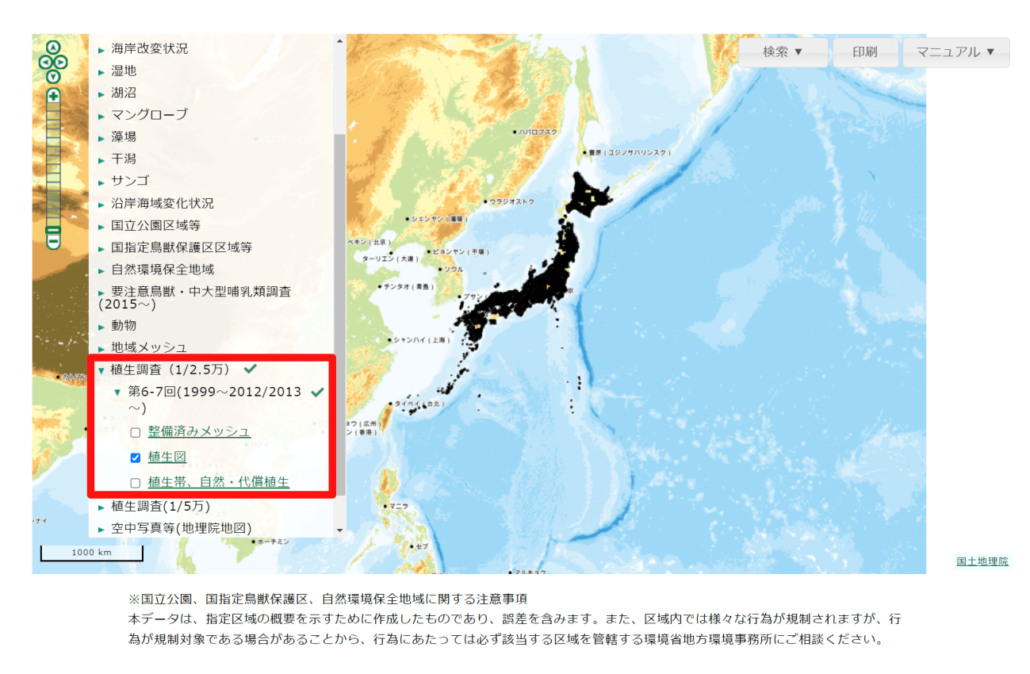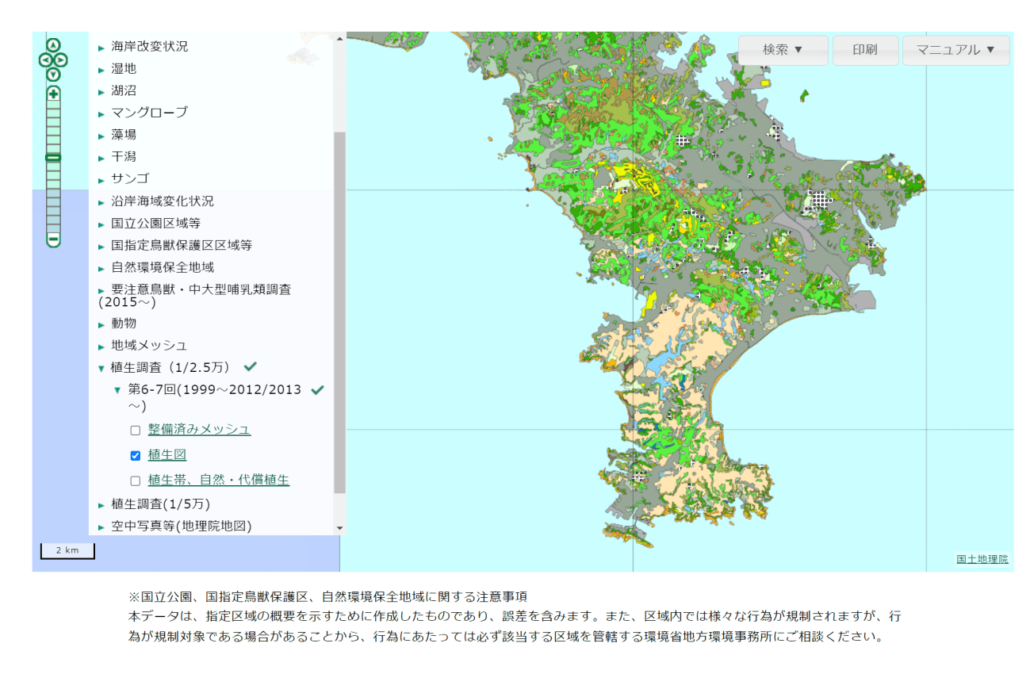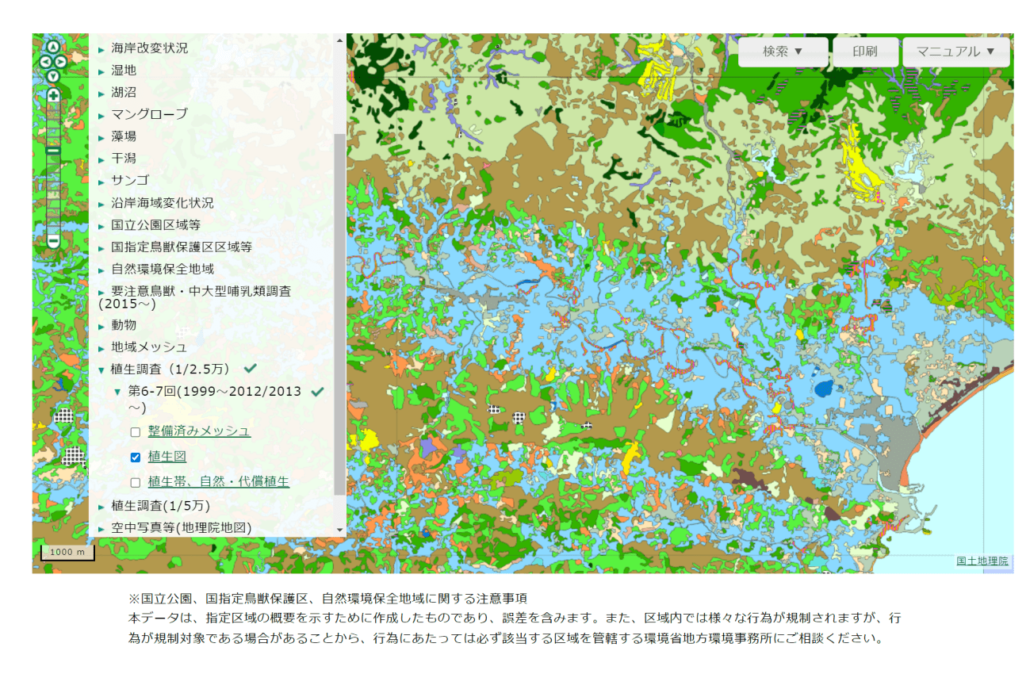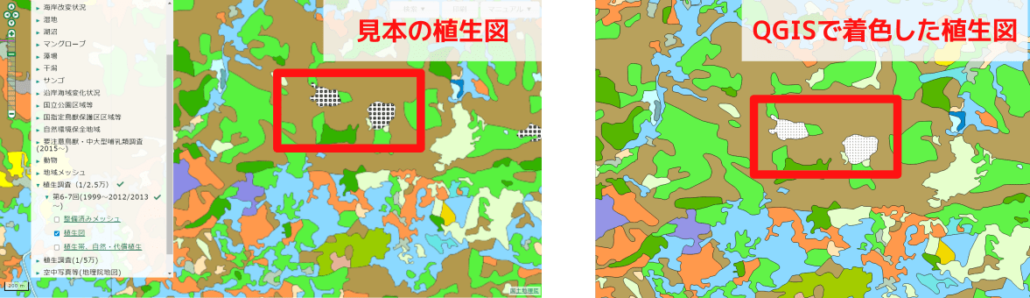ArcGIS用のスタイル設定ファイルをQGISで使用する方法を紹介します。
ArcGIS用に作成されたデータをQGISで使用する際にはシェープファイルはそのまま使用できるのですが、見た目(スタイル)の設定は引き継がれないためQGISで新たに設定を行わないとなりません。
しかし今回紹介する「SLYR」というプラグインを使用するとArc用のLRYファイルをQGISでも使用できるようになります。
記事では例として環境省が公開している植生図のデータを使用し、ArcGIS用のスタイル設定ファイルをQGIS用に変換してみます。
植生図とは植生(木の種類等)や土地利用(市街地など)を異なる色や模様で表現した地図です。
環境省は植生図のデータをシェープファイル形式で公開していますが、凡例と色や模様との設定ファイルがLYRファイルで提供されています。
この記事では、プラグインのインストール方法、QGISのスタイル設定ファイルへの変換方法、シェープファイルへスタイルを適用する方法を解説します。
使用するプラグインの説明
オーストラリアのNorth Roadという組織が作成し公開している「SLYR」というプラグインを使用します。
この組織はESRI社のArcGIS用の設定データをQGISで使用する取り組みを行っています。
公式ページ(リンク)
このプラグインを使用するとArcGISのスタイル設定ファイルである「LYRファイル」をQGISのスタイル設定ファイルの「QMLファイル」に変換することができます。
注意点としてはSLYRプラグインにはオープンソース版と通常盤があり、オープンソース版は通常盤が公開されてから半年後に更新されるようです。
そのため、ArcGISの設定ファイルの仕様が変更され互換性がなくなった場合には、しばらく使用できなくなることが想定されます。通常版では仕様が変更され使用できなくなった場合には優先的に対応が行われるため、使用できない期間が短くなることが期待されます。
通常版は買い切り型のライセンスを購入する必要があり、オーストラリア以外の地域では1オフィスで1,200ユーロとなっています。
購入にはおそらく英語でのやり取りが必要です。
サンプルデータをダウンロードする
LYR形式であればどのファイルでも操作方法は同じです。
今回の記事ではLYRファイルが公開されている代表的なデータとして環境省が公開している植生図のデータを例として使用します。
植生図とは? 植生図とは植生や土地利用を地図上に表示した図面で環境評価業務や研究分野等様々な場面で使用されています。 植生や土地利用に応じて色や模様が定義されており、地図上の色や模様を見ることでその場所の植生や土地利用を把握することができます。 環境省が作成した植生図のデータはシェープファイルが公開されており誰でも使用することができます。しかし、色と模様の設定ファイルがArcGIS用のLYRファイルで提供されているため、QGISで使用するには独自の着色を行うか、見本と同じ見た目になるように一つずつ設定しなおす必要があります。 今回紹介するプラグインを使用すると、ArcGIS用のスタイルファイルがそのまま適用できるため、これらの対応が不要になります。
データのダウンロードは植生調査(1/2.5万) 都道府県別一覧のページから行えます。
都道府県を選択し、次のページで表示されるアンケートに回答するとデータをダウンロードできます。
なお、選択内容によりダウンロードが許可されないことはありません。
ダウンロードしたデータを展開していくと2次メッシュ単位で作成されたシェープファイルが入っています。
2次メッシュ番号はこちらから(国土地理院の地理院地図)で確認することができます。 地図上に表示されている6桁の数字が2次メッシュ番号です。
この記事では地域メッシュ番号524050の鴨川エリアのデータを使用して説明します。
ダウンロードしたデータには以下のようにシェープファイルとLYRファイルが含まれています。
SLYRプラグインのインストール
ArcGISのスタイルファイル(LYR形式)からQGISのスタイルファイル(QML形式)への変換作業を行うSLYRプラグインをインストールします。プラグインとはQGISに機能を追加できる仕組みのことです。
プラグインをインストールするには、QGISを起動しメニューバーの「ベクタ」から「プラグインの管理とインストール」を選択します。
すると「プラグイン」というウインドウが表示されます。
このウインドウではQGISで利用できるプラグインを検索してインストールしたり、インストール済みのプラグインを削除したりすることができます。
上部に検索欄にありその下にプラグイン一覧が表示されています。
もし何も表示されていない場合は左側のメニューで「全プラグイン」を選択されていることを確認しましょう。
上部の検索欄にプラグインの名称を入力すると該当するプラグインのみが一覧に表示されます。
「slyr」と入力すると一覧に「SLYR(Community Edition)」が表示されます。
一覧のプラグイン名を選択すると右側の表示が変化し、プラグインの説明が表示されます。
そして右下にある「インストール」ボタンの文字色が変化しクリック可能になります。
この「インストール」ボタンをクリックするとプラグインのインストールが始まります。 インストーラーが起動すると数秒でインストールが完了しインストーラーが終了します。
インストールが完了すると右下の「インストール」ボタンがなくなり、「アンインストール」と「再インストール」のボタンが出現します。
プラグインを削除する際には「アンインストール」をクリックします。
これでプラグインを使用できるようになったので「閉じる」をクリックしてプラグインウインドウを終了します。
LYRファイルをQGISのスタイル設定ファイルへ変換する
インストールしたプラグインを使用してArcGIS用のスタイル設定ファイル(LYR)をQGIS用のスタイル設定ファイル(QML)へ変換します。
変換作業はQGISのブラウザパネルから行います。
ブラウザパネルは通常QGISの左上あたりに表示されているパネルで、PC内のデータの保存場所やデータベースを検索し必要なデータをQGISに読み込むことができます。
ブラウザパネルが表示されていない場合はメニューバーの「ビュー」から「パネル」を選択し、出てくるメニューの中から「ブラウザ」にチェックを入れます。
ブラウザパネル上でLYRファイルを保存している場所を表示します。
パネルの上部に表示されている「C:¥」や「D:¥」などのドライブ名(Windowsの場合。Macの場合は「/」)からフォルダをたどっていくことができます。
左側の▶をクリックするとツリーが開きフォルダの内容が表示されます。
新たに表示されたフォルダの左側の▶をクリックするとさらにツリーが開きそのフォルダの内容が表示されます。
このようにどんどんツリーを開いてき、データを保存した場所に移動します。
なお、Windowsの場合、デスクトップフォルダやダウンロードフォルダは自分のアカウント名のフォルダ内にあります。一般的な設定の場合、以下のように移動するとたどり着きます。
デスクトップフォルダ:C:¥→user→(自分のアカウント名)→Desktop ダウンロードフォルダ:C:¥→user→(自分のアカウント名)→Downloads
LYRファイルを保存している場所を開くと、以下のように保存されているデータが表示されます。
この例の場合はシェープファイルと説明書のテキストファイル、そしてLYRファイル(ファイル名が「.lyr」で終わるファイル)が表示されています。
ここから変換作業を行います。 変換作業は簡単です。表示されているLYRファイルの上で右クリックして表示されたメニューから「save as QML」を選択します。
するとファイルを保存するウインドウが表示されるのでわかりやすい名前を付けて適当な場所に保存しましょう。 これでQGISのスタイルファイルへの変換作業が完了しました。
スタイルをシェープファイルへ適用する
変換したスタイルファイルをシェープファイルへ適用します。
まずスタイルを適用するシェープファイルをQGISに読み込みます。
シェープファイルを読み込むにはメニューバーの「レイヤ」から「レイヤを追加」を選択し、出てくるメニューの中から「ベクタレイヤを追加」を選択します。
表示される「データソースマネージャ」ウインドウの「ベクタデータセット」欄でファイルを選択します。
もしくはブラウザパネルでシェープファイルが保存されている場所を開き、シェープファイルの上で右クリックし「レイヤをプロジェクトに追加する」を選択しても読み込むことができます。
ダウンロードした植生図のシェープファイルを読み込みましたがすべてのポリゴンが同じ色で表示されており見ためだけでは植生がわかりません。
ここに先ほど変換したスタイルファイルを適用します。
スタイルを適用するにはレイヤパネルのレイヤ名の上で右クリックし、出てきたメニューから「プロパティ」を選択します。
「レイヤプロパティ」ウインドウが表示されるので、左に並んでいる文字列の上の方にある「シンボロジ」という文字列を選択します(通常は初めから選択状態になっています)。
そして左下にある「スタイル」をクリックし表示されるメニューから「スタイルを読み込み」を選択します。
すると「データベーススタイルマネージャ」というウインドウが表示されます。
ファイル欄の右端にある点が三つ並んでいるところをクリックします。
するとファイルを選択するウインドウが表示されるので先ほど変換したQGIS用のスタイル設定ファイル(QML)が保存されているフォルダに移動してQMLファイルを選択し「開く」をクリックします。
「データベーススタイルマネージャ」ウインドウに戻るので「スタイルを読み込む」をクリックします。
するとレイヤプロパティウインドウに戻ります。 先ほどとは表示内容が変化しており、凡例ごとに割り当てられた色や模様がウインドウ中央部で一覧表示されています。
他に設定は不要なのでこの状態のまま「OK」をクリックしましょう。
すると地図にもどりシェープファイルにはスタイルが適用され先ほどと異なりカラフルな色で表示されています。
変換結果を公式の植生図と比較してみる
見本となる環境省公式の植生図と、QGIS上でスタイルを適用した植生図を比較してみます。
見本の植生図は環境省自然環境局生物多様性センターが公開している「自然環境調査Web-GIS」で確認できます。
このページは環境省が行った環境調査結果を地図上で閲覧できるページです。
ページを開いたら左側の「レイヤ一覧」から「植生調査(1/2.5万)」、そして「第6-7回(1999~2012/2013~)」をクリックし、表示されたチェックボックスから「植生図」にチェックを入れます。
すると地図上に植生図の情報が表示されます。
初期状態では広域で表示されているためよくわらないですが、地図を拡大してみると様々な色で塗分けられていることが確認できます。
地図上でマウスのホイールを回転させるか地図左上のバーを操作することで拡大できます。
この色付けが環境省が設定した見本となります。
それでは今回QGIS上で設定した色と比較してみましょう。
サンプルとして使用したのは地域メッシュ524050の鴨川エリアのデータです。
千葉県南東部にある鴨川市付近を拡大します。
地域メッシュの境界がうっすら表示されているので、それを参考にして場所を見つけましょう。
地域メッシュ524050の範囲を拡大すると以下のように表示されていました。
QGIS上で着色した植生図と並べてみると以下のようになります。
いかがでしょうか。
同じように色や模様が表示されていることが確認できます。
ただし、全く同じように見えますが完璧に同一ではありません。
例えば「造成地」や「チガヤ-ススキ群落」の凡例では、以下のように違いがあります。
これらのように特定の模様を持つごく一部の凡例では、異なる模様が割り当てられることがあります。
しかし、ほとんどの凡例で見本と一致しており、一致していないのはおそらく上の模様のみだと感じます。